Cómo abrir archivos .key en Windows 10

Aprenda cómo abrir y convertir archivos .key en Windows 10 usando herramientas como Google Slides, iCloud y programas de conversión en línea.
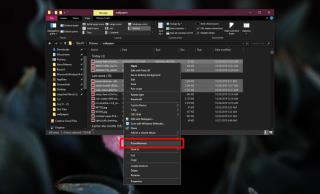
PowerToys regresó a principios de este año y cubrimos cómo puede instalarlos . En ese momento, PowerToys solo tenía dos de sus utilidades originales con la promesa de más por venir. La segunda versión de la aplicación acaba de llegar con una nueva utilidad; PowerRename. A continuación, le indicamos cómo puede usar PowerRename en Windows 10.
Cambiar el nombre de los archivos con PowerRename
Debe instalar la última versión de PowerToys para poder utilizar PowerRename. La interfaz de PowerToys no tiene opciones para administrar PowerRename, ni le ofrece instrucciones sobre cómo usarlo.
Abra una carpeta con archivos a los que desee cambiarles el nombre. Seleccione los archivos a los que desea cambiarles el nombre y haga clic con el botón derecho en cualquiera de ellos. Seleccione PowerRename en el menú contextual.
Esto abrirá la interfaz de PowerRename con los archivos que seleccionó enumerados allí. Deberá comprender los diversos parámetros que tiene la aplicación antes de poder usarlos. La mayoría de ellos se explican por sí mismos. La única parte ligeramente confusa son los campos 'Buscar' y 'Reemplazar con'. Los dos campos hacen que parezca que solo puede reemplazar parte del nombre del archivo y no agregarle nada o agregar algo.
Si desea agregar algo al nombre actual, debe ingresar “. *” En el campo Buscar, y en el campo 'Reemplazar con', ingrese lo que desee agregar al nombre de los archivos seleccionados. Use cualquiera de las otras reglas de modificación que admite la aplicación y haga clic en 'Cambiar nombre' cuando esté listo para cambiar el nombre de los archivos.
Los archivos cambian de nombre al instante.
PowerRename es bastante simple en términos de las reglas de cambio de nombre que admite. No encontrará funciones de cambio de nombre de archivos especialmente avanzadas. Hay aplicaciones de cambio de nombre de archivos mucho más poderosas, pero esta le brinda algunas opciones más que Windows 10 de forma predeterminada.
Si está utilizando PowerToys, PowerRename lo incluirá y es útil saber cómo aprovechar sus funciones. Si todavía tiene problemas con la aplicación, hay documentación que lo explica todo . Revíselo y podrá descubrir cómo cambiar el nombre de los archivos y carpetas de varias maneras. La mayoría de los parámetros de cambio de nombre utilizan expresiones regulares para agregar a un nombre de archivo o eliminar algo de él.
El único inconveniente real de la aplicación es que no puede agregar más archivos a una sola instancia de cambio de nombre de PowerRename una vez que haya seleccionado los archivos por primera vez.
Aprenda cómo abrir y convertir archivos .key en Windows 10 usando herramientas como Google Slides, iCloud y programas de conversión en línea.
WDF_VIOLATION es un error de pantalla azul de la muerte que puede deberse a varios problemas a nivel de software o hardware. Inmoviliza tu computadora y
La pantalla naranja de la muerte (OSOD) es un evento raro que ocurre en Windows 10 debido a problemas de hardware o software. Encuentra increíbles soluciones aquí.
Encuentra soluciones efectivas para problemas de sincronización de OneDrive en Windows 10. Siga nuestros pasos detallados para arreglar OneDrive fácilmente.
Descubre cómo utilizar Microsoft Money en Windows 10, incluyendo la descarga, la configuración, y cómo gestionar presupuestos y cuentas.
VLC es la aplicación ideal para reproducir y convertir todo tipo de archivos multimedia. Aquí te mostramos cómo solucionar el problema de la conversión sin sonido.
Aprenda a mover archivos entre unidades usando la técnica de arrastrar y soltar en Windows 10 de forma rápida y sencilla.
Impactante guía para bloquear la actualización automática de Chromium Edge en Windows 10. Aprende a personalizar tu navegador y mantener tu sistema como prefieres.
Las aplicaciones portátiles son fáciles de usar y no requieren instalación, pero pueden dejar archivos residuales. Descubra cómo desinstalarlas correctamente.
¿Quiere conectarse a su servidor NFS basado en Linux en una PC con Windows 11? Aprenda a interactuar con NFS en Windows 11 con esta guía.







