Cómo abrir archivos .key en Windows 10

Aprenda cómo abrir y convertir archivos .key en Windows 10 usando herramientas como Google Slides, iCloud y programas de conversión en línea.
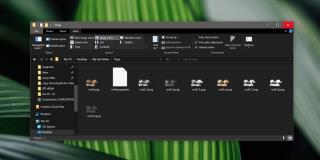
Una de las partes más importantes y consumidoras de la administración de archivos es asegurarse de que tengan el nombre correcto. Es mejor que asigne un buen nombre a los archivos a medida que los crea y los clasifique en carpetas que le indiquen para qué sirven. Si se está poniendo al día con la organización de archivos, puede comenzar creando carpetas y moviéndolas a ellas. A continuación, puede cambiarles el nombre. Puede ser una buena idea darles el mismo nombre que una carpeta y hay una forma sencilla de automatizarlo para que la mayor parte del tiempo se dedique a crear carpetas y mover archivos a ellas.
Usar nombre de carpeta para archivos
La herramienta más simple para el trabajo es FocusOn Renamer . Descárguelo , instálelo y ejecútelo. Suponiendo que ha movido sus archivos a una carpeta, todos los archivos recibirán el nombre de la carpeta en la que están. En la captura de pantalla a continuación, los archivos residen en una carpeta llamada 'Perros'. Esta carpeta en sí está anidada en otra carpeta llamada "Mi carpeta de prueba". Este nombre de "Mi carpeta de prueba" no se incluirá cuando se asignen nombres a los archivos. Solo se considerará el nombre de la carpeta en la que residen los archivos.
Ejecute FocusOn Renamer. No hay nada que deba cambiar en la configuración de la aplicación si todo lo que desea es que los archivos tengan el mismo nombre que la carpeta en la que se encuentran. Sin embargo, puede agregar el nombre; abra la opción 'Seleccionar una plantilla para agregar' y seleccione uno de los muchos tipos de elementos que puede agregar / agregar al nombre del archivo, por ejemplo, tamaño, fecha, etc. También puede cambiar la extensión del archivo, aunque no recomendamos usar un utilidad de cambio de nombre de archivo para cambiar el formato de un archivo o convertirlo.
Haga clic en el botón 'Agregar archivos' y seleccione todos los archivos a los que desea cambiarles el nombre. Haga clic en Cambiar nombre. La acción no tomará demasiado tiempo, pero depende de la cantidad de archivos que deban cambiarse de nombre. Para archivos que son del mismo tipo, por ejemplo, PNG, la aplicación agregará un número al final para evitar duplicados.
Esta herramienta no funciona para carpetas, por lo que no se puede hacer que las carpetas hereden el nombre de la carpeta en la que están anidadas. La mayor ventaja de usar este método de nomenclatura es que incluso si mueve un archivo a una ubicación diferente, será capaz de averiguar a qué carpeta pertenece con bastante facilidad. Si tiende a usar diferentes aplicaciones que tienen su propia convención de nomenclatura, esta aplicación es una forma simple y rápida de brindarle archivos que tienen un nombre fácilmente identificable.
Aprenda cómo abrir y convertir archivos .key en Windows 10 usando herramientas como Google Slides, iCloud y programas de conversión en línea.
WDF_VIOLATION es un error de pantalla azul de la muerte que puede deberse a varios problemas a nivel de software o hardware. Inmoviliza tu computadora y
La pantalla naranja de la muerte (OSOD) es un evento raro que ocurre en Windows 10 debido a problemas de hardware o software. Encuentra increíbles soluciones aquí.
Encuentra soluciones efectivas para problemas de sincronización de OneDrive en Windows 10. Siga nuestros pasos detallados para arreglar OneDrive fácilmente.
Descubre cómo utilizar Microsoft Money en Windows 10, incluyendo la descarga, la configuración, y cómo gestionar presupuestos y cuentas.
VLC es la aplicación ideal para reproducir y convertir todo tipo de archivos multimedia. Aquí te mostramos cómo solucionar el problema de la conversión sin sonido.
Aprenda a mover archivos entre unidades usando la técnica de arrastrar y soltar en Windows 10 de forma rápida y sencilla.
Impactante guía para bloquear la actualización automática de Chromium Edge en Windows 10. Aprende a personalizar tu navegador y mantener tu sistema como prefieres.
Las aplicaciones portátiles son fáciles de usar y no requieren instalación, pero pueden dejar archivos residuales. Descubra cómo desinstalarlas correctamente.
¿Quiere conectarse a su servidor NFS basado en Linux en una PC con Windows 11? Aprenda a interactuar con NFS en Windows 11 con esta guía.







