Windows 10 ofrece actualizaciones, grandes y pequeñas, a través de las actualizaciones de Windows. Actualizaciones de Windows es un servicio estándar de Windows 10 y puede buscar, descargar e instalar actualizaciones en un sistema Windows 10 desde la aplicación Configuración.
El servicio de actualización de Windows es excelente en teoría, pero ha tenido muchos problemas desde el día. Las actualizaciones de Windows tampoco tienen el mejor registro; a veces no se instalan o causan problemas una vez que se han instalado y deben revertirse.
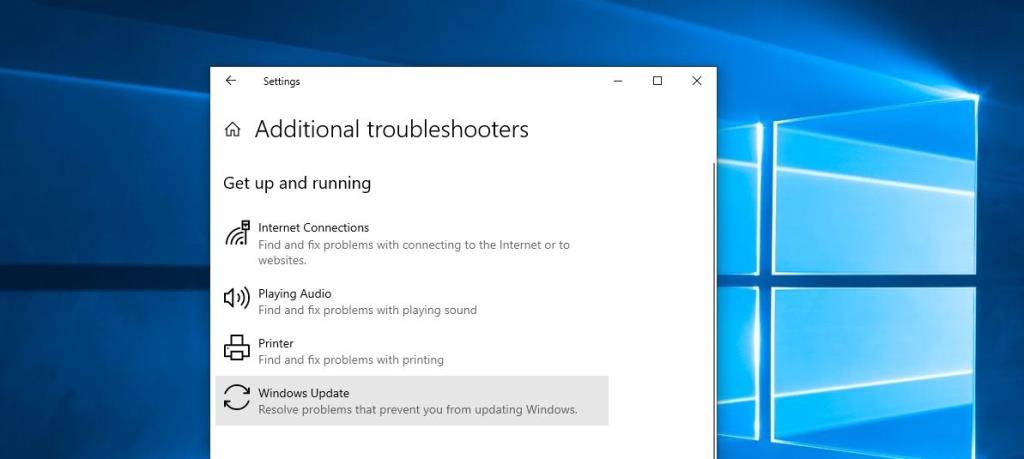
Solucionador de problemas de Windows Update
Microsoft no es ajeno a los problemas con sus actualizaciones o su servicio de actualización. Reconoce cuando una actualización ha roto algo y lanza una actualización para solucionarlo o proporciona instrucciones para revertirlo.
Sin embargo, si tiene problemas con el servicio de actualización de Windows, significa que no podrá buscar un servicio o descargarlo o instalarlo. El proceso puede romperse en cualquier momento, pero lo deja con un sistema desactualizado.
Ejecute el solucionador de problemas de Windows Update
Si no puede obtener actualizaciones a través de la actualización de Windows, debe ejecutar el solucionador de problemas integrado para el servicio.
- Abra la aplicación Configuración (atajo de teclado Win + I).
- Vaya a la pestaña Actualización y seguridad.
- Seleccione la pestaña Solucionar problemas.
- Haga clic en Solucionadores de problemas adicionales.
- Seleccione el solucionador de problemas de Windows Update.
- Ejecútelo y aplique todas las correcciones que recomiende.
- Reinicie el sistema y busque actualizaciones.
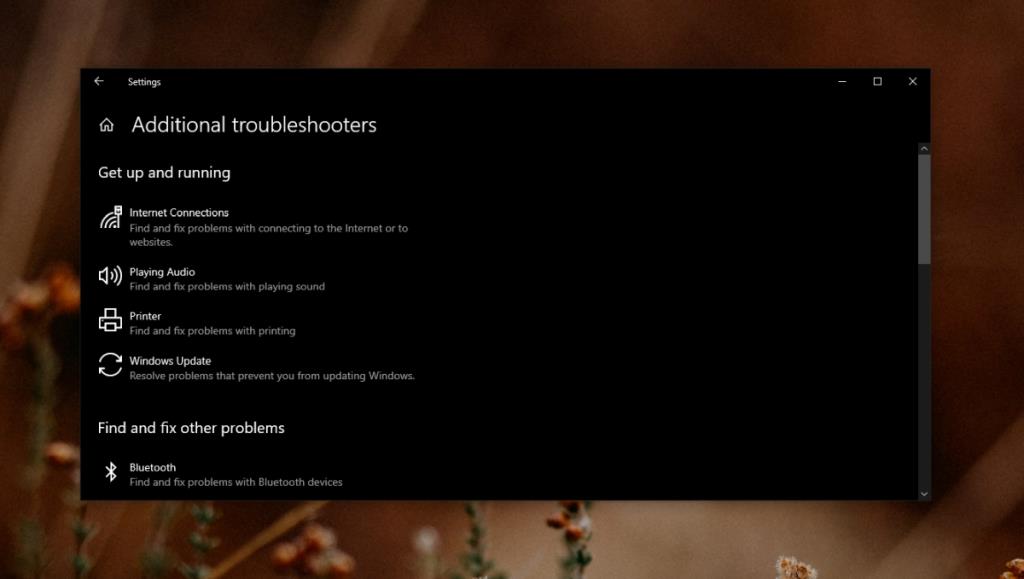
Instalar actualizaciones manualmente
Si aún no puede obtener una actualización, puede instalarla manualmente desde el Catálogo de actualizaciones de Microsoft. Es un repositorio en línea de todas las actualizaciones que lanza Microsoft.
Para determinar qué actualización necesita instalar, siga estos pasos.
- Abra la aplicación Configuración (atajo de teclado Win + I).
- Vaya a Actualización y seguridad.
- Seleccione Actualización de Windows.
- Haga clic en Buscar actualizaciones.
- Anote el número de la actualización.
- Visite el Catálogo de Microsoft Update .
- Busque la actualización.
- Seleccione el correcto para su sistema y descárguelo.
- Ejecute el archivo CAB como lo haría con un archivo EXE.
- Se instalará la actualización.
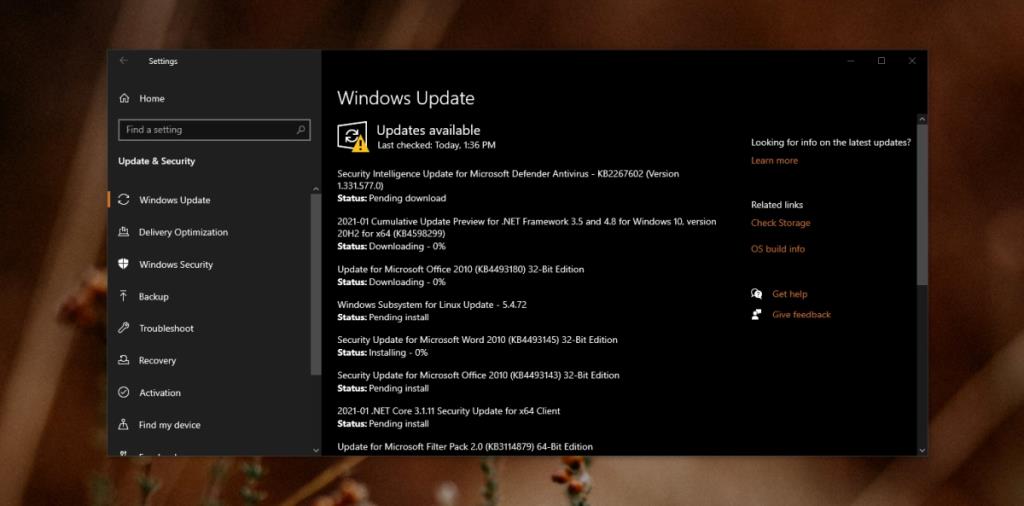
Pasos generales para la solución de problemas
Además de ejecutar el solucionador de problemas de Windows Update, también debe intentar lo siguiente.
- Asegúrese de tener suficiente espacio libre en su sistema para descargar la actualización. Normalmente, mantener 20 GB vacíos en la unidad de Windows es una buena idea.
- Reinicie su sistema si tiene actualizaciones pendientes para instalar.
- Retire el hardware externo, por ejemplo, discos USB, unidades externas, tarjetas SD, teléfonos, etc.
- Asegúrese de que su conexión a Internet sea estable. Si se desconecta al azar, la actualización no se descargará o puede que tenga errores.
- Elimine las actualizaciones descargadas de
C:\Windows\SoftwareDistribution\Downloady descárguelas de nuevo.
- Abra el símbolo del sistema con derechos de administrador y ejecute estos dos comandos, uno por uno, para solucionar problemas con los archivos del sistema:
scf/scannowy DISM /Online /Cleanup-Image /RestoreHealth.
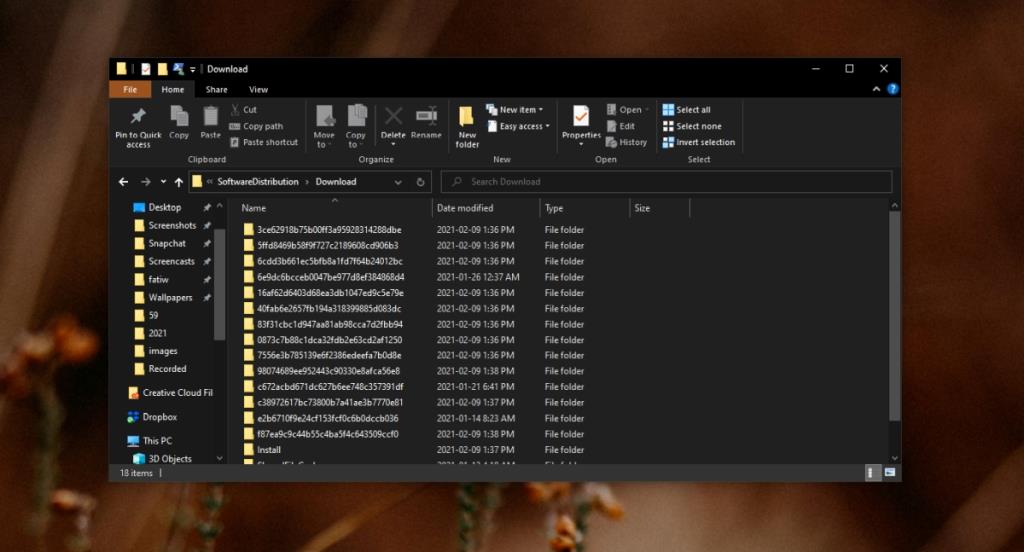
Conclusión
Las actualizaciones de Windows como servicio se han estabilizado mucho a lo largo de los años. Si está intentando instalar actualizaciones en una versión excepcionalmente desactualizada de Windows 10, puede ser mejor realizar una instalación limpia de la versión más reciente.
Las versiones anteriores de Windows 10 tienen problemas que se resolvieron mediante actualizaciones del sistema operativo y no hay forma de evitarlo.

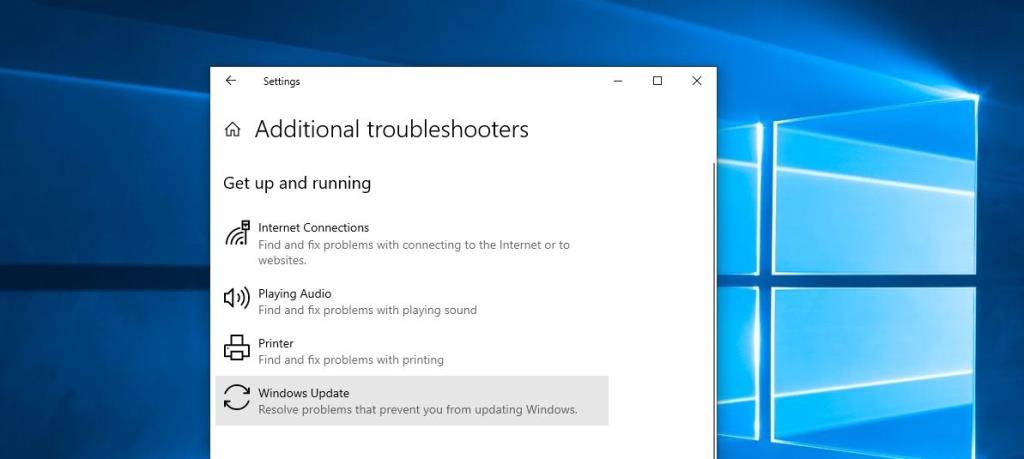
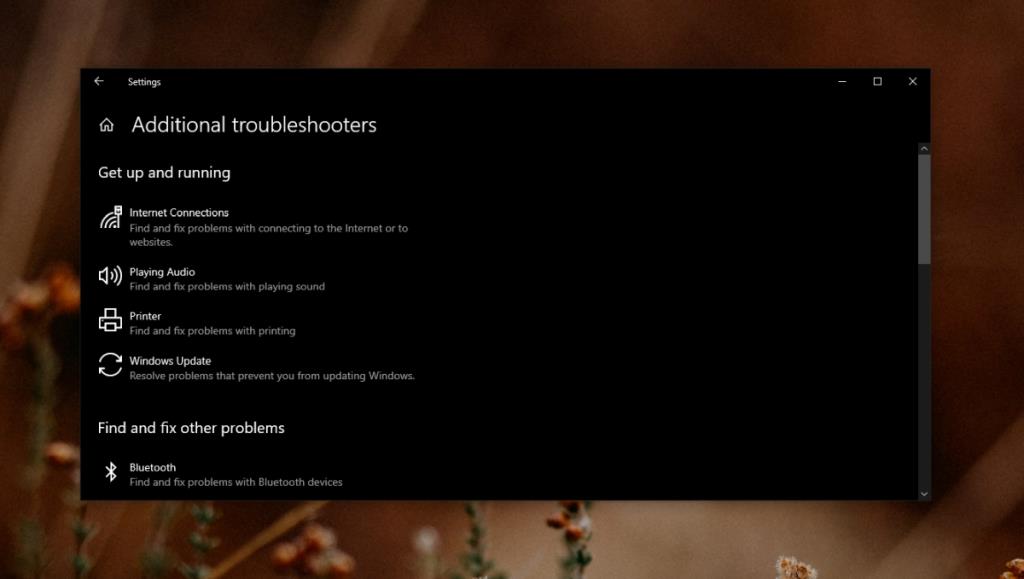
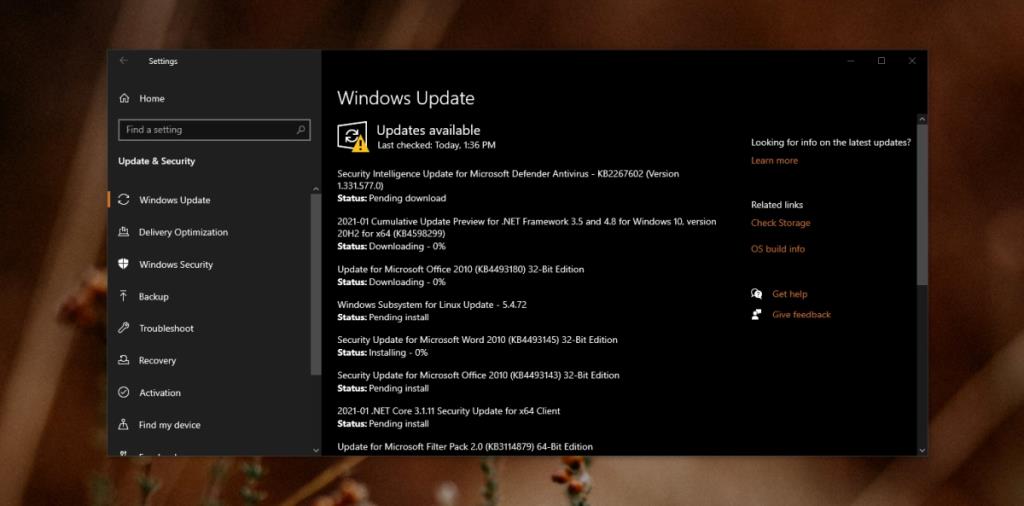
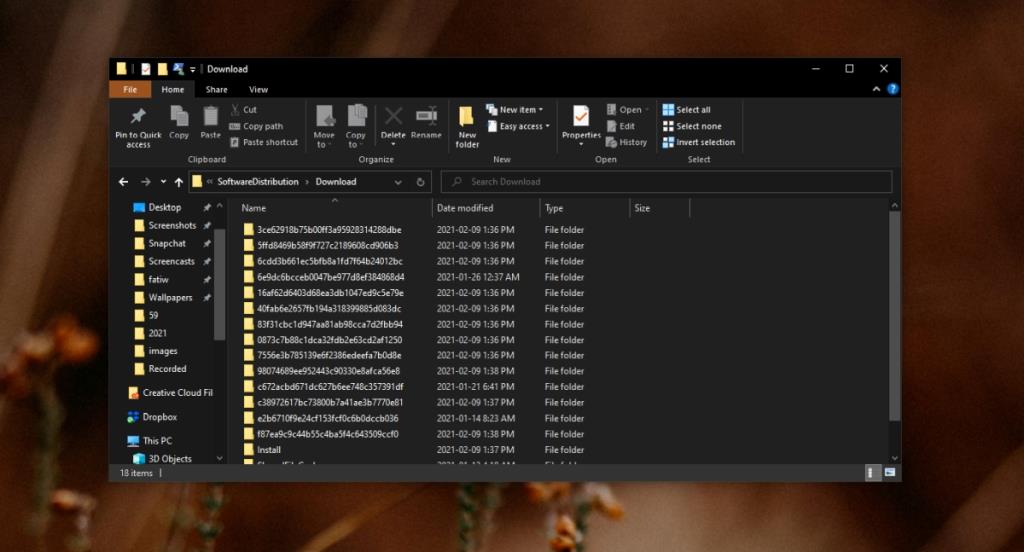

![Guía completa para escribir en Photoshop [Tutorial] Guía completa para escribir en Photoshop [Tutorial]](https://tips.webtech360.com/resources8/r252/image-1549-0829094035797.jpg)





