Los componentes de hardware de una computadora se encienden o apagan con todo el sistema. Normalmente no tienen sus propios interruptores, excepto para los botones de Bluetooth y WiFi, y la mayoría de los cambios que puede realizar en el hardware desde el interior del sistema operativo son benignos, por ejemplo, cambiar el volumen, cambiar el brillo, encender / apagar Bluetooth, etc.
Una computadora promedio tiene bastantes componentes de hardware y los sistemas operativos de escritorio más populares no brindan a los usuarios acceso a configuraciones que puedan modificar cómo se ejecuta cualquiera de esos componentes. Sus configuraciones están predeterminadas por sus fabricantes y no podrá cambiar mucho si todo lo que tiene a su disposición es el panel de configuración de su sistema operativo.
GPU dedicadas
Muchas computadoras portátiles y sistemas de escritorio vienen con GPU dedicadas o tarjetas gráficas dedicadas. Se encuentran principalmente en sistemas que están destinados a ser utilizados para tareas de uso intensivo de gráficos, por ejemplo, juegos, animación, procesamiento de video, etc.
Sus capacidades varían según su modelo, pero en general, una GPU no siempre está configurada para funcionar con sus capacidades más altas.
La mayoría de las GPU en un sistema, ya sea que el sistema sea personalizado o prediseñado, están configuradas para funcionar por debajo de sus niveles máximos de rendimiento. Esto incluye qué tan rápido pueden funcionar, cuánta energía pueden extraer del sistema, qué tan rápido giran los ventiladores en la GPU, y más.
Todas estas configuraciones se pueden cambiar y, a menudo, dan como resultado que la GPU funcione de manera más eficiente y el sistema funcione mejor. El único truco es encontrar una herramienta que pueda administrar estas configuraciones.

¿Qué es MSI Afterburner?
MSI Afterburner es una de las aplicaciones más populares y capaces disponibles si está buscando cambiar el funcionamiento de la GPU en su sistema.
Esta aplicación puede funcionar con GPU AMD y Nvidia y es compatible con modelos más nuevos y más antiguos de estos fabricantes.
Ha sido desarrollada por MSI, una empresa que fabrica sus propios componentes de hardware, incluidas las GPU, y si tiene una GPU de MSI, esta aplicación le permitirá personalizar su configuración, es decir, hacer overclock o overclock en varios aspectos del hardware.
Características
- Supervisar el estado de la GPU ; temperatura, velocidad del núcleo, velocidad del reloj, voltaje / consumo de energía, uso.
- Benchmarking; Ponga a prueba la GPU para ver qué tan bien funciona cuando se pone a prueba.
- Captura de video; Grabe el juego en varias velocidades de fotogramas y guárdelo en una variedad de formatos.
- Overclocking / Underclocking : aumente o disminuya la velocidad del reloj de la memoria de la GPU.
- Subvoltaje: reduce el consumo de energía de la GPU.
- Personaliza la velocidad del ventilador y crea diferentes perfiles.
Cómo utilizar MSI Afterburner
1. Monitoreo con MSI Afterburner
La herramienta de monitoreo MSI Afterburner le permite ver en vivo los aspectos vitales de su GPU. A medida que overclockea o desacelere el reloj de la memoria y / o el voltaje de la GPU, puede usar la herramienta de monitoreo para ver el impacto.
Utilizar la herramienta de seguimiento;
- Abra MSI Afterburner.
- En la parte inferior , verá un pequeño gráfico. Haga doble clic dentro de este gráfico para separarlo en una ventana independiente propia.
- Ir a través de los diversos gráficos de temperatura, el uso, el uso de VID, el uso de BUS, el uso de memoria, etc . La herramienta de monitoreo también le mostrará los datos vitales de la CPU además de la GPU y la tarjeta gráfica incorporada .
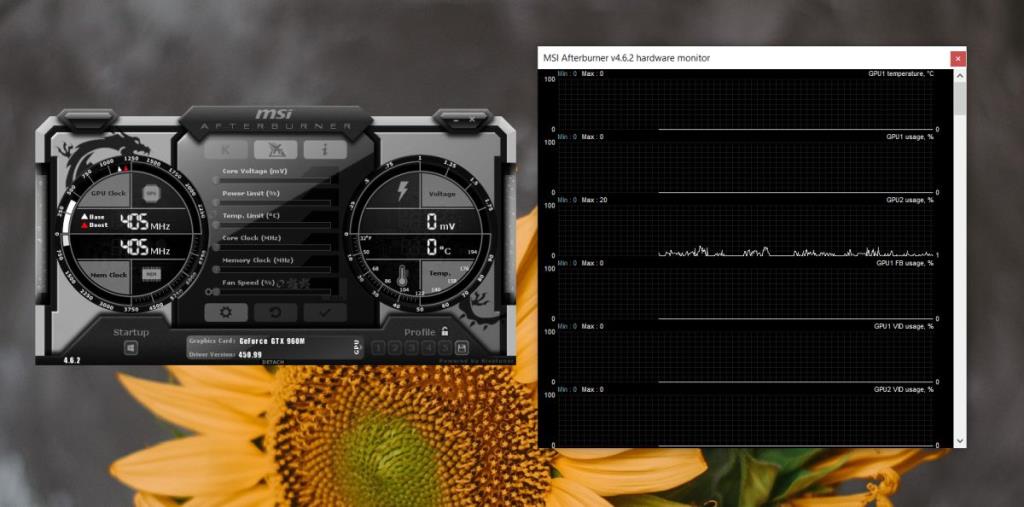
2. Evaluación comparativa con MSI Afterburner
Para ejecutar pruebas comparativas en su GPU, debe utilizar la aplicación Kombustor. Esta aplicación también ha sido desarrollada por MSI y funciona con Afterburner, sin embargo, debe descargarse e instalarse por separado.
Aplicación Kombustor
Descargue la aplicación Kombustor del sitio web de MSI Afterburner. Instalarlo. Si tiene MSI Afterburner abierto, ciérrelo y ábralo nuevamente una vez que se haya instalado Kombustor.
Ejecutar pruebas comparativas
- Abra MSI Afterburner.
- Realice los cambios que desee en la GPU. Si desea ejecutar las pruebas en su configuración actual, continúe con el siguiente paso.
- Haga clic en el botón K en la parte superior.
- Se abrirá la aplicación Kombustor. Haga clic en el botón EJECUTAR prueba de esfuerzo.
- Permita que las pruebas se completen y vea qué tan bien se desempeñó su GPU.
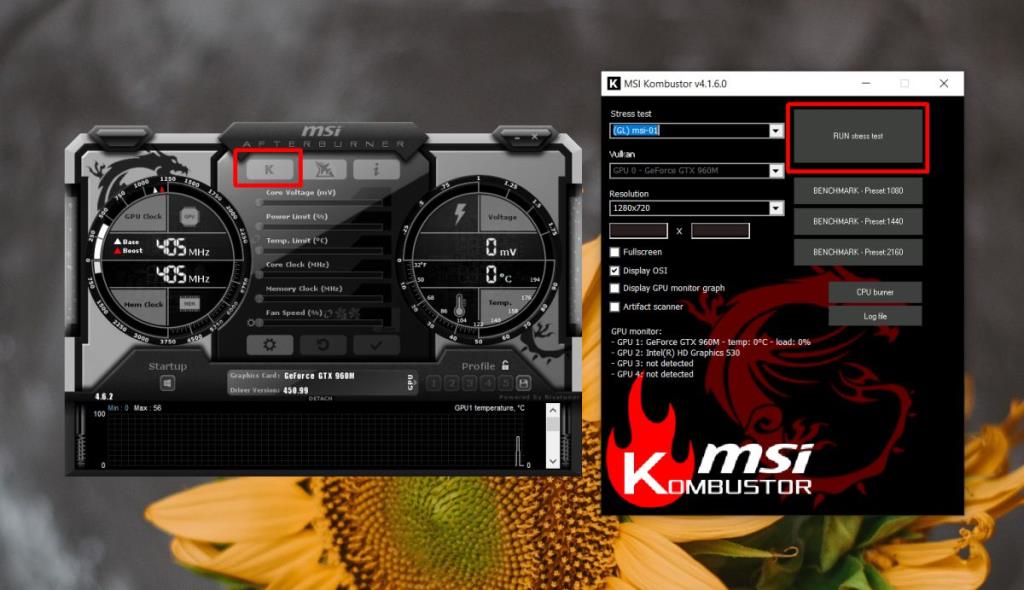
3. Captura de video con MSI Afterburner
Para usar la función de captura de video, debe configurar un atajo de teclado que lo inicie.
- Abra MSI Afterburner.
- Haga clic en el botón de configuración.
- En la ventana de configuración, vaya a la pestaña Captura de video.
- Grabe un atajo de teclado para 'Captura de video'.
- Haga clic en Aplicar y luego use el acceso directo siempre que necesite grabar la pantalla.
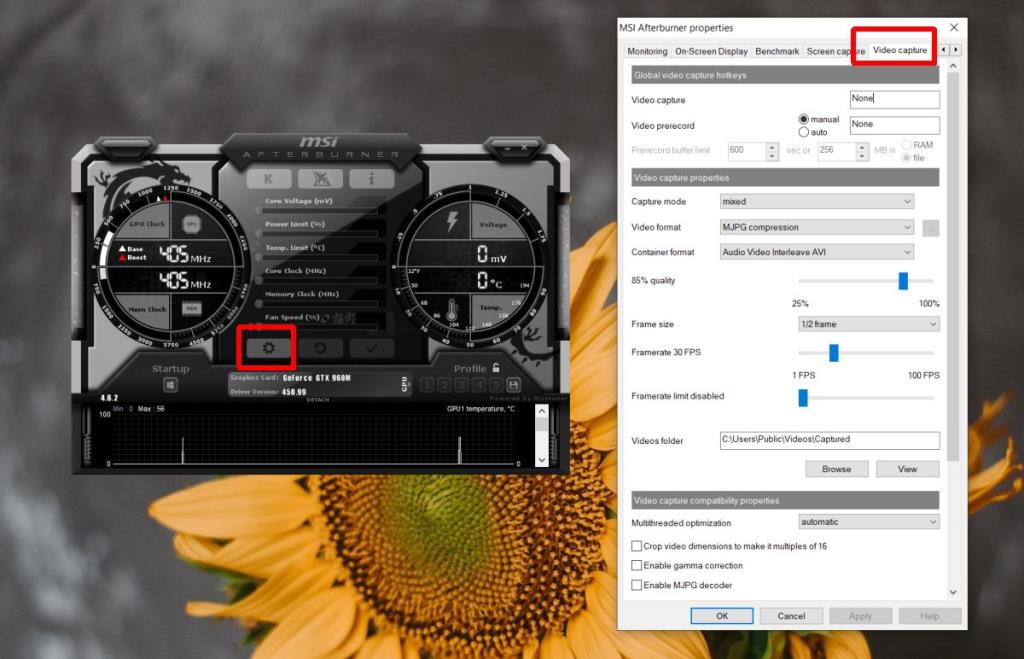
4. Overclocking con MSI Afterburner
Para overclockear la GPU, siga los pasos a continuación y recuerde hacerlo bajo su propio riesgo.
- Abra MSI Afterburner.
- Establezca el límite de potencia y la temperatura al máximo desde sus respectivos controles deslizantes.
- Pase al control deslizante de velocidad del reloj central y aumente la velocidad. Haga esto en pequeños incrementos para que pueda saber cuándo lo ha configurado demasiado alto para que su sistema lo maneje.
- Compruebe el rendimiento del sistema y aumente aún más la velocidad si lo desea o lo necesita. Si está satisfecho con el impulso que ha recibido, no empuje la GPU a velocidades de reloj más altas innecesariamente.

5. Subvoltaje con MSI Afterburner
La subvoltaje de una GPU reduce la cantidad de energía que puede consumir. Puede parecer contraproducente, pero en realidad aumenta el rendimiento de la CPU.
- Abra MSI Afterburner.
- Haga clic en el botón de configuración.
- En la pestaña General, habilite 'Desbloquear control de voltaje'.
- Aplique el cambio y reinicie la aplicación si es necesario.
- Utilice los controles deslizantes Core Voltage y Power Limit para reducir el consumo de energía de la GPU.
GPU compatible
Antes de que pueda usar MSI Afterburner para reducir el voltaje de una GPU, debe saber que solo funcionará con GPU Pascal. Puede ver una lista de todas las GPU Pascal aquí. Si su GPU no es una GPU Pascal, no puede usar MSI Afterburner; sin embargo, puede buscar otras herramientas que puedan reducir el voltaje de su GPU. Para las GPU AMD, busque sus tarjetas Nvidia equivalentes y consulte la lista vinculada.
6. Configure velocidades de ventilador personalizadas con MSI Afterburner
Para configurar velocidades de ventilador personalizadas con MSI Afterburner, asegúrese de que su modelo de GPU tenga ventiladores propios. Las GPU que se utilizan en las computadoras portátiles generalmente no tienen sus propios ventiladores y, en cambio, el ventilador de la CPU las mantiene frías.
- Abra MSI Afterburner.
- Haga clic en el botón de configuración.
- Vaya a la pestaña Fans.
- Habilite “Habilitar el control automático del ventilador por software definido por el usuario”.
- Verá una curva que mapea la velocidad del ventilador con la temperatura de la GPU. Cuanto más caliente esté la GPU, más rápido funcionarán los ventiladores. Los puntos de la curva se pueden mover. Muévalos para cambiar la velocidad con la que funcionan los ventiladores a una temperatura determinada.
- Haga clic en Aceptar y guarde el perfil del ventilador.
¿Puedo utilizar otras herramientas?
MSI Afterburner es la herramienta de referencia para cambiar el funcionamiento de la GPU, pero no es la única herramienta para el trabajo. Hay muchas aplicaciones que pueden cambiar el funcionamiento de una GPU.
Si encuentra que su modelo de GPU no es compatible con MSI Afterburner, pruebe otras herramientas que podrían funcionar. Esté atento a las especificaciones de su GPU cuando utilice estas herramientas.
Conclusión
Una GPU de gama alta no es la única forma de sacar más provecho de un sistema. Si su modelo de GPU no es demasiado antiguo, es posible que pueda ejecutar juegos más nuevos en él simplemente cambiando su configuración.
Invierta un poco de tiempo y descubra qué configuraciones son las mejores para su sistema y para su uso particular. Es posible que pueda posponer la compra de una nueva GPU o actualizar su computadora portátil durante algunos años.


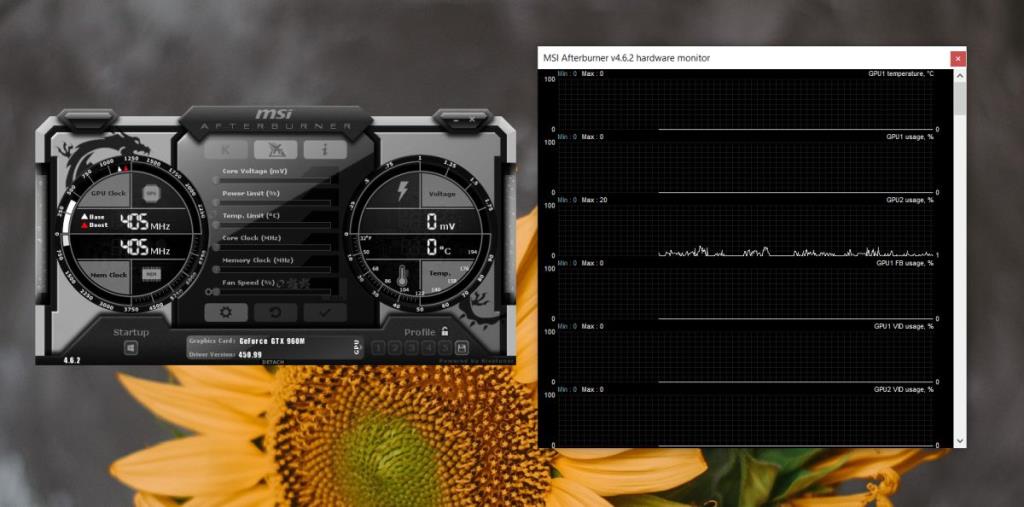
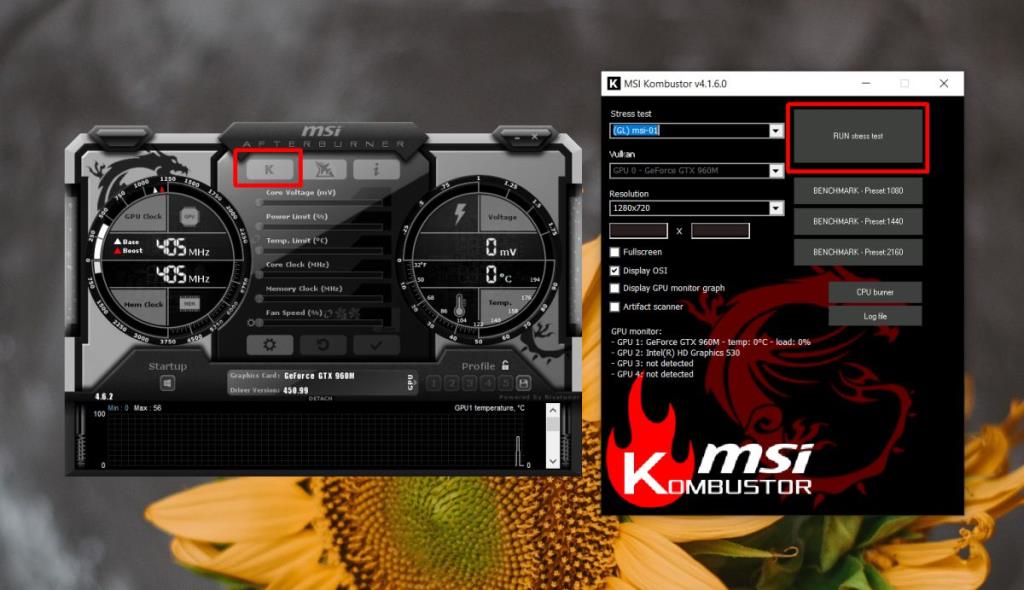
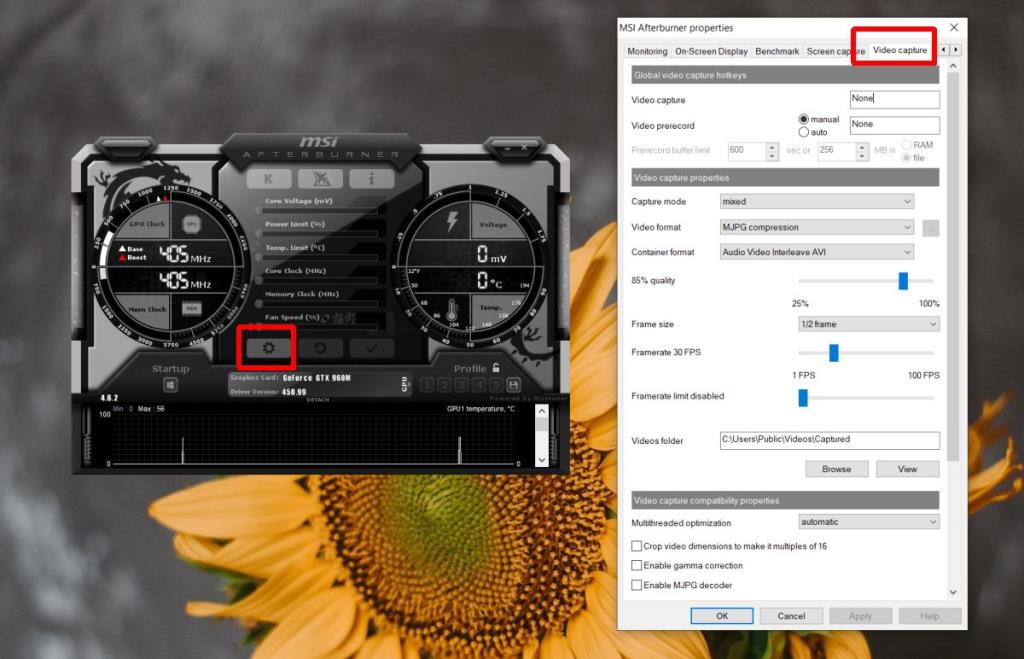

![Guía completa para escribir en Photoshop [Tutorial] Guía completa para escribir en Photoshop [Tutorial]](https://tips.webtech360.com/resources8/r252/image-1549-0829094035797.jpg)






