Si su computadora portátil ejecuta Windows 10, es muy probable que vea un ícono de batería en la bandeja del sistema. Este icono indica el estado de su batería; cargando, enchufado y cargando, enchufado y cargado, y descargando. Estos estados se reflejan en el icono. Si desea ver cuánto está cargada la batería, puede colocar el cursor sobre el icono de la batería y se mostrará en una información sobre herramientas. Si desea ver el porcentaje de batería en la bandeja del sistema, sin tener que hacer nada, debe instalar una aplicación llamada PureBatteryAddOnSetup .
Porcentaje de batería en la bandeja del sistema
Descargue e instale PureBatteryAddOnSetup. Se ejecuta en la bandeja del sistema. Si su sistema está enchufado o con batería, pero la carga no ha caído por debajo del 100%, verá una barra verde completa.
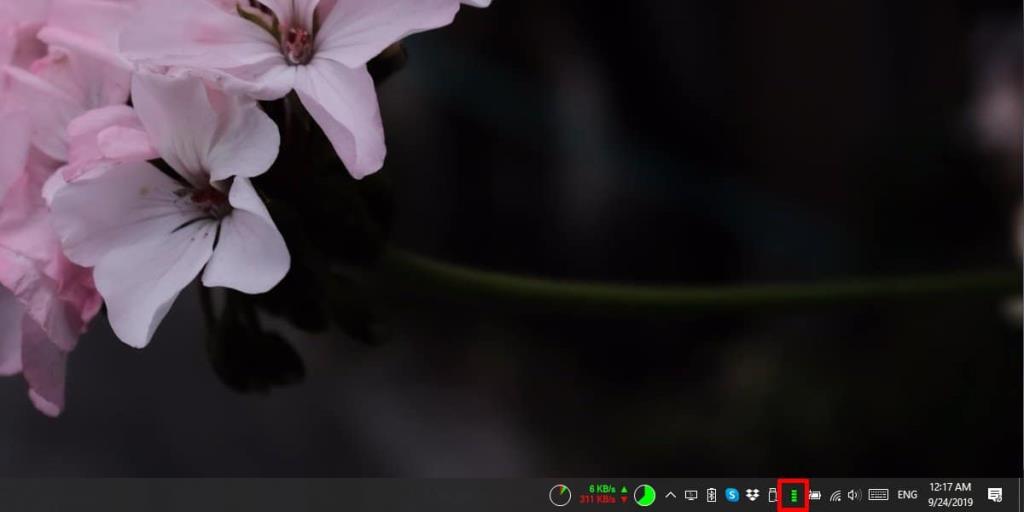
En el segundo en que la carga caiga por debajo del 100%, verá el porcentaje de batería en cifras. Se actualiza con regularidad para que tengas una idea precisa de cuánta batería queda.
Si conecta su computadora portátil y necesita cargarse, el ícono de la aplicación seguirá mostrando el porcentaje de carga de la batería. No indicará que la computadora portátil se está cargando, por lo que podría ser una buena idea mantener visible el ícono de batería predeterminado en la bandeja del sistema al lado.
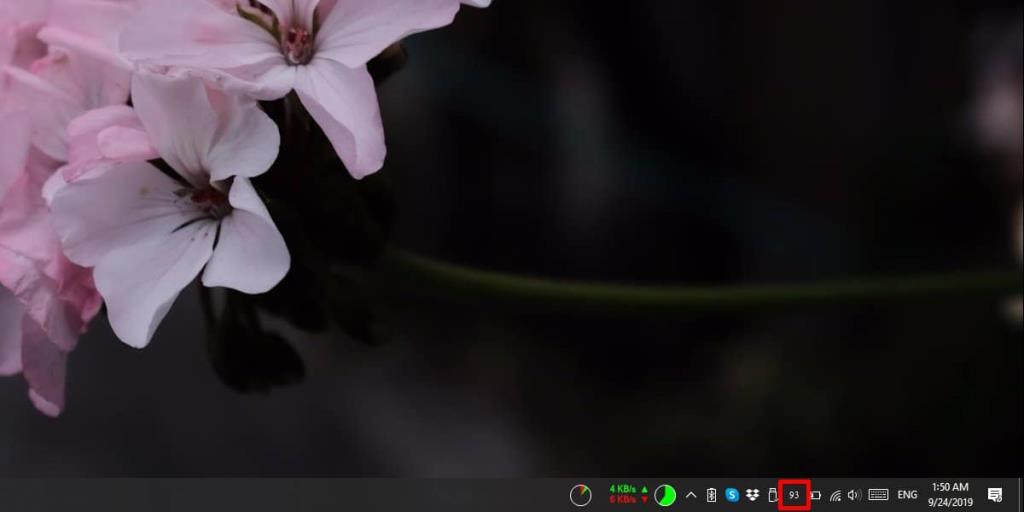
La aplicación es genial, pero no hay forma de personalizarla. El texto predeterminado es el porcentaje de batería en el que se muestra, es blanco y si usara el tema Light en Windows 10, no podrá leerlo. El color blanco es todo lo que obtienes, por lo que tendrás que usar el tema oscuro para Windows 10 o esta aplicación es prácticamente inútil.
Dado que la aplicación no tiene ninguna configuración, no se ejecutará automáticamente al iniciarse. Tendrá que agregarlo manualmente a la carpeta de inicio . Para hacer eso, cree un acceso directo a la aplicación y agréguelo a la carpeta de inicio.
Esta aplicación no es muy antigua. De hecho, en este momento solo tiene un mes, por lo que es posible que mejore exponencialmente con el tiempo. Incluso podría obtener un panel de configuración adecuado que le permita personalizar el aspecto del porcentaje de batería. Las actualizaciones posteriores también pueden agregar una opción para cambiar la fuente que se usa para mostrar el porcentaje de batería. La fuente que se usa en este momento no es la más fácil de leer, especialmente si un usuario tiene una discapacidad visual.
Si le gusta la aplicación y cree que el icono de batería predeterminado ahora es redundante, puede arrastrarlo y soltarlo en el menú adicional y ocultarlo.

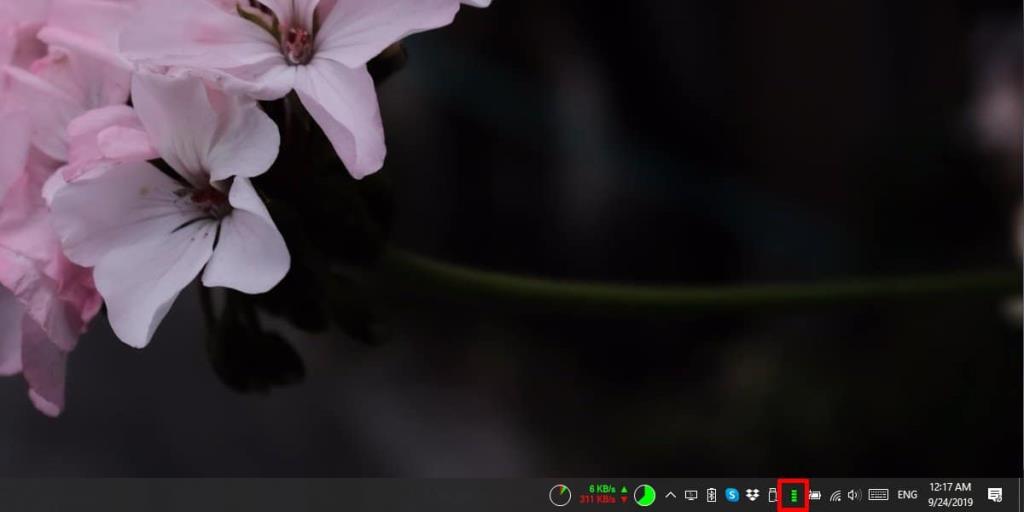
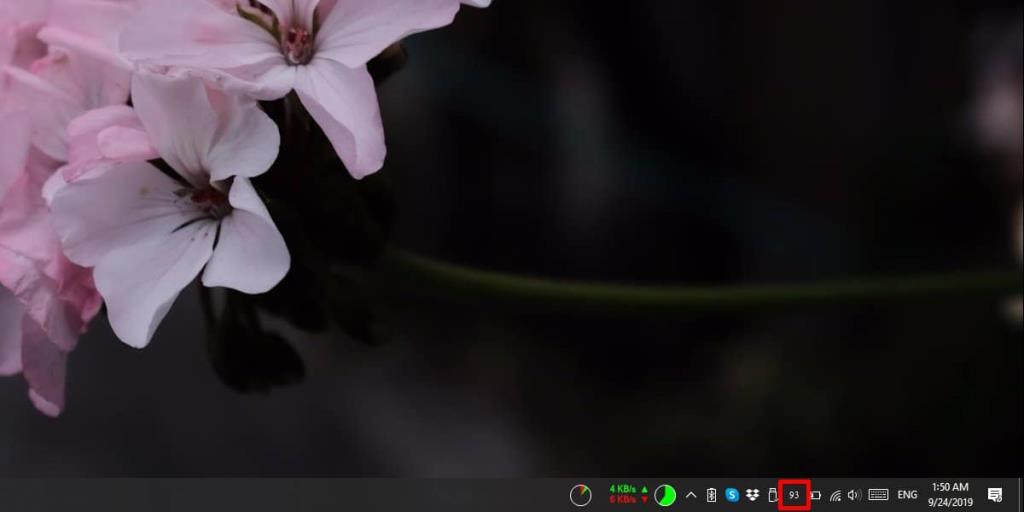


![Cómo instalar Windows 8 en una tableta con Windows 7 [Guía] Cómo instalar Windows 8 en una tableta con Windows 7 [Guía]](https://tips.webtech360.com/resources8/r252/image-7849-0829094739932.png)



![Visualice contenido de páginas web en vivo en su escritorio con Snippage [Widgets] Visualice contenido de páginas web en vivo en su escritorio con Snippage [Widgets]](https://tips.webtech360.com/resources8/r252/image-1427-0829093348434.jpg)
![Cómo evitar que los usuarios de cuentas de Windows 8 cambien la configuración de Internet [Consejo] Cómo evitar que los usuarios de cuentas de Windows 8 cambien la configuración de Internet [Consejo]](https://tips.webtech360.com/resources8/r252/image-6937-0829094819517.png)