Cómo hacer que Python y Pip funcionen en Windows
¿Necesita que un intérprete de Python funcione en su PC con Windows 10 u 11? Aprenda cómo hacer que Python funcione en Windows con este sencillo tutorial.
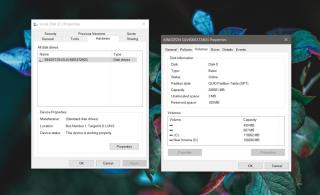
Los discos duros deben dividirse en un "estilo" específico. Este estilo determina cómo se escribe la información en el disco y es importante. Algunos sistemas solo pueden leer y escribir información en un disco si está particionado en un estilo específico . A continuación, le mostramos cómo puede verificar el estilo de partición de un disco en Windows 10.
Hay dos formas de verificar el estilo de partición de un disco en Windows 10. Puede usar la herramienta de administración de disco incorporada, o puede usar una herramienta simple de terceros para el trabajo. Conecte el disco cuyo estilo de partición desea verificar a su PC y luego use un método de los que se indican a continuación.
Toque el atajo de teclado Win + R para abrir el cuadro de ejecución. En el cuadro de ejecución, ingrese lo siguiente y toque la tecla Enter.
diskmgmt.msc
Esto abrirá la herramienta Administración de discos en Windows 10. Haga clic con el botón derecho en el disco cuyo estilo de partición desea verificar y seleccione Propiedades en el menú contextual.
En la ventana Propiedades, vaya a la pestaña Hardware y haga clic en el botón Propiedades. En la ventana que se abre, vaya a la pestaña Volúmenes y haga clic en el botón Completar. Cuando se cargue la información, se mostrará en el estilo de partición.
Abra el símbolo del sistema y ejecute el siguiente comando.
diskpart
A continuación, ejecute este segundo comando.
lista de disco
Esto devolverá una lista de los discos conectados a su sistema. Habrá una columna Gpt y si hay un asterisco junto a un disco en esta columna, ese disco está usando el estilo GPT. Si el asterisco está ausente, está usando MBR.
Show Disk Partition Style es una aplicación de terceros que facilita mucho la verificación del estilo de partición de un disco. Descarga y ejecuta la aplicación.
La aplicación detectará automáticamente todos los discos conectados a su sistema y mostrará información básica sobre ellos, incluido el estilo de la partición.
Puede cambiar el estilo de partición de un disco de uno a otro. En términos generales, cuando cambia el estilo de partición de un disco, terminará borrándolo. Esto es cierto si usa la herramienta Administración de discos en Windows 10 . Existen herramientas de terceros que pueden cambiar el estilo de partición de un disco sin borrar los datos. No son gratis.
En algunos casos, estas herramientas pueden funcionar muy bien, pero es posible que termine con errores en el disco que se manifiestan en forma de problemas en el sistema operativo que está ejecutando. Intente formatear todo el disco, y la partición habrá terminado de nuevo si puede y evite las herramientas de terceros.
¿Necesita que un intérprete de Python funcione en su PC con Windows 10 u 11? Aprenda cómo hacer que Python funcione en Windows con este sencillo tutorial.
Google está cambiando el navegador Chrome para que sea más difícil bloquear anuncios en Windows. Con Adguard, puede sortear estos cambios.
Cuando empieces a jugar a Minecraft o empieces un nuevo mundo en Minecraft, una de las primeras cosas que harás es construir una pequeña casa. no va a ser
¿Quiere una manera fácil de conectarse a su Windows Server a través de Internet o de su red doméstica? Aprenda a conectarse con Anydesk.
¿Necesita ayuda para acceder al BIOS de su PC con Windows 11? Aquí encontrará tres métodos diferentes para hacerlo en su PC
Puede conectar sus Airpods a su PC con Windows, especialmente una que se ejecuta en Windows 11. Haga clic aquí para ver un breve tutorial sobre cómo hacerlo.
Aprenda dos métodos de trabajo para cerrar su computadora portátil y usar el monitor en Windows para aumentar su productividad y ahorrar tiempo.
¿Necesita configurar un servidor FTP en su sistema Windows Server para transferencias rápidas de archivos? FileZilla Server es el camino a seguir.
Apple acaba de lanzar una versión actualizada de iOS, ¡y está repleta de nuevas funciones geniales! Conoce algunos de los más destacados.
¿Quieres tu propio Spotify o Apple Music privado? Instale el servidor de música Subsonic hoy para transmitir sus propias canciones a través de la red.



