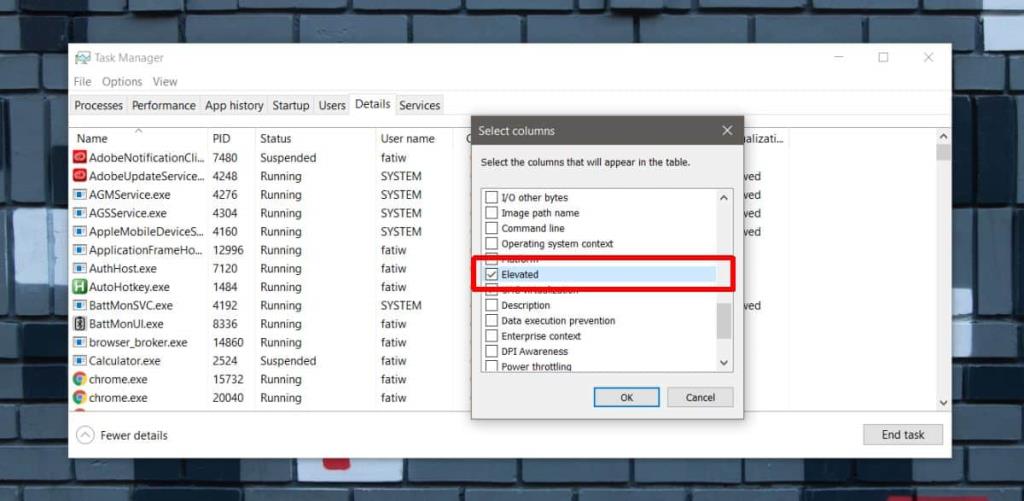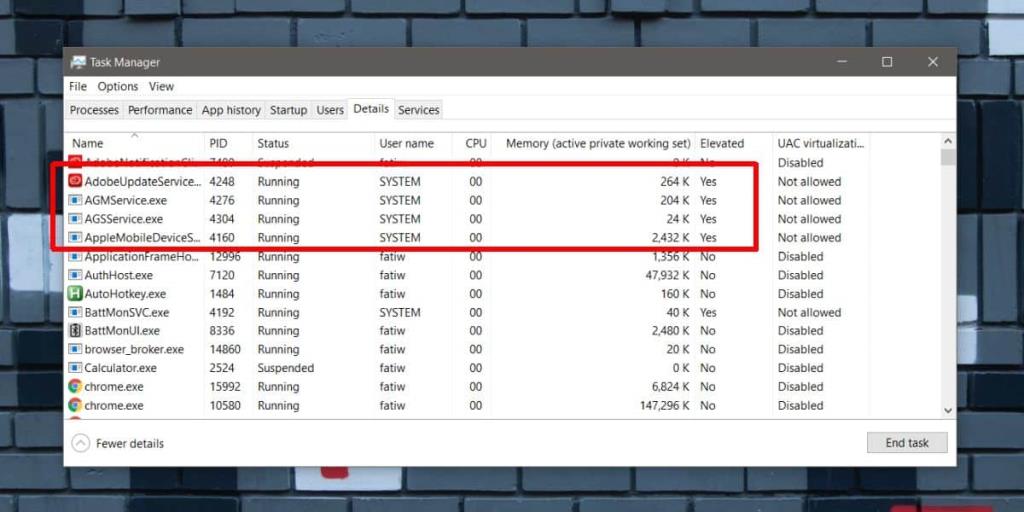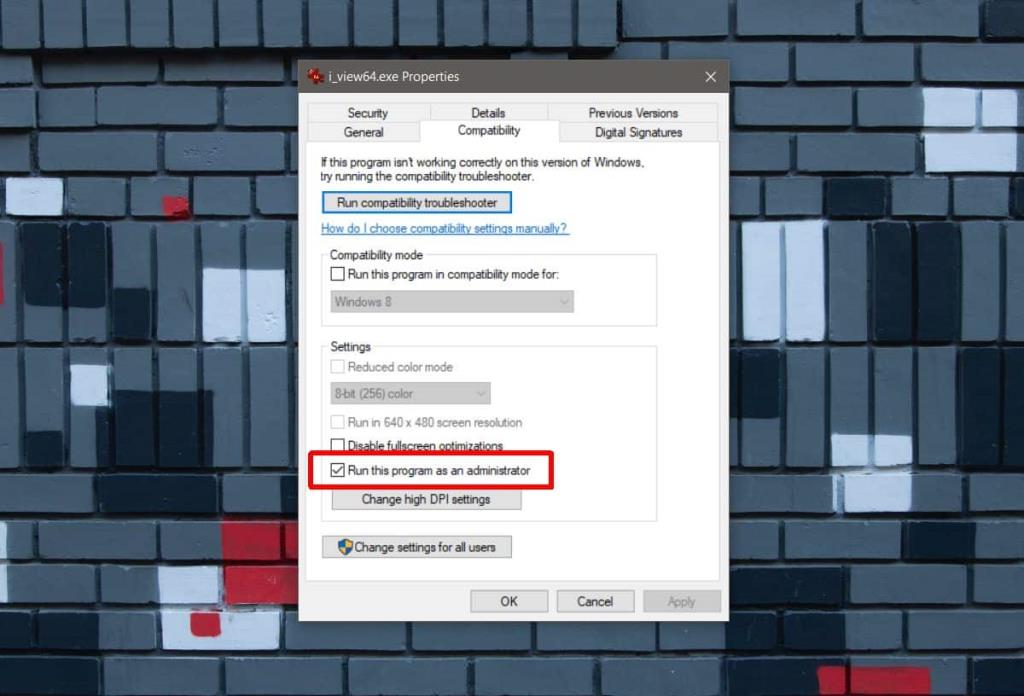Todas las cuentas en Windows 10 no se crean de la misma manera; hay cuentas de usuario ordinarias y existe la cuenta de administrador. La cuenta de administrador tiene muchos más derechos y privilegios que una cuenta de usuario normal y la necesita para realizar ciertos cambios en el sistema operativo, por ejemplo, instalar una nueva aplicación, desinstalar una aplicación o editar el registro de Windows .
Si está ejecutando una aplicación con derechos de administrador, o cree que lo está y necesita confirmarlo, el proceso es bastante simple y todo lo que necesita es el Administrador de tareas.
Verifique los privilegios de la aplicación
Abra el administrador de tareas y vaya a la pestaña Detalles. Haga clic con el botón derecho en el encabezado de cualquiera de las columnas de esta pestaña y seleccione 'Seleccionar columnas'. Se abrirá una pequeña ventana con una lista de varias columnas que puede habilitar en la pestaña Detalles. Busque y habilite la columna 'Elevada' (los nombres de las columnas no están ordenados alfabéticamente).
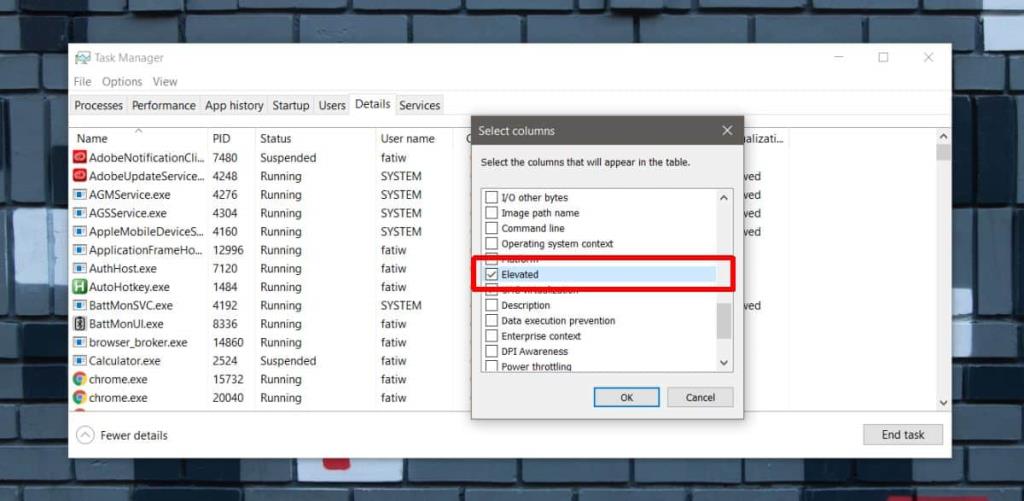
Una vez que se haya agregado la columna Elevada, revise la lista de elementos que se están ejecutando y verifique su valor correspondiente en la columna Elevada.
Para las aplicaciones que se ejecutan con derechos de administrador, la columna Elevada leerá "Sí". Para las aplicaciones que se ejecutan con derechos de usuario normales, la columna Elevada leerá "No".
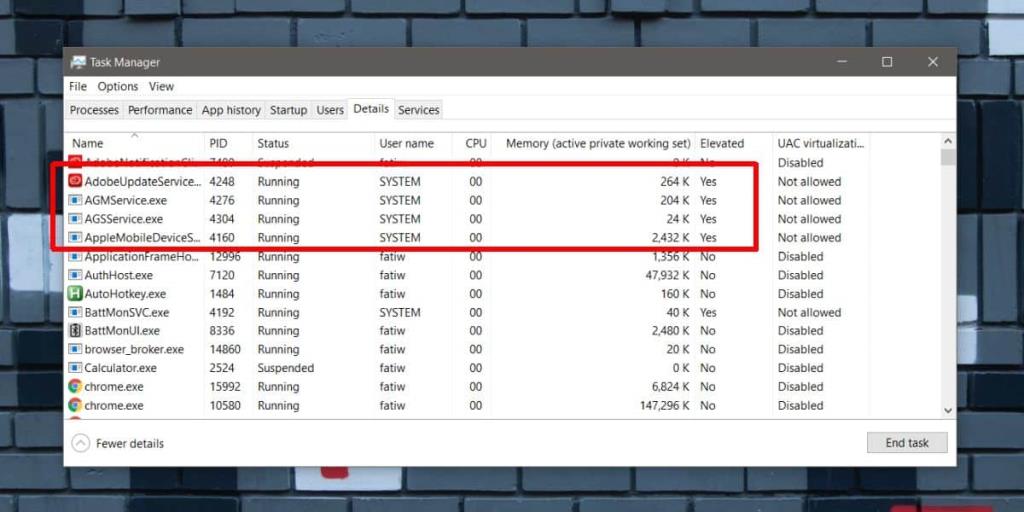
En términos generales, no puede cambiar la forma en que se ejecuta una aplicación o un proceso a menos que lo reinicie. Si tiene una aplicación abierta con derechos de usuario normales y necesita otorgarle derechos de administrador, primero tendrá que cerrarla y ejecutarla nuevamente, y esto es en ambos sentidos. Una aplicación que se ejecuta con derechos de administrador no se puede degradar a derechos de usuario normales sin antes cerrarla.
Para muchos usuarios, esto es un problema porque cerrar la aplicación significa que habrá una parada en el flujo de trabajo. Si la aplicación está ocupada con una tarea, deberá interrumpirse y reiniciarse. Es un inconveniente, pero así es como funciona el sistema y no hay nada que se pueda hacer para cambiarlo en su núcleo.
Si a menudo necesita que una determinada aplicación se ejecute siempre con derechos de administrador, pero tiene la costumbre de hacer doble clic en ella para abrirla, puede configurarla para que siempre se ejecute automáticamente como administrador . Para hacer eso, haga clic con el botón derecho en el EXE de la aplicación y seleccione Propiedades. En la ventana Propiedades, vaya a la pestaña Compatibilidad y habilite la opción 'Ejecutar este programa como administrador'. Haga clic en Aplicar, y eso hará el truco.
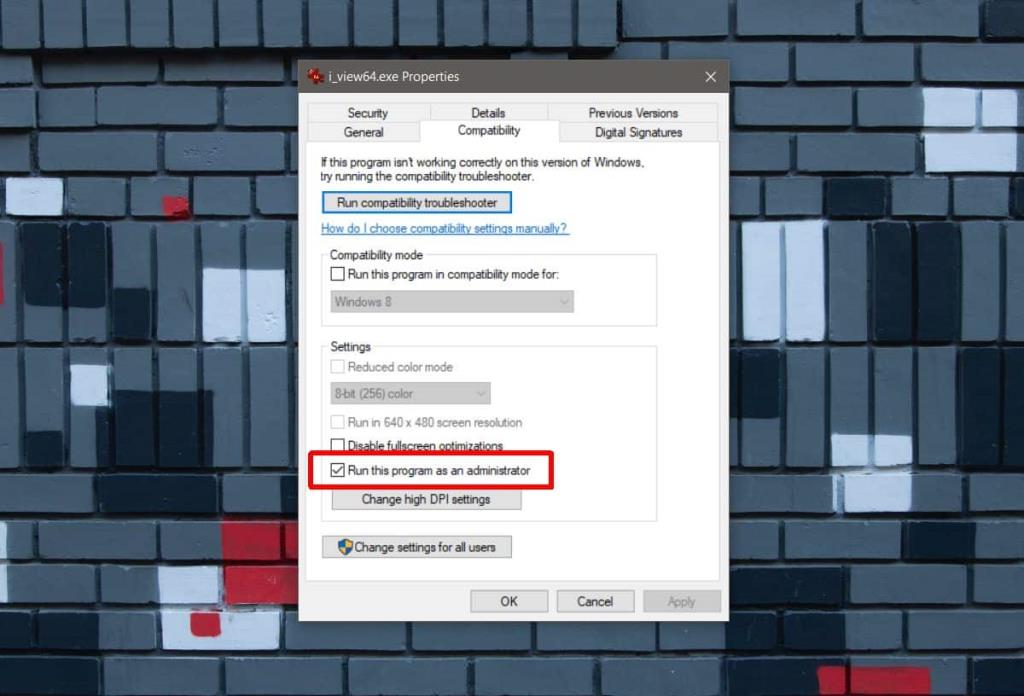
Es posible que esta opción no esté presente para todas las aplicaciones, en cuyo caso, tendrá que recordar ejecutarla como administrador.