Puede desconectar o expulsar una unidad USB o una unidad externa de Windows 10 . No hay un botón físico para el trabajo. En su lugar, debe hacer clic con el botón derecho en la unidad y seleccionar Expulsar en el menú contextual o usar la bandeja del sistema para expulsarla. Si ha expulsado una unidad y desea acceder a ella nuevamente, es probable que la elimine físicamente de su sistema y luego la vuelva a conectar. Esto le pide a su sistema que busque cambios de hardware y detecte la unidad 'nueva'. Esto está bien si es fácil desconectar la unidad pero, si es difícil de alcanzar, puede volver a montar una unidad USB expulsada sin quitarla físicamente y volver a conectarla. Así es cómo.
Advertencia: este truco puede desconectar momentáneamente todos los dispositivos que están conectados a su sistema a través de un puerto USB. Si aún puede usar su sistema sin un mouse USB, por ejemplo, a través de un panel táctil o una pantalla táctil, puede usar este método. De lo contrario, no podrá interactuar con su sistema hasta que lo reinicie o lo fuerce a detectar nuevo hardware.
Vuelva a montar la unidad USB expulsada
Conecte una unidad USB y luego extráigala de Windows 10. Abra el Administrador de dispositivos y vaya a Ver> Dispositivos por conexión. En esta nueva vista de los dispositivos, busque su unidad. Tendrá un icono de exclamación amarillo. Encuentra el dispositivo al que está conectado. En la captura de pantalla a continuación, este dispositivo se conectó a la PC a través del concentrador raíz USB (USB 3.0). Haga clic con el botón derecho en el dispositivo y seleccione 'Desactivar dispositivo' en el menú contextual. Si falta la opción de deshabilitar, use la opción de desinstalar dispositivo. Tome nota del dispositivo del que es un subgrupo. En la captura de pantalla a continuación, es un subgrupo del Controlador extensible Intel USB 3.0.
Espere a que se desinstale el dispositivo. En este punto, todos los dispositivos conectados a su sistema a través de un puerto USB pueden dejar de funcionar.
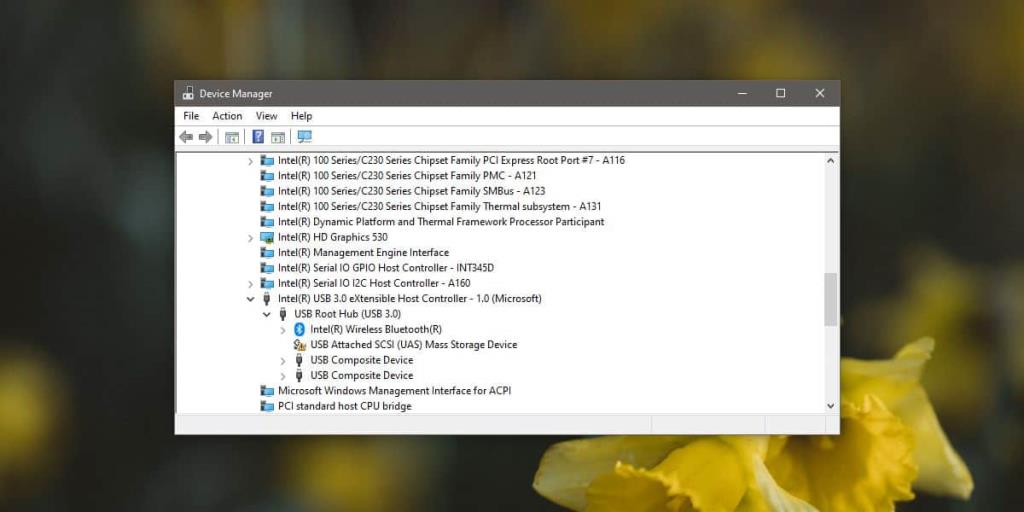
En el Administrador de dispositivos, haga clic con el botón derecho en el dispositivo en el que aparece el dispositivo desinstalado en (Controlador extensible Intel USB 3.0) y seleccione 'Buscar cambios de hardware'. Buscará hardware y conectará automáticamente todos los dispositivos USB a su sistema, incluida la unidad que desmontó / expulsó.
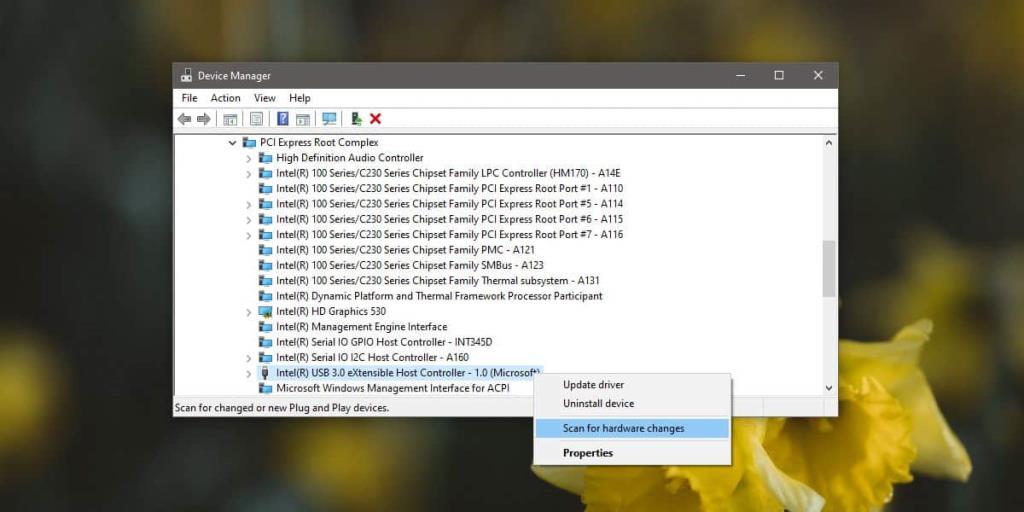
Esta es una forma bastante tediosa de volver a conectar una unidad USB expulsada, por lo que es posible que solo desee usarla cuando no sea posible extraerla físicamente o si es demasiado complicado. Si está en una computadora de escritorio en lugar de una computadora portátil, es probable que no pueda usar este método en absoluto si su mouse se conecta a través de un puerto USB. En algunos casos, dependiendo del hardware que tenga, es posible que pueda usar un mouse incluso después de deshabilitar el dispositivo USB al que estaba conectada la unidad, pero eso realmente depende del sistema y, de lo contrario, está fuera de sus manos.

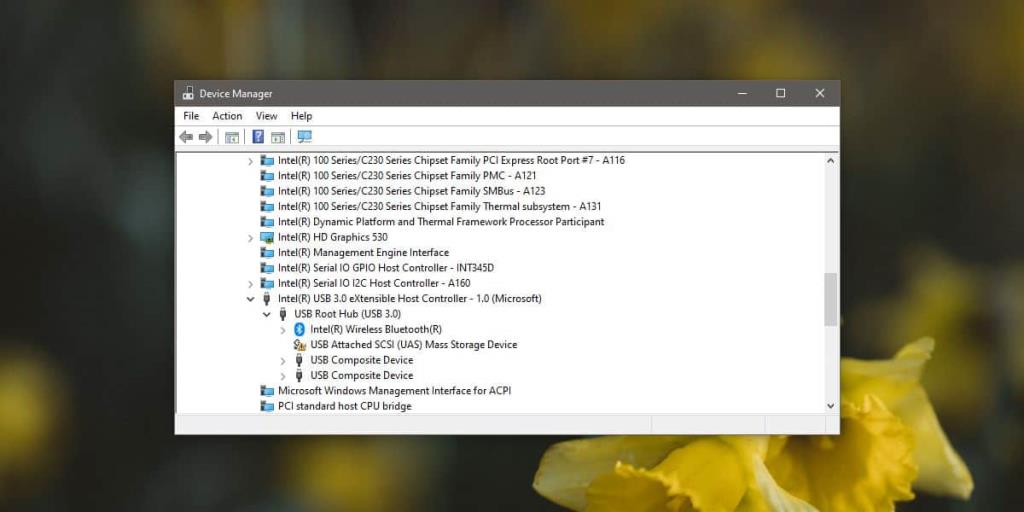
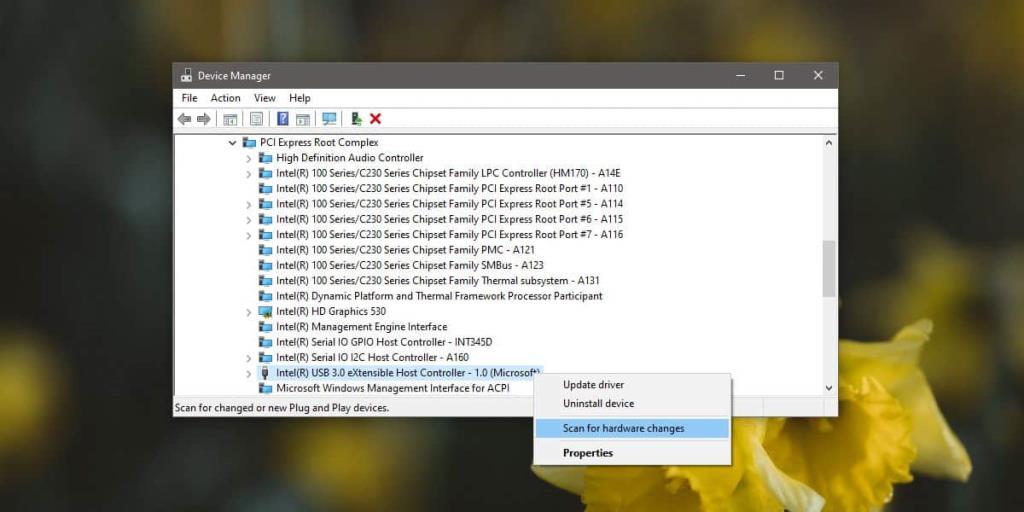

![Cómo añadir bordes a tus imágenes en Photoshop [Tutorial] Cómo añadir bordes a tus imágenes en Photoshop [Tutorial]](https://tips.webtech360.com/resources8/r252/image-4440-0829093900681.jpg)





