FLVMeta añade metadatos en archivos de vídeo FLV

Los archivos FLV son un método excelente y popular para compartir videos en línea, pero un elemento clave que falta son los metadatos. Su utilidad no se puede...
VLC es la aplicación a la que acudir para reproducir todos los tipos de archivos multimedia. Puede reproducir archivos de audio y vídeo, y se admiten muchos formatos de archivo poco conocidos.
Aunque el reproductor VLC es mejor conocido como un excelente reproductor multimedia, también permite realizar diversas funciones, como transmitir en vivo desde Internet, grabar la pantalla y convertir archivos de forma eficaz.
La conversión de video con VLC puede ser un proceso complicado; puede que no hayas marcado todas las casillas necesarias durante la conversión. A continuación, se presentan soluciones prácticas para resolver este problema.
El reproductor VLC trata las transmisiones de video y audio por separado, lo que puede causar que la transmisión de audio no esté habilitada. A continuación se describen los pasos para corregir esto:
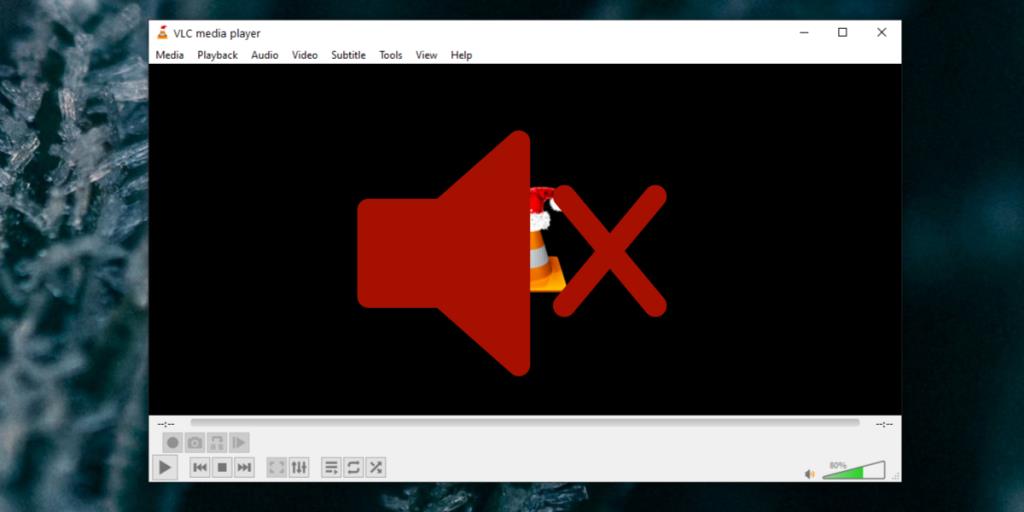
La frecuencia de muestreo determina la calidad del audio. Si un archivo se procesa con una diferente, podría no reproducirse correctamente. Aquí están los pasos a seguir:
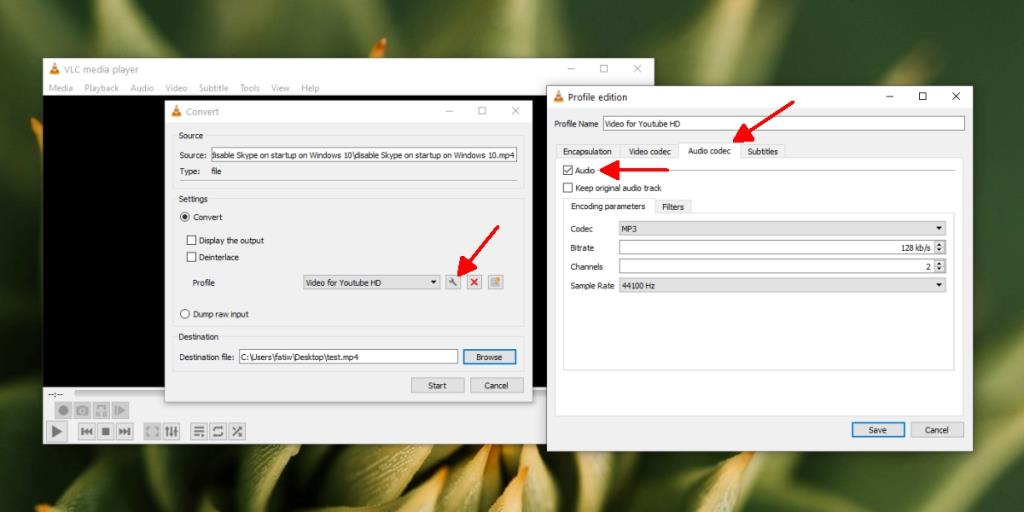
Para usuarios de VLC, FFMPEG es el códec subyacente que permite la conversión. Cambiar la configuración del cumplimiento puede ser necesario:
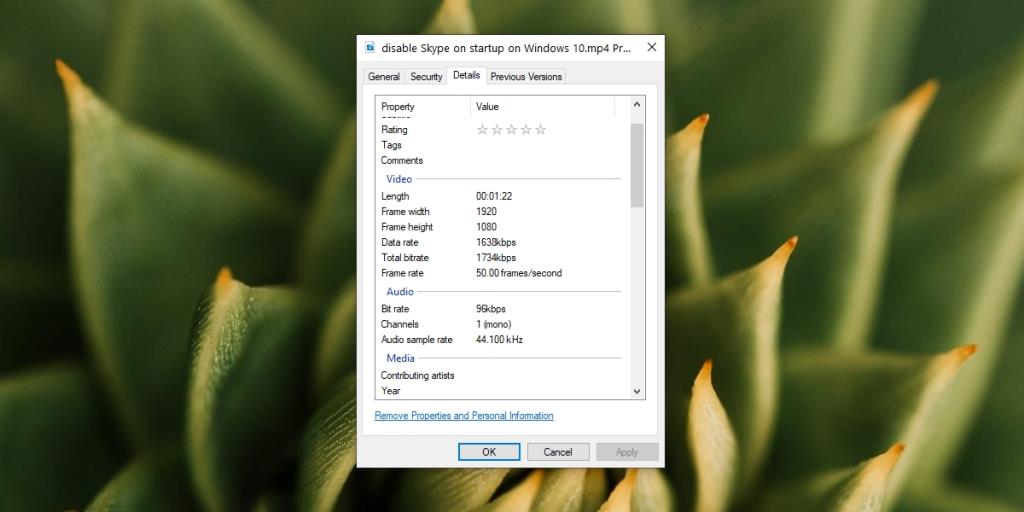
El reproductor VLC es altamente recomendado para la reproducción de medios, pero no siempre es la mejor elección para la conversión de videos debido a su interfaz complicada y posibles problemas en los archivos convertidos. Si persisten los problemas de conversión, podría ser mejor explorar una alternativa de software de conversión más fácil de usar.
Los archivos FLV son un método excelente y popular para compartir videos en línea, pero un elemento clave que falta son los metadatos. Su utilidad no se puede...
Wikipedia es la principal fuente de información para muchos usuarios, al ser la enciclopedia wiki abierta que es. Probablemente ha superado con creces a la famosa...
Descubre cómo aceptar automáticamente las llamadas entrantes de Skype. Activa la función de respuesta automática en unos sencillos pasos y ahorra tiempo.
Descubra cómo SymMover puede ayudarle a ahorrar espacio en disco en su computadora Windows al mover fácilmente programas a otra ubicación.
En lugar de tener que usar múltiples herramientas para descargar y luego jugar juegos flash sin conexión, usaremos el recientemente mencionado Flash Video & Game Recorder.
Hemos hablado sobre varios métodos para descargar videos de YouTube, hoy hablaremos sobre cómo subir tu música MP3 favorita a YouTube. Todos sabemos...
¿Descargaste un video AVI y luego descubriste que estaba dañado? La mayoría de la gente lo volverá a descargar, lo cual es inútil, ya que te hará perder más tiempo.
El salvapantallas de Flickr .Net es una herramienta gratuita de código abierto para Windows que te permite ver tus fotos de Flickr como salvapantallas. Además de tus propias fotos, tienes...
¿Buscas una forma de ajustar el espaciado entre los iconos en tu escritorio de Windows 7? En Windows 7 ahora es posible aumentar el espaciado entre...
El Bloc de notas integrado de Windows es fácil de usar y tiene la capacidad de procesar múltiples formatos de archivos, pero no es un editor de texto rico en funciones y esta privación









María José -
¡Gracias por este artículo! He estado lidiando con problemas de audio al convertir videos con VLC y no sabía a quién recurrir. Seguiré tus pasos y espero que todo funcione perfectamente
Benito_2012 -
No me puedo creer lo que he encontrado. Finalmente, la solución que necesitaba. ¡El convertidor VLC funciona! No hay nada mejor que encontrar ayuda en internet
Pablo_Valencia -
¿Alguien ha probado las funciones avanzadas de VLC para convertir archivos? Me encanta el programa, pero a veces se vuelve un poco complicado. Me gustaría saber más.
Lucía_Torres -
¡Mil gracias! Después de pasar horas luchando con el sonido de mis videos convertidos, seguir tus recomendaciones fue un salvavidas. ¡Ahora todo suena perfecto
Alicia Rincon -
¡Qué alivio encontrar esta guía! He estado intentando convertir videos sin éxito y no sabía que el problema era el sonido. Definitivamente lo intentaré nuevamente
Gaby_Flores -
Desde que descubrí VLC, nunca más he mirado atrás. Aunque, como dices, a veces el sonido se pierde y es frustrante. Gracias por estos tips, los probaré.
Paola_de_Córdoba -
Una recomendación para todos: siempre mantengan VLC actualizado. A veces las versiones antiguas son las que causan problemas, así que no olviden chequear las actualizaciones
Isabelita -
¡Wow! Solo me tomó un par de minutos seguir tus pasos y ahora puedo convertir mis videos con audio. Esto es oro puro. Gracias por compartir
Juanito_23 -
La parte sobre los códecs de audio es especialmente útil. Muchos usuarios no saben la importancia de tener los códecs adecuados. ¡Seguiré compartiendo este artículo
Luisito99 -
La verdad es que yo nunca he tenido problemas con el audio en VLC, pero agradezco que comparten estas soluciones. Siempre es bueno saber cómo resolver posibles inconvenientes.
Fernando688 -
Me he reído mucho al leer tu artículo. La forma en que explicas las cosas hace que parecerá un paseo por el parque. Recuerda, ¡la paciencia es clave
David G. IT -
Me gustaría contribuir con mi experiencia. A veces, la configuración del audio en los ajustes de VLC puede ser la causa. Verifiquen siempre esas opciones antes de convertir.
Héctor L. -
Hola, tengo una duda sobre la conversión de videos de menos de 10 minutos. ¿Es eso problemático? Nunca he tenido problemas, pero quiero saber si hay algún consejo específico para eso.
Carlos IT -
Que buen artículo, compadre. Me salvó la vida. Después de una hora de frustración, seguí tus consejos y logré que mi VLC funcionara como nuevo. ¡Mil gracias
Sofía_miau -
Oye, una pregunta. ¿Esta solución también funciona para archivos MKV? He intentado varias veces, pero el sonido nunca se escucha. Cualquier ayuda sería genial
Héctor_joker -
Realmente aproveché este post. A veces, me frustra mucho cuando el audio no va. VLC ha sido mi programa de referencia por años, así que arreglar esto fue fundamental.
Elena C. -
Excelente contenido. Es increíble lo fácil que es resolver problemas de conversión de audio. Sigo pensando que VLC es uno de los mejores programas para estas tareas