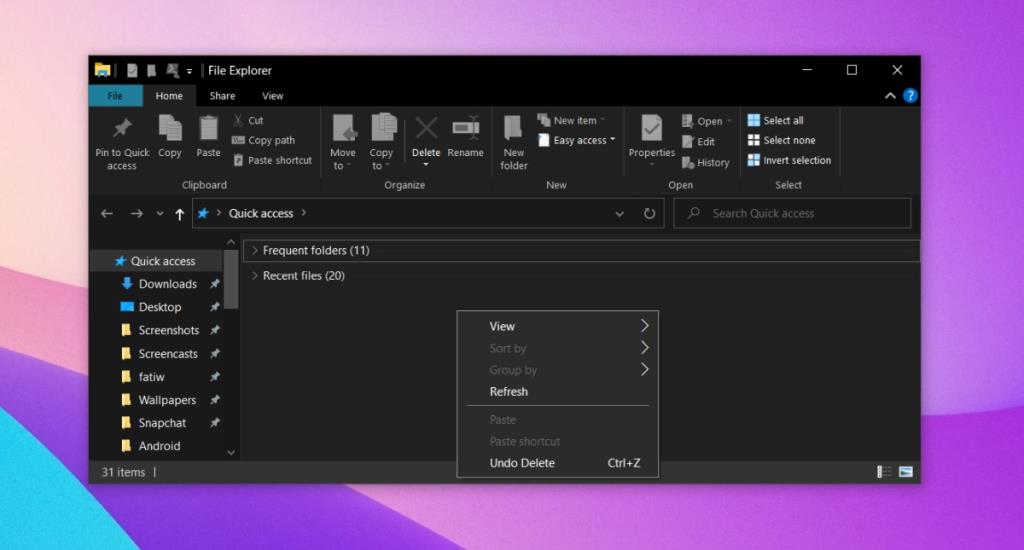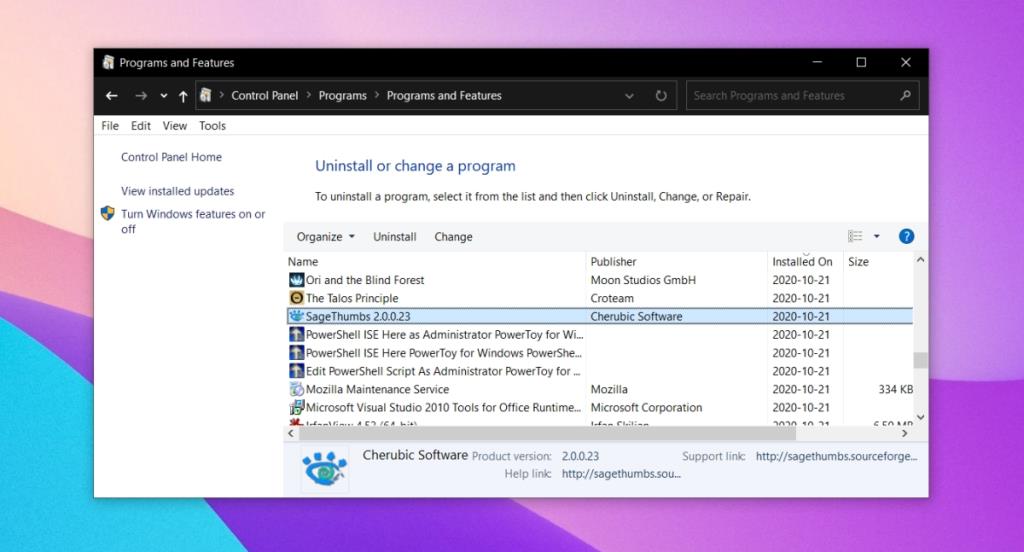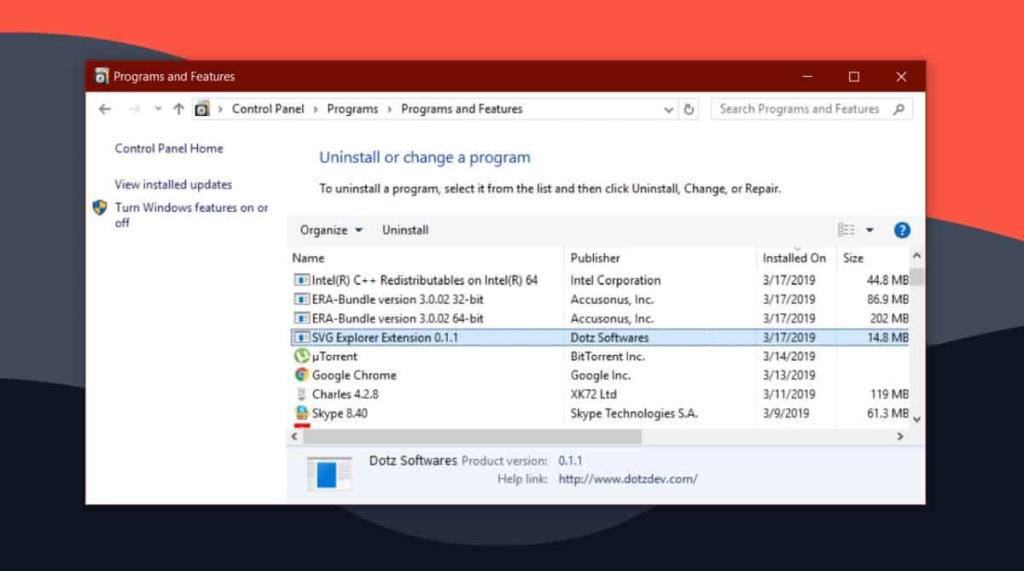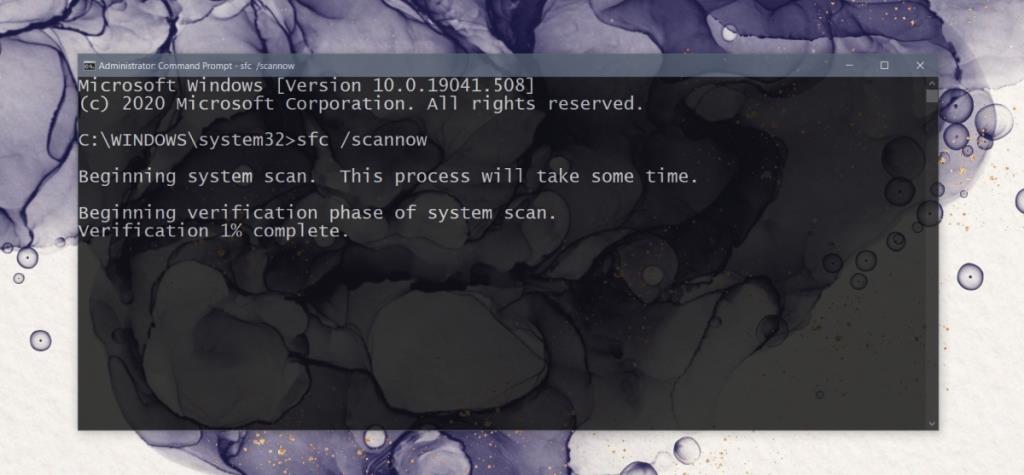File Explorer es una de las aplicaciones más estables en Windows 10. Ha sido parte de Windows durante años y con cada nueva versión del sistema operativo, la aplicación ha mejorado.
En Windows 10, el Explorador de archivos tiene una nueva interfaz de usuario que es especialmente notable si viene de Windows 7 y es compatible con el modo oscuro en Windows 10.
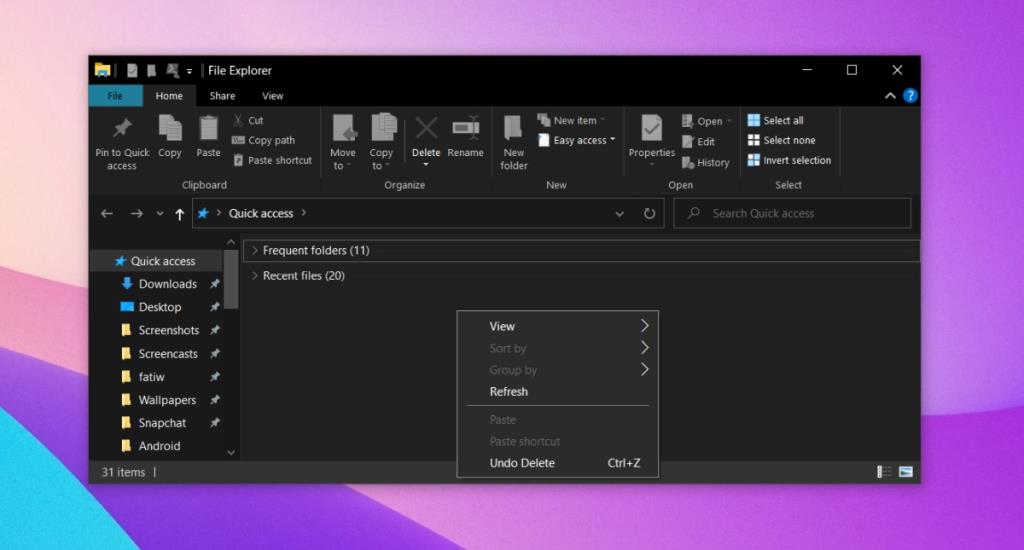
¿El Explorador de Windows se bloquea al hacer clic con el botón derecho?
El Explorador de archivos es una aplicación estable y, si se bloquea con frecuencia, no tiene nada que ver con ella. Normalmente, los problemas con el Explorador de archivos tienen que ver con un servicio del sistema que no se está ejecutando o con una extensión de shell problemática. En algunos casos, puede tener que ver con una nueva aplicación de terceros que se ha instalado.
Si el Explorador de archivos se bloquea cada vez que hace clic con el botón derecho dentro de él, o cuando hace clic con el botón derecho en una carpeta o archivo, pruebe las soluciones a continuación.
1. Arranque en modo seguro
Arrancar en modo seguro en sí no es una solución, pero determinará si el problema está en el Explorador de archivos o si se trata de una aplicación de terceros.
- Abra el menú Inicio.
- Haga clic en el botón de encendido.
- Mantenga presionada la tecla Shift y haga clic en Reiniciar.
- En la pantalla de inicio, vaya a Solucionar problemas> Opciones avanzadas> Ver más opciones de recuperación> Configuración de inicio> Reiniciar.
- Seleccione la opción Modo seguro.
- Arranque en el escritorio.
- Haz clic derecho dentro del Explorador de archivos.
Si la aplicación no falla, su problema es causado por aplicaciones de terceros.
2. Desinstalar nuevas aplicaciones
Si ha instalado o actualizado recientemente una aplicación que modifica el menú contextual del botón derecho, por ejemplo, reproductor VLC, Dropbox, WinRAR, OpenShell, etc., desinstálelo.
- Abra el Panel de control.
- Vaya a Programas> Desinstalar un programa.
- Seleccione la aplicación que instaló o actualizó recientemente.
- Haga clic en el botón Desinstalar.
- Reinicie el sistema.
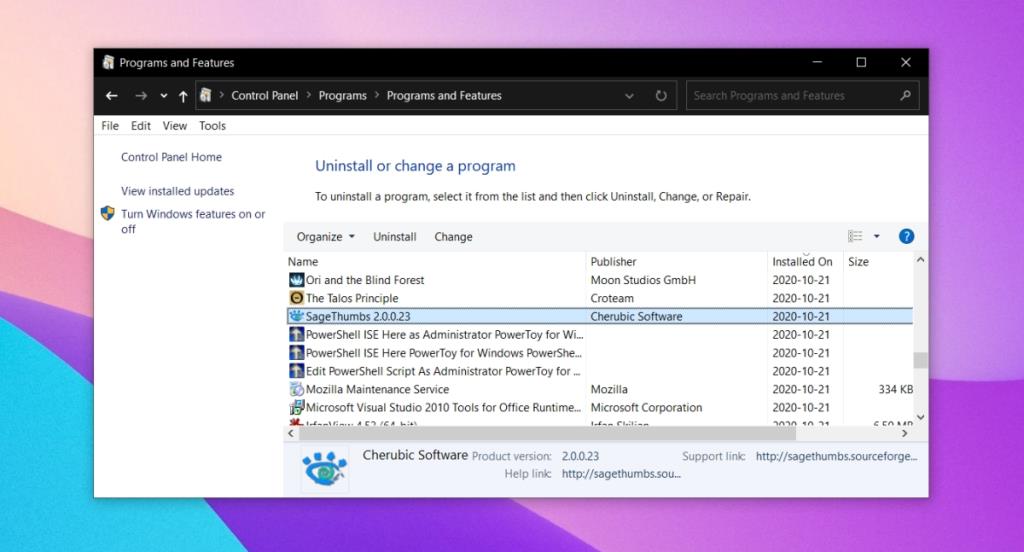
3. Desinstalar las extensiones de shell
Las extensiones de Shell se instalan como otras aplicaciones, pero es mucho más probable que causen problemas con el Explorador de archivos.
- Abra el Panel de control.
- Vaya a Programas> Desinstalar un programa.
- Seleccione la extensión de shell que instaló y haga clic en el botón de desinstalación en la parte superior.
- Permita que la extensión se desinstale.
- Reinicie el sistema.
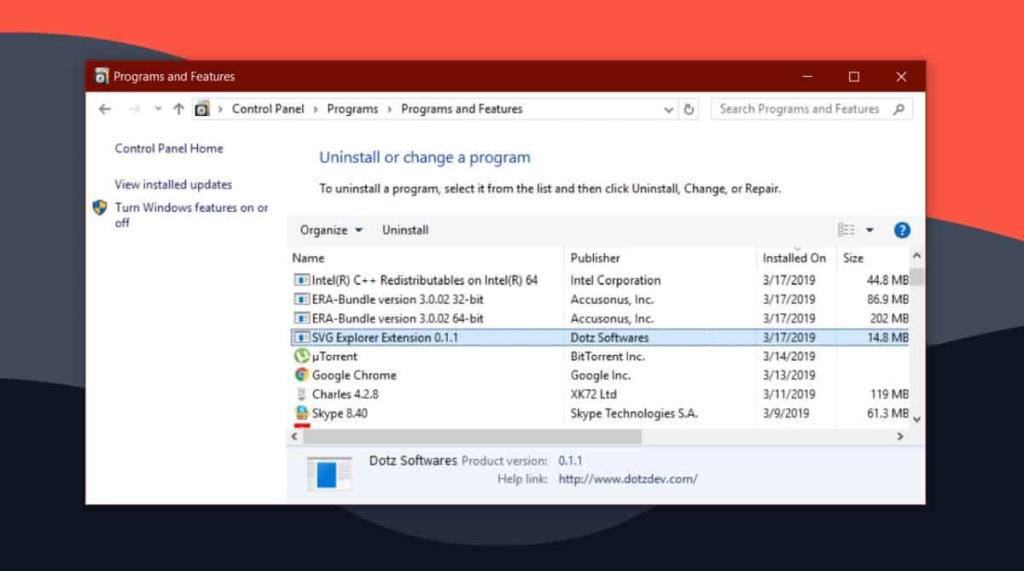
4. Ejecute el análisis SFC
Es posible que el bloqueo se deba a problemas con el Explorador de archivos. La aplicación puede estar dañada y puede tener problemas. Es estable pero no inmune.
- Abra el símbolo del sistema con derechos de administrador.
- Ejecutar este comando :
sfc /scannow.
- Permita que el comando se complete y repare cualquier problema que encuentre.
- Reinicie el sistema.
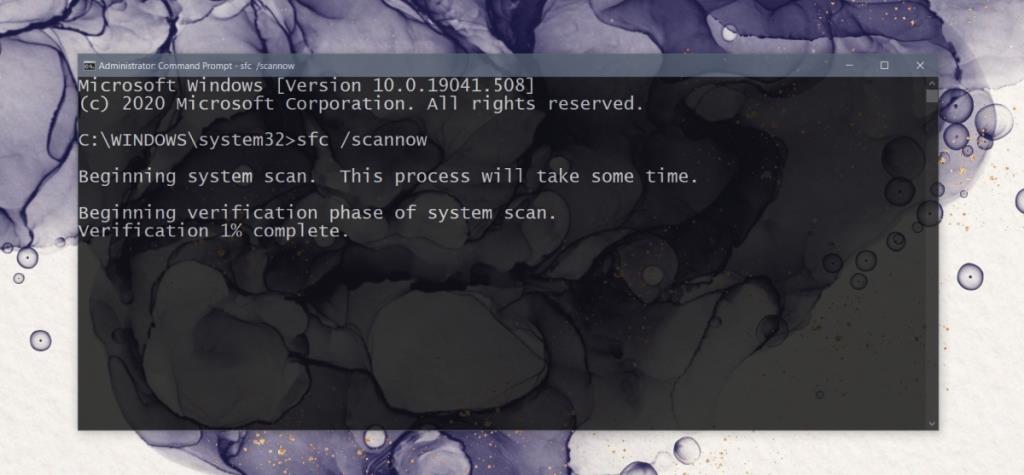
El Explorador de archivos se bloquea cuando hago clic derecho: CONCLUSIÓN
Las anteriores son soluciones que puede probar si busca una solución rápida. Deberían funcionar si el sistema operativo no está demasiado dañado.
En caso de que lo sea, puede intentar restaurar el sistema si lo tenía configurado cuando el sistema todavía estaba funcionando. De lo contrario, puede intentar crear una nueva cuenta de usuario y migrar a ella.
Es muy poco probable que la nueva cuenta tenga el mismo problema.