Cómo abrir archivos .key en Windows 10

Aprenda cómo abrir y convertir archivos .key en Windows 10 usando herramientas como Google Slides, iCloud y programas de conversión en línea.
El sistema no puede encontrar el archivo especificado es un mensaje de error que puede ocurrir en Windows 10 al intentar abrir o eliminar un archivo, iniciar una aplicación, actualizar el sistema operativo, hacer una copia de seguridad de los datos o realizar otras operaciones de archivo.
En escenarios más severos, el error aparece cuando intenta iniciar su sistema operativo, mostrando una pantalla naranja en su lugar. Sin embargo, hay varias formas en las que puede solucionar este problema, dependiendo de dónde se encuentre.
Consulte las siguientes correcciones. Si es posible, asegúrese de crear un punto de restauración del sistema para que pueda revertir Windows 10 si necesita iniciar las soluciones desde cero.
Quizás Windows está mostrando El sistema no puede encontrar el error de archivo especificado debido a un proceso de bloqueo o un servicio que no responde. Así que es una buena idea comenzar con algo tan básico como reiniciar su computadora. Una idea aún mejor es reiniciar su PC. Después del apagado, desenchufe la fuente de alimentación y mantenga presionado el botón de encendido durante 20 a 30 segundos para borrar la memoria caché de la PC. Luego, inicie su sistema operativo y verifique si su problema ya está resuelto.
Agregar las últimas actualizaciones a su sistema operativo es fundamental para el mantenimiento de su computadora, lo cual es posible gracias a Windows Update. Este servicio debería ejecutarse automáticamente en segundo plano, buscar actualizaciones continuamente y avisarle cuando sea necesario realizar más acciones.
Eche un vistazo en el centro de notificaciones o en el menú de opciones de energía para ver si hay puntos rojos que indiquen un reinicio pendiente, especialmente si no ha apagado la computadora durante mucho tiempo. De lo contrario, puede buscar actualizaciones manualmente:
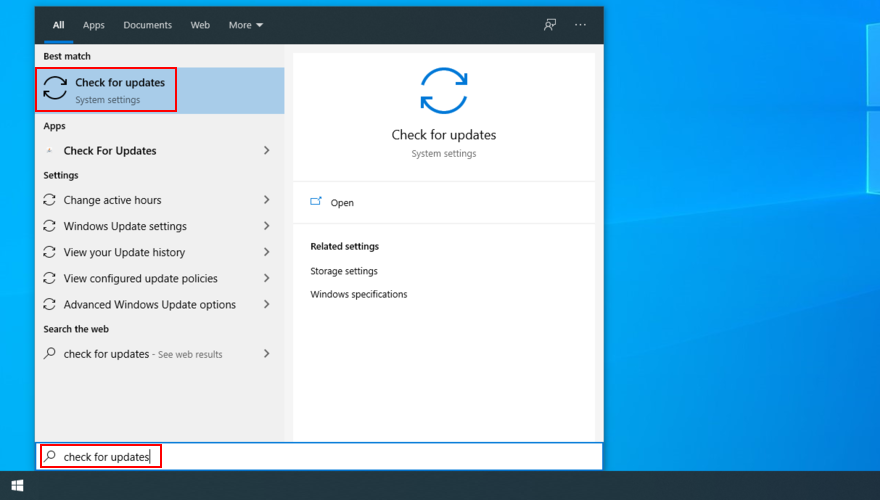
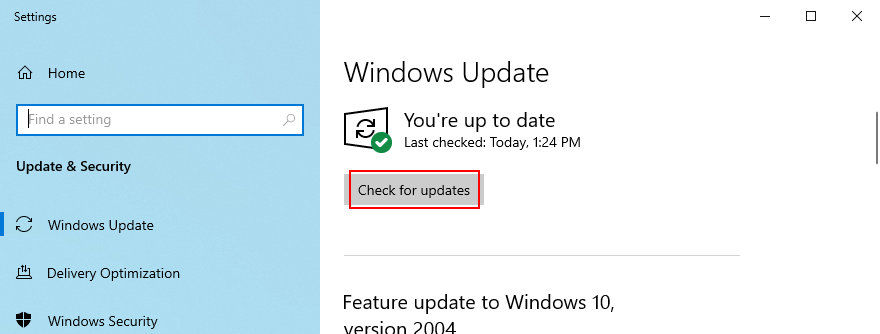
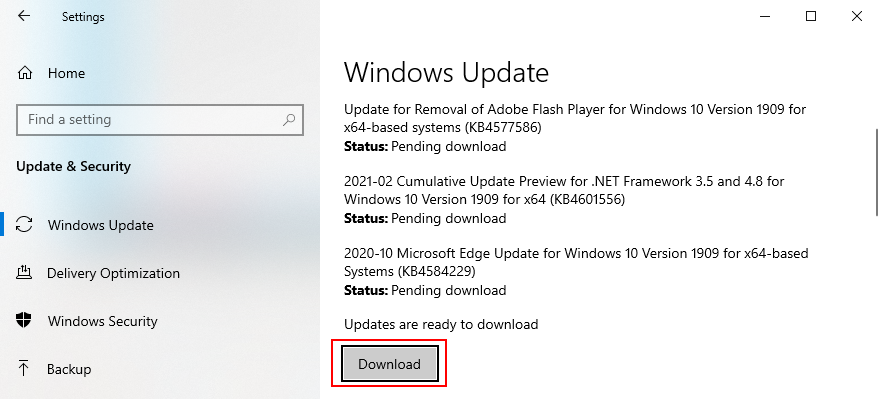
Muchos usuarios no pueden ejecutar Windows Update debido al error El sistema no puede encontrar el archivo especificado . En ese caso, debe usar el solucionador de problemas de Windows Update para encontrar y solucionar problemas comunes que impiden que esta aplicación se ejecute:
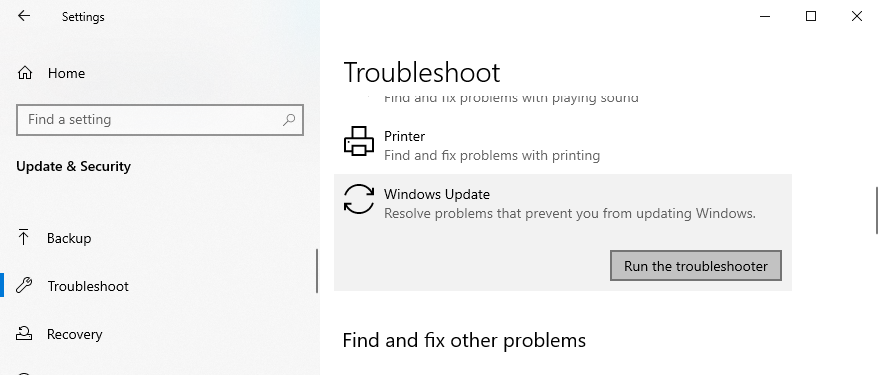
Algunos usuarios deshabilitan el servicio Windows Update porque interrumpe sus actividades y tarda una eternidad en apagar, iniciar o reiniciar su computadora durante las tareas urgentes. Sin embargo, si permanece deshabilitado, el servicio no podrá obtener actualizaciones críticas, lo que provocará varios problemas en la computadora.
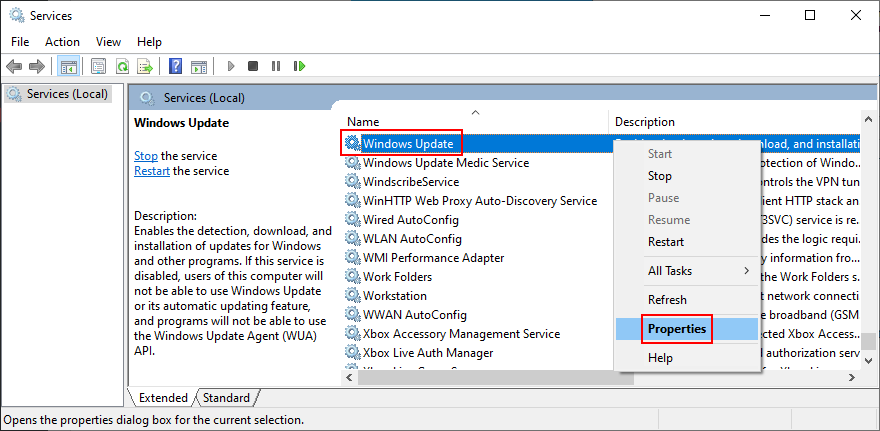
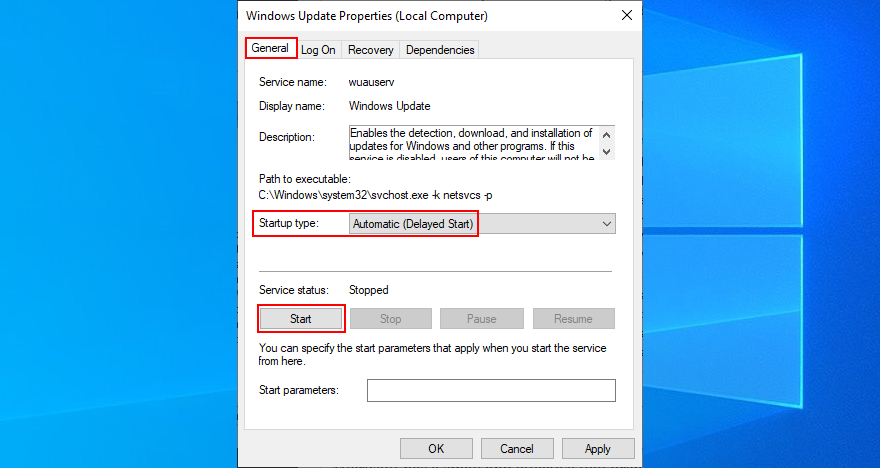
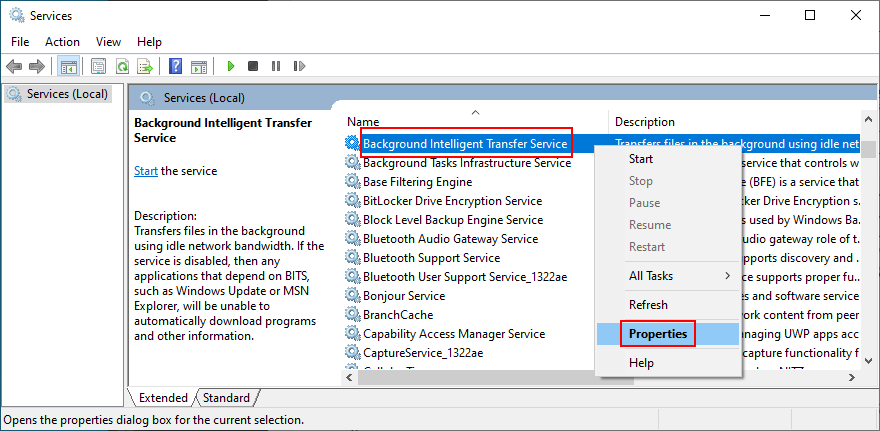
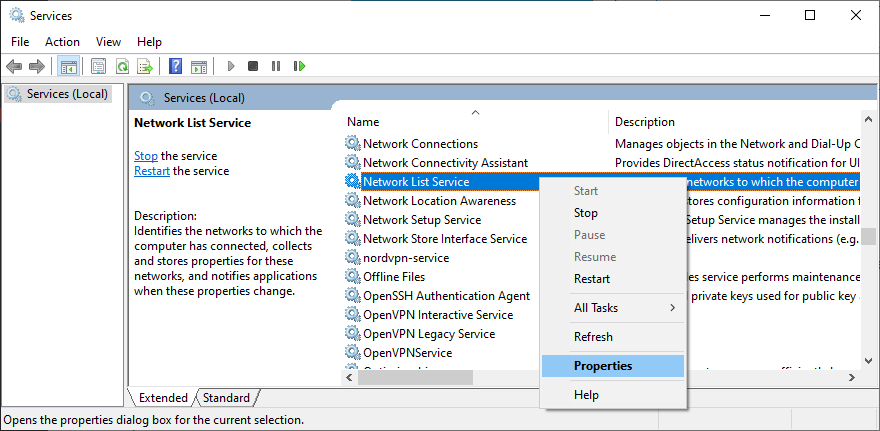
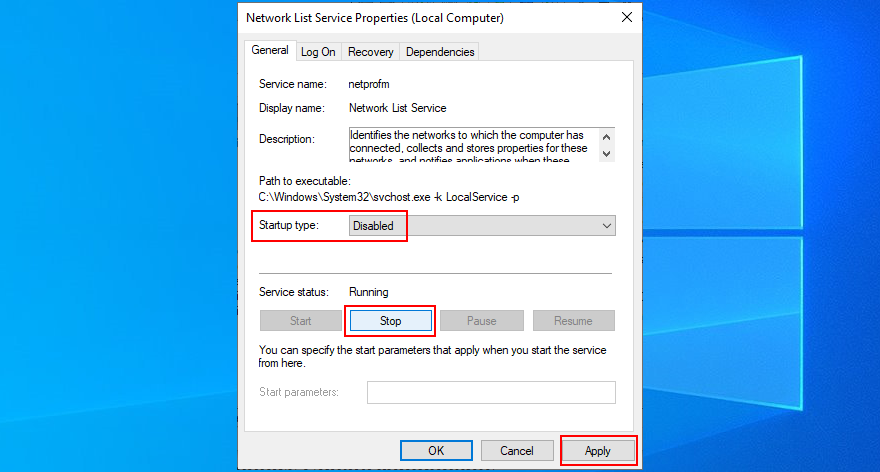
Si el error El sistema no puede encontrar el archivo especificado es provocado por un controlador o servicio de terceros defectuoso, puede ejecutar Windows 10 en Modo seguro para apagar automáticamente todos los controladores y servicios que no pertenecen a su sistema operativo. Esto es lo que debes hacer:
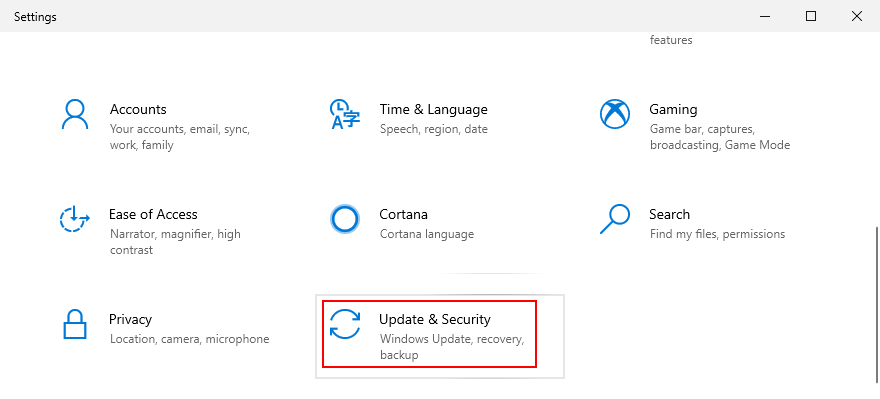
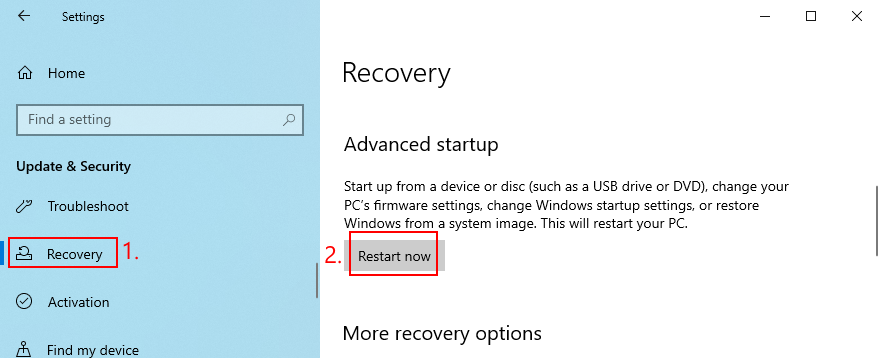
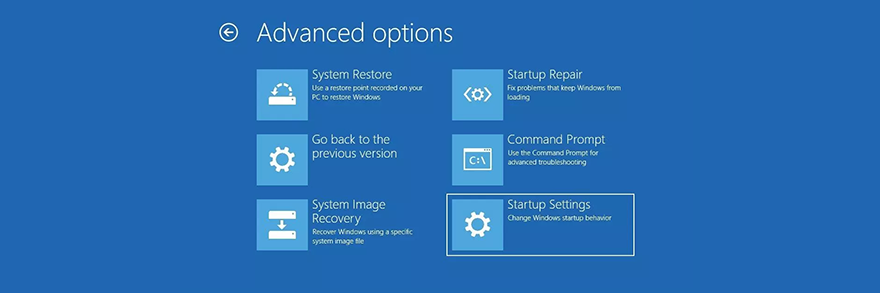
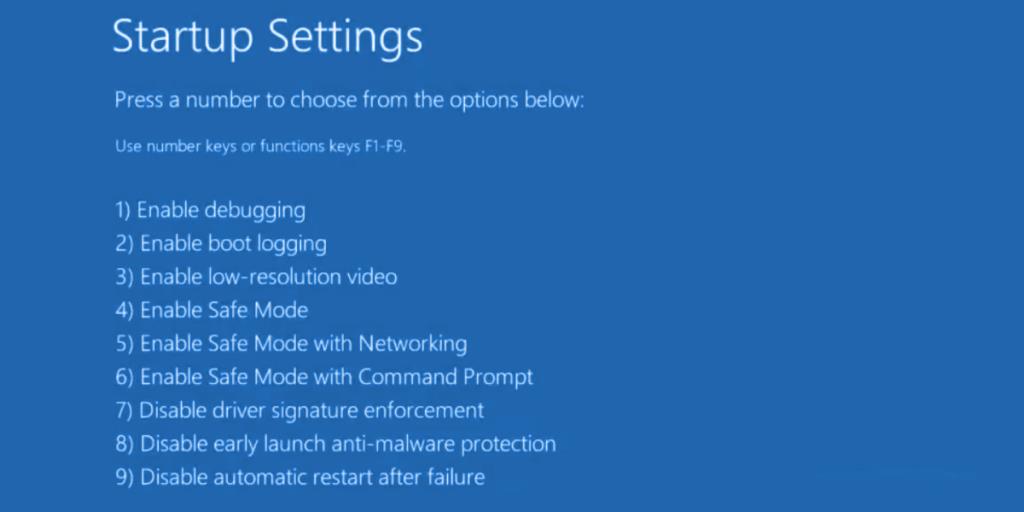
Si el modo seguro no ayudó a solucionar el error El sistema no puede encontrar el archivo especificado , intente deshabilitar los programas de inicio . Por ejemplo, puede tener una aplicación de seguridad programada para ejecutarse automáticamente cada vez que enciende su computadora, lo que entra en conflicto con los procesos críticos del sistema. Puede ser difícil identificar a la parte culpable, por lo que es mejor apagar todo.

Realizar un arranque limpio en Windows 10 es algo similar al modo seguro. La diferencia es que el arranque limpio deshabilita no solo los dispositivos y servicios no esenciales, sino también los elementos de inicio. He aquí cómo configurarlo:
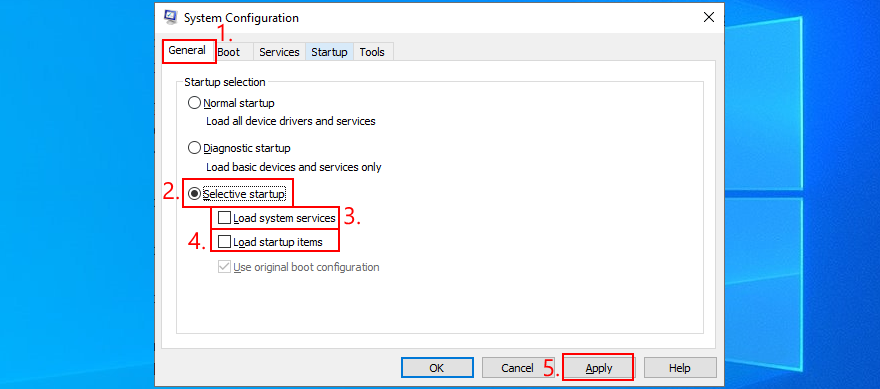

Si más adelante necesita restaurar la configuración de arranque a los valores predeterminados, abra la aplicación Configuración del sistema y seleccione Inicio normal .
Obtener el error El sistema no puede encontrar el archivo especificado después de iniciar la aplicación podría indicar un conflicto de software. Quizás su programa esté chocando con otro, como dos programas antivirus con motores de tiempo real separados. No hay nada que hacer excepto eliminar la otra aplicación de su computadora.
Sin embargo, si el programa ha cambiado la configuración del registro, el desinstalador predeterminado de Windows no ayudará a restaurarlos. En su lugar, debe utilizar un desinstalador de software que elimine no solo un programa, sino también los archivos sobrantes y las entradas del registro.
Los conflictos también pueden deberse a dispositivos periféricos no compatibles que se han conectado recientemente a su computadora. Si recientemente compró o recibió una nueva pieza de hardware como un regalo, como un adaptador Wi-Fi, los nuevos auriculares, una cámara web o una unidad flash USB, retire inmediatamente de su PC y luego reiniciar para comprobar si esto resuelve el La el sistema no puede encontrar el error de archivo especificado .
Puede que no sea culpa del dispositivo, sino de su puerto. Intente cambiar los puertos USB si tiene varias opciones disponibles. De lo contrario, conecte un concentrador USB multipuerto a la computadora y luego su dispositivo al concentrador en lugar de directamente a su PC. A veces funciona.
CHKDSK (Check Disk) es una herramienta interna de Windows que puede operar desde el entorno de línea de comandos. Ayuda a reparar problemas de corrupción del disco duro y sectores defectuosos que pueden impedir que su computadora funcione correctamente y provocar el error El sistema no puede encontrar el archivo especificado como resultado.
chkdsk c: /f /r. De lo contrario, asegúrese de reemplazar c:con la letra de partición del sistema operativo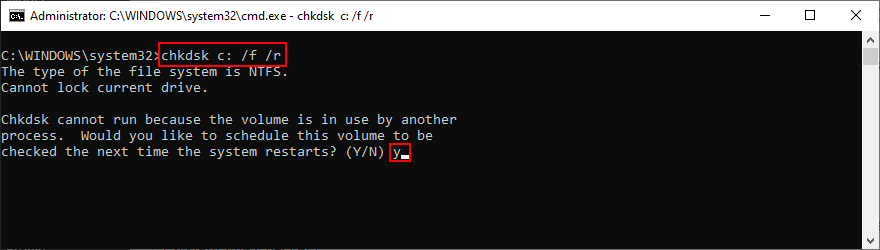
Si aún obtiene el error El sistema no puede encontrar el archivo especificado después de ejecutar la herramienta CHKDSK, tal vez deba centrar su atención en el sistema, ya que podría tener archivos dañados o faltantes. SFC (Comprobador de archivos de sistema) puede ayudarlo en este sentido.
sfc /scannowy presiona Enter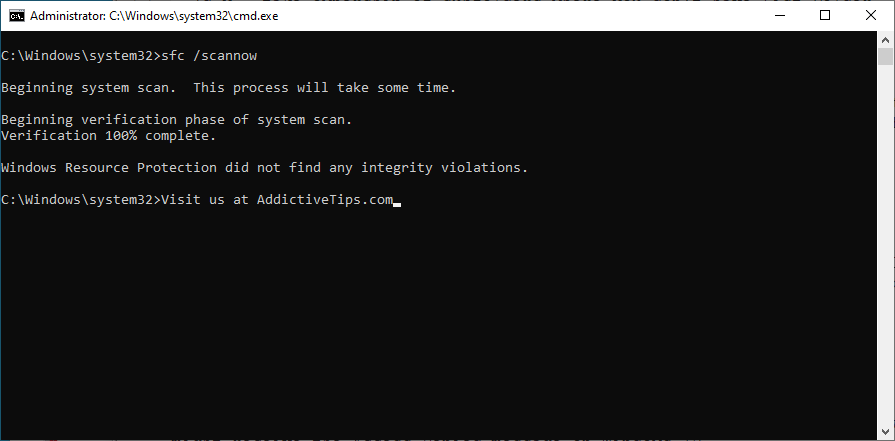
DISM (Administración y mantenimiento de imágenes de implementación) es una herramienta más avanzada que SFC porque puede verificar la integridad del almacén de componentes en el archivo de imagen de Windows.
DISM /online /cleanup-image /scanhealthy presiona Enter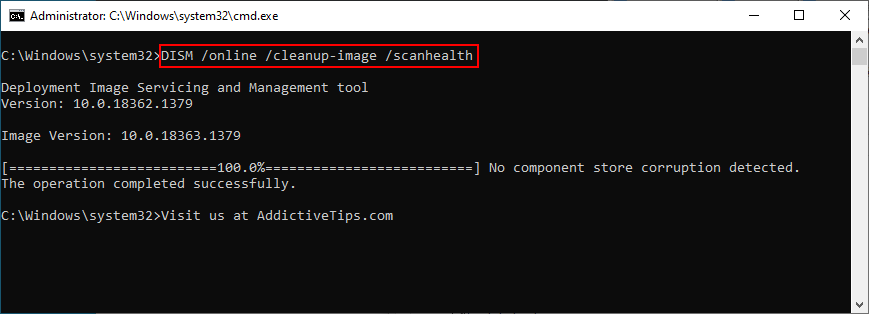
DISM /online /cleanup-image /restorehealthpara deshacerse de ellossfc /scannow)Puede averiguar el controlador de dispositivo exacto que está causando el error El sistema no puede encontrar el archivo especificado consultando el archivo de registro del sistema. Esto es lo que debes hacer:
% SystemRoot% \ INF
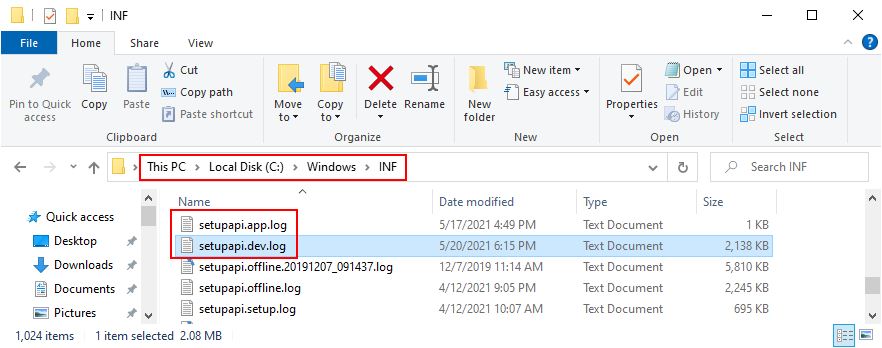
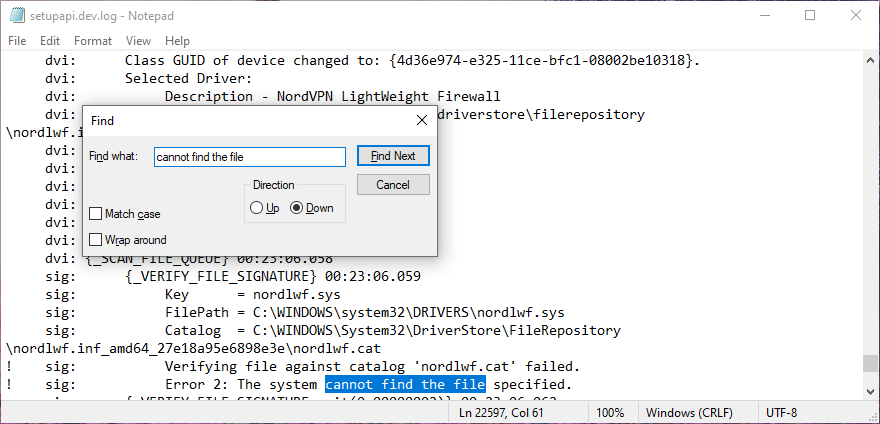
Una vez que identifique el dispositivo culpable, puede realizar más acciones en el Administrador de dispositivos (continúe con las siguientes soluciones).
Teniendo en cuenta el controlador y el dispositivo que se encuentran en el registro del sistema, debe dirigirse al Administrador de dispositivos para reinstalar el dispositivo. Si no se instaló correctamente en su PC con Windows 10, este método debería solucionarlo. Esto es lo que debes hacer:
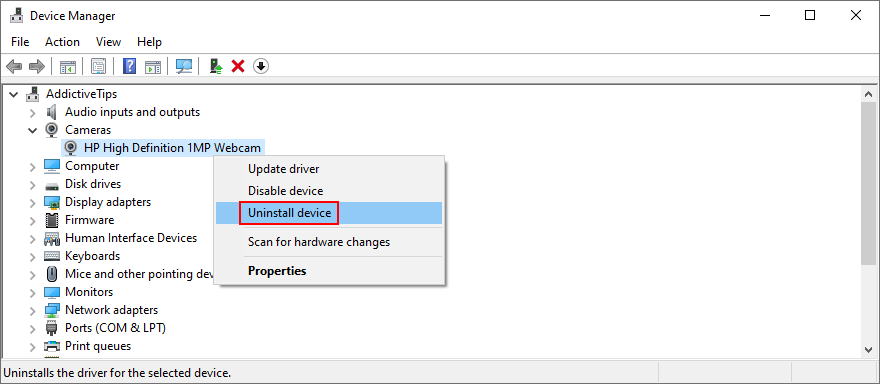
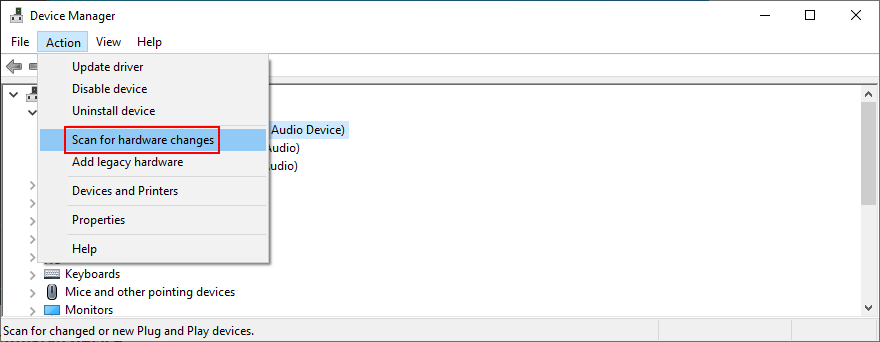
It’s possible that the device is properly installed on your computer but its driver is outdated. The solution here is to update the obsolete drivers:
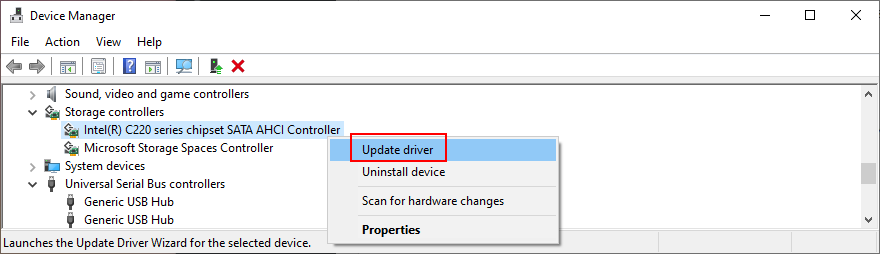
If the online search doesn’t return any results, click Search for updated drivers on Windows Update. However, if you have already checked for system updates or the dedicated service doesn’t work, then you have to manually download and install drivers.
However, if you don’t want to risk installing an unsupported driver, it’s better to use a driver update tool. Besides, you can use it to update all your obsolete drivers at the same time, without risking compatibility issues.
If you have already downloaded an unsupported driver, you must roll it back to the previous version before performing the update. Here’s what you need to do:
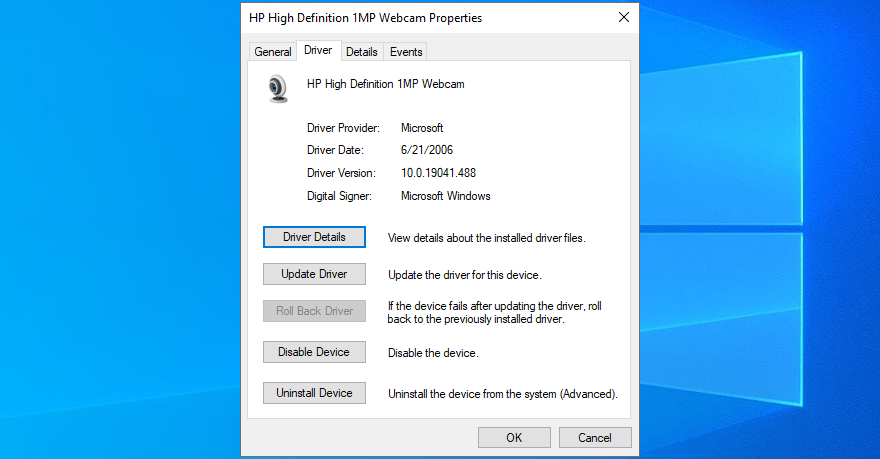
Some software applications should be reset, repaired, or reinstalled, depending on the available operations. It certainly applies in the scenario where the The system cannot find the file specified error started appearing on your screen after a recent software change.
You have multiple options when it comes to Microsoft Store apps. Click the Start button, search for a program, and go to App settings. From that section, you can repair or reset the app with one click. And, if those two options fail, you should uninstall the app and reinstall it from Microsoft Store.
It’s simpler with regular software programs since the repair option rarely works. Instead, you can uninstall the application from Apps & Features, then download it again from its official website and proceed with the setup operation.
If you can’t open files or launch applications due to the The system cannot find the file specified error, you should inspect registry settings to make sure that everything is in order. It’s pretty easy. Here’s what you need to do:
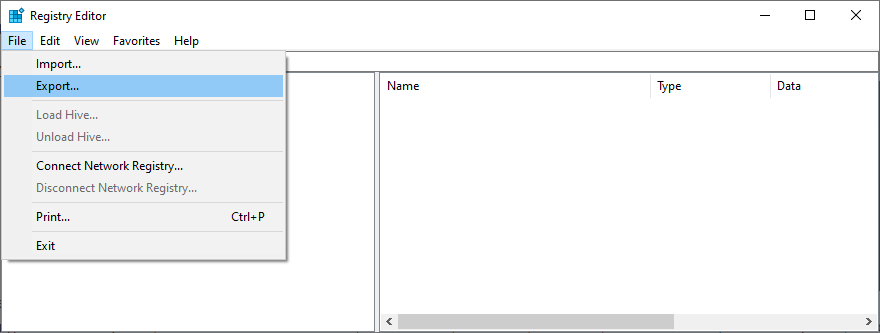
Computer\HKEY_LOCAL_MACHINE\SOFTWARE\Microsoft\Windows\CurrentVersion\
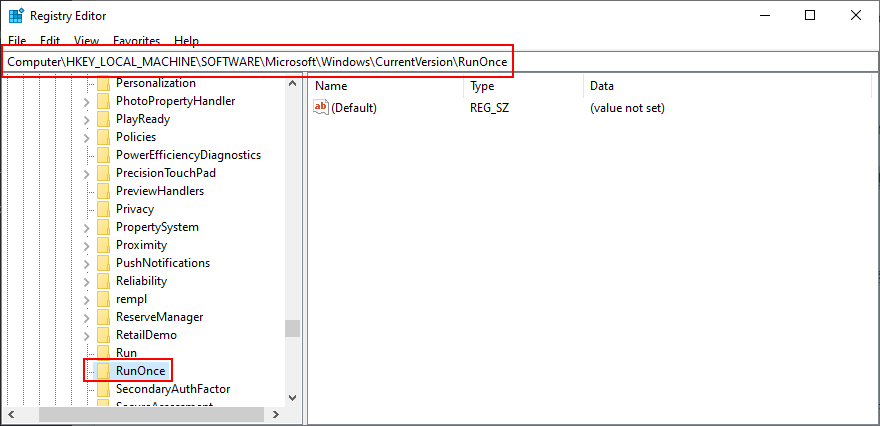
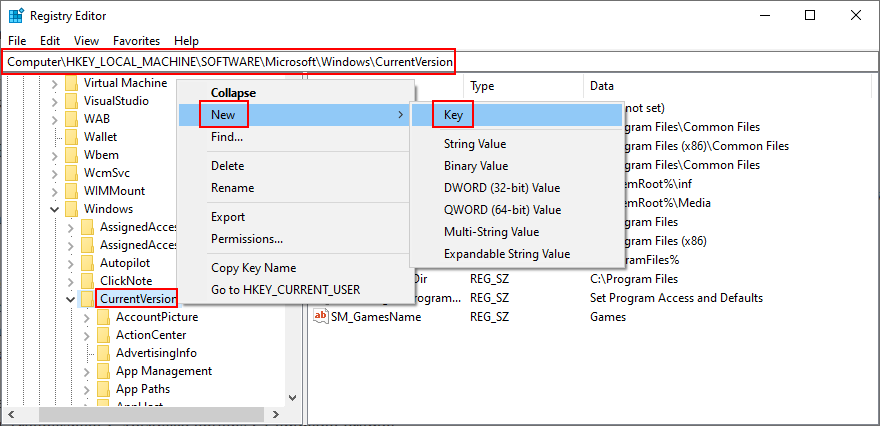
Computer\HKEY_CURRENT_USER\SOFTWARE\Microsoft\Windows\CurrentVersion\
If the system registry suffered more modifications that you can’t identify, it’s easier to restore its configuration to factory values, which is more effective than using a registry cleaner. Here’s how to make it happen.
cd %SystemRoot%\System32\config
ren %SystemRoot%\System32\config\DEFAULT DEFAULT.old
ren %SystemRoot%\System32\config\SAM SAM.old
ren %SystemRoot%\System32\config\SECURITY SECURITY.old
ren %SystemRoot%\System32\config\SOFTWARE SOFTWARE.old
ren %SystemRoot%\System32\config\SYSTEM SYSTEM.old
copy %SystemRoot%\System32\config\RegBack\DEFAULT %SystemRoot%\System32\config\
copy %SystemRoot%\System32\config\RegBack\DEFAULT %SystemRoot%\System32\config\
copy %SystemRoot%\System32\config\RegBack\SAM %SystemRoot%\System32\config\
copy %SystemRoot%\System32\config\RegBack\SECURITY %SystemRoot%\System32\config\
copy %SystemRoot%\System32\config\RegBack\SYSTEM %SystemRoot%\System32\config\
copy %SystemRoot%\System32\config\RegBack\SOFTWARE %SystemRoot%\System32\config\
Some Windows updates end up harming your computer and causing various problems, including the The system cannot find the file specified error. In this case, the best course of action is to remove the most recent system update. Here’s how:
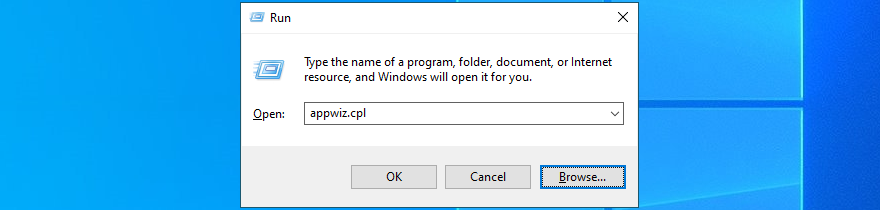
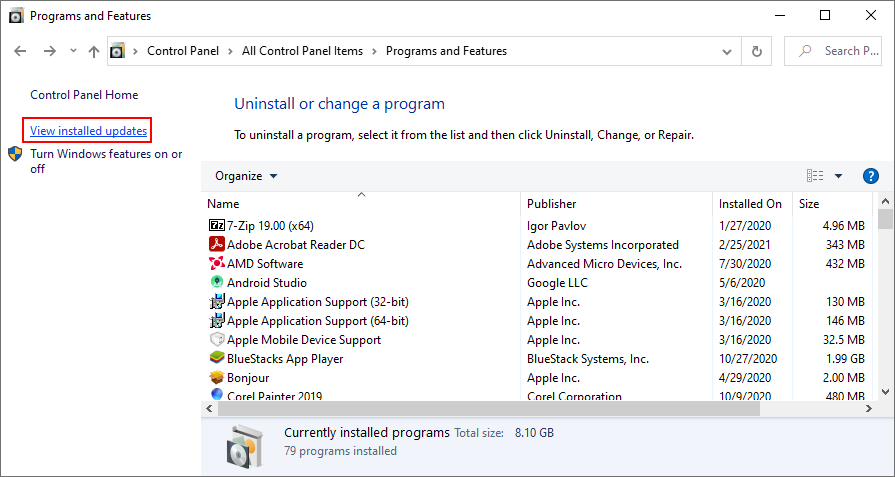
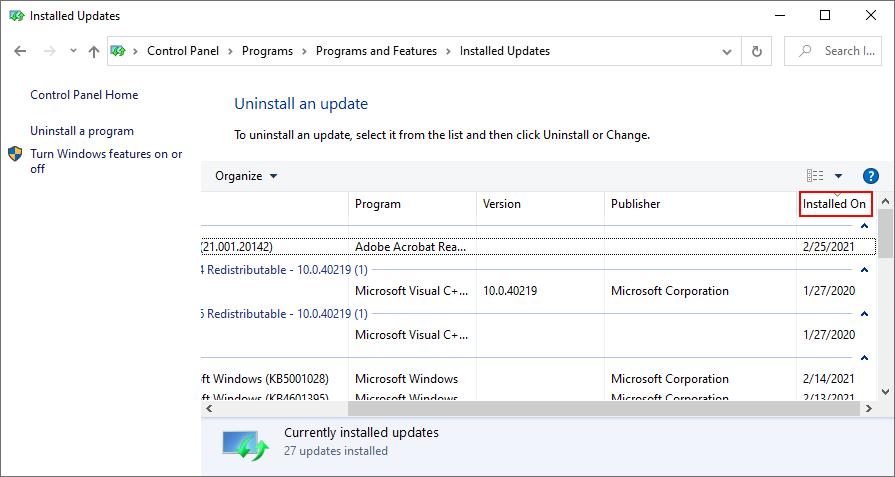
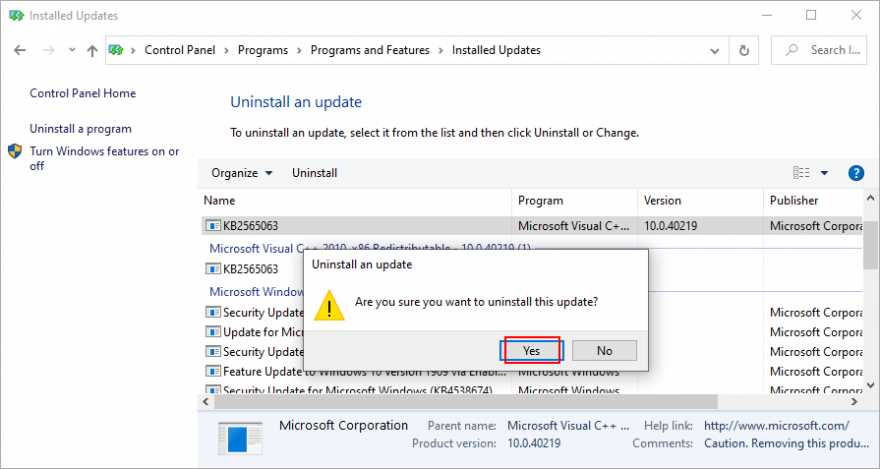
Si no puede iniciar Windows debido al error El sistema no puede encontrar el archivo especificado , puede interrumpir la secuencia de inicio tres veces seguidas para iniciar el modo de solución de problemas de Windows . Luego, vaya a Solucionar problemas > Opciones avanzadas > Desinstalar actualizaciones .
Un agente de malware podría haber infectado archivos del sistema, impidiendo así abrir archivos o ejecutar aplicaciones. Para solucionar este problema, puede recurrir a Windows Defender:
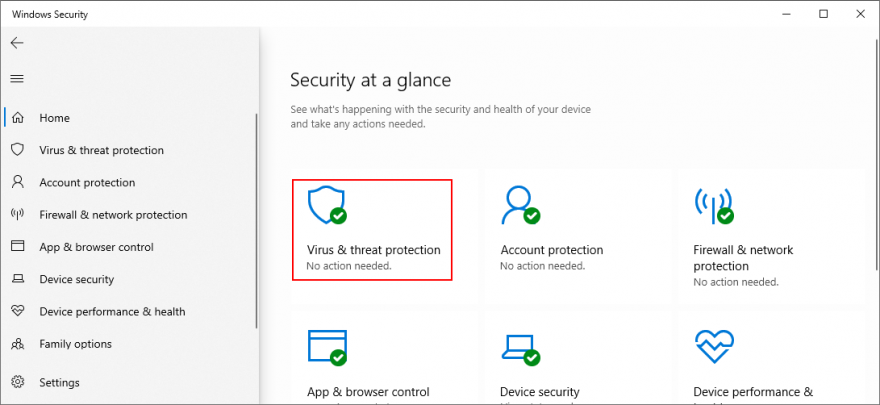
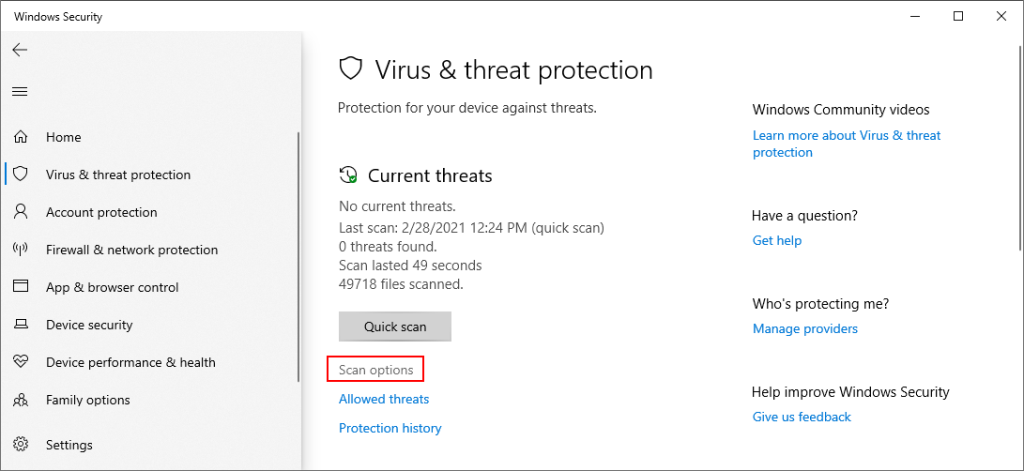
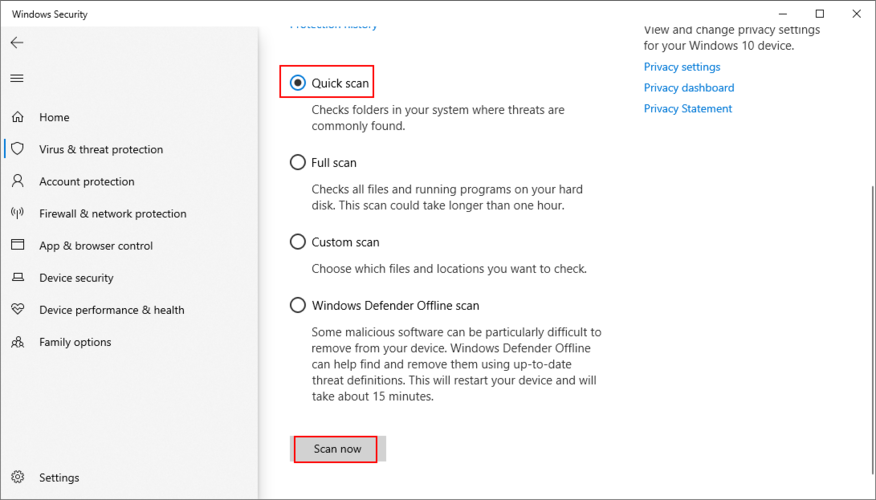
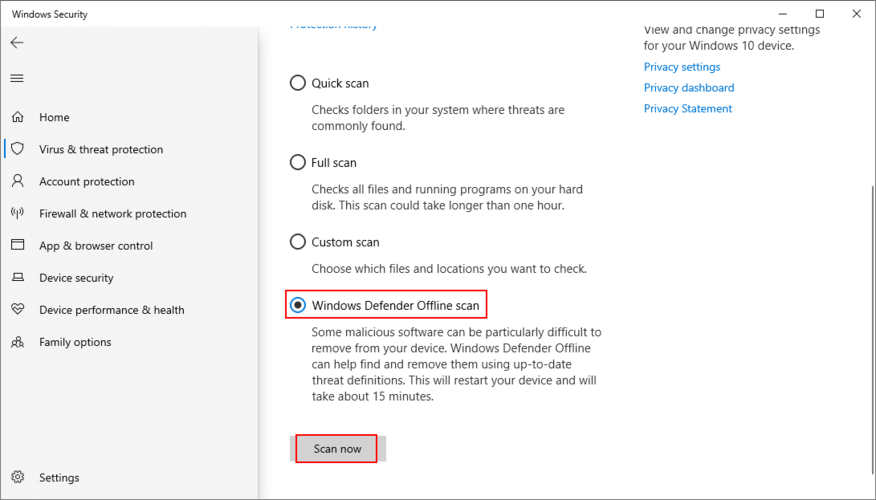
Si tiene una solución de seguridad de terceros en la que confía, asegúrese de ajustar los pasos anteriores.
Podría pensar que sus datos se perderán para siempre debido a este grave error. Y puede ser imposible incluso realizar una copia de seguridad del disco porque Windows no reconoce los archivos seleccionados. Si hay un problema importante con su sistema operativo que requiere reiniciar el sistema, puede guardar sus archivos con la ayuda de una distribución en vivo de Linux.
En pocas palabras, creará una unidad flash USB que arranca un sistema operativo basado en Linux (por ejemplo, Ubuntu), para poder acceder a sus archivos y copiarlos en un lugar seguro. Dado que no es Windows, ya no debería recibir el error El sistema no puede encontrar el archivo especificado . Luego, puede continuar de manera segura con escenarios más peligrosos que involucran la pérdida de datos, como el formateo del disco.
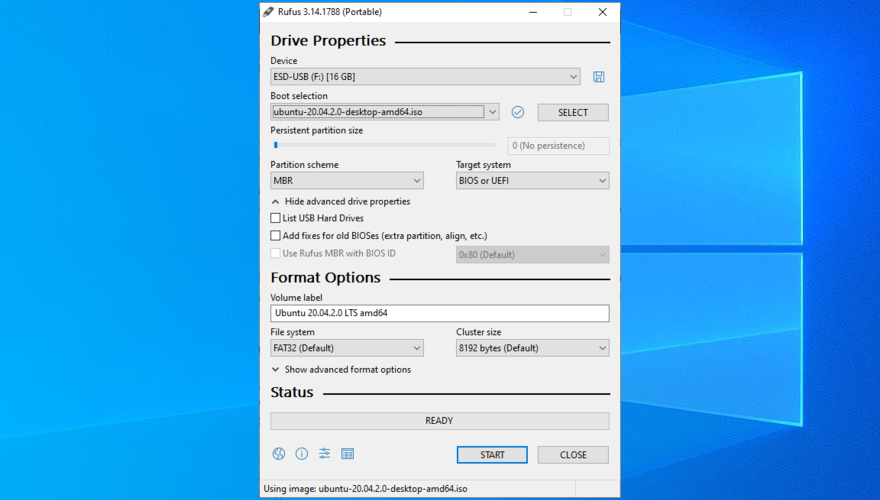
Es posible que experimente errores de acceso a archivos debido a su HDD o SSD. Por ejemplo, si no tiene asignada una letra de partición, o si comparte la letra con otra unidad, debe solucionar este problema de inmediato. La forma más sencilla de hacerlo es mediante Administración de discos.
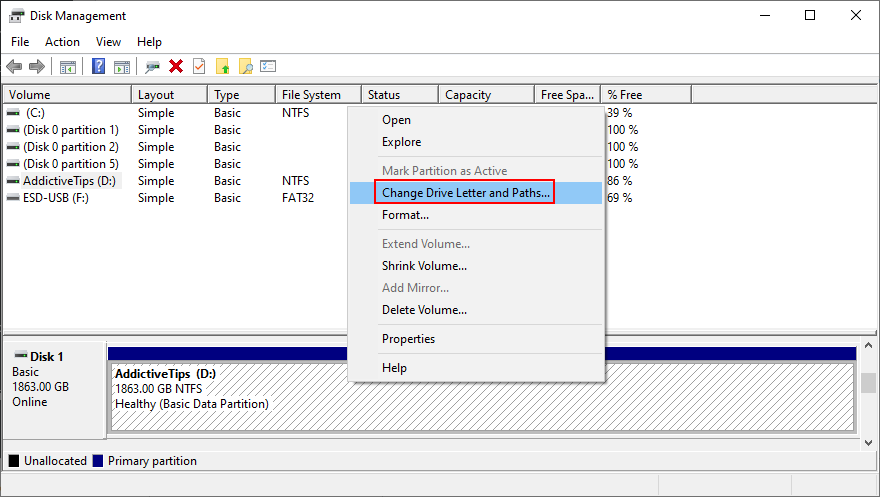
Sin embargo, si no puede acceder a Administración de discos o si no identifica su unidad, puede recurrir al entorno de la consola.
diskparty presione Enter para usar el administrador de particiones integrado en Windowslist volumepara ver todas las unidades actualesselect volume #y usar ese número (p select volume 4. Ej. )assign letter=y agregue la nueva letra de unidad (p assign letter=e. Ej .). Presiona EnterSi cambiar la letra de la unidad no ayudó a eliminar el error El sistema no puede encontrar el archivo especificado , es hora de formatear la partición . Tenga en cuenta que significa perder todo lo guardado allí.
Por lo tanto, debe realizar una copia de seguridad antes de continuar con esta solución. Si no puede realizar la copia de seguridad en Windows, consulte la solución anterior sobre cómo crear una copia de seguridad desde una distribución de Linux.
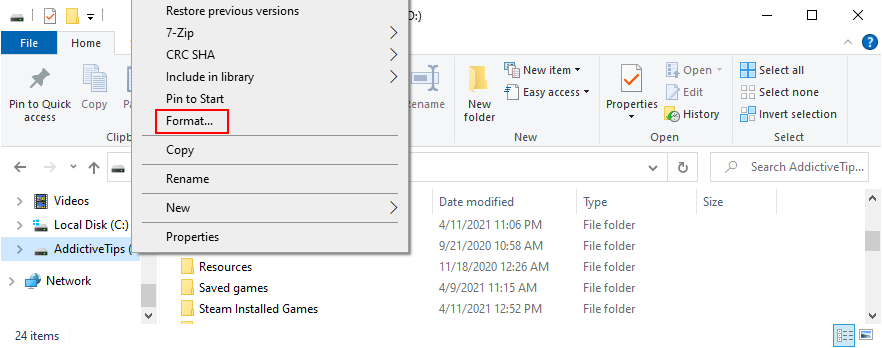
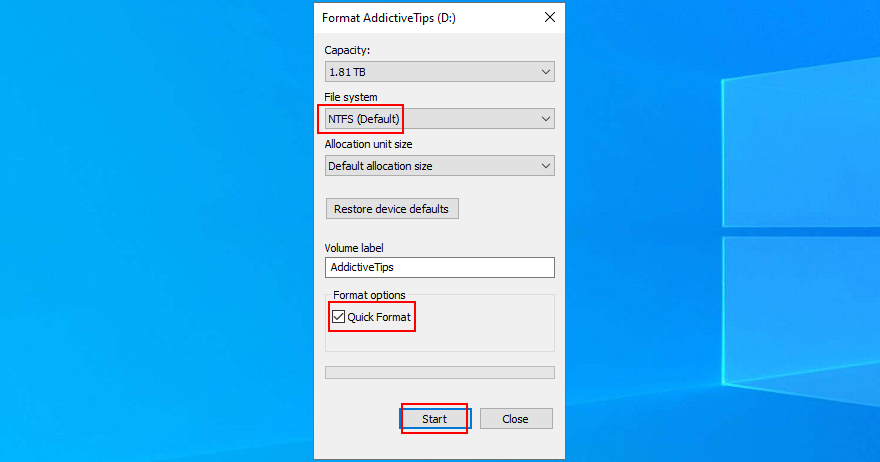
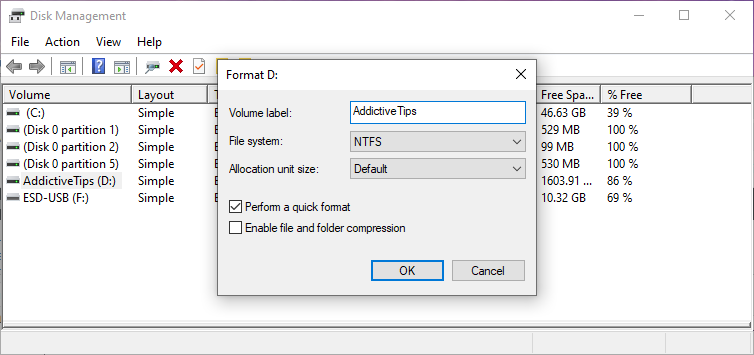
diskparty presiona Enterlist volumepara ver todos los volúmenesselect volume #(p select volume 5. Ej. )format fs=ntfspara formatear la partición como NTFS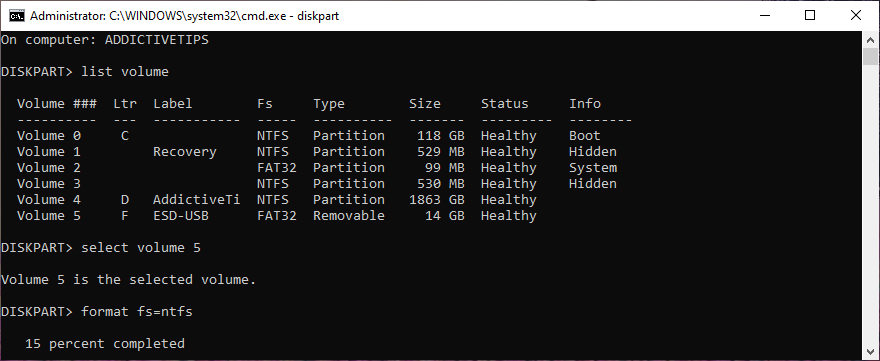
Puede revertir Windows 10 a un punto de restauración que se registró antes de comenzar a experimentar el error El sistema no puede encontrar el archivo especificado , gracias a Restaurar sistema. Significa deshacer todas las modificaciones de software realizadas en su computadora que no puede detectar y que de alguna manera llevaron a problemas de acceso a archivos y lanzamiento de aplicaciones. Sin embargo, automáticamente significa que todos los programas que instaló después de que se registró el punto de restauración dejarán de existir, por lo que tendrá que volver a instalarlos.
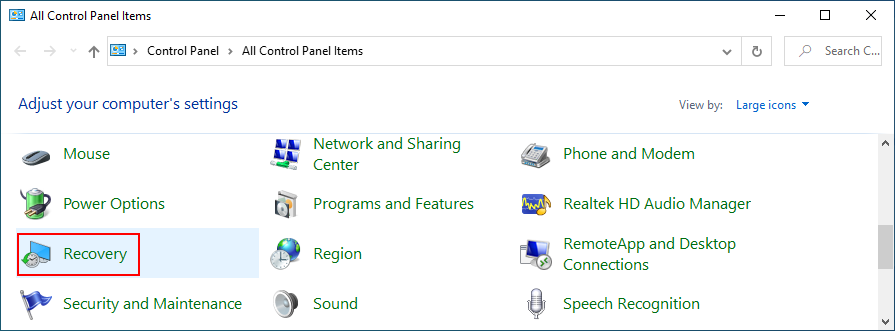
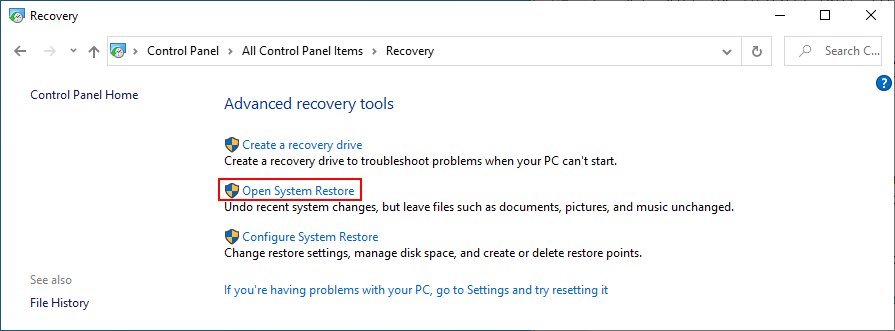
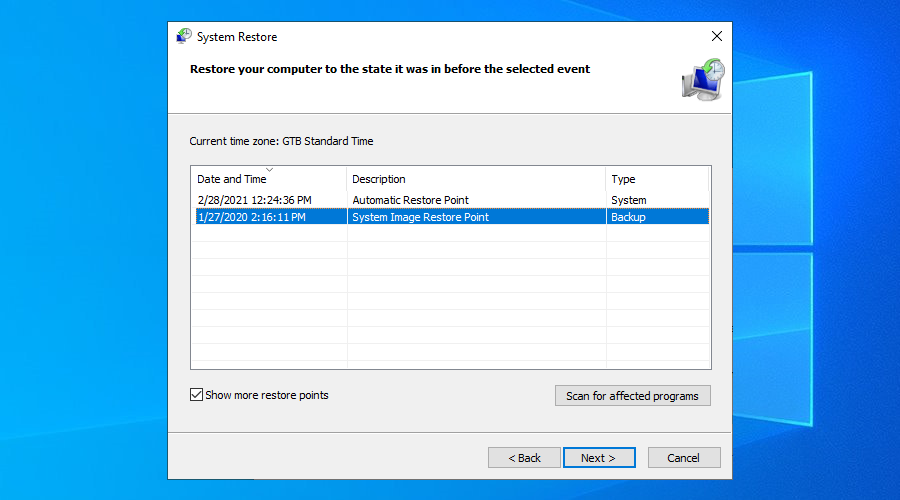
Si no puede iniciar Windows 10, interrumpa el inicio tres veces seguidas para acceder al modo de solución de problemas del sistema. Luego, vaya a Solucionar problemas > Opciones avanzadas > Restaurar sistema .
Si aún no puede deshacerse del error El sistema no puede encontrar el archivo especificado o si Restaurar sistema no funcionó, no queda nada por hacer excepto restaurar Windows 10 a la configuración de fábrica . Significa desinstalar todas sus aplicaciones y revertir la configuración del sistema a la predeterminada. Pero puede conservar sus archivos personales, por lo que no es necesario realizar una copia de seguridad.
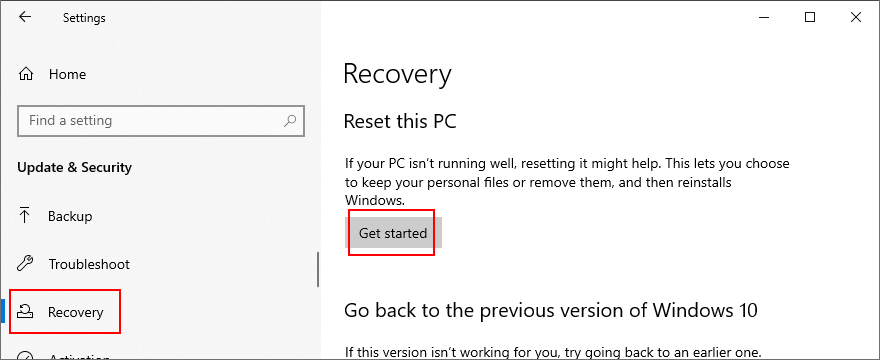
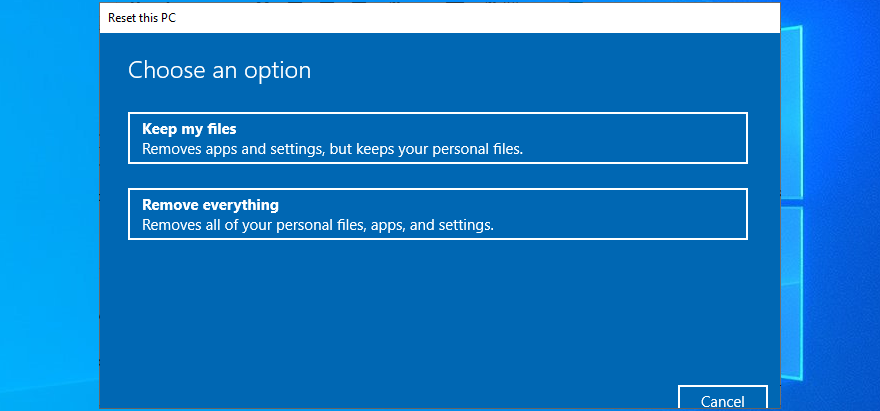
También puede encender y apagar su PC tres veces para iniciar el modo de Inicio avanzado antes del inicio de Windows. Allí, puede ir a Solucionar problemas > Restablecer su PC .
Si logró hacerse con sus archivos utilizando la distribución en vivo de Linux, le sugerimos que realice un restablecimiento limpio seleccionando la opción Eliminar todo en lugar de Conservar mis archivos .
Para revisar, puede intentar solucionar el error El sistema no puede encontrar el archivo especificado error reiniciando su PC, actualizando Windows 10, ejecutando el solucionador de problemas de Windows Update, verificando los servicios de Windows Update, iniciando el sistema operativo en Modo seguro, deshabilitando las aplicaciones de inicio, ejecutando un arranque limpio y desinstalación de aplicaciones de terceros.
También es una buena idea desconectar dispositivos externos, ejecutar CHKDSK, SFC y DISM, investigar el registro del sistema, reinstalar dispositivos, actualizar o deshacer controladores, reinstalar programas, verificar la configuración del registro o restaurar el registro a los valores predeterminados, desinstalar actualizaciones del sistema, ejecutar un escaneo de malware, use una distribución en vivo de Linux, cambie letras de unidad, formatee particiones, use Restaurar sistema y reinicie Windows 10.
¿Cómo reparaste este error? Háganos saber en los comentarios a continuación.
Aprenda cómo abrir y convertir archivos .key en Windows 10 usando herramientas como Google Slides, iCloud y programas de conversión en línea.
WDF_VIOLATION es un error de pantalla azul de la muerte que puede deberse a varios problemas a nivel de software o hardware. Inmoviliza tu computadora y
La pantalla naranja de la muerte (OSOD) es un evento raro que ocurre en Windows 10 debido a problemas de hardware o software. Encuentra increíbles soluciones aquí.
Encuentra soluciones efectivas para problemas de sincronización de OneDrive en Windows 10. Siga nuestros pasos detallados para arreglar OneDrive fácilmente.
Descubre cómo utilizar Microsoft Money en Windows 10, incluyendo la descarga, la configuración, y cómo gestionar presupuestos y cuentas.
VLC es la aplicación ideal para reproducir y convertir todo tipo de archivos multimedia. Aquí te mostramos cómo solucionar el problema de la conversión sin sonido.
Aprenda a mover archivos entre unidades usando la técnica de arrastrar y soltar en Windows 10 de forma rápida y sencilla.
Impactante guía para bloquear la actualización automática de Chromium Edge en Windows 10. Aprende a personalizar tu navegador y mantener tu sistema como prefieres.
Las aplicaciones portátiles son fáciles de usar y no requieren instalación, pero pueden dejar archivos residuales. Descubra cómo desinstalarlas correctamente.
¿Quiere conectarse a su servidor NFS basado en Linux en una PC con Windows 11? Aprenda a interactuar con NFS en Windows 11 con esta guía.







