Cómo hacer que Python y Pip funcionen en Windows
¿Necesita que un intérprete de Python funcione en su PC con Windows 10 u 11? Aprenda cómo hacer que Python funcione en Windows con este sencillo tutorial.

Algunos usuarios informan recibir el código de error 0x80070422 cuando intentan descargar e instalar las últimas funciones del sistema, mejoras, correcciones de errores y parches de seguridad en su computadora usando Windows Update.
Pueden surgir más problemas. Por ejemplo, Microsoft Store no puede descargar ni instalar aplicaciones si Windows Update no funciona con normalidad. No hay nada de qué preocuparse si se trata de un error único.
Error de actualización de Windows 0x80070422
Sin embargo, se vuelve problemático cuando 0x80070422 es persistente. Cualquiera que sea la raíz del problema, debería poder solucionarlo siguiendo las instrucciones a continuación.
Cómo reparar el error 0x80070422
Antes de revisar la lista de soluciones a continuación, debe tomar algunas precauciones y configurar un punto de restauración del sistema en su PC . Le ahorrará mucho tiempo y esfuerzo más adelante si necesita revertir Windows a un estado estable.
Mientras lo hace, también debe hacer una copia de seguridad de todas las aplicaciones, juegos y archivos importantes, como fotos y videos personales, o documentos de trabajo. La última solución en esta lista implica un restablecimiento de fábrica de Windows 10 , por lo que debe agotar todas las opciones antes de llegar allí.
1. Reinicie el servicio de actualización de Windows.
El servicio de actualización de Windows podría dejar de funcionar repentinamente mientras trabaja en la PC, lo que genera el error 0x80070422. Lo que debe hacer es reiniciar este servicio y asegurarse de que esté programado para ejecutarse automáticamente al arrancar el sistema.

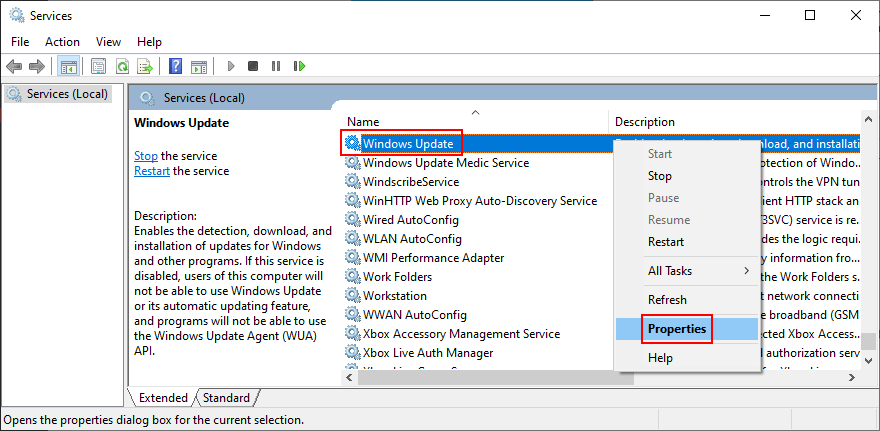
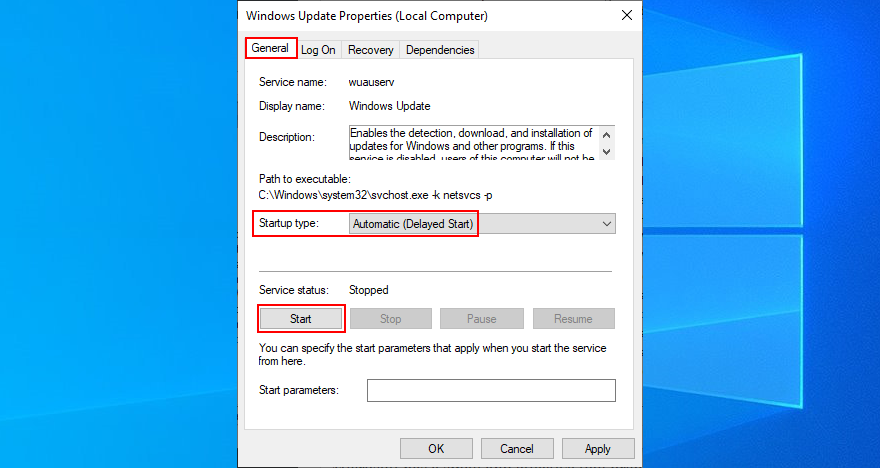
Dado que está en la aplicación Servicios, debe hacer lo mismo para el Servicio de transferencia inteligente en segundo plano y el Servicio de administrador de licencias de Windows. Windows Update depende de que funcionen correctamente.
2. Quite todos los dispositivos de hardware externos
Si un tipo específico de hardware que compró recientemente no es totalmente compatible con la edición de su plataforma y sistema operativo, podría causar fallas de hardware debido a controladores incompatibles. Posteriormente, esto podría resultar en el error de actualización de Windows 0x80070422.
Para verificar esto, debe apagar su PC y desconectar todos los componentes de hardware periférico no esenciales, como su adaptador de red inalámbrica, disco duro externo, unidad flash USB, cámara web o impresora nueva. Luego, encienda su PC e intente ejecutar Windows Update.
Si ya no recibe el error 0x80070422, entonces sabe con certeza que al menos un dispositivo es incorrecto para su computadora. Para saber cuál es, puede comenzar a conectar un componente a la vez hasta que pueda detectar el que desencadena el código de error.
3. Arranque limpio de Windows 10
Cualquier cosa podría causar el código de error 0x80070422 en su PC, como un controlador defectuoso, un servicio defectuoso o un proceso fraudulento. Puede resultar difícil identificar a la parte culpable, especialmente cuando su computadora ya está funcionando mal debido al error.
Pero puede crear un entorno seguro y aislado ejecutando un inicio limpio . Implica cargar solo los procesos, servicios y controladores esenciales, omitiendo los componentes innecesarios. Como resultado, debería poder ejecutar correctamente Windows Update sin ningún error.
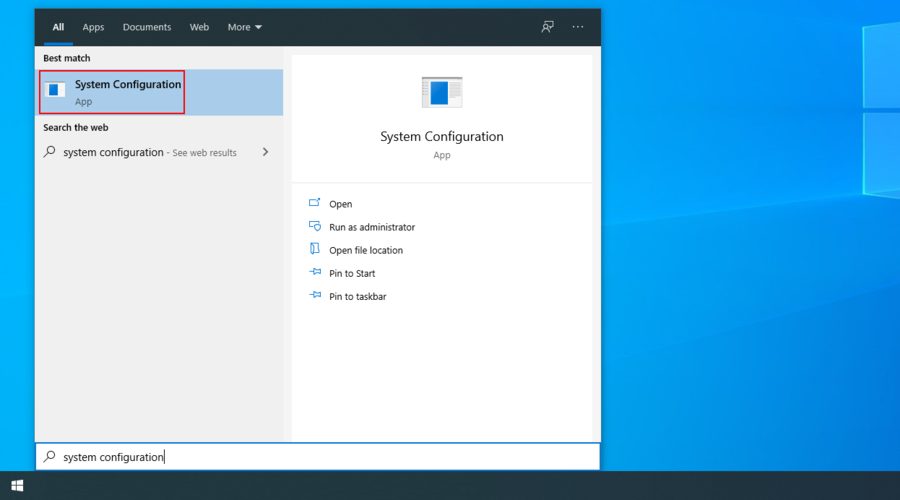
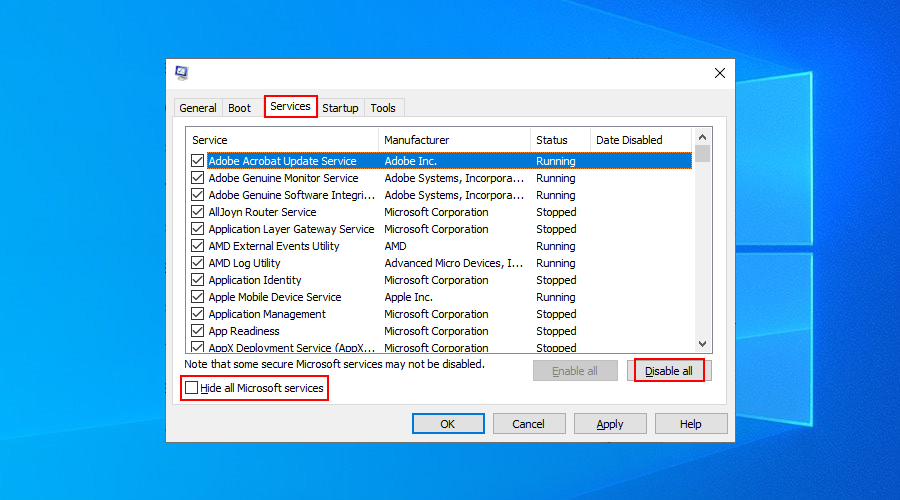
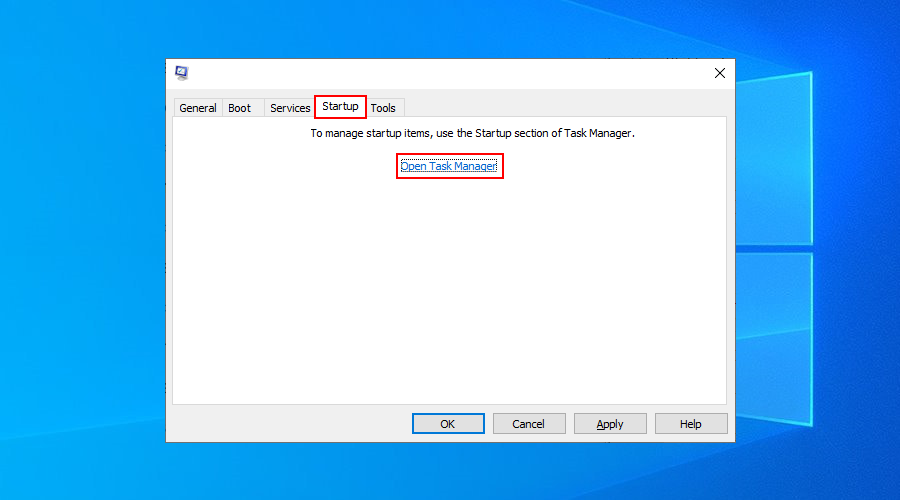
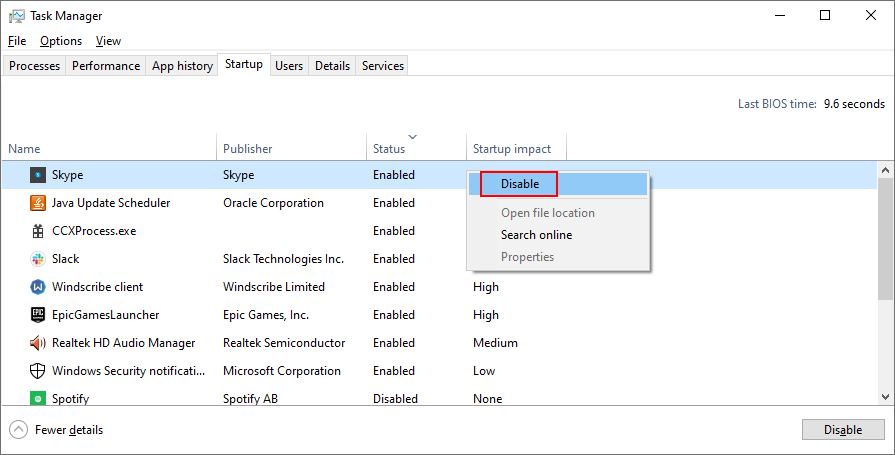
4. Utilice el solucionador de problemas de Windows Update
Puede usar el solucionador de problemas de Windows Update para solucionar problemas comunes que pueden afectar a Windows Update y causar el error 0x80070422, como la configuración de red que no está optimizada correctamente.
La mejor parte de esto es que todas las optimizaciones se aplican automáticamente, por lo que no tiene que verificar ni cambiar nada por su cuenta. Es ideal para usuarios ocasionales de PC que buscan soluciones rápidas.


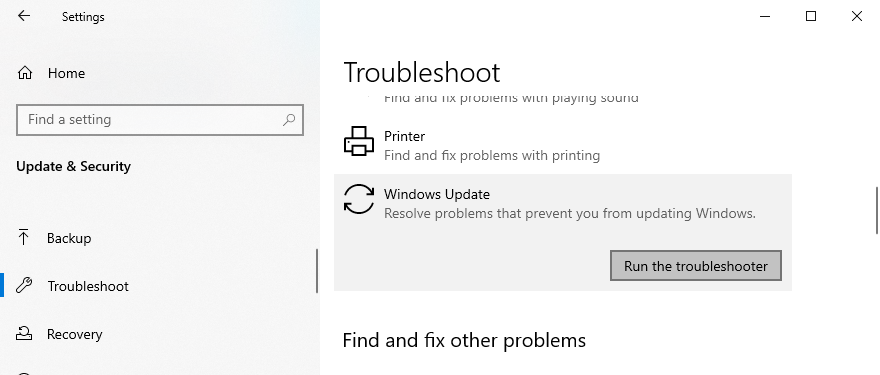
5. Desactive temporalmente su firewall
El firewall de su computadora puede bloquear el acceso web a procesos críticos utilizados por Windows Update. Por lo general, sucede cuando instala una solución de seguridad de Internet de terceros que viene con un firewall integrado. Es posible que la configuración predeterminada no sea la ideal para su PC.
Pero debería poder solucionar este problema rápidamente desactivando temporalmente el cortafuegos. Si ha personalizado la configuración del Firewall de Windows para permitir o denegar el acceso a Internet de varios procesos, entonces debe centrar su atención allí.
Cómo deshabilitar el Firewall de Windows:
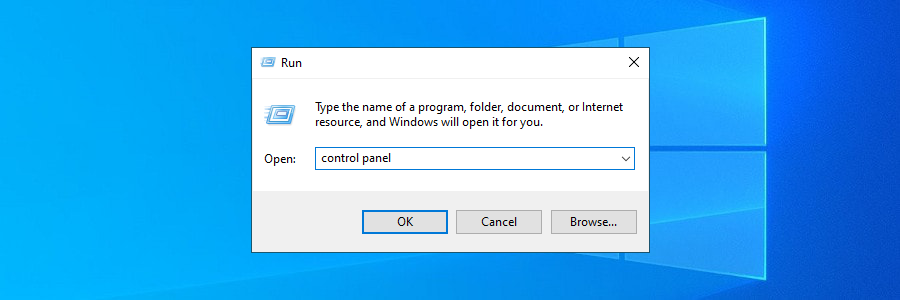
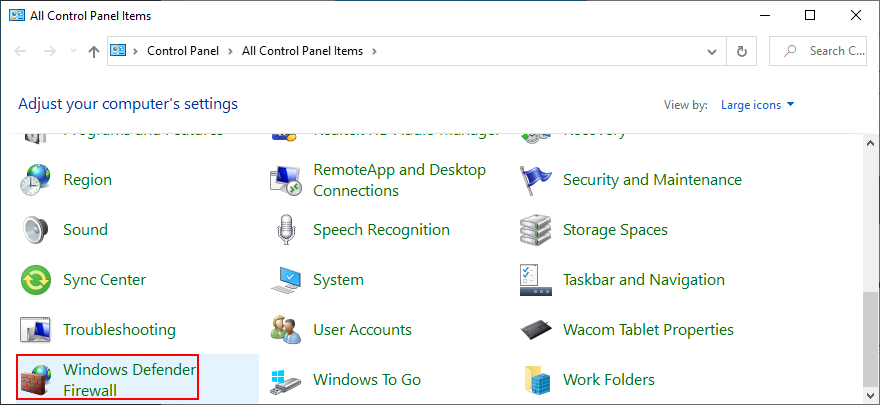
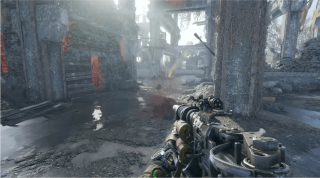
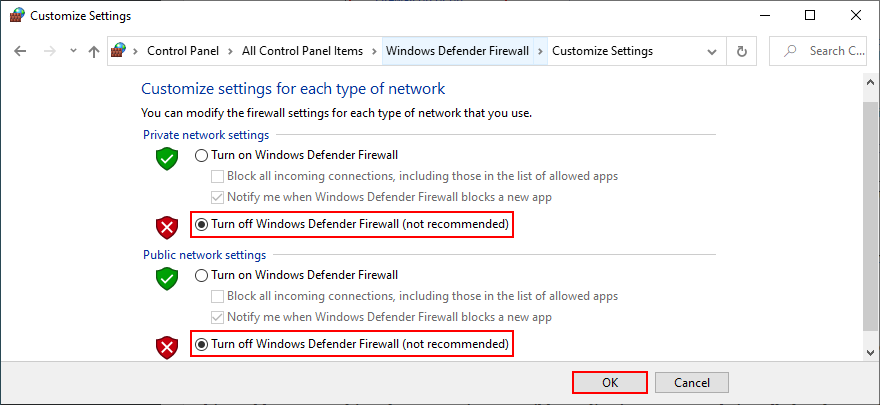
Si ahora tiene éxito en el uso de Windows Update, descargue e instale todas las actualizaciones necesarias, luego regrese al área anterior para volver a habilitar el firewall. También se aplica a cualquier firewall de terceros que haya configurado. De lo contrario, dejará su PC indefenso frente a los ataques de malware.
6.Haga espacio para más archivos
Siempre debe haber una cierta cantidad de espacio libre en su disco duro para que Windows pueda realizar sus tareas sin ningún problema. Si no hay suficiente espacio, no debería sorprenderse cuando de repente reciba el código de error 0x80070422.
Pero Microsoft se asegura de llamar su atención sobre este problema en el centro de notificaciones. No ignore simplemente el mensaje de espacio en disco insuficiente. Hay dos formas de solucionar este problema: agregue más almacenamiento a la partición de su sistema operativo o elimine los archivos existentes.
Cuando se trata de agregar más almacenamiento, verifique cómo se distribuye su espacio en disco entre sus particiones. Si la partición de Windows (generalmente C :) no tiene suficiente capacidad de almacenamiento, pero otra (digamos D :) tiene suficiente, entonces puede recurrir a Administración de discos para asignar más espacio en disco de D: a C :.
Cómo utilizar la administración de discos:
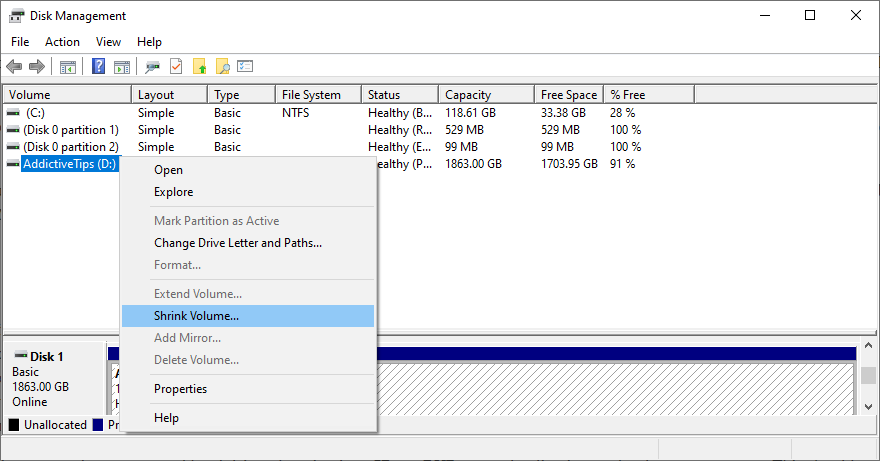
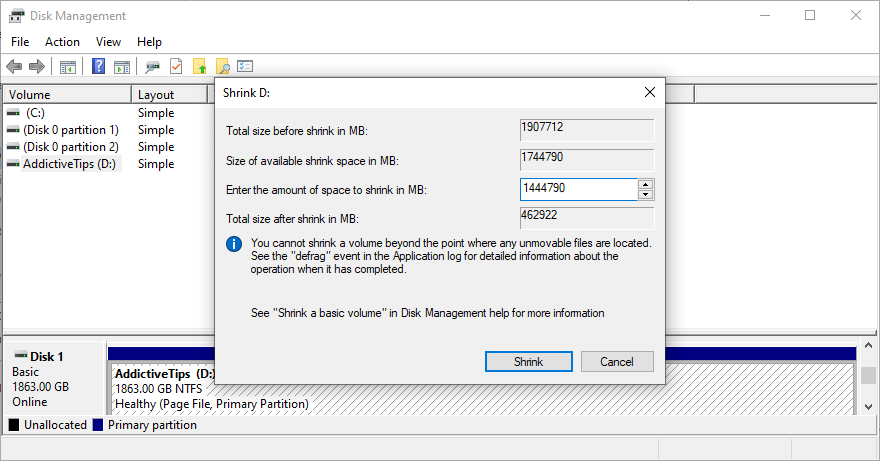
En cuanto a la eliminación de archivos existentes, debe comenzar por transferir todos los datos importantes a discos duros externos, grabarlos en CD o DVD o cargarlos en una cuenta de almacenamiento en la nube. Esto debe cubrir todos los elementos grandes, como fotos y videos personales.
Los archivos basura del sistema se pueden eliminar con la ayuda de una aplicación especializada como CCleaner . Pero si no desea instalar ninguna herramienta de terceros en su computadora, puede recurrir al Liberador de espacio en disco de Windows.
Cómo utilizar el Liberador de espacio en disco:
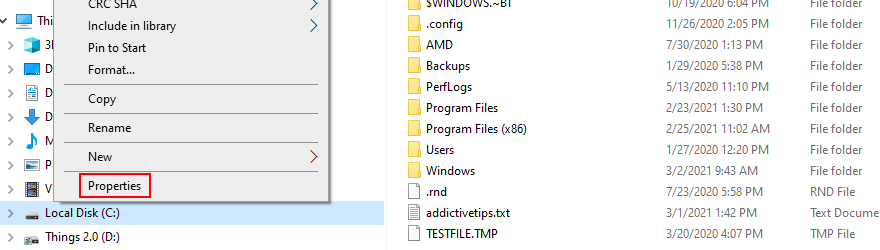
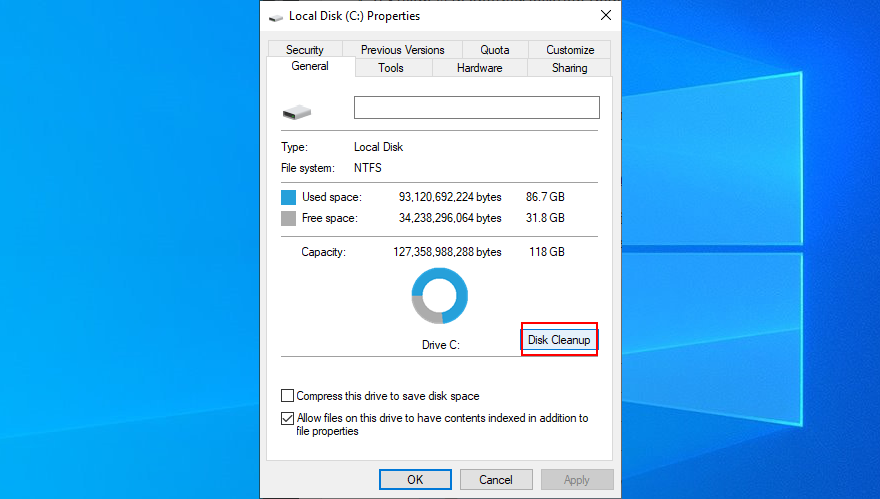
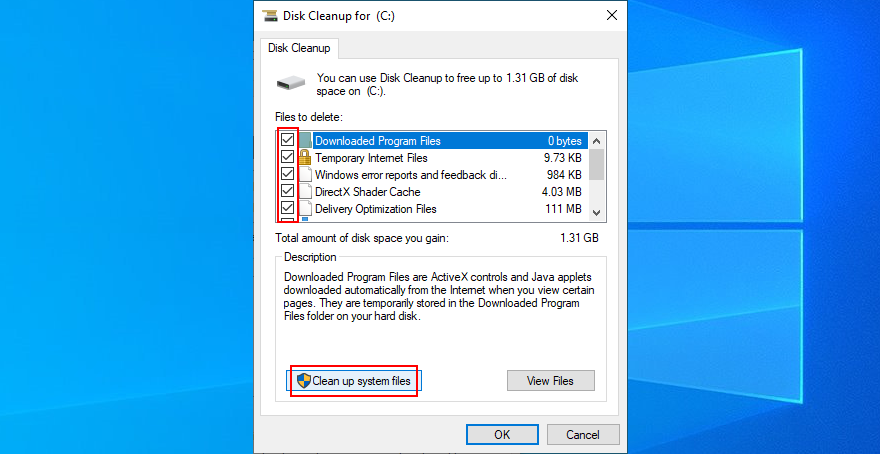
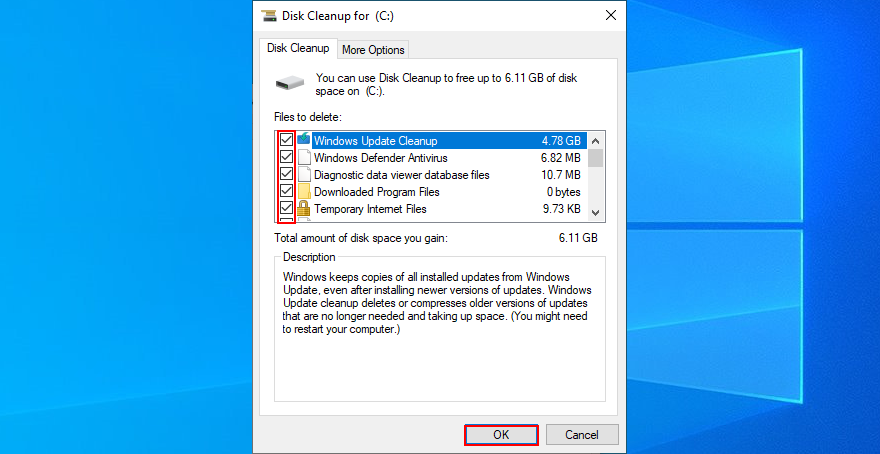
7. Verifique sus controladores de red
Si su controlador de red falta, está obsoleto o es incompatible con su sistema operativo, esto afecta a todas las aplicaciones y servicios que requieren una conexión activa a Internet, incluida Windows Update. Uno de los efectos secundarios es recibir el error de actualización de Windows 0x80070422.
En el lado positivo, debería poder resolver este problema reinstalando el dispositivo de red y actualizando su controlador. Si tiene varios adaptadores de red instalados, también puede intentar cambiar el principal.
Cómo reinstalar el dispositivo de red:
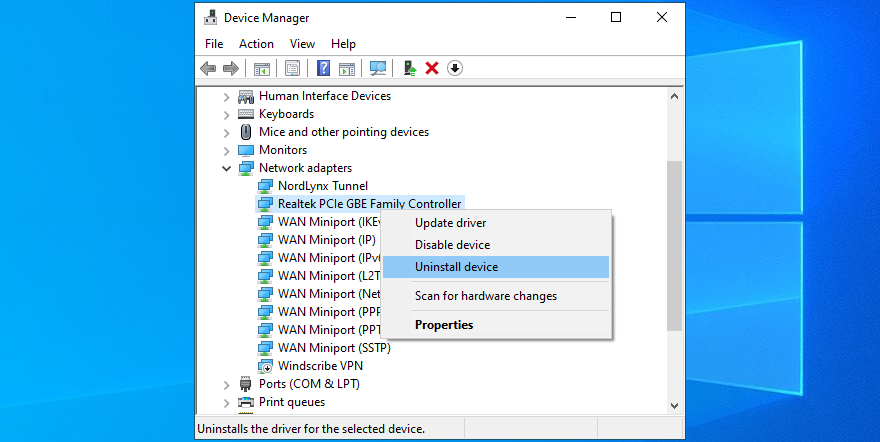
Si esto no soluciona su error 0x80070422, entonces quizás su controlador de red esté desactualizado.
Cómo actualizar su controlador de red:
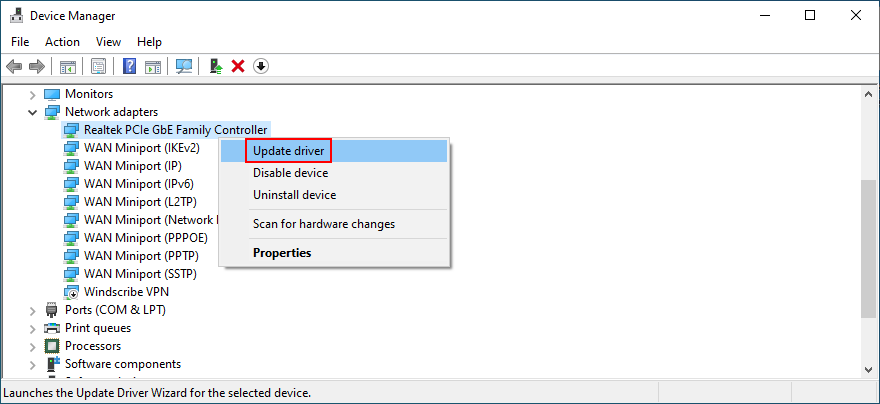
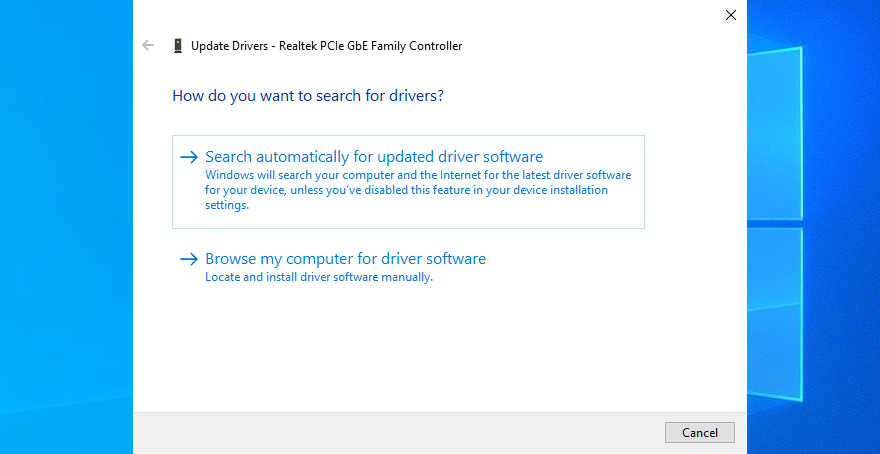
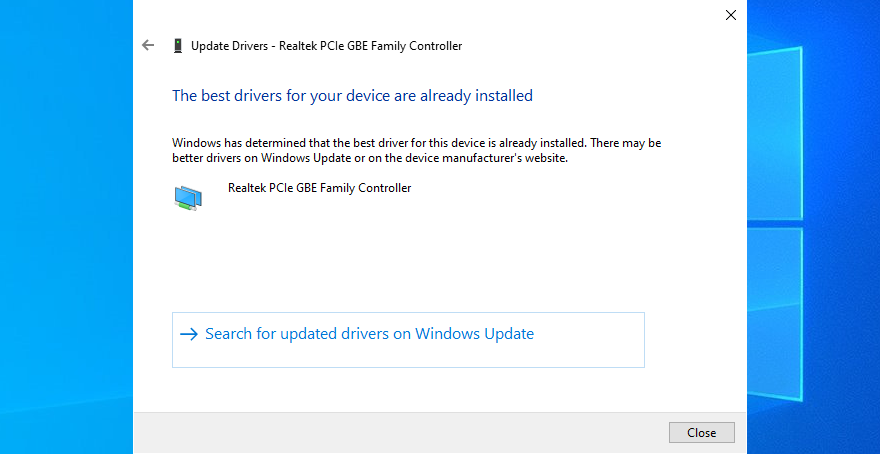
Si Windows Update no puede encontrar una versión más reciente del controlador de red, puede visitar el sitio web del fabricante de su red para ver si hay algo disponible para descargar e instalar.
Pero si no quiere pasar por todos esos problemas y arriesgarse a instalar un controlador incompatible, puede recurrir a una aplicación de actualización de controladores de terceros . Detecta todos los controladores desactualizados en su PC y los actualiza automáticamente, eliminando cualquier problema de compatibilidad.
8. Solucione los errores del sistema operativo y del disco duro
Puede usar CHKDSK (Comprobar disco) para reparar rápidamente cualquier error del disco duro que pueda estar obstaculizando la actualización de Windows. Cuando se trata de archivos corruptos en el sistema operativo, utilice SFC (Comprobador de archivos de sistema) y DISM (Servicio y administración de imágenes de implementación) en su lugar.
Las tres herramientas se pueden implementar desde el entorno de la línea de comandos. No se preocupe, ya que no necesita ninguna experiencia con CMD, siempre que siga los pasos exactos a continuación. Y no hay conflictos entre las tres aplicaciones, por lo que puede ejecutarlas todas sin ningún problema.
Cómo ejecutar CHKDSK:
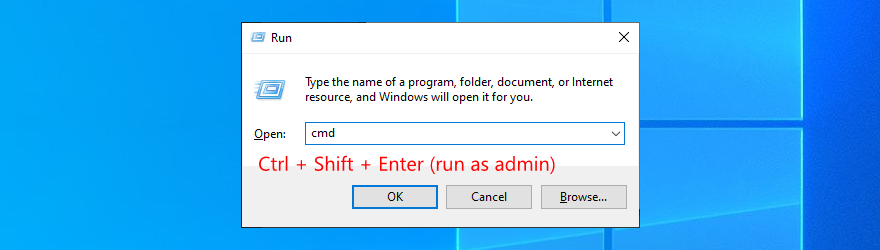
chkdsk c: /f. De lo contrario, asegúrese de especificar la letra de unidad correcta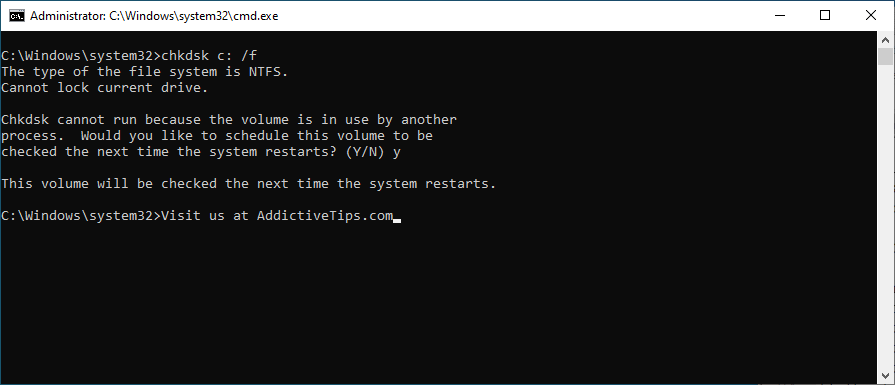
Cómo ejecutar SFC:
sfc /scannowy espera hasta que esté listo
Si SFC no elimina el error de actualización de Windows 0x80070422, ejecute DISM.
Cómo ejecutar DISM:
DISM /online /cleanup-image /scanhealthpara realizar un escaneo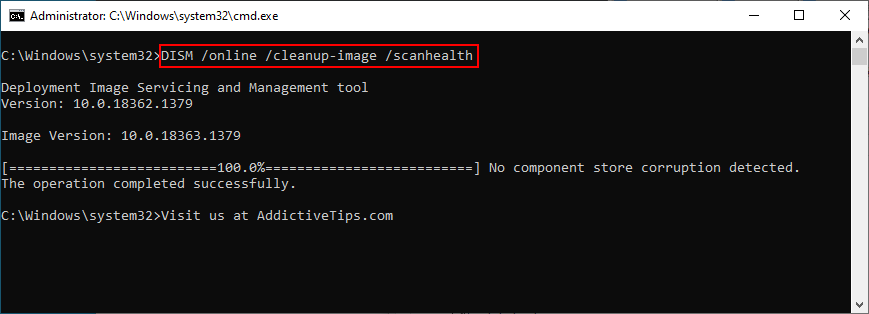
DISM /online /cleanup-image /restorehealthsfc /scannowy espera hasta que complete sus tareas.
9. Deshabilite la conectividad IPv6
De forma predeterminada, la conectividad IPv6 está habilitada en Windows 10. Normalmente, no debería interferir con IPv4, pero algunos usuarios han informado que al desactivar IPv6 se corrigió el error 0x80070422. Sin embargo, solo debe hacer esto si su ISP no es compatible con IPv6.
Cómo deshabilitar IPv6 en Windows 10:
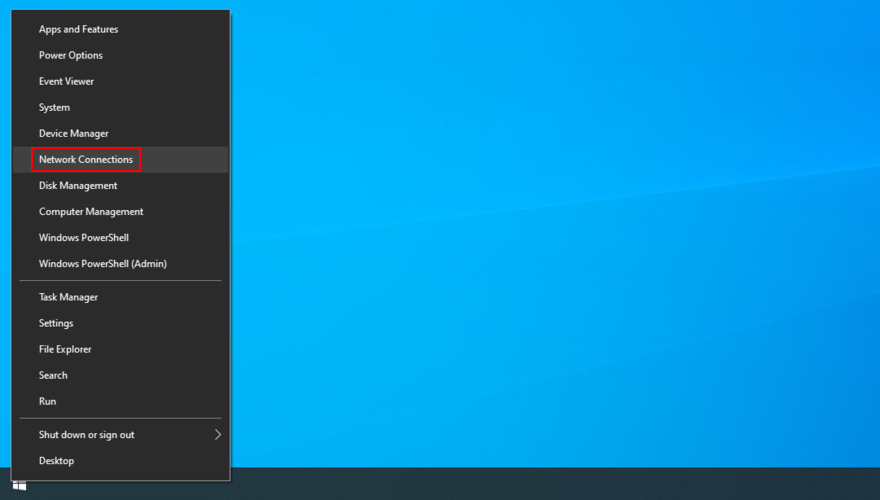
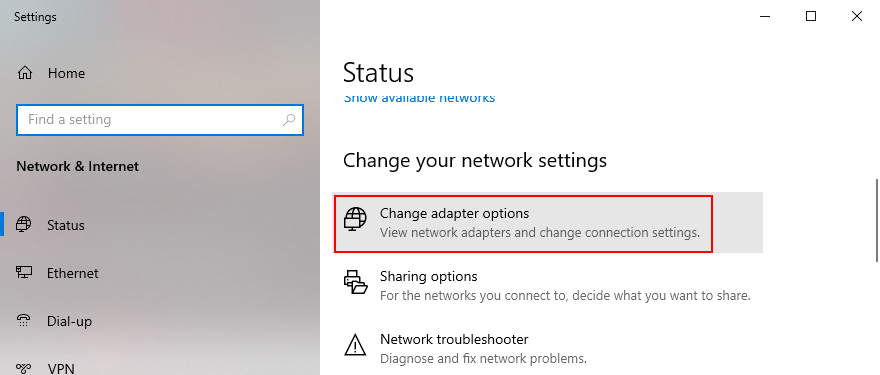
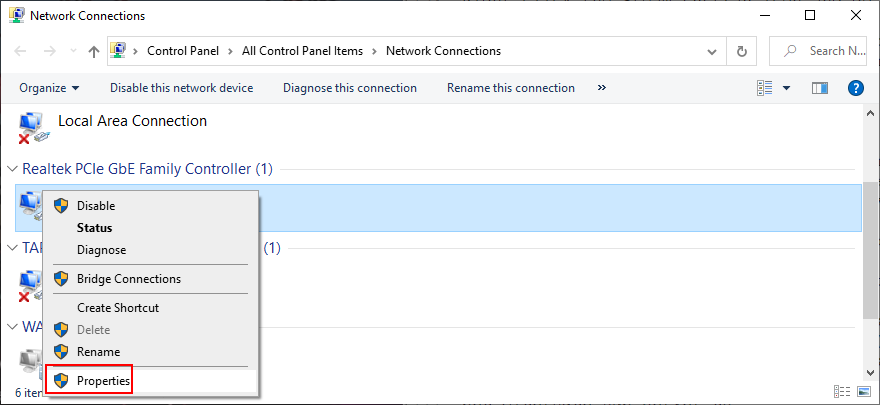
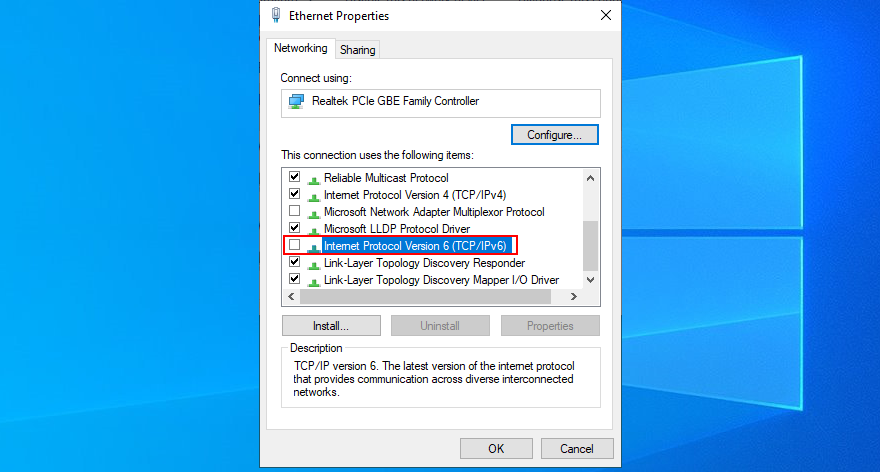
También debe visitar la página de administración de su enrutador para desactivar la conectividad IPv6.
10. Marque EnableFeaturedSoftware en el Editor del registro
Otra forma de reparar el error 0x80070422 es verificando una entrada de registro específica: EnableFeaturedSoftware.
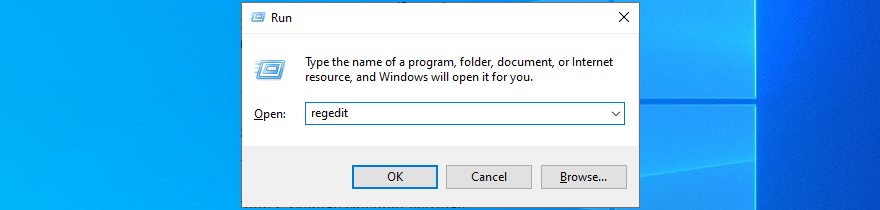
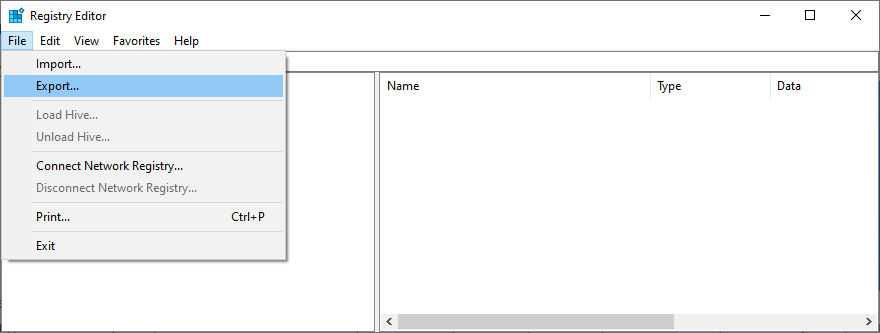
Computadora \ HKEY_LOCAL_MACHINE \ SOFTWARE \ Microsoft \ Windows \ CurrentVersion \ WindowsUpdate \ Auto Update
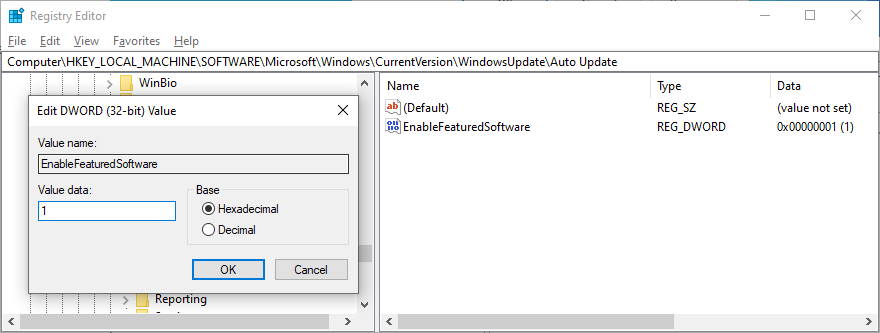
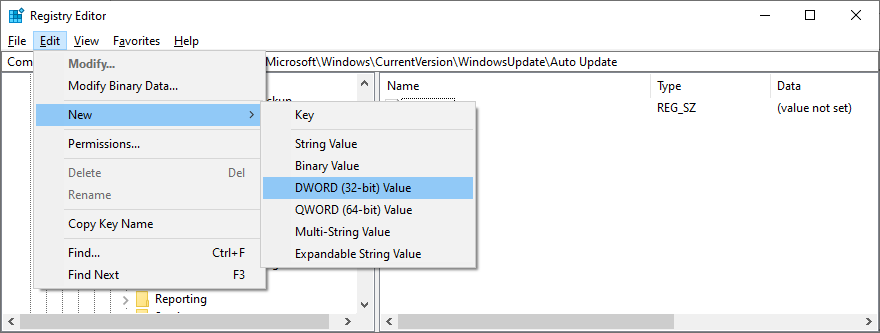
En caso de que observe que el rendimiento de su computadora empeoró o que comienza a recibir más códigos de error, haga doble clic en el archivo .reg que creó anteriormente como copia de seguridad para restaurar la configuración original del registro.
11. Deshabilitar el servicio de lista de redes
El Servicio de lista de redes es un servicio responsable de detectar todas las redes a las que está conectado. Sin embargo, algunos usuarios han afirmado que apagarlo ayudó a resolver el código de error 0x80070422.

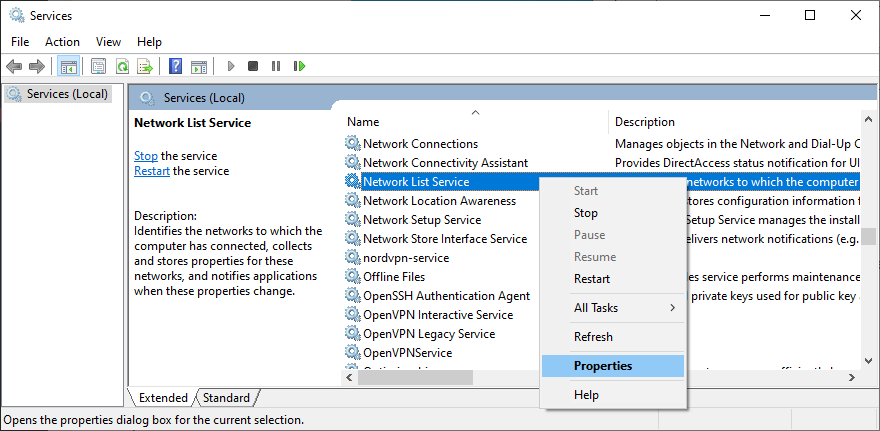
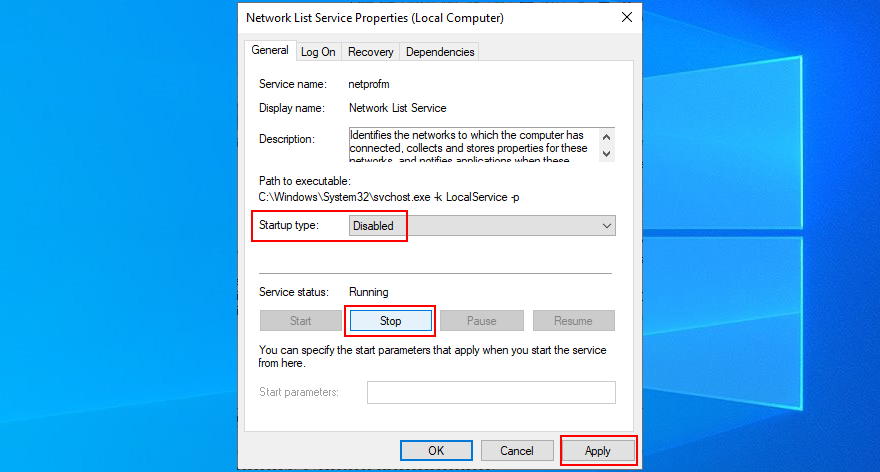
12. Restablezca los componentes de Windows Update
Puede restablecer todos los componentes involucrados en el proceso de actualización de Windows para eliminar cualquier error. Para hacer esto, necesita derechos de administrador y el entorno de la consola.
Net stop wuauserv
Net stop cryptSvc
Bits de parada netos
Net stop msiserver
Ren C: \ Windows \ SoftwareDistribution SoftwareDistribution.old
Ren C: \ Windows \ System32 \ catroot2 Catroot2.old
Inicio neto wuauserv
Net start cryptSvc
Bits de inicio netos
Inicio neto msiserver
13. Reinicie su PC con Windows 10
Si todas las soluciones anteriores fallan y aún sigue viendo el 0x80070422 al intentar ejecutar Windows Update, no tiene más sentido retrasarlo. Es hora de restablecer su sistema operativo a la configuración predeterminada.
Antes de comenzar, asegúrese de hacer una copia de seguridad de sus juegos y otras aplicaciones instaladas si aún no lo ha hecho.


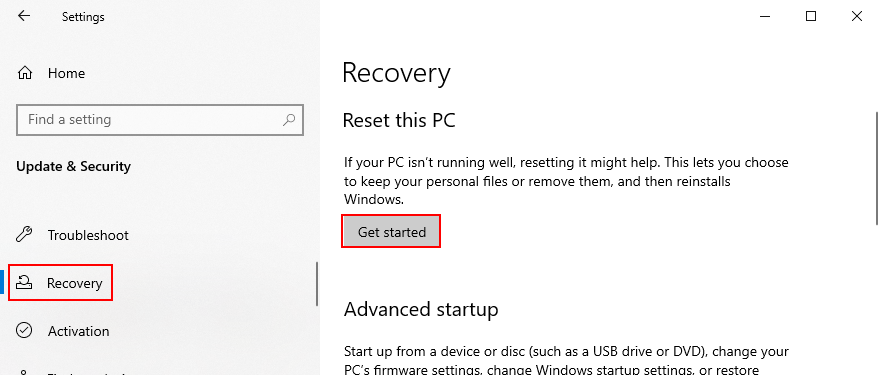
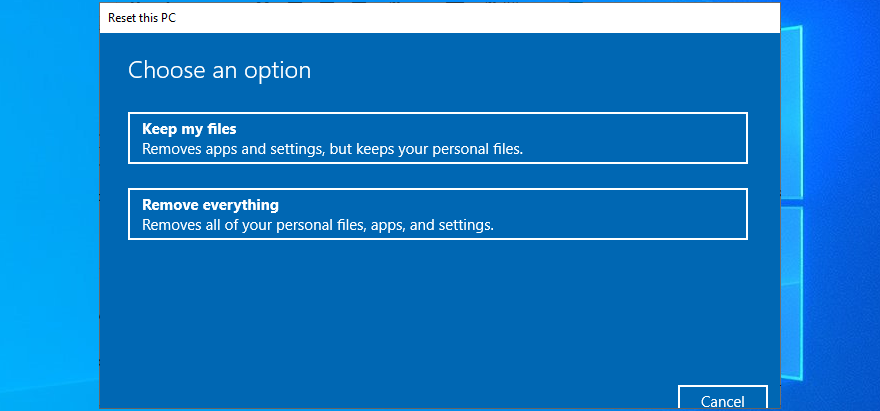
Un resumen de las correcciones 0x80070422
En resumen, 0x80070422 es un código de error que le impide usar Windows Update. En ciertos casos, tampoco podrá descargar e instalar aplicaciones de Microsoft Store.
Sin embargo, no hay necesidad de entrar en pánico, ya que hay muchas soluciones que puede probar sin tener experiencia en tecnología de primera mano. Por ejemplo, debe reiniciar el servicio de actualización de Windows y programarlo para que se ejecute automáticamente en el arranque.
También es una buena idea desconectar todos los dispositivos periféricos, ejecutar un inicio limpio de Windows, usar el solucionador de problemas de Windows Update incorporado, deshabilitar temporalmente su firewall y cualquier herramienta de seguridad de Internet de terceros, así como hacer más espacio en su C: conducir.
También debe verificar sus controladores de red, reparar cualquier disco duro y errores del sistema operativo, deshabilitar la conectividad IPv6, verificar una entrada en el Editor del Registro, desactivar el Servicio de Lista de Red y restablecer los componentes de Windows Update desde el entorno de línea de comandos. Si todo falla, es hora de restablecer su PC a las opciones de fábrica.
¿Estas soluciones ayudaron a corregir el error de actualización de Windows 0x80070422 en su PC? Cuéntenos sobre su experiencia en la sección de comentarios a continuación.
¿Necesita que un intérprete de Python funcione en su PC con Windows 10 u 11? Aprenda cómo hacer que Python funcione en Windows con este sencillo tutorial.
Google está cambiando el navegador Chrome para que sea más difícil bloquear anuncios en Windows. Con Adguard, puede sortear estos cambios.
Cuando empieces a jugar a Minecraft o empieces un nuevo mundo en Minecraft, una de las primeras cosas que harás es construir una pequeña casa. no va a ser
¿Quiere una manera fácil de conectarse a su Windows Server a través de Internet o de su red doméstica? Aprenda a conectarse con Anydesk.
¿Necesita ayuda para acceder al BIOS de su PC con Windows 11? Aquí encontrará tres métodos diferentes para hacerlo en su PC
Puede conectar sus Airpods a su PC con Windows, especialmente una que se ejecuta en Windows 11. Haga clic aquí para ver un breve tutorial sobre cómo hacerlo.
Aprenda dos métodos de trabajo para cerrar su computadora portátil y usar el monitor en Windows para aumentar su productividad y ahorrar tiempo.
¿Necesita configurar un servidor FTP en su sistema Windows Server para transferencias rápidas de archivos? FileZilla Server es el camino a seguir.
Apple acaba de lanzar una versión actualizada de iOS, ¡y está repleta de nuevas funciones geniales! Conoce algunos de los más destacados.
¿Quieres tu propio Spotify o Apple Music privado? Instale el servidor de música Subsonic hoy para transmitir sus propias canciones a través de la red.



