Cómo hacer que Python y Pip funcionen en Windows
¿Necesita que un intérprete de Python funcione en su PC con Windows 10 u 11? Aprenda cómo hacer que Python funcione en Windows con este sencillo tutorial.
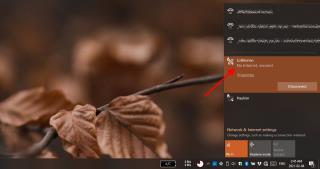
Cuando se conecta a una red inalámbrica, se está conectando a una red que se ha configurado a través de su enrutador. La red estará allí independientemente de si hay una conexión a Internet activa o no. Esto significa que conectarse a una red WiFi no es suficiente; la red también debe tener conectividad a Internet.
La conectividad a Internet se establece a través de una red, pero la configuración de su propio sistema puede interferir con ella. Incluso puede resultar en una falta de conectividad.
Arreglar No Internet, error de red segura
El mensaje "Sin Internet, protegido" aparece debajo de una red a la que está conectado su sistema. Básicamente, el mensaje significa que su sistema se ha podido conectar a una red, pero la red no tiene conectividad a Internet. Esto puede ser un problema con la red, su proveedor de servicios o su propio sistema.
PC sin acceso a Internet: ejecute estas comprobaciones básicas de conectividad de red
Antes de comenzar a solucionar el problema en su sistema, verifique si el problema está en su enrutador o proveedor de servicios.
Si puede conectarse a Internet desde otros dispositivos pero no desde su sistema Windows 10, pruebe las soluciones a continuación.
1. Ejecute el solucionador de problemas de red
Lo primero que debe hacer para corregir el mensaje "Sin Internet, protegido" es ejecutar el solucionador de problemas de red. Esta es una herramienta estándar en Windows 10 que puede solucionar problemas básicos con una red.
2. Olvídese y vuelva a conectarse a la red
Cuando se conecta a una red WiFi, Windows 10 la configura automáticamente. Si hay un problema con la configuración, es posible que no tenga acceso a Internet.
3. Deshabilitar IPv6
IPv6 existe desde hace un tiempo, pero muchas redes y muchos chips de red no lo admiten. Es posible que Windows 10 lo haya habilitado automáticamente cuando configuró la red. Siga estos pasos para desactivarlo.
4. Vuelva a instalar el adaptador de red.
Reinstalar un adaptador de red, es decir, el componente de hardware utilizado para conectarse a una red inalámbrica puede resolver los problemas que tenga al conectarse a una red.
5. Restablecer la configuración de la red
Es posible que reiniciar el sistema, reinstalar el adaptador de red y olvidar la red no lo deje con algunas configuraciones de red antiguas y sin cambios. Puede forzar el cambio desde el símbolo del sistema.
reiniciar netsh winsock netsh int reiniciar ip ipconfig / liberar ipconfig / renovar ipconfig / flushdns
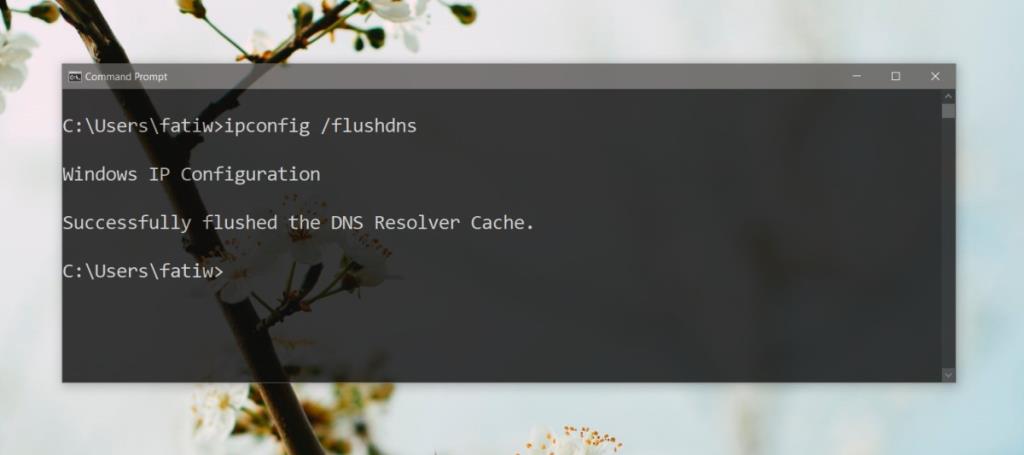
6. Desinstale las herramientas / aplicaciones de red
Si instaló recientemente una aplicación que monitorea el tráfico de la red o que cambia la configuración de su red, por ejemplo, un adaptador de red virtual o una VPN, es posible que esté causando problemas con la red. Desinstálalo y reinicia el sistema.
7. Habilite la dirección de hardware aleatoria
Conclusión
El mensaje "Sin Internet, seguro" puede ser preocupante, pero en la mayoría de los casos, un simple reinicio del sistema puede solucionarlo.
Si no es así, una de las muchas correcciones que hemos enumerado aquí lo solucionará. La única excepción es si su ISP no funciona por mantenimiento, en cuyo caso tendrá que esperar a que la empresa resuelva el problema.
¿Necesita que un intérprete de Python funcione en su PC con Windows 10 u 11? Aprenda cómo hacer que Python funcione en Windows con este sencillo tutorial.
Google está cambiando el navegador Chrome para que sea más difícil bloquear anuncios en Windows. Con Adguard, puede sortear estos cambios.
Cuando empieces a jugar a Minecraft o empieces un nuevo mundo en Minecraft, una de las primeras cosas que harás es construir una pequeña casa. no va a ser
¿Quiere una manera fácil de conectarse a su Windows Server a través de Internet o de su red doméstica? Aprenda a conectarse con Anydesk.
¿Necesita ayuda para acceder al BIOS de su PC con Windows 11? Aquí encontrará tres métodos diferentes para hacerlo en su PC
Puede conectar sus Airpods a su PC con Windows, especialmente una que se ejecuta en Windows 11. Haga clic aquí para ver un breve tutorial sobre cómo hacerlo.
Aprenda dos métodos de trabajo para cerrar su computadora portátil y usar el monitor en Windows para aumentar su productividad y ahorrar tiempo.
¿Necesita configurar un servidor FTP en su sistema Windows Server para transferencias rápidas de archivos? FileZilla Server es el camino a seguir.
Apple acaba de lanzar una versión actualizada de iOS, ¡y está repleta de nuevas funciones geniales! Conoce algunos de los más destacados.
¿Quieres tu propio Spotify o Apple Music privado? Instale el servidor de música Subsonic hoy para transmitir sus propias canciones a través de la red.



