Cómo hacer que Python y Pip funcionen en Windows
¿Necesita que un intérprete de Python funcione en su PC con Windows 10 u 11? Aprenda cómo hacer que Python funcione en Windows con este sencillo tutorial.
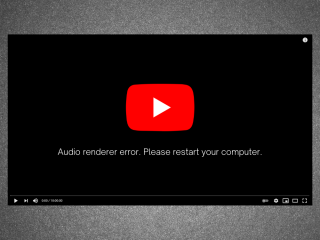
Es probable que los problemas informáticos ocurran de vez en cuando, por lo que debe estar preparado para actuar en cualquier escenario. Por ejemplo, si no hay sonido proveniente de su PC con Windows 10 , podría deberse a varios problemas, como el error del renderizador de audio. Pero no hay necesidad de entrar en pánico, ya que puede solucionar este problema siguiendo las instrucciones a continuación.
Error del renderizador de audio, reinicie su computadora. Es un mensaje de error que aparece en la pantalla cuando su computadora no reproduce pistas de audio. Puede ocurrir en cualquier lugar, ya sea que esté tratando de ver un video en YouTube o una película en su reproductor multimedia.
El comportamiento es extraño. A veces, el audio se reproduce sin problemas hasta que el error ocurre repentinamente y desactiva todos los sonidos provenientes de su computadora. Amablemente le pide que reinicie su computadora, lo que parece resolver el problema.
Sin embargo, el reinicio de la PC es solo una solución temporal, ya que el error vuelve a aparecer eventualmente. En ese punto, se ve obligado a ingresar a un ciclo de reinicio de la computadora solo para mantener el sonido. Es fácil ver por qué resulta tan frustrante para los usuarios, especialmente cuando la raíz del problema no está clara.
Hemos probado este problema, hemos conversado con varios usuarios y hemos recopilado una lista de posibles soluciones que resuelven el error del renderizador de audio en la mayoría de las PC que ejecutan Windows 10.
El error de reproducción de audio puede deberse a un problema con su navegador web o la configuración de su computadora. Es importante armarse de paciencia porque puede llevar un tiempo agotar todas las opciones.
Antes de comenzar a solucionar este molesto problema, es aconsejable configurar un punto de restauración del sistema . Le permite revertir Windows 10 a un estado estable en caso de que encuentre más problemas en el camino.
Muchos usuarios informan que obtienen el error del renderizador de audio en YouTube. Podría deberse a un problema del navegador, como la memoria caché guardada y las cookies. Una forma sencilla de solucionarlo es actualizar su navegador web . Para que esto suceda, sólo tiene que seleccionar la pestaña de YouTube y pulse Ctrl + Shift + R . Luego, verifique si aún recibe el error.
Sin embargo, es solo una solución temporal, ya que aún debe borrar la memoria caché del navegador de la manera tradicional.

chrome://settings/clearBrowserDatadirección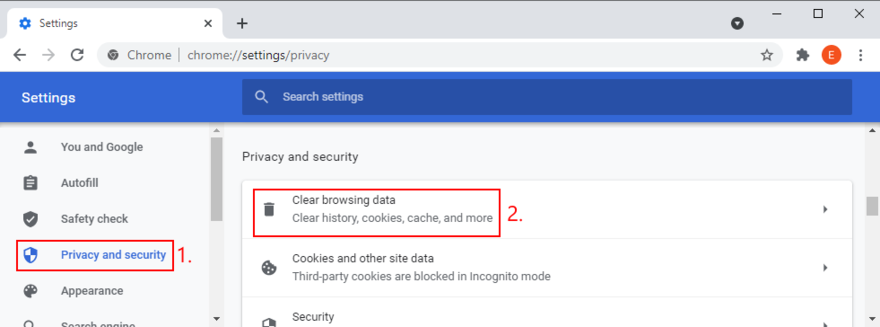
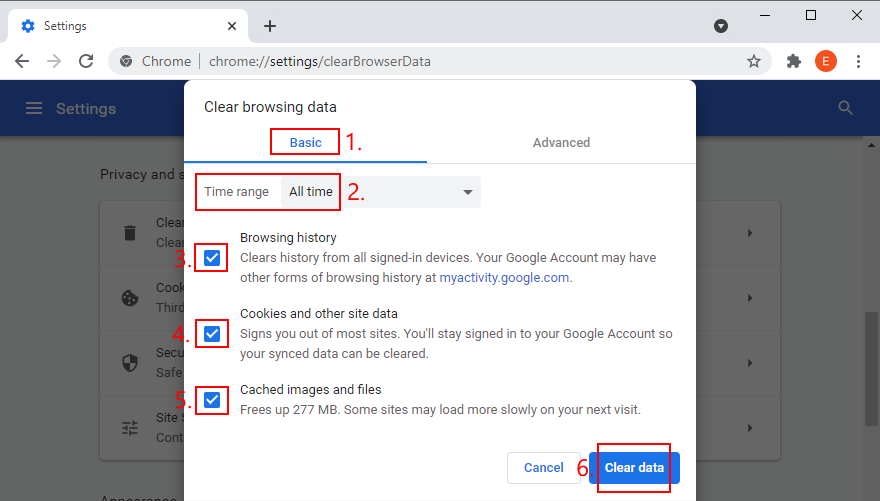

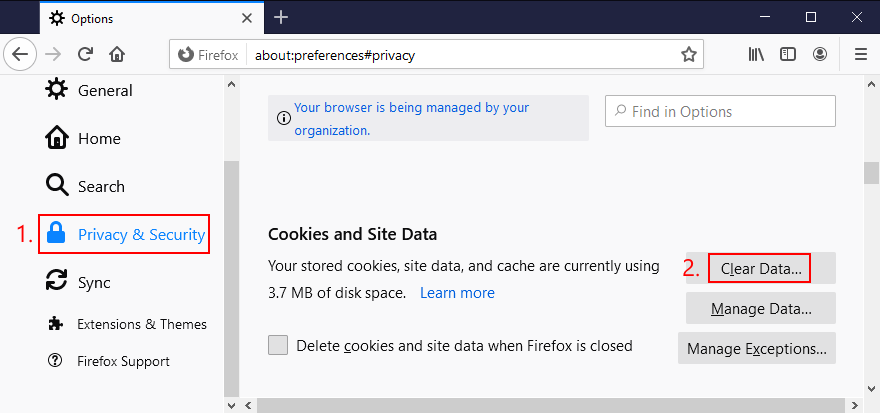
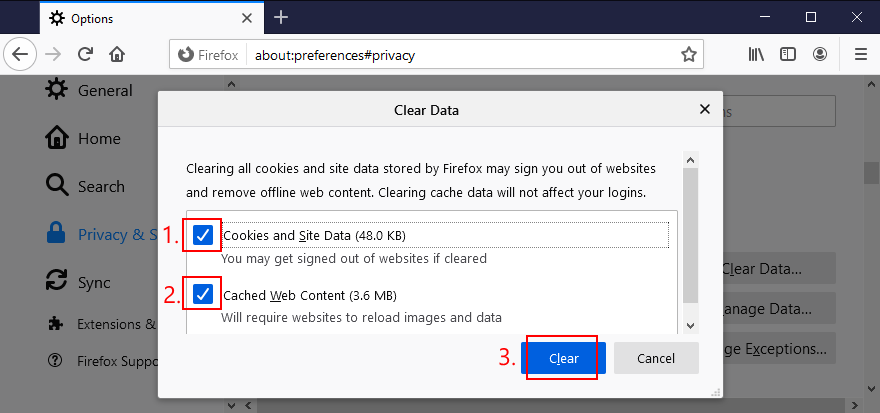

edge://settings/privacydirección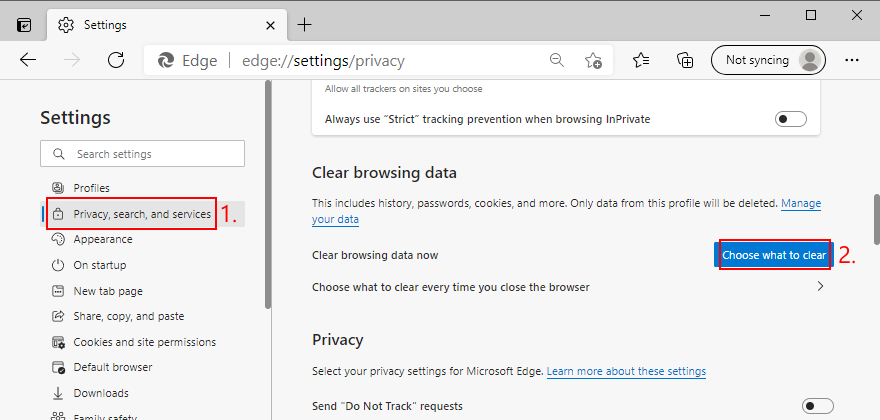
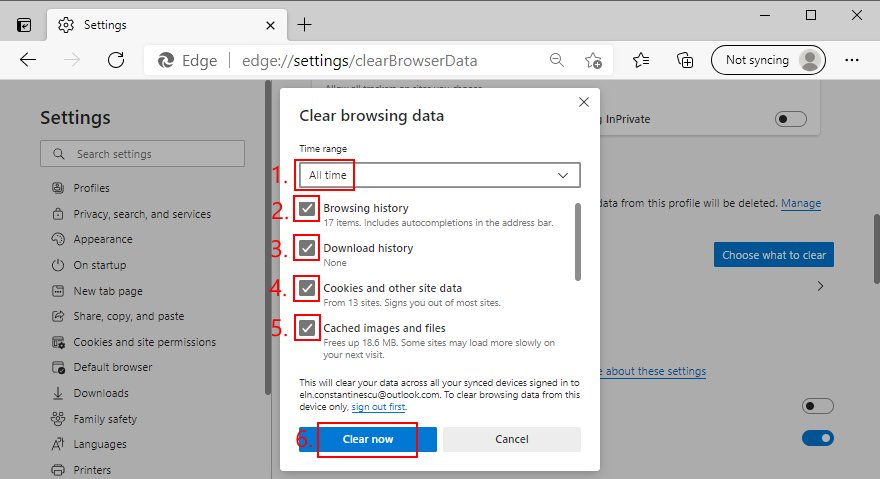
Windows 10 viene con un solucionador de problemas integrado que soluciona problemas de audio comunes. Vale la pena intentarlo si te cansaste de lidiar con el error del renderizador de audio.

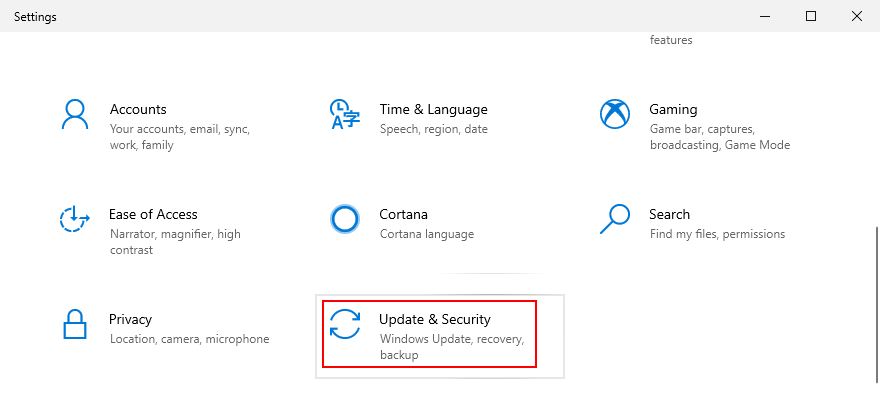
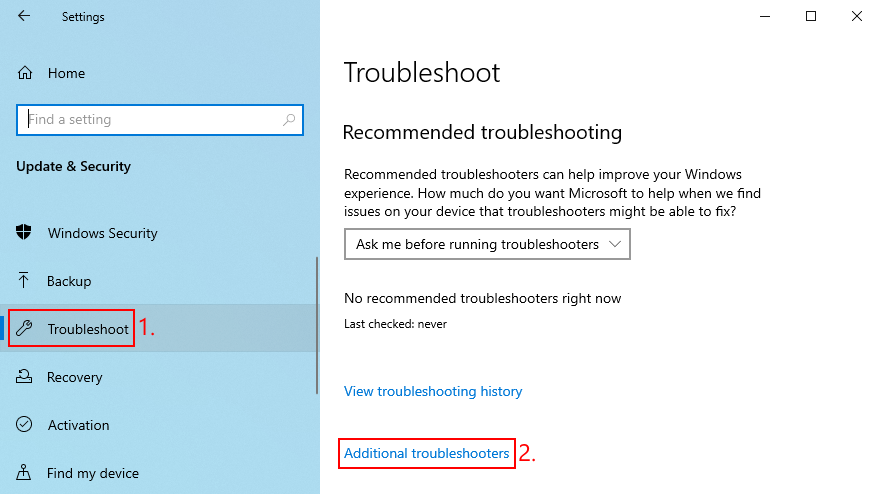
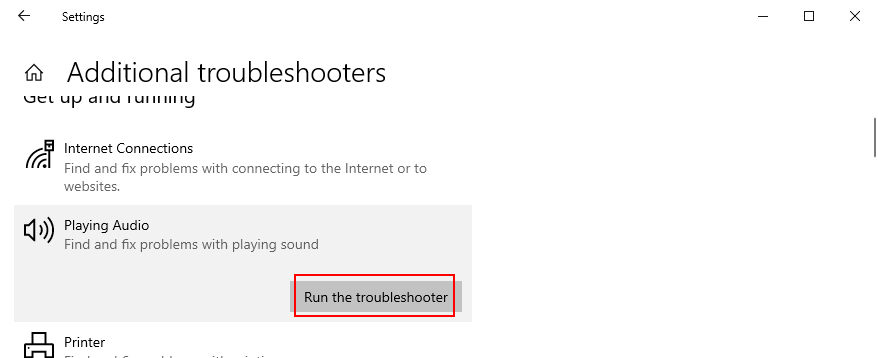
Si ha conectado varios dispositivos de audio a su computadora, es posible que, sin saberlo, haya estropeado la configuración del dispositivo de sonido y haya desactivado el adaptador de audio principal. A continuación, le indicamos cómo volver a habilitarlo:


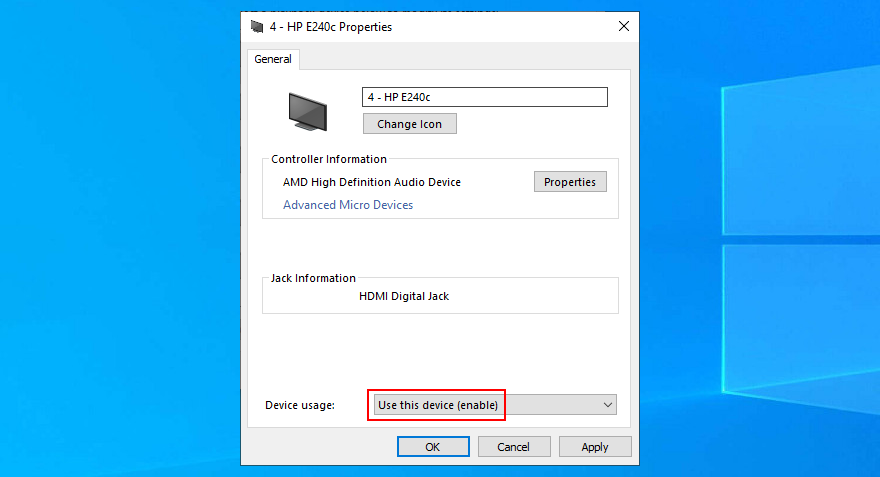
Todos los sonidos que salen de su computadora son operados por un servicio en segundo plano. Si ese servicio no se está ejecutando actualmente, se interrumpe con frecuencia o no se inicia automáticamente cuando se inicia Windows, debe esperar problemas como el error del renderizador de audio.
Pero puede solucionar este problema reiniciando el servicio de audio de Windows. Así es cómo:
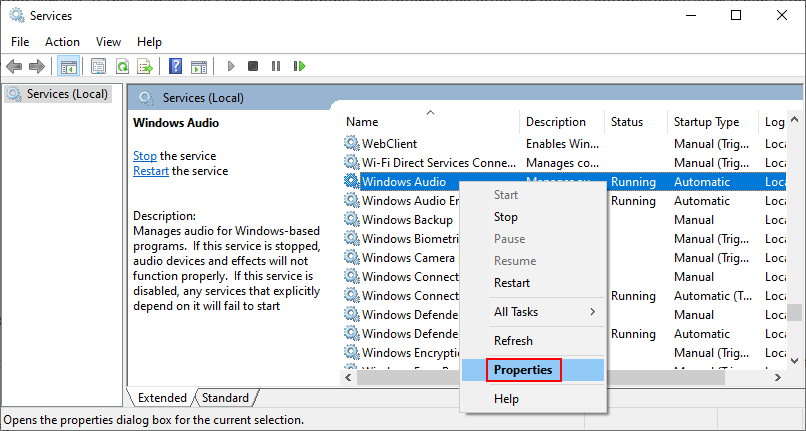
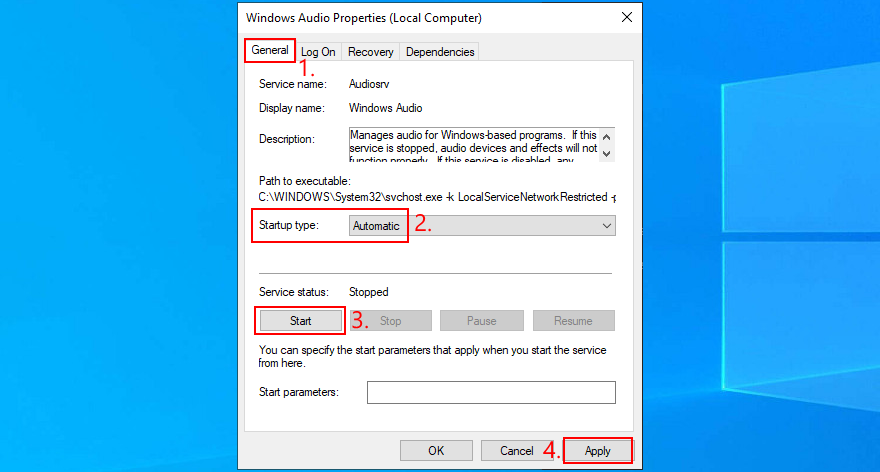
Los usuarios con controladores ASIO4ALL han informado de conflictos con la configuración de audio del sistema. Más específicamente, si la frecuencia de muestreo no se establece en el mismo valor en ambas partes, la computadora comienza a experimentar problemas de sonido. A continuación, le mostramos cómo resolver fácilmente este problema:


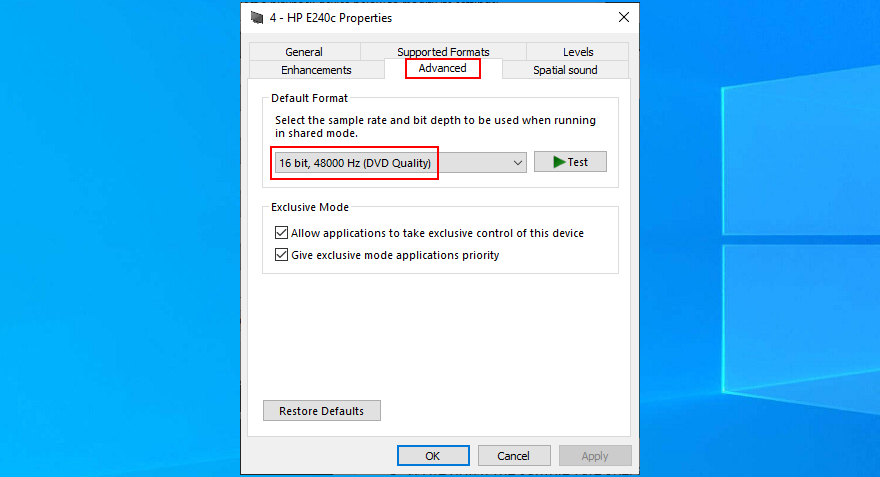
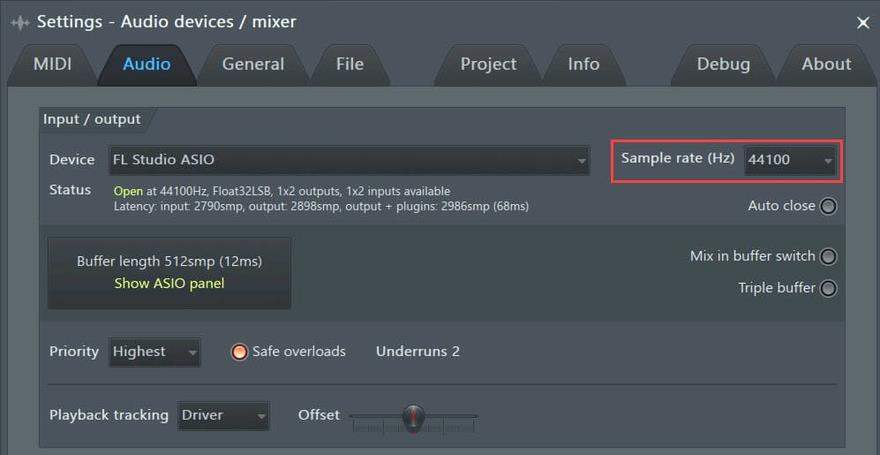
Los usuarios de HP pueden recurrir a una herramienta de diagnóstico de audio llamada HP PC Hardware Diagnostics (UEFI). He aquí cómo usarlo:
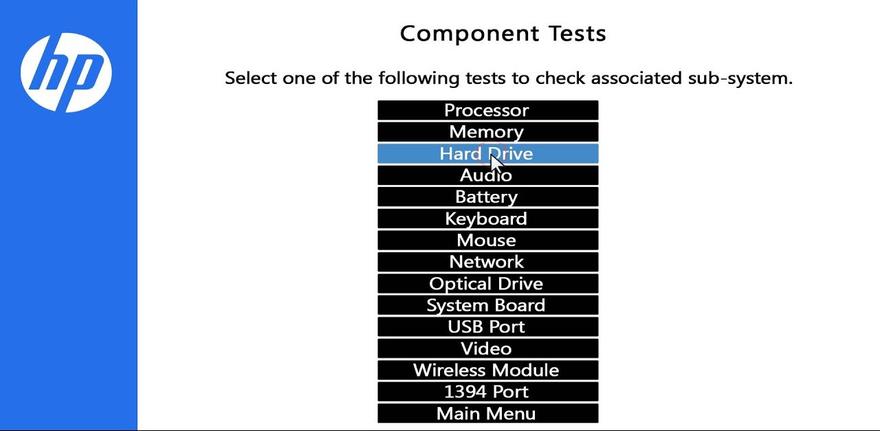
También puede descargar HP Audio Check del sitio web oficial y usarlo para ejecutar pruebas adicionales.
Windows a veces tiene problemas para identificar el dispositivo de sonido predeterminado. Y esta es también la razón por la que podría mostrar el error del renderizador de audio, ya sea que lo obtenga en YouTube o en cualquier otro lugar. Para solucionar este molesto problema, solo tienes que volver a configurar tu dispositivo de audio favorito como predeterminado. Así es cómo:

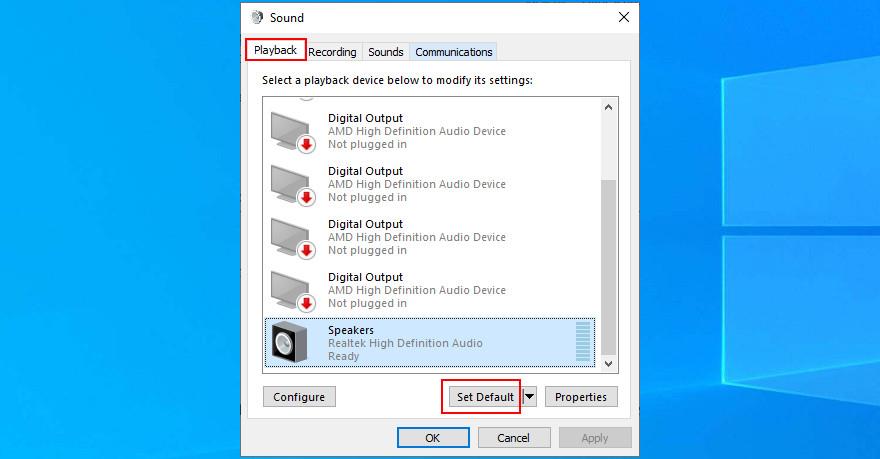
Es posible que su adaptador de audio no esté conectado correctamente a su computadora. Sin embargo, puede reinstalarlo sin esfuerzo sin dañar su PC en el proceso. Esto es lo que debes hacer:
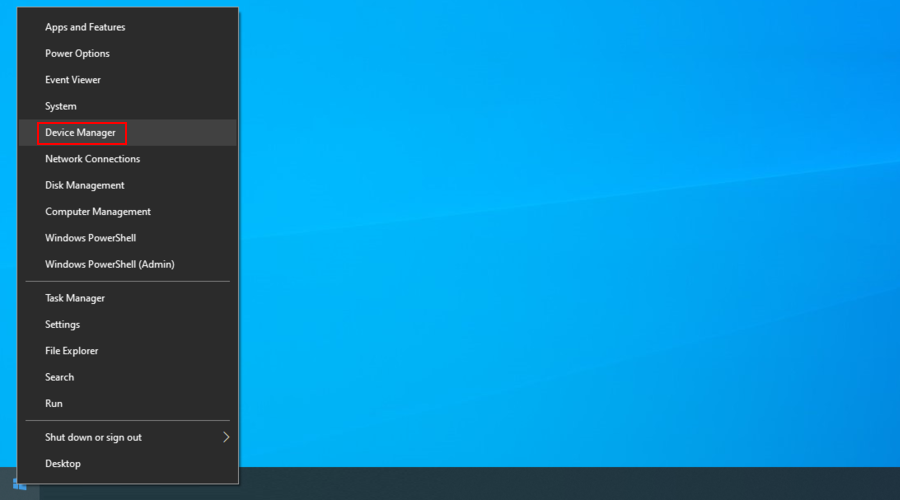
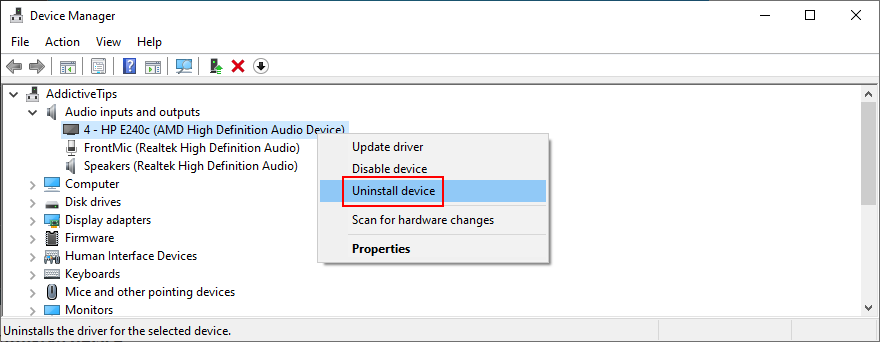
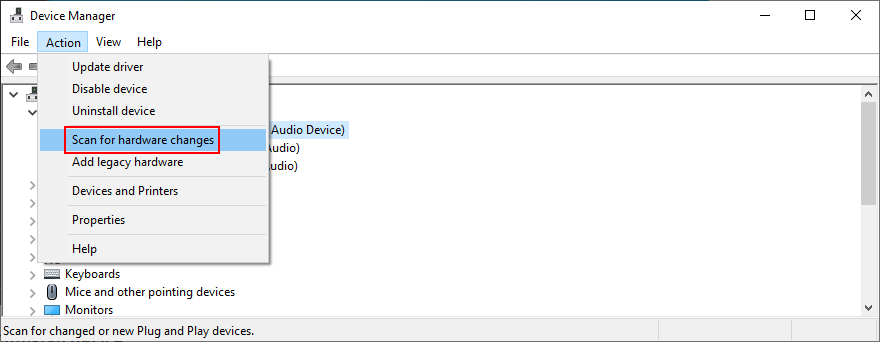
Incluso si su adaptador de sonido está instalado correctamente, tal vez esté equipado con un controlador obsoleto que ya no es compatible con Windows 10. Sin duda, explicaría el error del renderizador de audio. Sin embargo, puede actualizar fácilmente el controlador de audio:
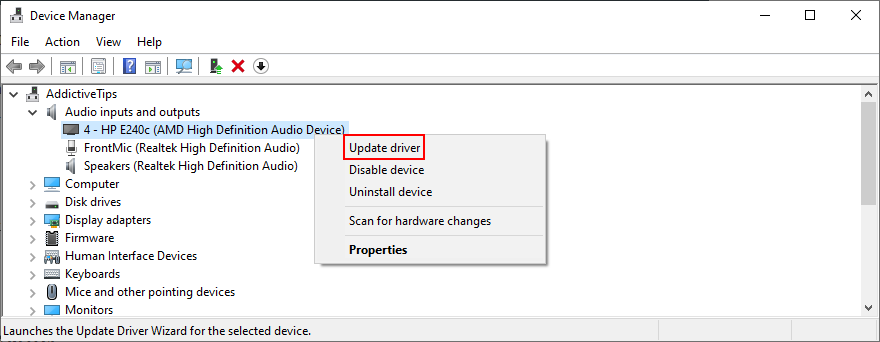
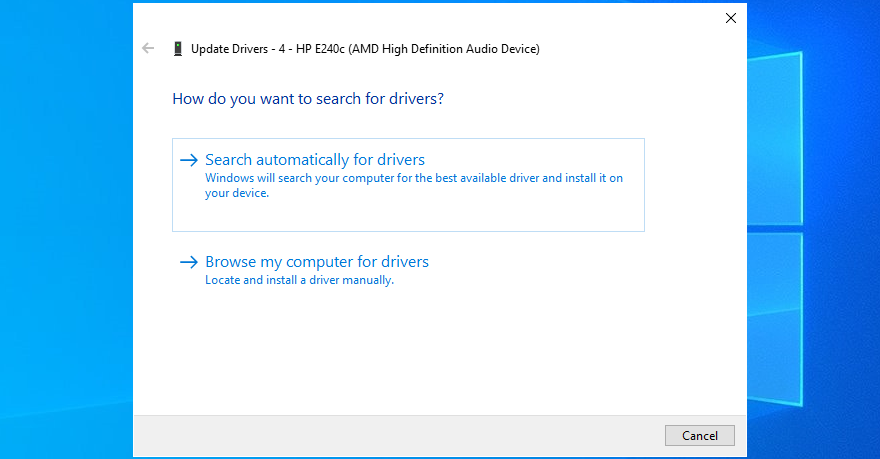
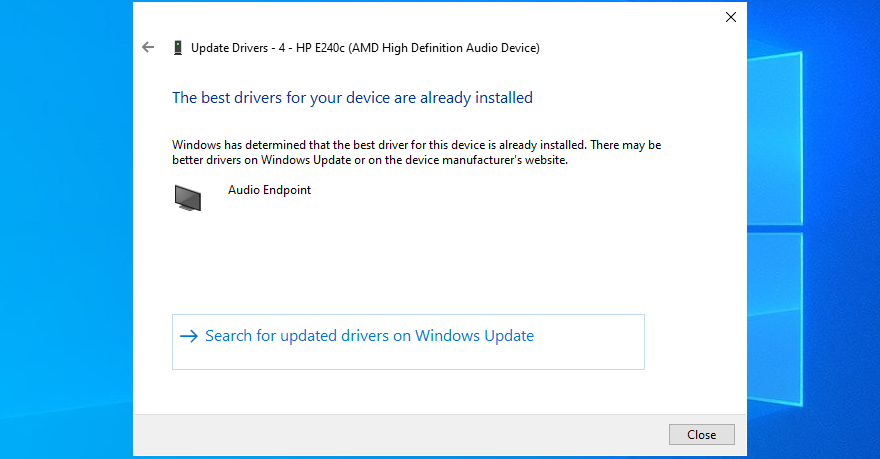
It’s possible that Microsoft fails to find a newer audio driver using Windows Update. In that case, you should head over to the manufacturer website of your sound adapter, then find, download, and install a newer driver that’s compatible with your OS configuration.
However, if you don’t want to go through that trouble as well as risk installing an incompatible driver that could cause more problems, we suggest opting for a driver updating software solution. You can use it to keep all your device drivers in check.
If you have recently updated your sound driver, perhaps you installed an incompatible version that’s throwing you the audio renderer error. To fix it, you should roll back to the previous driver version. Here’s how:
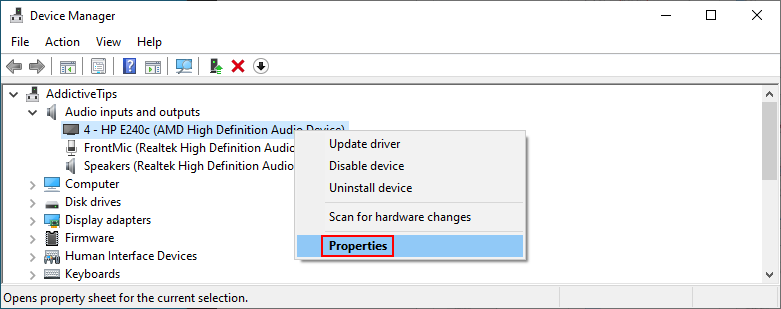
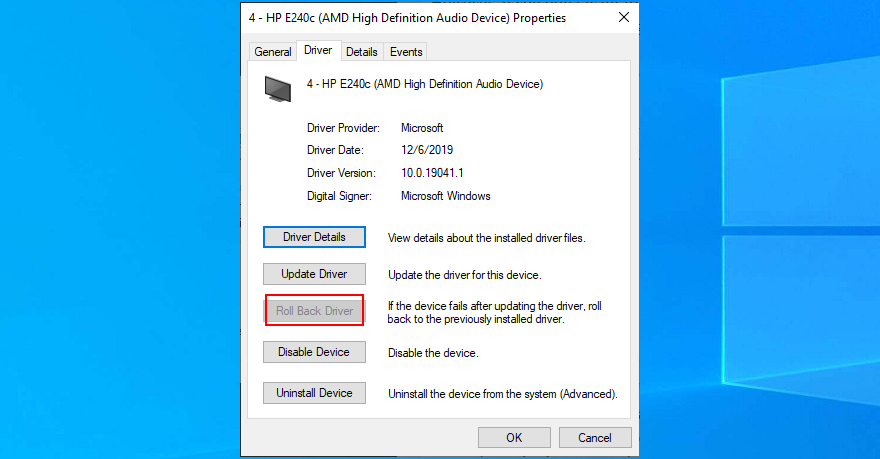
It’s a good idea to check your audio cable to see if there’s anything wrong with it since hardware problems can cause audio renderer errors, too. If you have multiple audio inputs on your computer, try sticking the audio jack somewhere else in case you have malfunctioning jacks.
In fact, if you have several external playback devices plugged into your machine, it’s a good idea to remove the ones you’re not currently using. Furthermore, make sure that you didn’t accidentally swap the audio and microphone jacks in the process.
Certain audio mixing tools are not fully compatible with the Windows 10 sound drivers, resulting in conflicts and the audio renderer error message. As soon as you start an audio mixing tool and configure sound drivers, the application overrides the system settings, causing various problems.
To fix this problem, you just need to disable your audio mixing tools when trying to watch a movie offline or a clip on YouTube.
If you’re getting the audio renderer error message on YouTube when trying to enjoy a video, it’s a good idea to update your web browser to the latest version.
chrome://settings/help address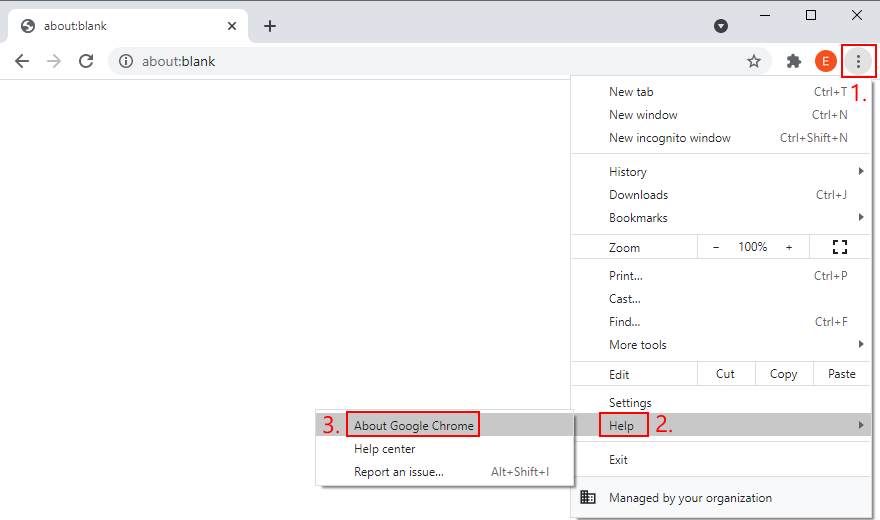
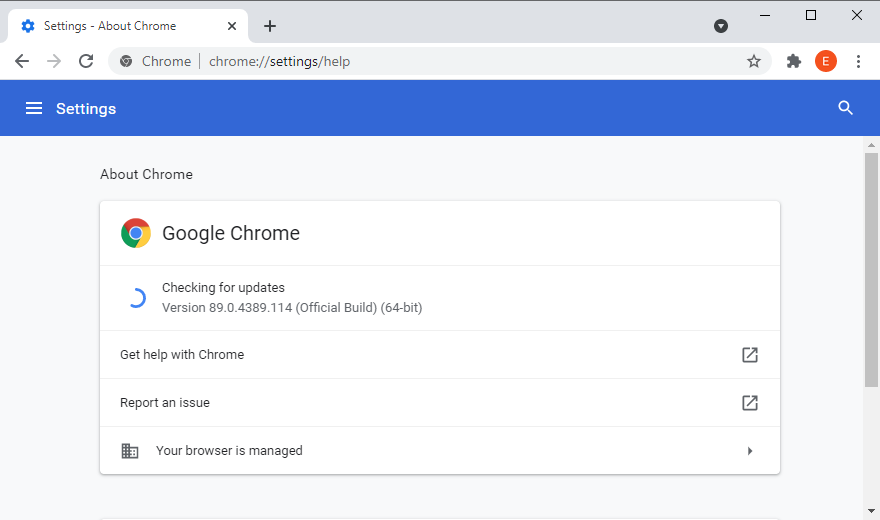
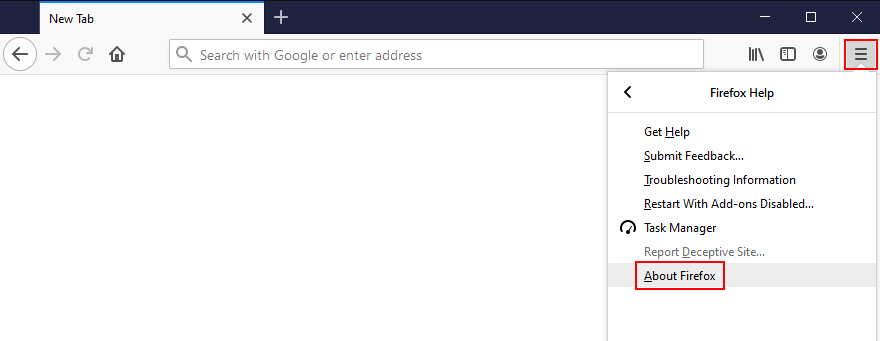
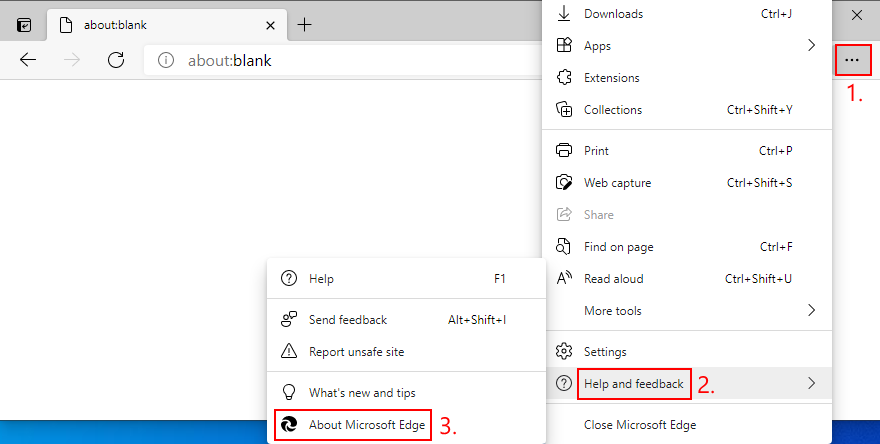
edge://settings/help address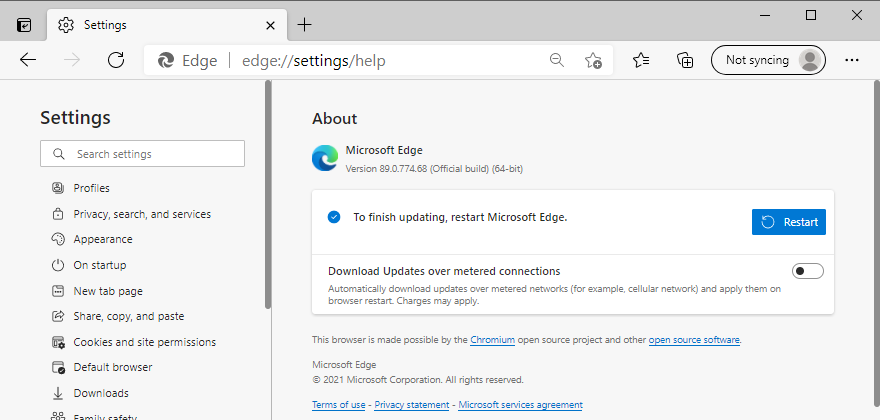
Modern web browsers take advantage of your computer’s hardware acceleration to improve the page loading speed and enhance your overall browsing experience. However, users report that it has interfered with the audio driver, causing rendering errors. To fix this issue, you have to turn off hardware acceleration for each browser.

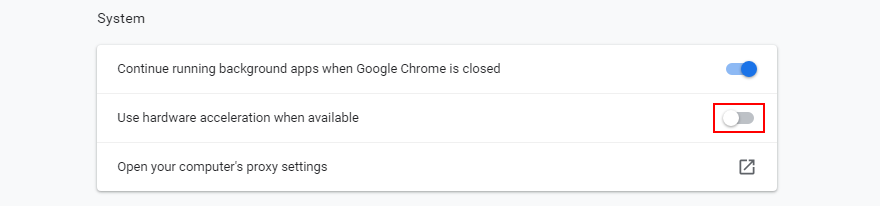
about:preferences address)
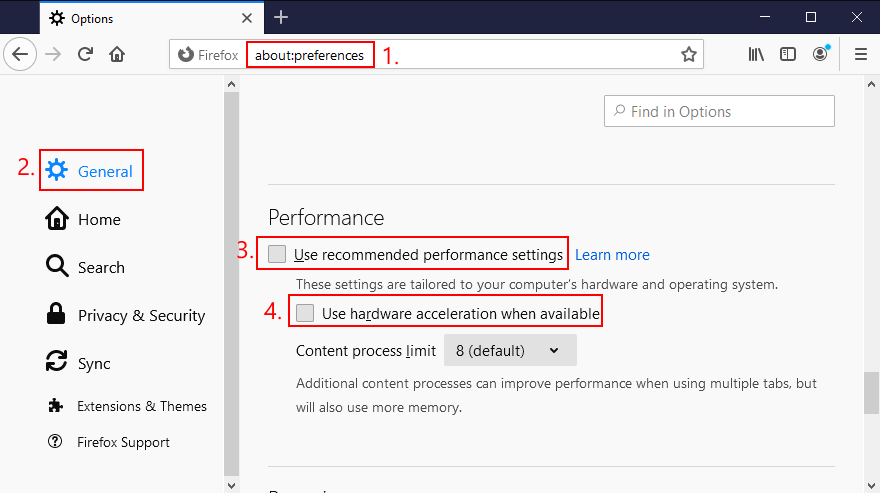

edge://settings/system)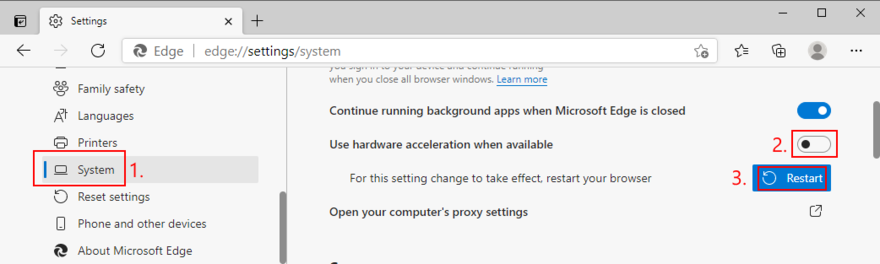
Many YouTube users who have encountered the audio renderer error said that they managed to fix this problem by deactivating the ad blocker built into the web browser. Otherwise, you should whitelist YouTube to make sure that video ads are permitted.
For example, if you’re using Adblock Plus, here’s how you can whitelist YouTube:
youtube.com and click Add website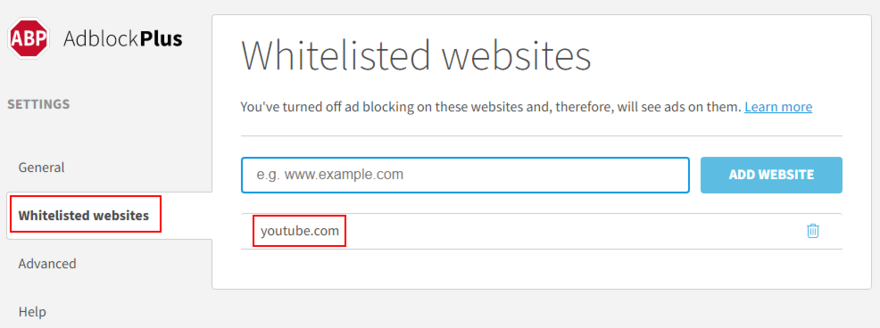
An unforeseen number of browser settings can interfere with multimedia features, so it’s a good idea to change your web browser. Switch to an application that has default settings. You can import your bookmarks and other website data, but make sure to leave the browser configuration untouched.
Then, head over to YouTube or the platform that throws the audio renderer error to test it out. If it works, you can stick to the new browser for audio and use your preferred application for everything else.
It’s essential to keep Windows 10 updated to the latest edition so that you can take advantage of the newest features, hotfixes, and security patches. If there’s a known problem with the audio, it will likely get fixed in the upcoming system update.
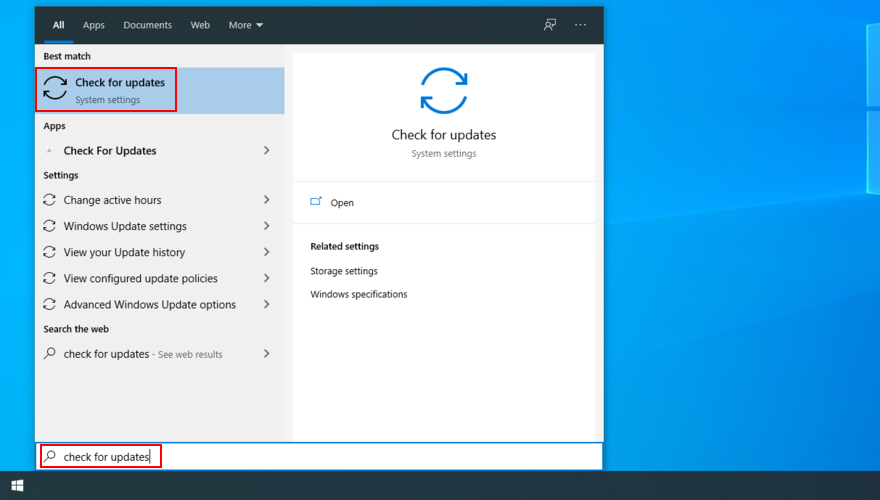
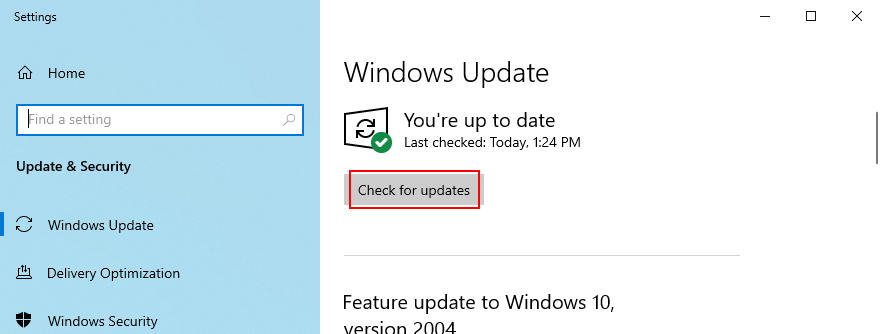
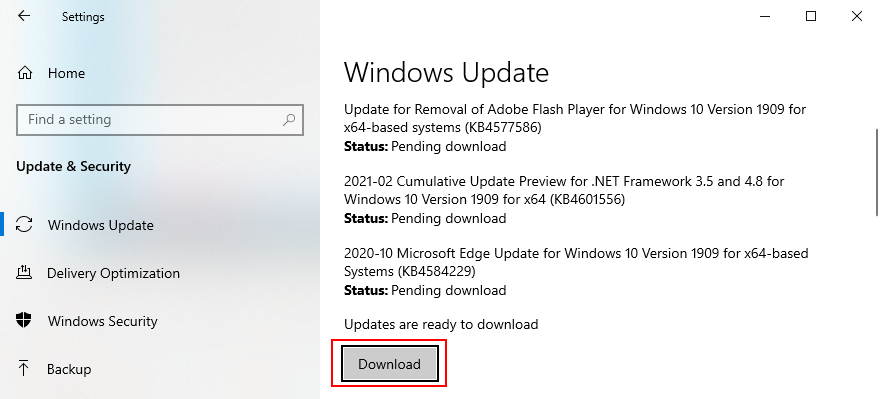
On the other hand, a recent Windows update may have compromised your entire operating system, causing various problems like the audio renderer error. When this happens, you have to uninstall the malfunctioning update. Here’s how:
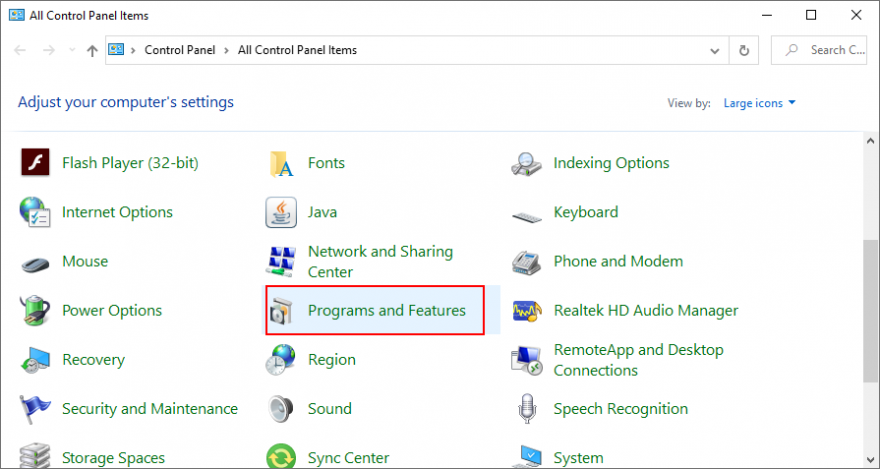
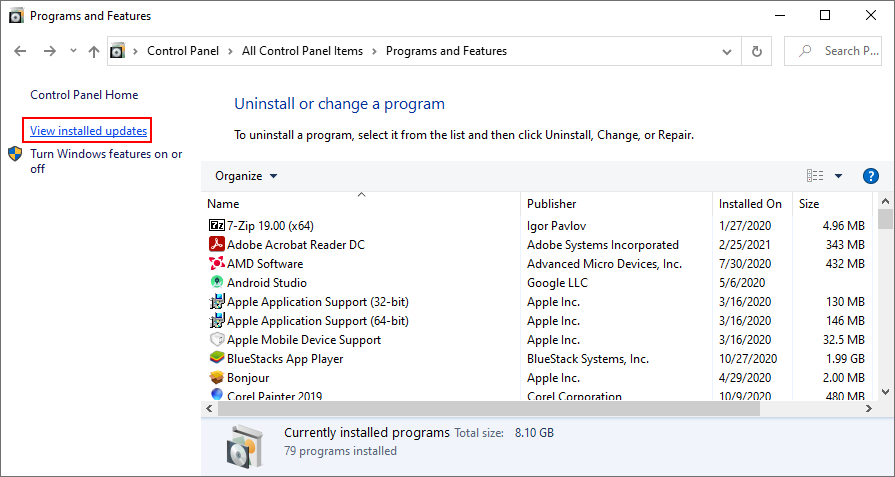
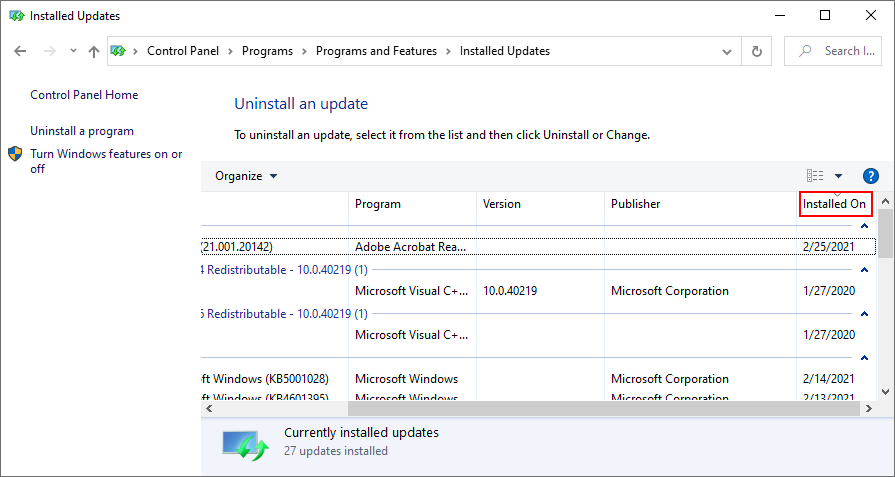
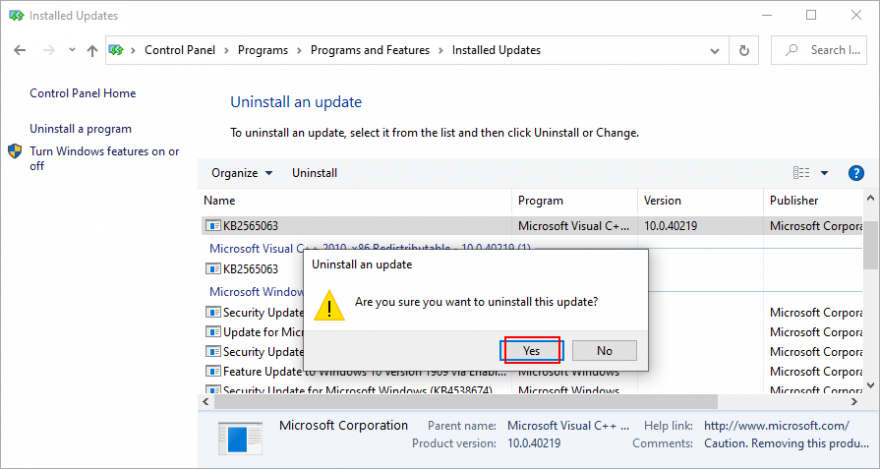
Windows 10 sometimes experiences issues due a lack of permissions caused by your account. To solve this problem, you can try signing in with a different profile. For example, if you’re currently logged in with the Microsoft account, switch to a local user account (or the other way around).

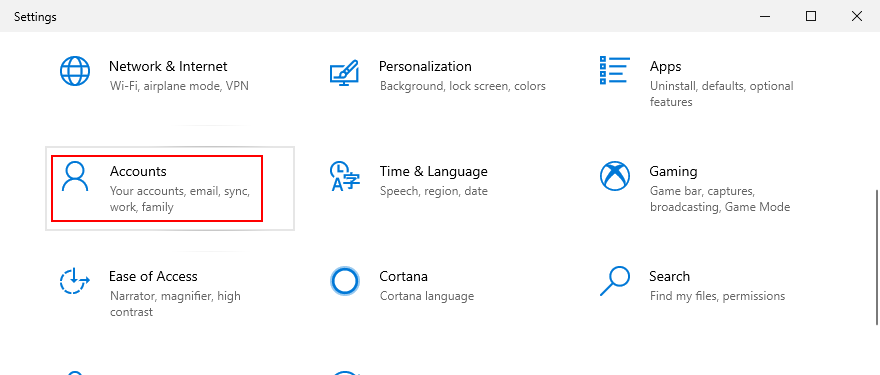
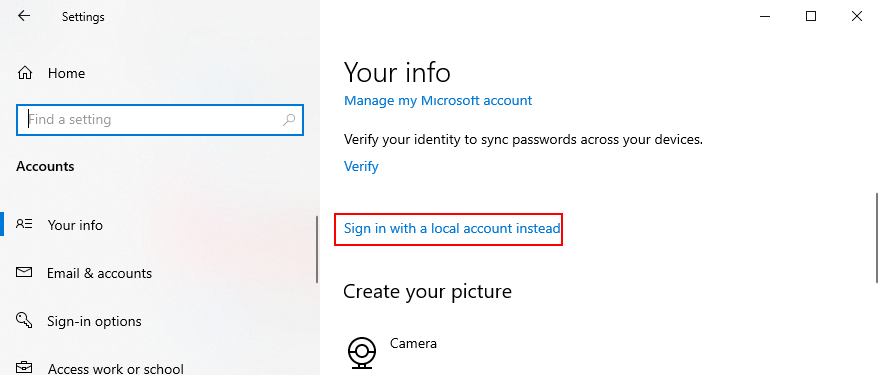
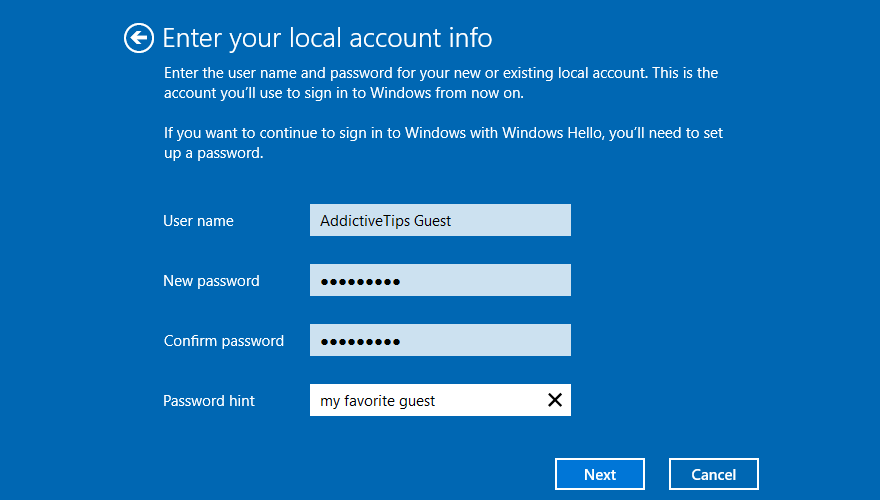
DELL users have reported that they were experiencing the audio renderer error due to incorrect BIOS settings. And they were able to solve it by restoring BIOS to default settings. Here’s how you can easily do that:
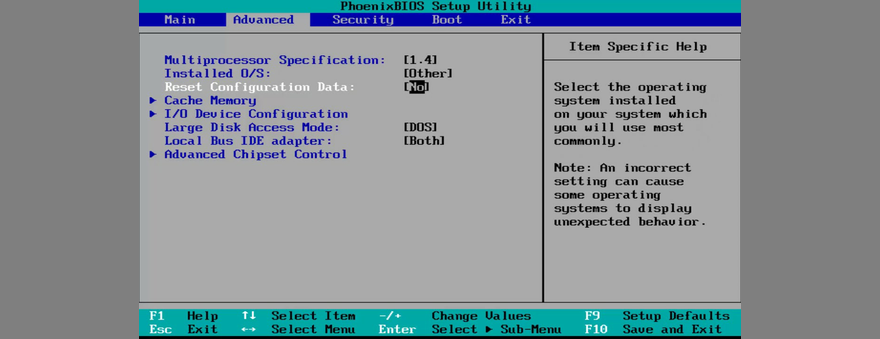
Another way to deal with BIOS issues on DELL systems is by updating it to the latest version since an obsolete BIOS is known to cause system stability and even audio problems. Here’s how:
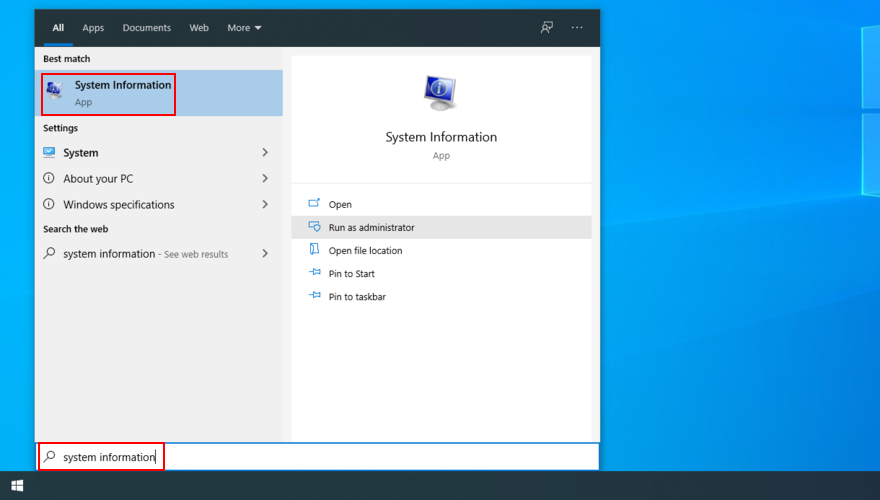
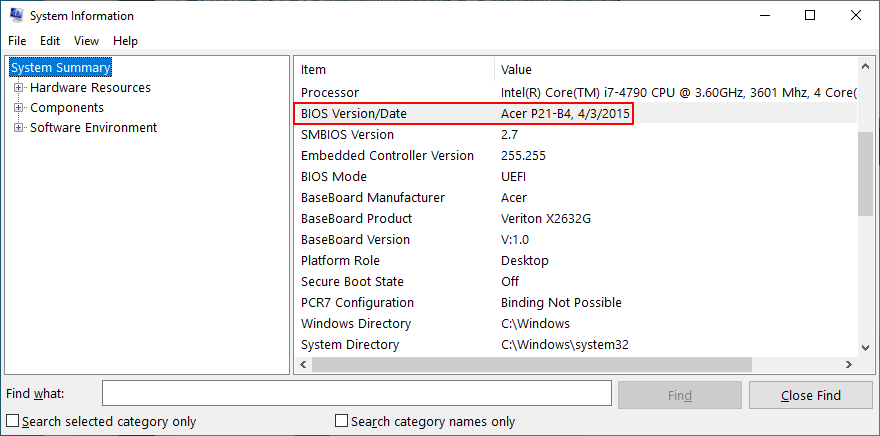
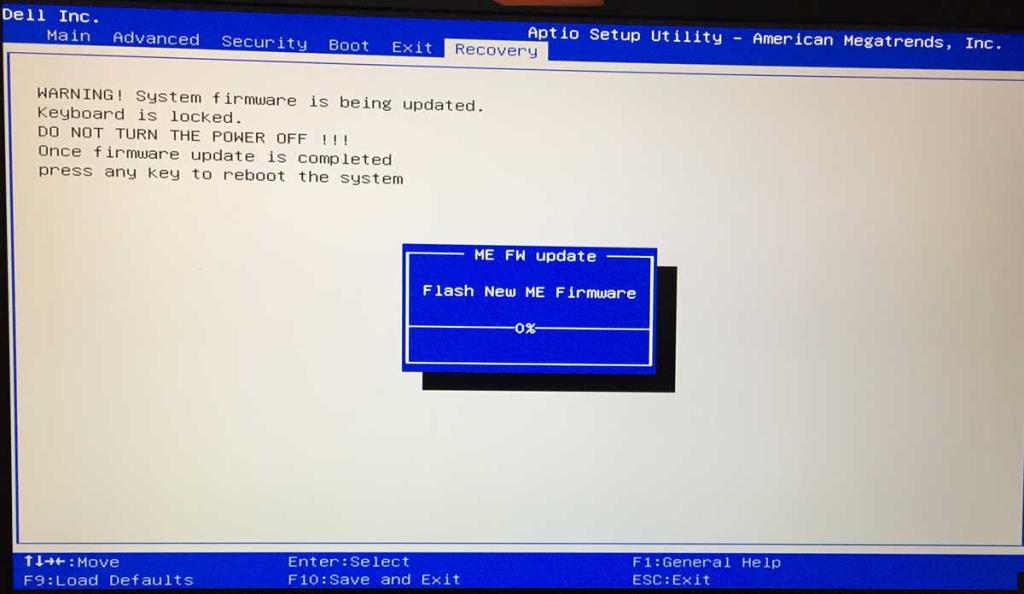
If the audio renderer error was caused by a software event that you can’t pinpoint, you can fix it by rolling back Windows 10 to a previous restore point. Here’s how to do its easily:
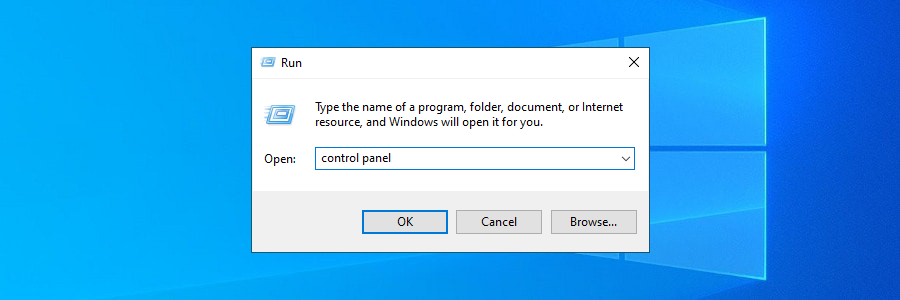
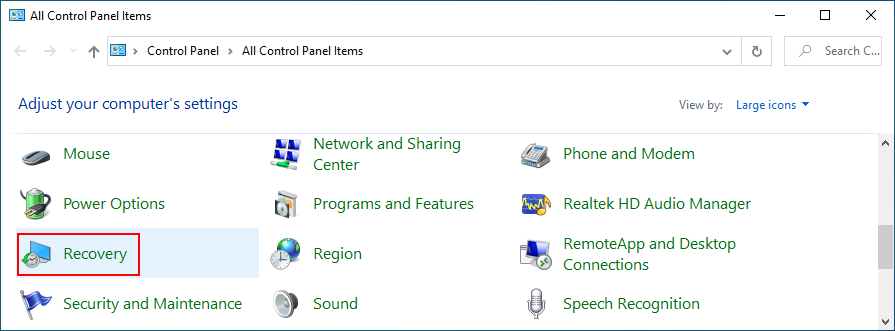
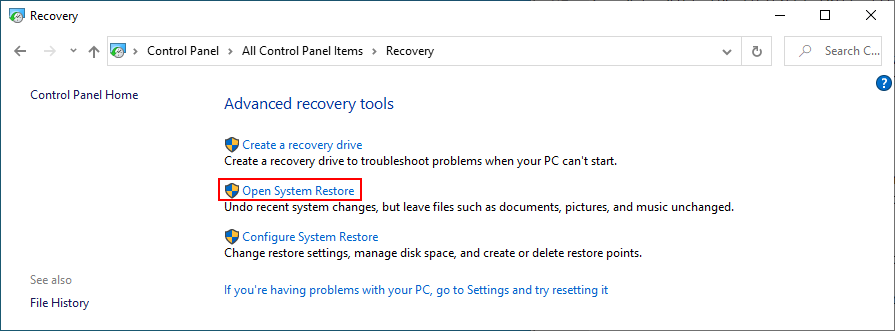
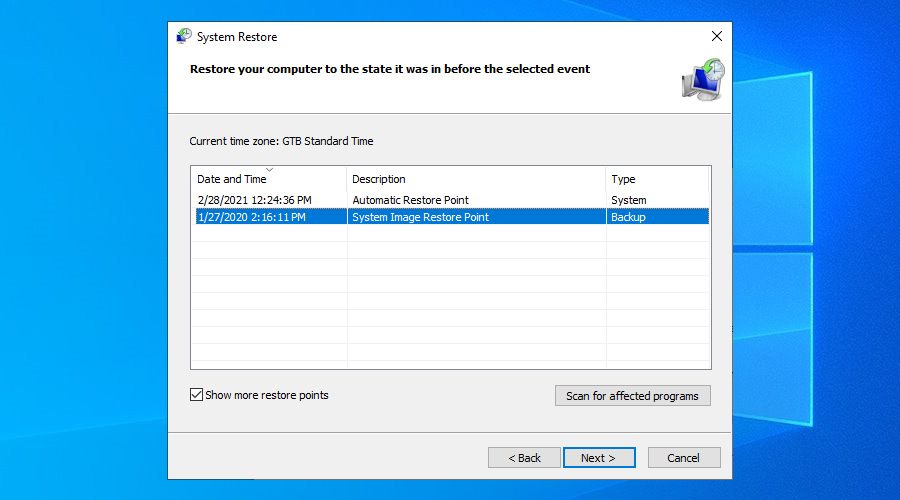
To review, you can stumble upon the audio renderer error when trying to watch a video on YouTube, in your media player, or anywhere else. It’s caused by a hardware or software issue which you should be able to fix.
For instance, you can clear browser cache, run the audio troubleshooter, make sure the sound device is enabled and set as default, restart the Windows Audio service, synchronize the sample rate for ASIO drivers, as well as run audio tests on HP laptops.
It’s also a good idea to reinstall the audio adapter, update the audio driver or roll back to a compatible version, check the cables and remove extra peripheral devices, disable any audio mixing software, update your web browser, as well as disable hardware acceleration.
Además, puede apagar su bloqueador de anuncios, intentar usar un navegador diferente, actualizar Windows 10 o desinstalar actualizaciones inestables del sistema, iniciar sesión en Windows 10 con una cuenta diferente, restablecer el BIOS y actualizarlo a la última versión, así como revertir Windows 10 usando el modo Restaurar sistema.
¿Cómo se las arregló para deshacerse finalmente del error del renderizador de audio? ¿Perdimos algún paso esencial? Háganos saber en el área de comentarios a continuación.
¿Necesita que un intérprete de Python funcione en su PC con Windows 10 u 11? Aprenda cómo hacer que Python funcione en Windows con este sencillo tutorial.
Google está cambiando el navegador Chrome para que sea más difícil bloquear anuncios en Windows. Con Adguard, puede sortear estos cambios.
Cuando empieces a jugar a Minecraft o empieces un nuevo mundo en Minecraft, una de las primeras cosas que harás es construir una pequeña casa. no va a ser
¿Quiere una manera fácil de conectarse a su Windows Server a través de Internet o de su red doméstica? Aprenda a conectarse con Anydesk.
¿Necesita ayuda para acceder al BIOS de su PC con Windows 11? Aquí encontrará tres métodos diferentes para hacerlo en su PC
Puede conectar sus Airpods a su PC con Windows, especialmente una que se ejecuta en Windows 11. Haga clic aquí para ver un breve tutorial sobre cómo hacerlo.
Aprenda dos métodos de trabajo para cerrar su computadora portátil y usar el monitor en Windows para aumentar su productividad y ahorrar tiempo.
¿Necesita configurar un servidor FTP en su sistema Windows Server para transferencias rápidas de archivos? FileZilla Server es el camino a seguir.
Apple acaba de lanzar una versión actualizada de iOS, ¡y está repleta de nuevas funciones geniales! Conoce algunos de los más destacados.
¿Quieres tu propio Spotify o Apple Music privado? Instale el servidor de música Subsonic hoy para transmitir sus propias canciones a través de la red.



