Cómo abrir archivos .key en Windows 10

Aprenda cómo abrir y convertir archivos .key en Windows 10 usando herramientas como Google Slides, iCloud y programas de conversión en línea.
Windows 8 ha rediseñado completamente los errores BSOD y la forma de solucionarlos . En comparación con Windows 7 y versiones anteriores, optó por un enfoque más fácil de usar para que los usuarios ocasionales puedan buscar códigos de detención en la página de soporte de Microsoft.
Cuando Windows 10 encuentra un error fatal, hace todo lo necesario para evitar una gran pérdida y corrupción de datos, mostrando una pantalla azul con una carita sonriente triste y un texto en blanco que dice que su PC tuvo un problema y necesita reiniciarse, solo estamos recopilando alguna información de error .
No es un problema cuando te encuentras con este escenario solo una vez, ya que puedes reiniciar tu computadora y continuar donde lo dejaste. Pero se vuelve realmente problemático cuando su PC se encuentra con un problema y necesita reiniciar el mensaje de error ingresa en un bucle. A veces se bloquea al 100% y no arranca Windows, lo que obliga a reiniciarlo.
¿Qué hace que su PC tenga un problema y necesita reiniciar el error?
Su PC podría verse afectada por un evento de software, una falla de hardware o ambos. A continuación, se muestran algunas causas posibles:
Cómo arreglar Su PC tuvo un problema y necesita reiniciarse en Windows 10
Hay varias formas de abordar la solución de problemas. Pero debe configurar un punto de restauración del sistema antes de continuar con la primera solución de esta lista. De esta manera, siempre puede revertir los cambios si comete algún error.
1. Inicie Windows en modo seguro
Si no puede iniciar su sistema operativo para llegar al escritorio y realizar cualquier acción porque se le envía inmediatamente a un Su PC tuvo un problema y necesita reiniciar el ciclo, entonces puede iniciar Windows en Modo seguro . Es una medida de precaución que crea un entorno seguro para el diagnóstico.
Cómo iniciar Windows en modo seguro sin arrancar:
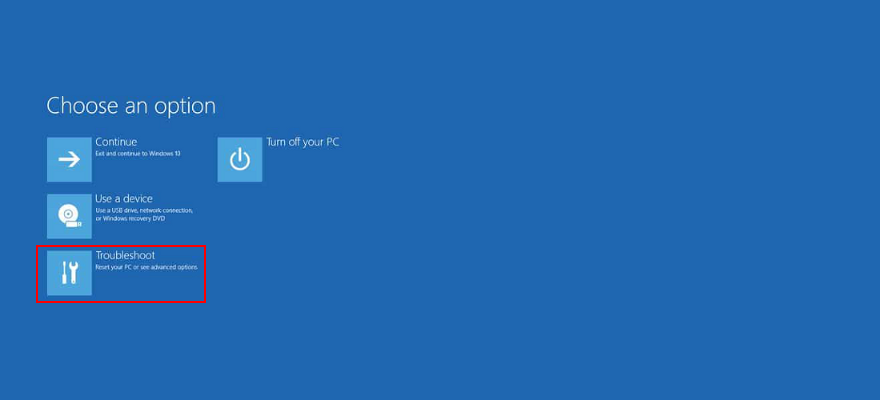

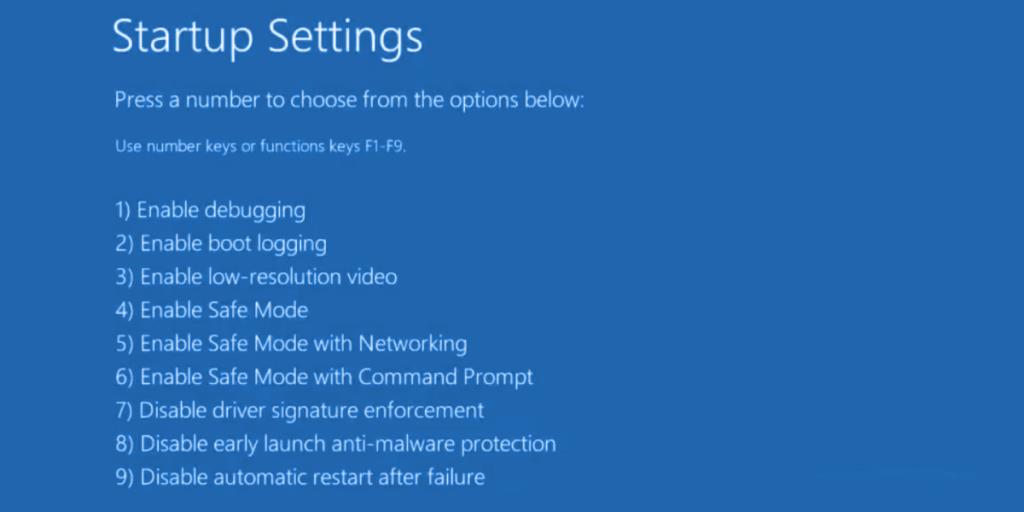
2. Ejecute un arranque limpio
Si su PC tuvo un problema y necesita reiniciarse, el error no se activa en Modo seguro, puede limpiar el inicio de Windows 10 para deshabilitar cualquier proceso, controlador o servicio no esencial que pueda causar el problema. A continuación, le indicamos cómo hacerlo realidad:
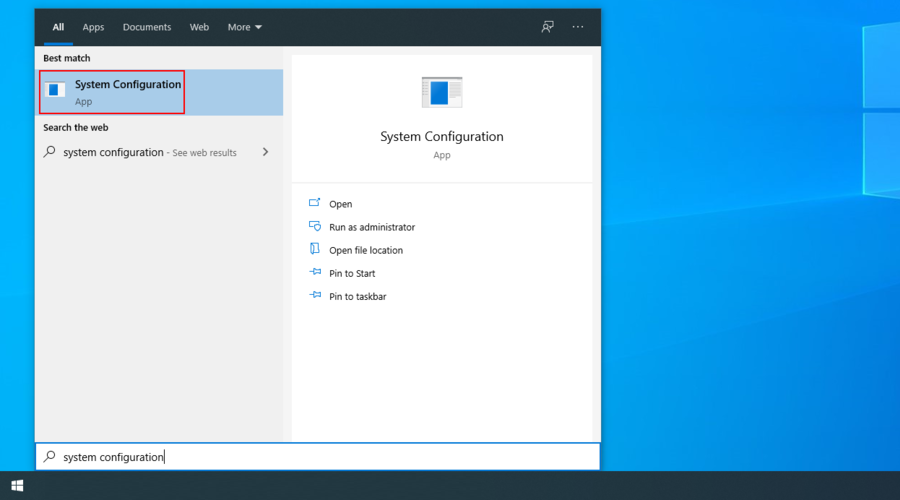
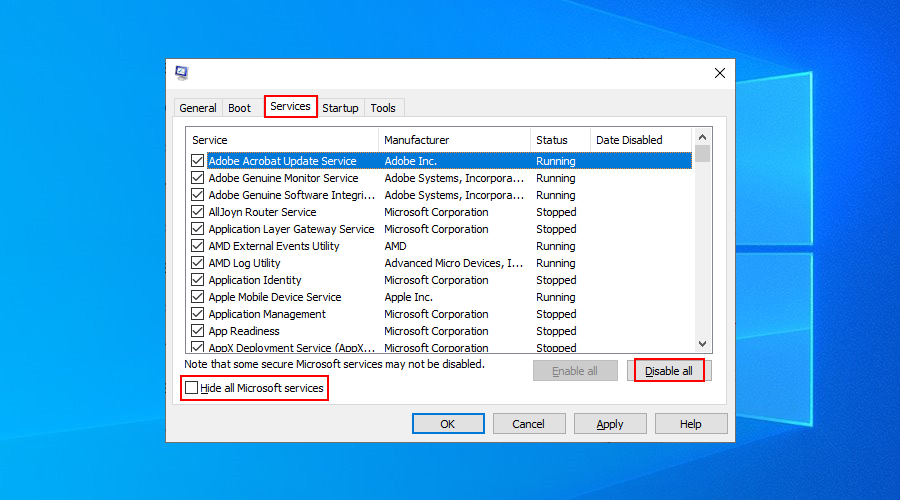
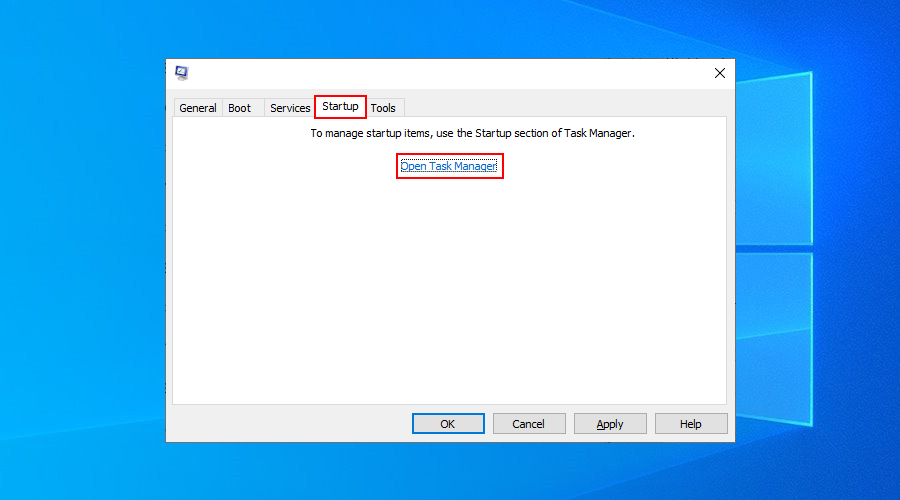
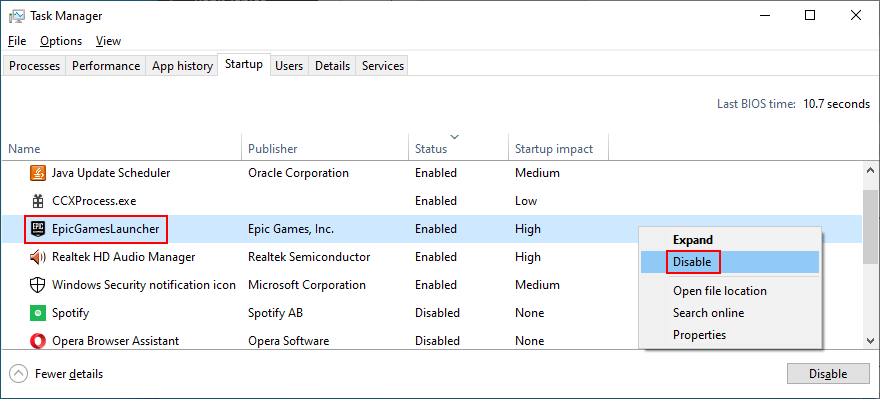
3. Ejecute Windows Update
Es fundamental mantener Windows actualizado con las últimas revisiones y parches de seguridad, para evitar problemas de estabilidad del sistema y el mensaje de error Su PC tuvo un problema y necesita reiniciar .
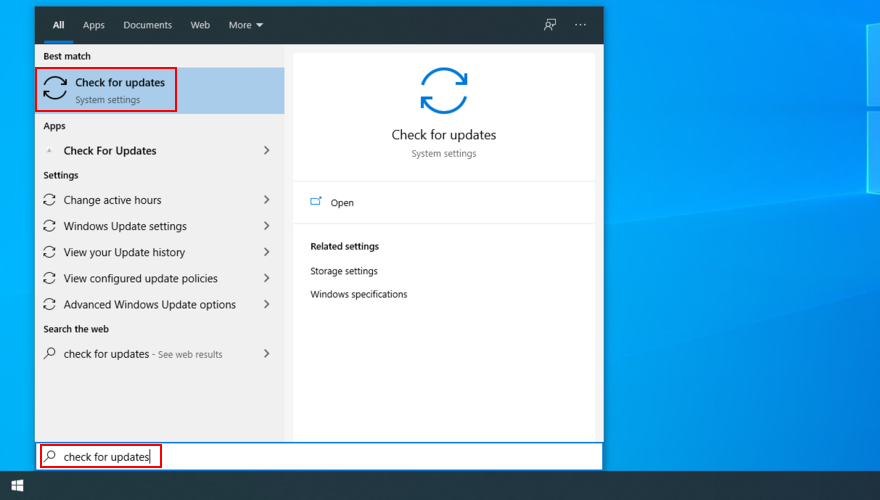
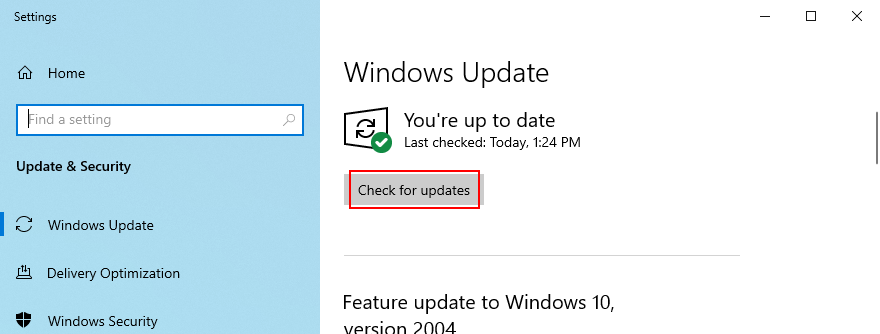
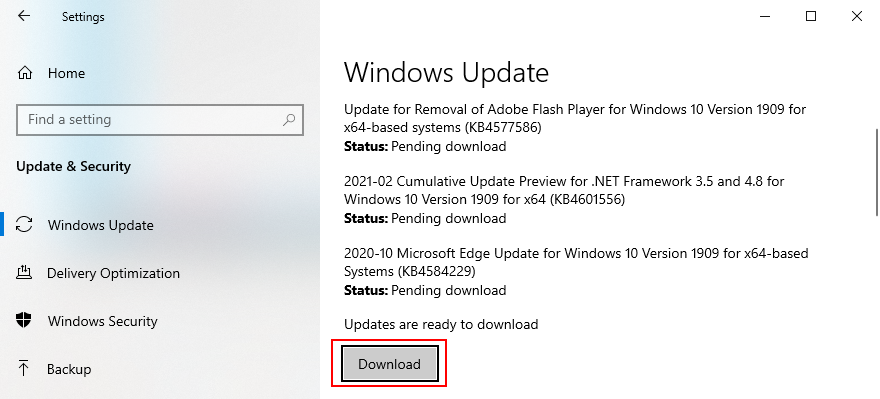
4. Inspeccione el registro del sistema.
Windows recopila registros sobre todos los eventos importantes que ocurren en su máquina, incluidos los bloqueos. Para obtener más detalles sobre el error Su PC tuvo un problema y necesita reiniciar , puede inspeccionar el registro del sistema usando el Visor de eventos o BlueScreenView.
Event Viewer es una herramienta de información del sistema integrada en el sistema operativo. Puede usarlo para analizar los minivolcados creados por fallas del sistema, con el fin de averiguar qué controladores causaron el error Su PC tuvo un problema y necesita reiniciar .
Cómo utilizar el Visor de eventos:
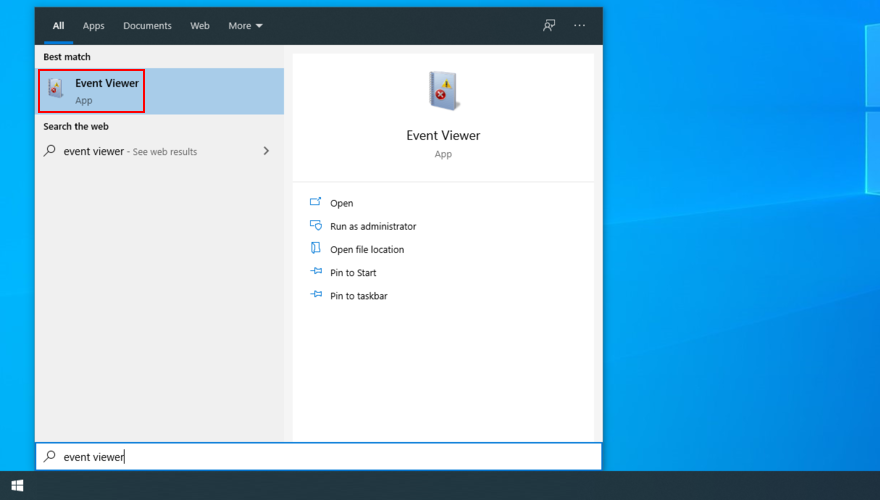
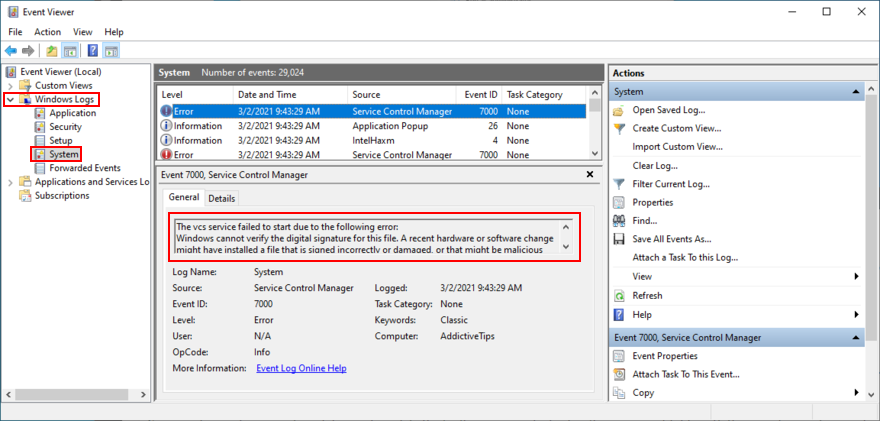
Si prefiere un enfoque más fácil de usar para investigar archivos de minivolcado, puede instalar y usar BlueScreenView. Es una herramienta liviana, portátil y fácil de usar.
Cómo utilizar BlueScreenView:
5. Verifique los controladores de su dispositivo
Una vez que descubra los controladores que funcionan mal que activaron el mensaje de error Su PC encontró un problema y necesita reiniciar , puede solucionarlos en tres métodos: reinstalar los adaptadores, actualizar los controladores o revertir los controladores a la versión anterior.
Cómo reinstalar adaptadores:
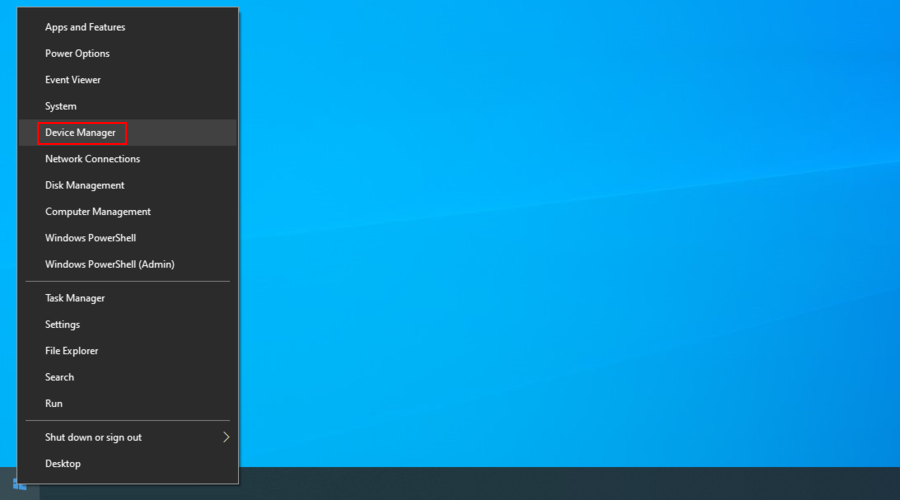
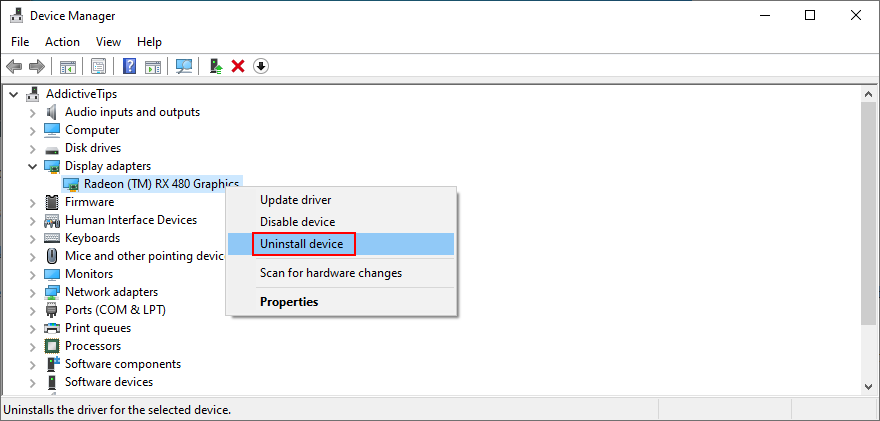
Esta solución debería deshacerse del mensaje de error Su PC encontró un problema y necesita reiniciar si fue causado por un dispositivo que no está correctamente conectado al sistema operativo.
Cómo actualizar los controladores:
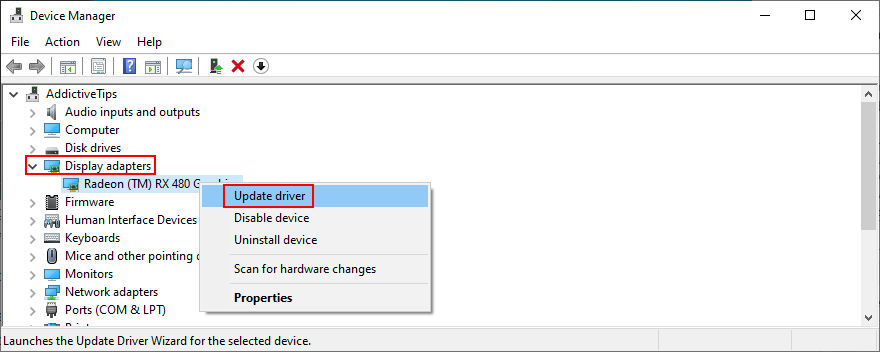
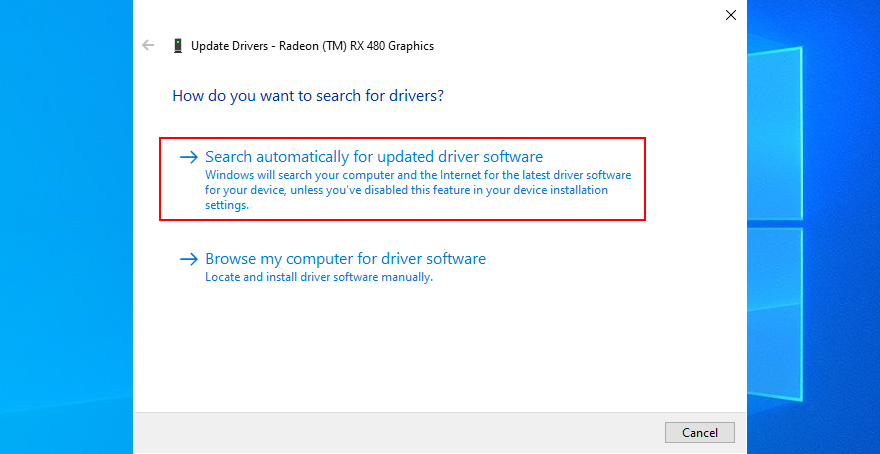
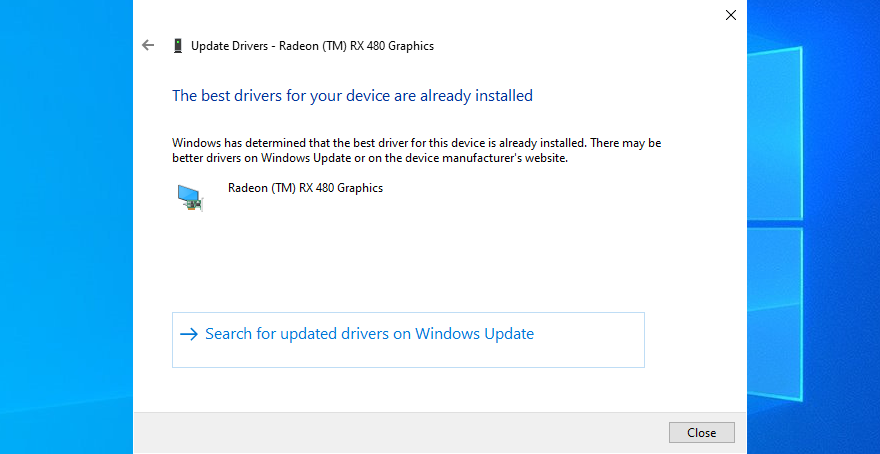
Los controladores obsoletos pueden causar fallas en la computadora, por lo que actualizarlos debería ser suficiente. Sin embargo, si Windows Update no encuentra un controlador más nuevo, depende de usted descargarlo e instalarlo desde el sitio web del fabricante.
Sin embargo, es arriesgado, ya que podría instalar accidentalmente un controlador incompatible. Para evitar este escenario, es mejor utilizar una aplicación de actualización de controladores que descargue e instale controladores más nuevos automáticamente.
Por otro lado, si su sistema operativo comenzó a fallar después de una actualización del controlador, podría deberse a que la última versión no es totalmente compatible con Windows 10. Cuando esto sucede, debe revertir el controlador a la versión estable anterior.
Cómo revertir controladores:
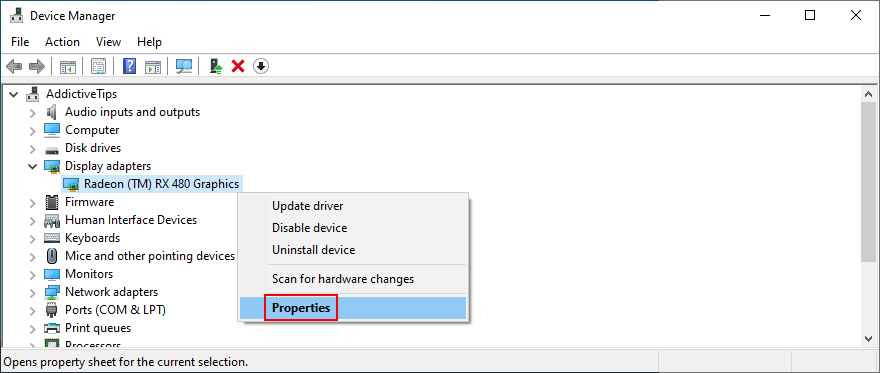
6. Verifique su espacio en disco
Su sistema operativo requiere constantemente espacio libre en disco para diversas operaciones. De lo contrario, podría bloquearse y mantenerlo bloqueado fuera de su PC hasta que resuelva el problema. Es posible asignar más espacio en disco a la partición de su sistema operativo desde otra unidad o eliminar archivos existentes para hacer espacio.
Cómo aumentar el tamaño de la partición del sistema operativo con Administración de discos:
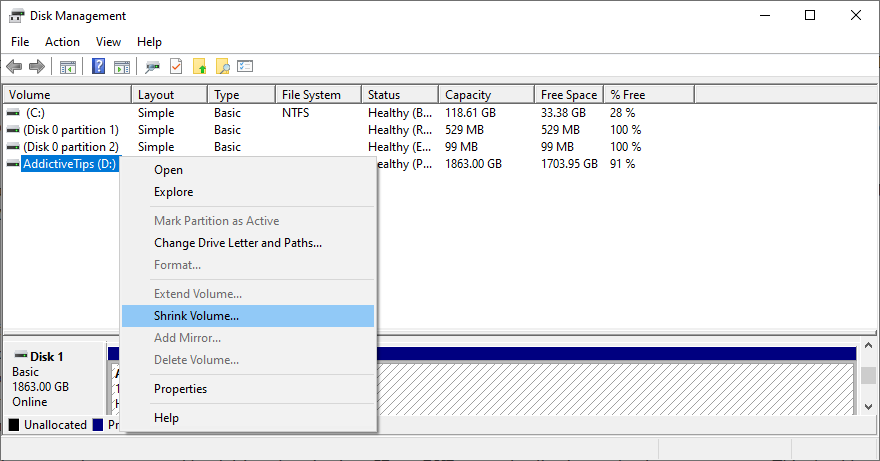
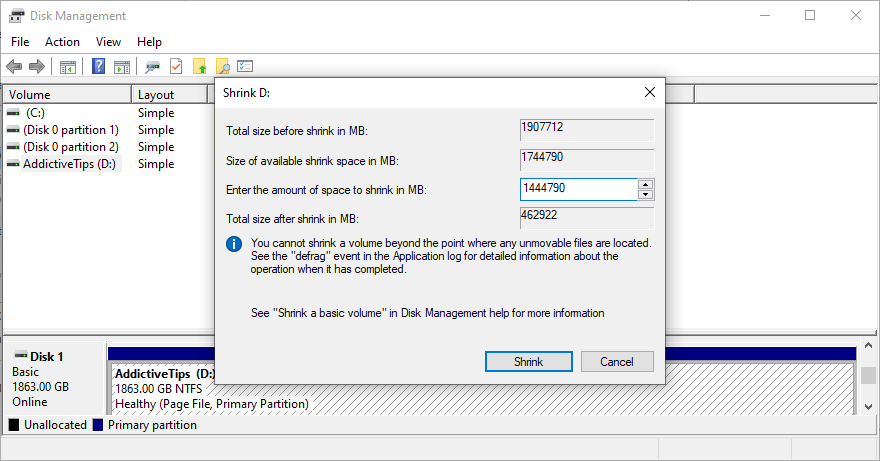
Si no es posible asignar más espacio en disco desde otra partición, puede eliminar los archivos existentes. Por ejemplo, puede mover su colección de fotos y películas a un disco externo, cargarla en una cuenta en la nube o grabarla en DVD. Debes desinstalar los juegos grandes y las aplicaciones que ya no necesitas.
Y, cuando se trata de datos basura, puede deshacerse de ellos recurriendo a un limpiador de sistemas . O, si no desea instalar más aplicaciones, puede usar la herramienta Liberador de espacio en disco de Windows.
Cómo utilizar el Liberador de espacio en disco de Windows:
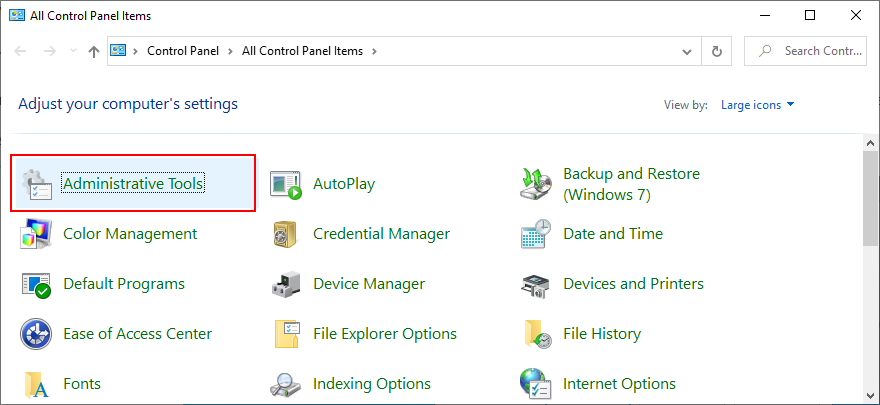
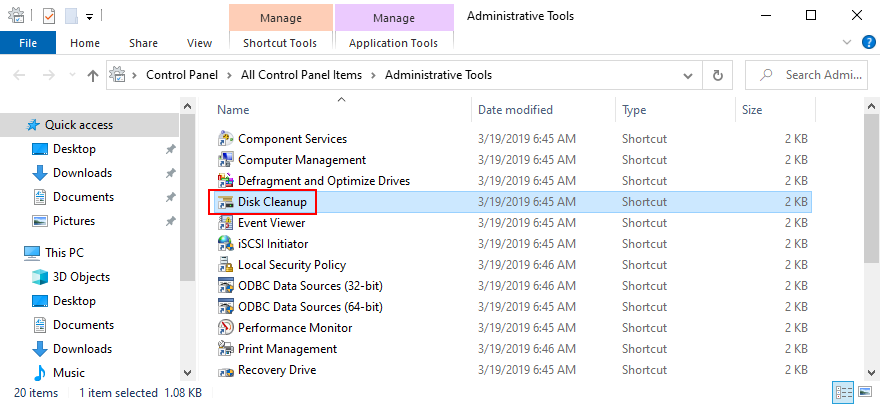
7. Desenchufe los dispositivos de hardware nuevos
El error Su PC tuvo un problema y necesita reiniciarse puede ser provocado por dispositivos periféricos que tienen problemas de compatibilidad con su computadora y sistema operativo. Si nota que comenzó a tener problemas con su computadora después de conectar una nueva pieza de hardware, debe quitarla.
Puede ser cualquier cosa, desde una cámara web hasta un adaptador Wi-Fi. Además, si el dispositivo periférico está conectado a través de un cable USB, debe cambiar los puertos USB en caso de que no todos funcionen correctamente.
8. Escanee su PC en busca de malware
Si su computadora estaba infectada con malware, es posible que los procesos y servicios críticos se hayan desactivado en un intento de derribar sus defensas. A menudo también se traduce en fallas del sistema, representadas por una pantalla azul con un mensaje de error y quizás un código de detención.
Cómo ejecutar Windows Defender:
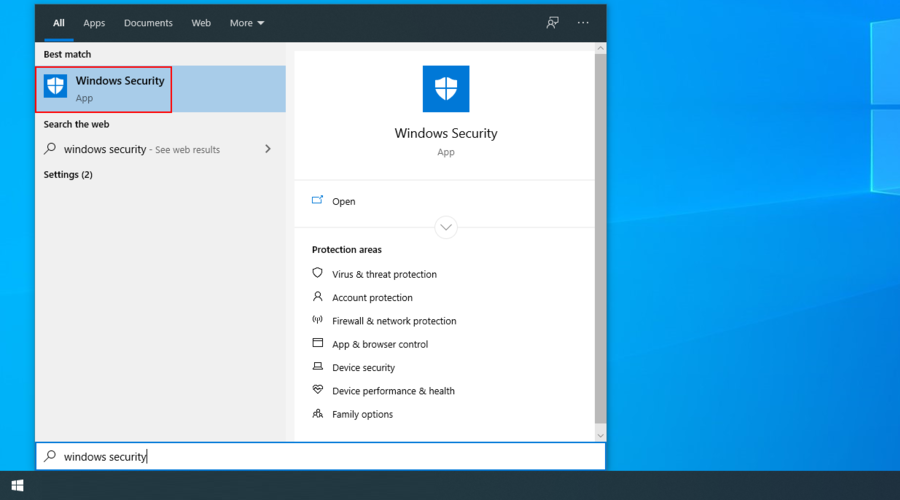
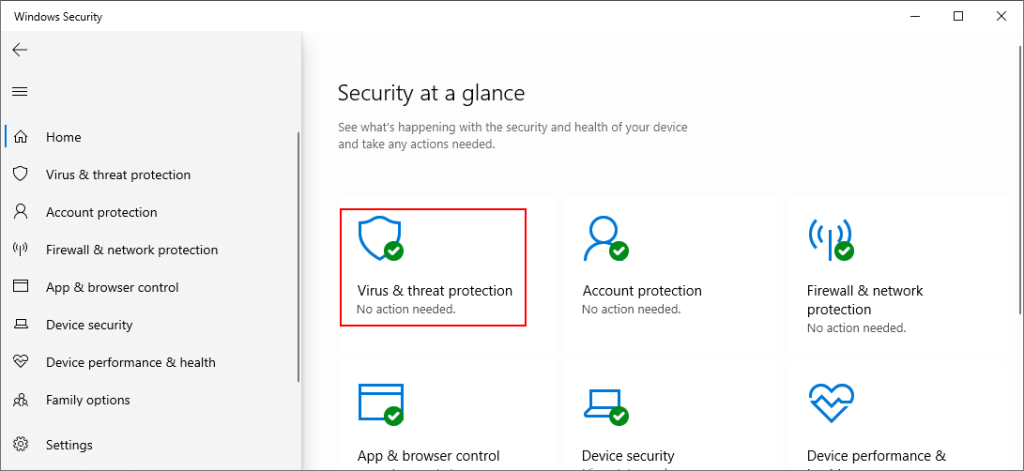
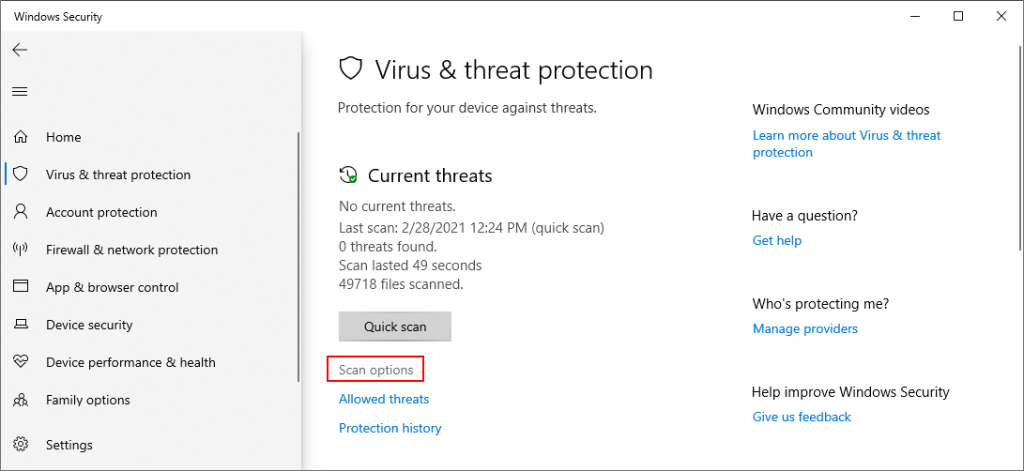
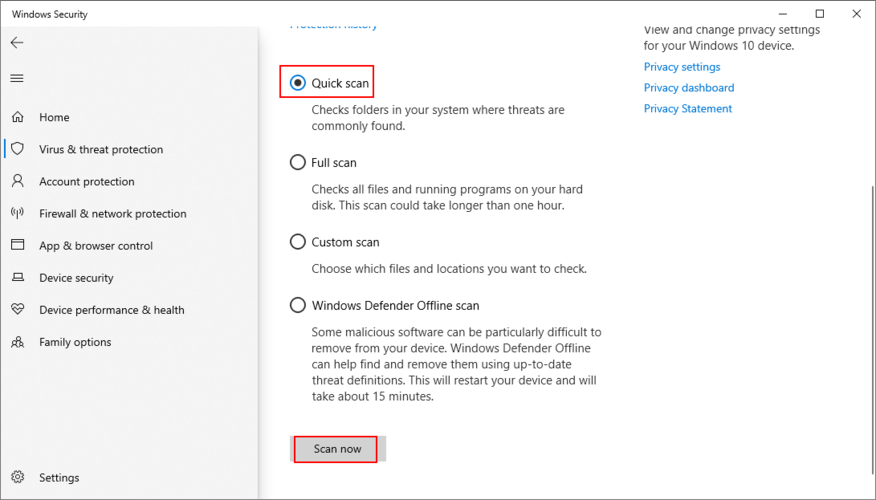
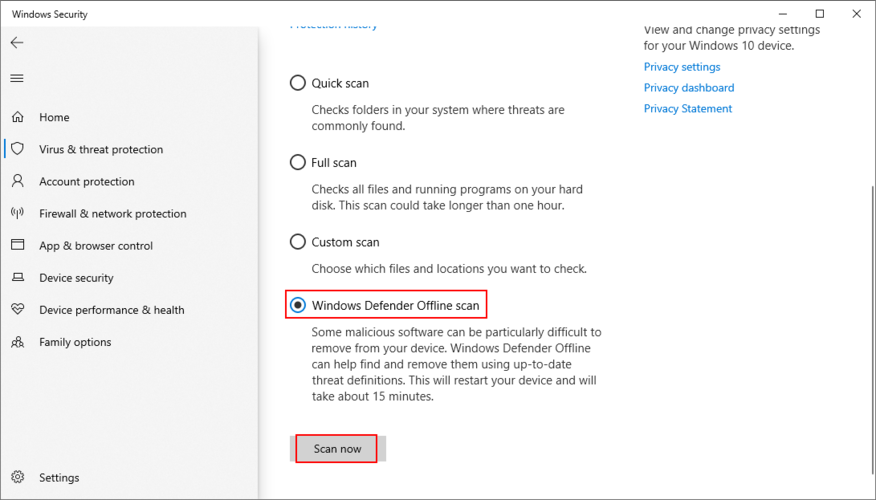
If you have any antivirus solution installed beside Windows Defender, make sure to adapt the steps above.
9. Check the system memory
Any issues with your RAM card can affect the entire computer, leading to system crashes and various stop codes. However, you can quickly verify the system memory with the help of Windows Memory Diagnostic, a built-in tool.
How to use Windows Memory Diagnostic:
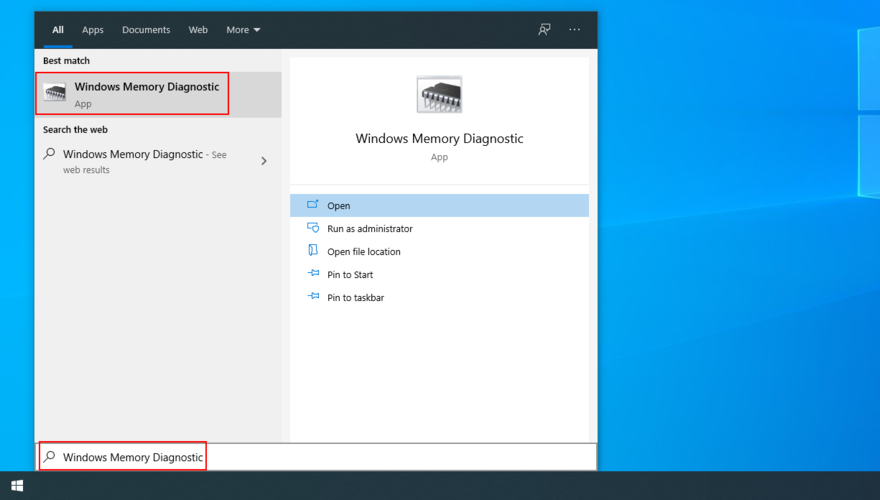
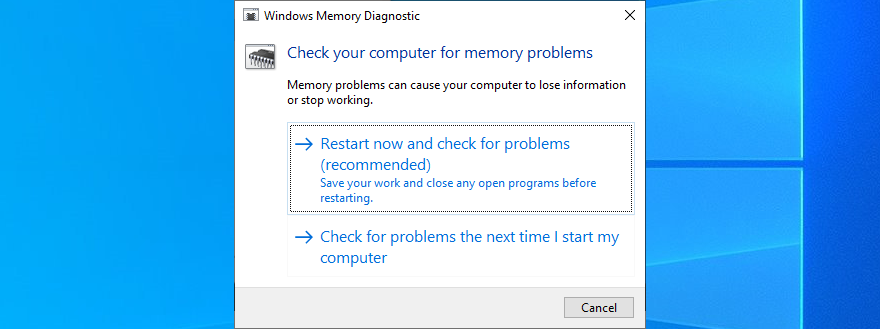
Windows Memory Diagnostic is pretty good at what it does. But if you’re looking for something a little more advanced, you should check out MemTest86.
10. Disable overclocking tools
Gamers typically use overclocking tools like MSI Afterburner, AMD Overdrive, CPU-Z or GPU-Z to crank up their systems and enhance their gaming experience. However, it’s not often done properly.
For example, you must have a cooler powerful enough to handle the heat resulted from overclocking. Else, your PC will shut down and show the Your PC ran into a problem and needs to restart error message to prevent overheating and protect itself.
So it’s a good idea to turn off all overclocking software solutions you have on your PC, whether you applied them for your GPU, CPU, or RAM. Then, reset the clock settings to default and check your PC for any additional stability problems.
11. Reset BIOS to default
It’s possible to control many computer settings from the BIOS area, including overclocking and caching. However, if you don’t know what you’re doing, you can end up harming your PC and triggering system crashes with can’t carry out its activities properties due to missing or damaged files. However, you can try to fix these problems by resorting to three command-linethe Your PC ran into a problem and needs to restart error message.
But you can fix it by resetting all BIOS settings to their factory values. Here’s how to make it happen:
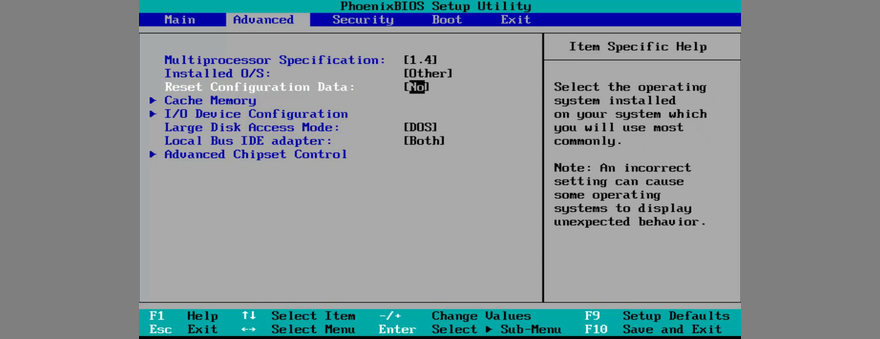
12. Update BIOS
Since you’re already changing BIOS settings, it’s a good idea to update BIOS to the latest version to avoid computer functionality problems and the Your PC ran into a problem and needs to restart loop. Here’s how:
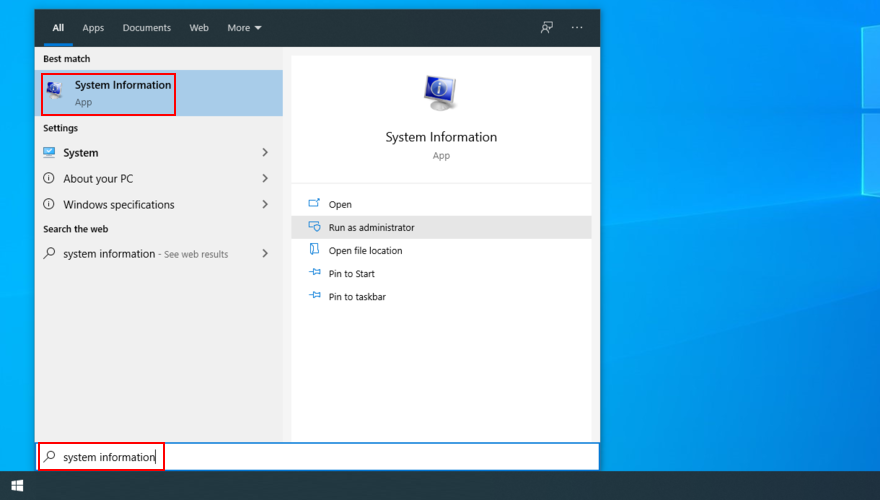
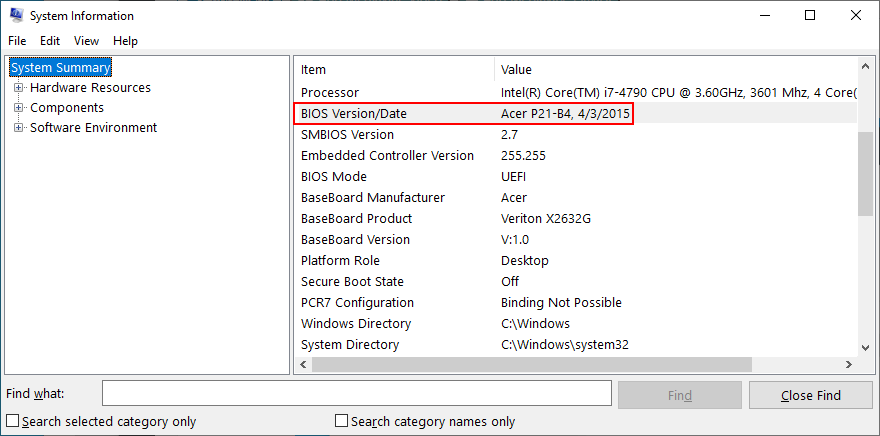
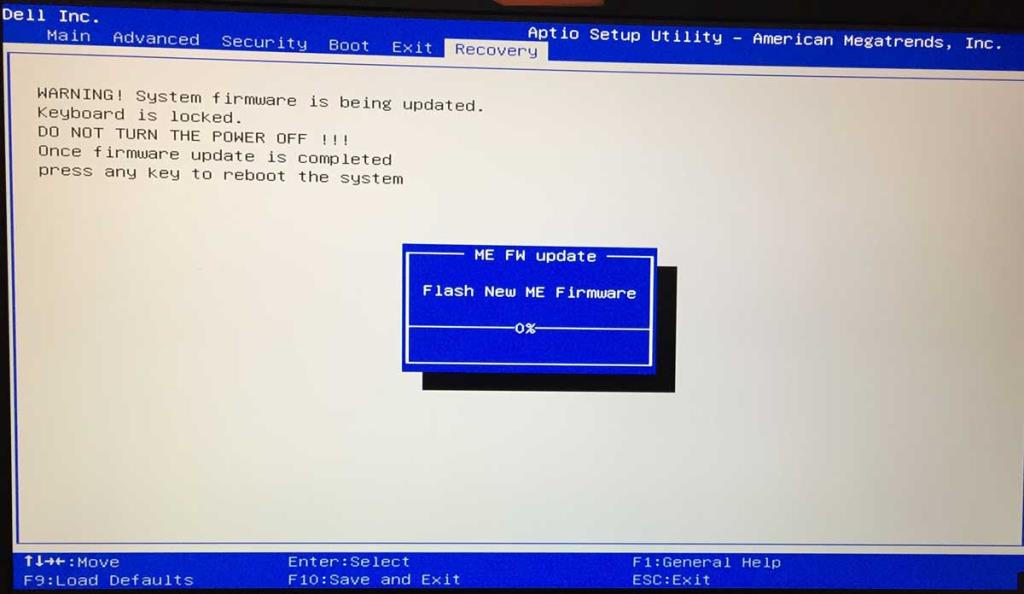
13. Reparar errores del sistema y del disco
Su disco duro puede tener sectores defectuosos o su sistema operativo puede tener archivos corruptos. Como resultado, Windows 10 no puede realizar sus actividades debido a archivos perdidos o dañados. Sin embargo, puede intentar solucionar estos problemas recurriendo a tres herramientas de línea de comandos integradas en el sistema operativo: CHKDSK (Comprobar disco), SFC (Comprobador de archivos del sistema) y DISM (Servicio y administración de imágenes de implementación).
Cómo arreglar sectores defectuosos con CHKDSK:
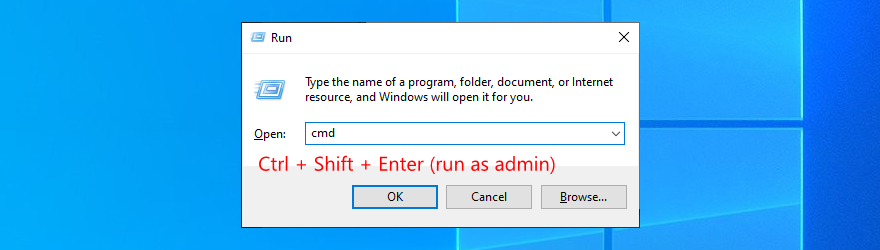
chkdsk c: /f. De lo contrario, reemplace c:con la letra de partición correcta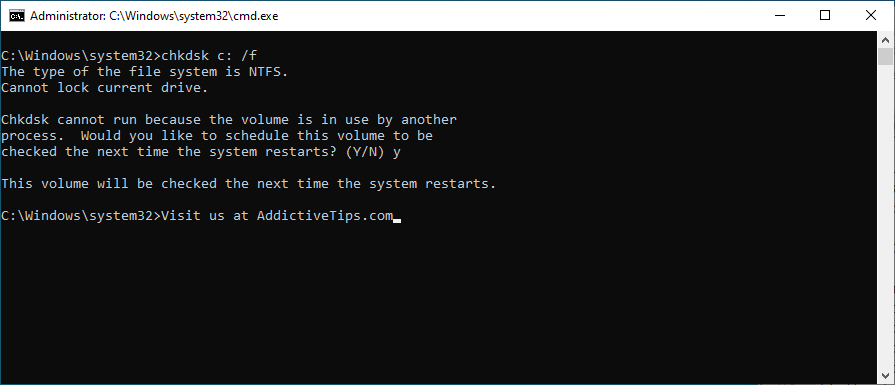
Cómo corregir errores del sistema con SFC:
sfc /scannowy presiona Enter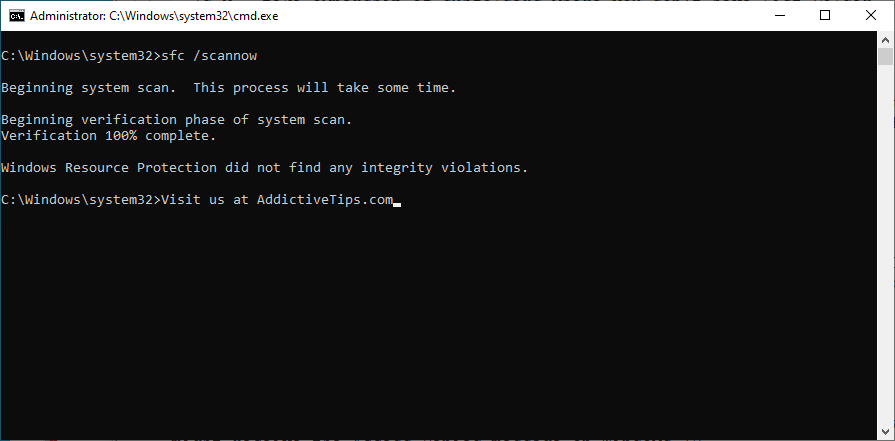
Cómo solucionar problemas de almacén de componentes con DISM:
DISM /online /cleanup-image /scanhealthy presiona Enter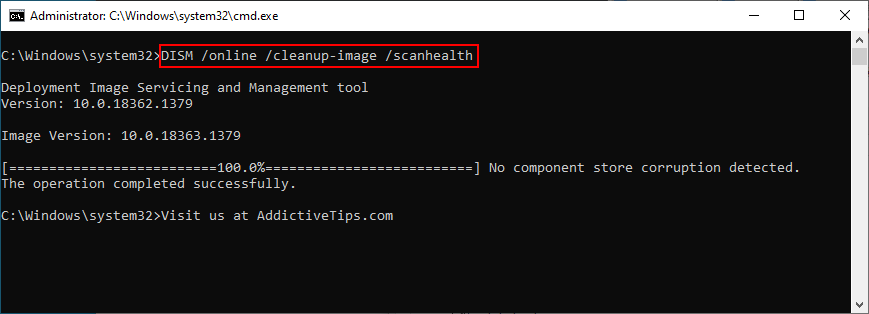
DISM /online /cleanup-image /restorehealth14. Eliminar las nuevas actualizaciones del sistema
Muchos usuarios informan que su PC tuvo un problema y necesita reiniciarse, solo estamos recopilando un mensaje de error de información de error justo después de instalar una nueva actualización de Windows. Es muy posible que la actualización del sistema no sea totalmente compatible con Windows 10, lo que resultará en bloqueos.
Para solucionar este problema, debe desinstalar la actualización del sistema más reciente. Así es cómo:

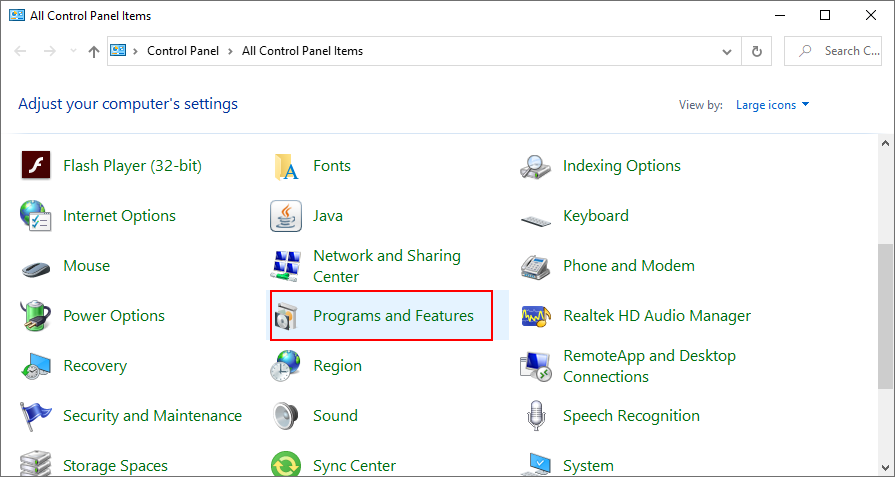
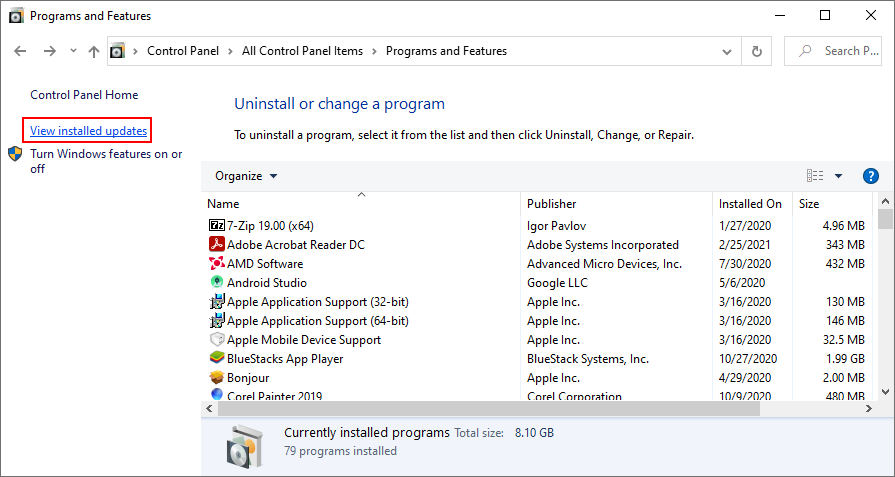
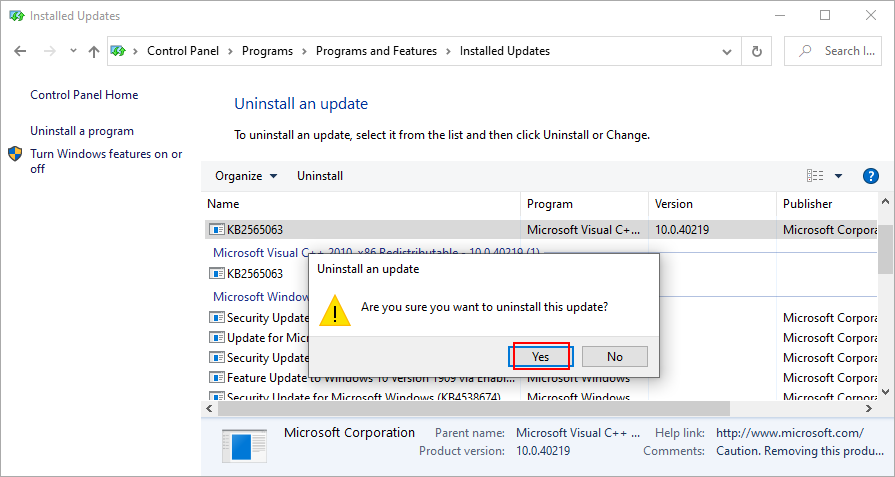
15. Desinstalar aplicaciones de terceros
Se sabe que algunos tipos de software causan problemas de funcionalidad en la PC debido a su escasa compatibilidad con Windows 10 y al hecho de que requieren acceso a partes sensibles del sistema. Es el caso de varias herramientas antivirus y VPN gratuitas para Windows , por nombrar algunos ejemplos. Solo tiene que deshacerse de ellos para restaurar el rendimiento de su computadora.
Cómo desinstalar programas recientes:
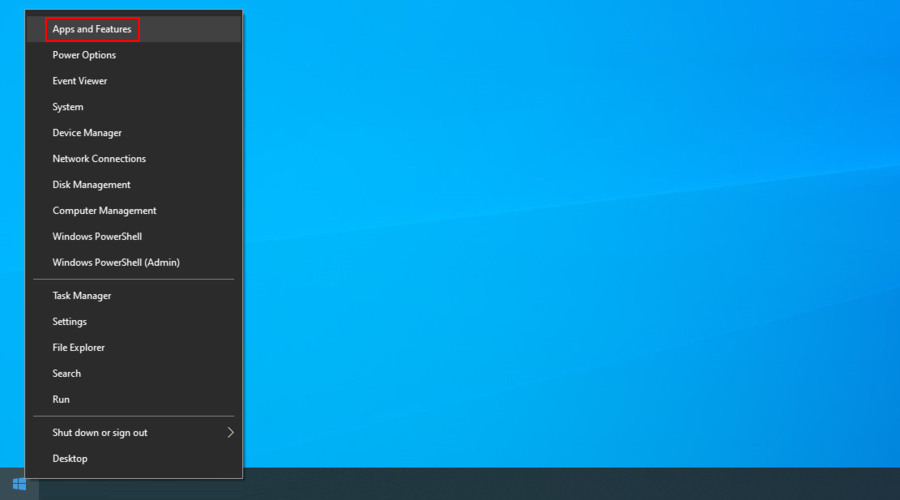
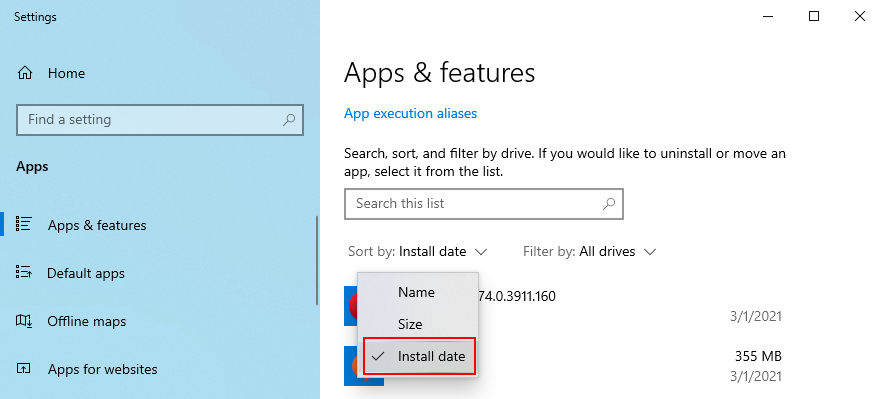
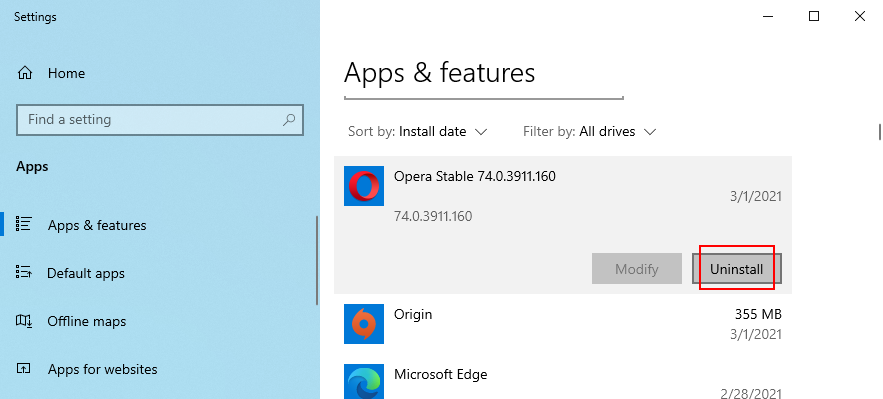
Este método no funcionará para aplicaciones que hayan realizado cambios significativos en el registro del sistema. Sin embargo, puede recurrir a un desinstalador de programas , que es más completo que el desinstalador predeterminado de Windows porque también elimina los archivos sobrantes y las entradas del registro.
16. Reparar la configuración del registro
Si hay configuraciones incorrectas en el registro del sistema, como una entrada con un valor incorrecto o una clave faltante, entonces debe esperar fallas del sistema y mensajes de error como Su PC tuvo un problema y necesita reiniciarse . Sin embargo, es posible aplicar algunas soluciones rápidas usando un limpiador de registro o el símbolo del sistema y sin tener que usar un disco de emergencia del sistema operativo.
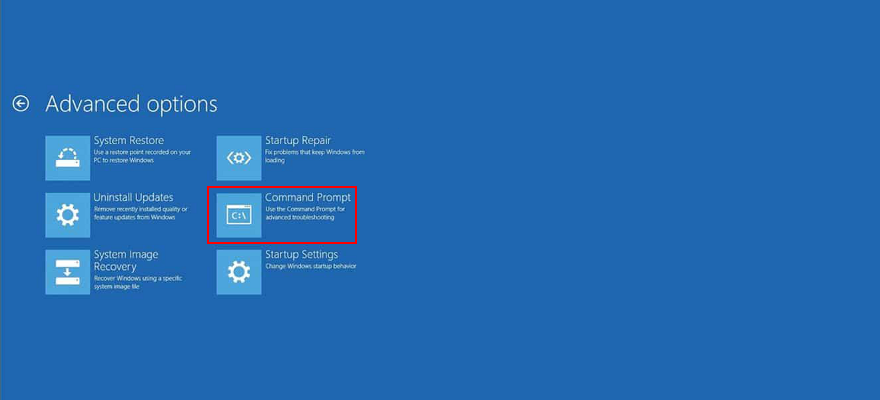
cd c: \ Windows \ System32 \ config
ren c: \ Windows \ System32 \ config \ DEFAULT DEFAULT.old
ren c: \ Windows \ System32 \ config \ SAM SAM.old
ren c: \ Windows \ System32 \ config \ SEGURIDAD SEGURIDAD.old
ren c: \ Windows \ System32 \ config \ SOFTWARE SOFTWARE.old
ren c: \ Windows \ System32 \ config \ SYSTEM SYSTEM.old
copiar c: \ Windows \ System32 \ config \ RegBack \ DEFAULT c: \ Windows \ System32 \ config \
copiar c: \ Windows \ System32 \ config \ RegBack \ DEFAULT c: \ Windows \ System32 \ config \
copiar c: \ Windows \ System32 \ config \ RegBack \ SAM c: \ Windows \ System32 \ config \
copiar c: \ Windows \ System32 \ config \ RegBack \ SECURITY c: \ Windows \ System32 \ config \
copiar c: \ Windows \ System32 \ config \ RegBack \ SYSTEM c: \ Windows \ System32 \ config \
copiar c: \ Windows \ System32 \ config \ RegBack \ SOFTWARE c: \ Windows \ System32 \ config \
17. Utilice Restaurar sistema
Cualquier evento de software que no pueda identificar se puede revertir al revertir Windows 10 en Restaurar sistema más. Pero eso significa que debe haber creado un punto de restauración antes de comenzar a experimentar problemas de estabilidad del sistema que llevaron al mensaje de error Su PC tuvo un problema y necesita reiniciar .
Cómo utilizar Restaurar sistema:

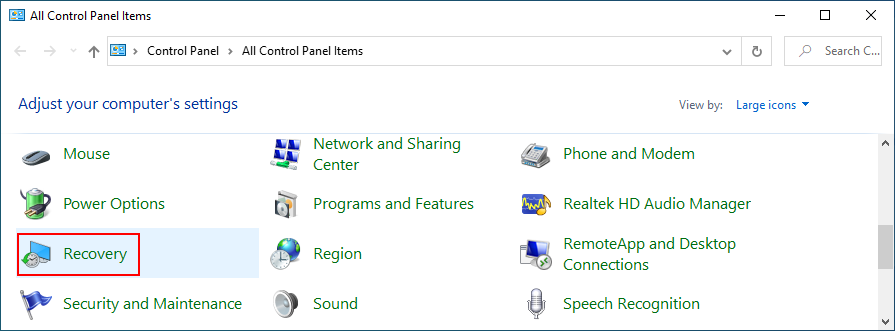
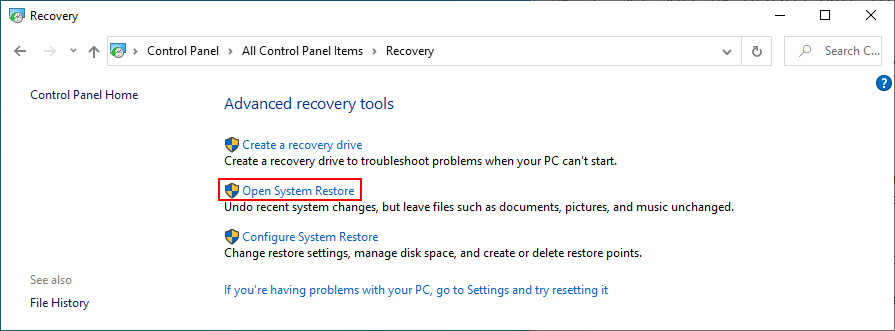
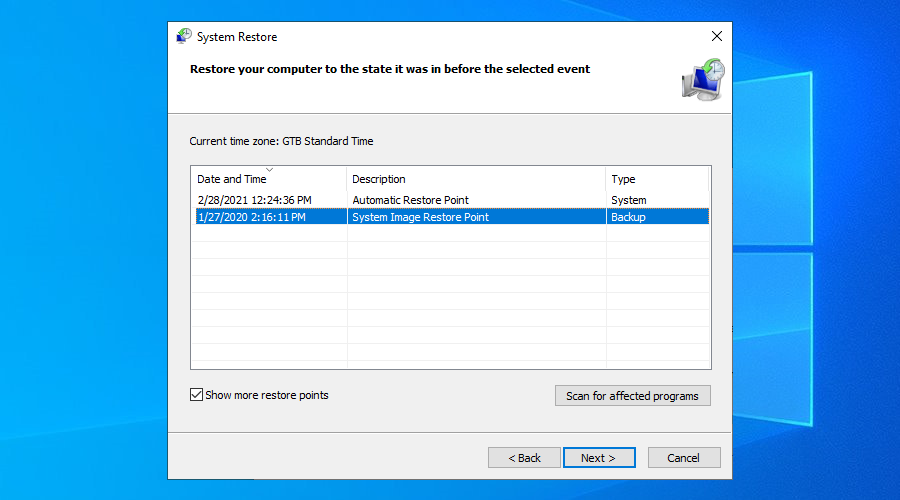
Si no puede iniciar Windows, interrumpa la secuencia de inicio tres veces para iniciar el modo de recuperación . Luego, vaya a Solucionar problemas > Opciones avanzadas para acceder a Restaurar sistema.
18. Restablecer Windows 10
Restablecer su sistema operativo a los valores de fábrica es una de las últimas soluciones que debe probar cuando no puede deshacerse del mensaje de error Su PC encontró un problema y necesita reiniciar . Conservará sus archivos personales, pero se eliminarán todas las aplicaciones, por lo que tendrá que reinstalar todo después.
Cómo restablecer Windows 10 sin arrancar:
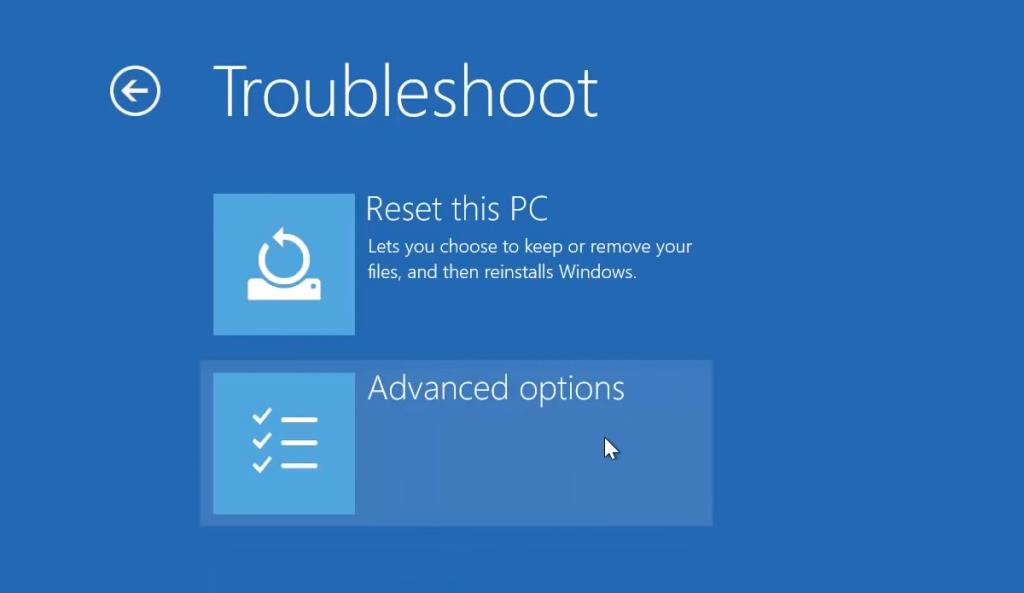
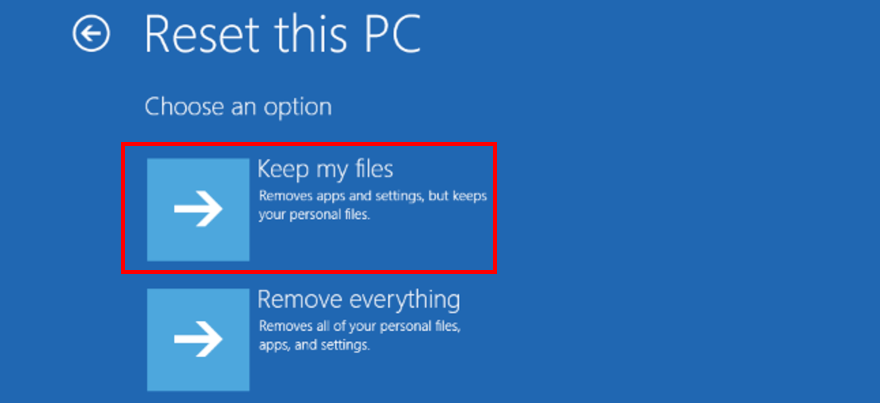
19. Ejecute la recuperación de imagen del sistema
Si la copia de seguridad de Windows está habilitada en su PC y si creó una copia de seguridad antes de experimentar problemas de pantalla azul, entonces puede restaurar la copia de seguridad y recuperar la funcionalidad de su computadora, gracias a System Image Recovery. Sin embargo, no intente restaurar una imagen del sistema creada en una computadora completamente diferente, ya que no funcionará.
Cómo utilizar la recuperación de imagen del sistema:

Conclusión
Para revisar, el mensaje de error Su PC se encontró con un problema y necesita reiniciar se muestra en la pantalla cuando la pantalla se vuelve azul y su sistema operativo está tratando de protegerse de la pérdida y la corrupción de datos. Puede ser causado por varios eventos a nivel de software o hardware.
Sin embargo, puede intentar reparar este error iniciando Windows en modo seguro, ejecutando un inicio limpio, usando Windows Update, investigando el registro del sistema, verificando los controladores del dispositivo y el espacio en disco, o desconectando el equipo nuevo.
También es una buena idea escanear su computadora en busca de infecciones de malware, verificar la memoria del sistema, deshabilitar las herramientas de overclocking, restablecer el BIOS a los valores predeterminados, actualizar el BIOS, reparar los errores del sistema y del disco y eliminar las nuevas actualizaciones del sistema que pueden no ser compatibles con su PC.
Además, puede desinstalar aplicaciones de terceros, reparar la configuración del registro, usar Restaurar sistema, restablecer Windows 10 y ejecutar Recuperación de imagen del sistema.
¿Qué soluciones usó para deshacerse del error Su PC tuvo un problema y necesita reiniciar ? ¿Perdimos algún paso importante? Háganos saber en el área de comentarios a continuación.
Aprenda cómo abrir y convertir archivos .key en Windows 10 usando herramientas como Google Slides, iCloud y programas de conversión en línea.
WDF_VIOLATION es un error de pantalla azul de la muerte que puede deberse a varios problemas a nivel de software o hardware. Inmoviliza tu computadora y
La pantalla naranja de la muerte (OSOD) es un evento raro que ocurre en Windows 10 debido a problemas de hardware o software. Encuentra increíbles soluciones aquí.
Encuentra soluciones efectivas para problemas de sincronización de OneDrive en Windows 10. Siga nuestros pasos detallados para arreglar OneDrive fácilmente.
Descubre cómo utilizar Microsoft Money en Windows 10, incluyendo la descarga, la configuración, y cómo gestionar presupuestos y cuentas.
VLC es la aplicación ideal para reproducir y convertir todo tipo de archivos multimedia. Aquí te mostramos cómo solucionar el problema de la conversión sin sonido.
Aprenda a mover archivos entre unidades usando la técnica de arrastrar y soltar en Windows 10 de forma rápida y sencilla.
Impactante guía para bloquear la actualización automática de Chromium Edge en Windows 10. Aprende a personalizar tu navegador y mantener tu sistema como prefieres.
Las aplicaciones portátiles son fáciles de usar y no requieren instalación, pero pueden dejar archivos residuales. Descubra cómo desinstalarlas correctamente.
¿Quiere conectarse a su servidor NFS basado en Linux en una PC con Windows 11? Aprenda a interactuar con NFS en Windows 11 con esta guía.







