Cómo abrir archivos .key en Windows 10

Aprenda cómo abrir y convertir archivos .key en Windows 10 usando herramientas como Google Slides, iCloud y programas de conversión en línea.

Si está harto de intentar abrir contenido en su navegador solo para recibir un mensaje de error que le indica que el contenido de Adobe Flash está bloqueado, esta es la guía para usted. No importa qué navegador esté utilizando en su computadora portátil o PC con Windows, le mostraremos cómo desbloquear el contenido de Adobe Flash para que pueda comenzar a disfrutar de videos y contenido animado nuevamente.
Adobe Flash solía ser el software de referencia para videos en línea y contenido animado y mucho más. Pero en los últimos tiempos ha recibido muchas críticas, principalmente debido a su vulnerabilidad percibida a los problemas de seguridad.
Ha sido bloqueado por muchos navegadores web debido a esto, con empresas como Mozilla, Google e incluso Microsoft, que utilizan el soporte para Flash de sus navegadores en favor de HTML 5.
Como resultado de una disminución gradual en el uso, en realidad Adobe anunció en 2017 que a finales de 2020 se dejará de utilizar Adobe Flash y el software se eliminará automáticamente de dispositivos de Windows a través de una actualización de Windows en 31 st diciembre.
Pero por ahora, Adobe Flash todavía está muy vivo y se usa comúnmente en muchos sitios web. Pero dado que la mayoría de los navegadores principales no son compatibles con Adobe Flash, esto ha provocado que el error "Adobe Flash está bloqueado" sea uno de los problemas en línea más comunes.
En esta guía, explicaremos cómo puede desbloquear el contenido de Adobe Flash en todos los navegadores web principales y aún así disfrutar de la gran cantidad de contenido con tecnología Flash que existe en línea.
Google Chrome es uno de los navegadores web más populares en dispositivos Windows, pero ha estado a la vanguardia de los esfuerzos para poner fin a la dependencia de Flash.
El contenido Flash se bloquea automáticamente en Google Chrome y el navegador lo resalta automáticamente con un icono de pieza de rompecabezas.
Si desea desbloquear contenido Flash en Google Chrome, normalmente puede hacerlo siguiendo estos sencillos pasos.
En la mayoría de los casos, esto debería permitir que se ejecute el contenido Flash, pero si el botón Permitir no está disponible, tendrá que configurar la configuración de Flash de Google Chrome manualmente. Este proceso no es complicado, pero hay algunos pasos diferentes que debe seguir:
Una vez que guarde este cambio, en lugar de bloquear automáticamente el acceso al contenido Flash, Google Chrome debería pedirle permiso para ejecutar este contenido. Siempre que esté de acuerdo, ahora debería poder disfrutar de cualquier contenido Flash que desee en Google Chrome.
Si hay solo unos pocos sitios web que usa regularmente que ejecutan contenido Flash y desea mantener otros sitios bloqueados, hay otra opción dentro del menú de configuración de Flash en Google Chrome que puede aprovechar.
Debajo de la barra de alternancia para bloquear sitios o pedir permiso, hay una sección donde puede especificar sitios web específicos que desea permitir que usen Flash automáticamente sin dar permiso.
Para desbloquear Flash para un sitio específico, ábralo en Chrome y:
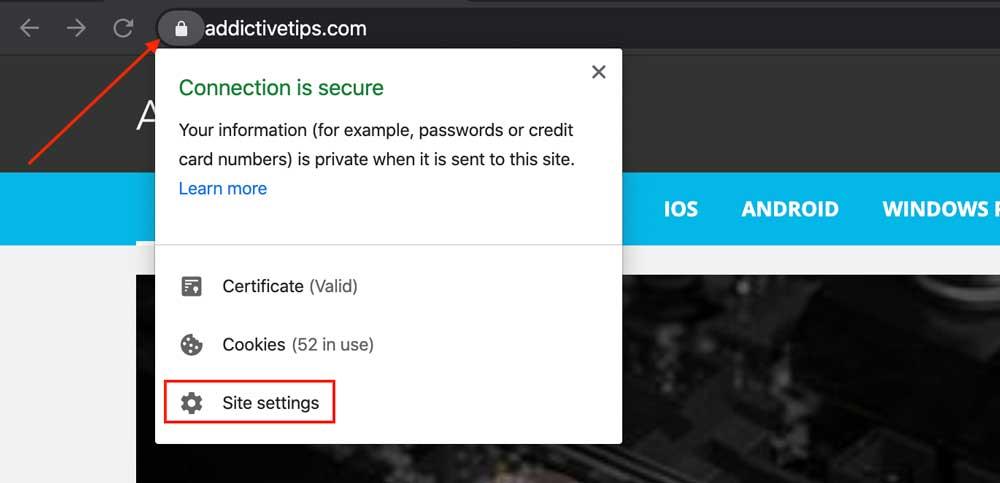
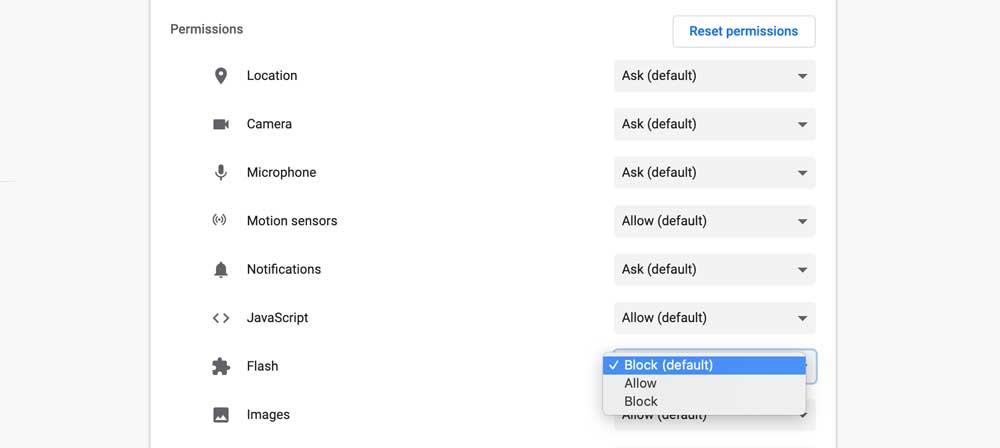
Microsoft Edge es el navegador predeterminado en Windows y es la opción preferida de muchos usuarios. Pero al igual que Google Chrome, también bloquea automáticamente el acceso al contenido Flash.
Cuando visite un sitio que utiliza Flash, aparecerá un cuadro de diálogo que le informará que el contenido de Adobe Flash ha sido bloqueado. A continuación, le preguntará "¿Quiere permitir que Adobe Flash se ejecute en este sitio?".
Hay dos opciones para que elijas:
Si este cuadro de diálogo no se abre automáticamente cuando visita un sitio usando Flash, deberá activar la configuración de Adobe Flash Player de Edge. Esto es muy fácil de hacer. Simplemente siga estos sencillos pasos:
Una vez que haya realizado este cambio, Microsoft Edge debería comenzar a permitirle usar Adobe Flash, aunque todavía aparecerá el cuadro de diálogo para advertirle cuando lo esté.
Mozilla cambió la configuración de sus navegadores Firefox para Adobe Flash ya en 2017. La configuración predeterminada para todos los usuarios de Firefox ahora es Solicitar activación.
Eso significa que Firefox no ejecutará automáticamente contenido Flash, sino que solicitará permiso a los usuarios para hacerlo primero.
Para ello, muestra un icono que le informa que el sitio web que está visitando ejecuta Adobe Flash y le pide que haga clic en Permitir antes de ejecutar el contenido relevante.
Mozilla Firefox también ofrece a los usuarios la opción de permitir automáticamente que los sitios ejecuten contenido de Adobe Flash, pero tendrá que activarlo manualmente. Si desea hacer esto, solo debe seguir estos sencillos pasos:
Una vez que guarde estos cambios, Mozilla Firefox también debería permitir que todo el contenido Flash se ejecute automáticamente.
Si bien el error de bloqueo de Flash es probablemente el error más común que encuentran los usuarios de Windows, también surgen algunos otros problemas comunes.
Dos mensajes de error comunes que los lectores nos envían con mayor frecuencia son:
A pesar de que Adobe Flash se eliminará gradualmente a fines de este año, un número sorprendente de sitios web todavía lo usan. Pero todos los navegadores más populares ahora bloquean Adobe Flash de forma predeterminada y eso significa que uno de los errores más comunes que las personas obtienen cuando visitan sitios web es advertirle que Adobe Flash está bloqueado.
Es un error simple y afortunadamente fácil de solucionar también, sin importar qué navegador web use. En esta guía, hemos detallado la forma más fácil de corregir el error de bloqueo de Flash en los tres navegadores web de Windows más populares; Google Chrome, Microsoft Edge y Mozilla Firefox.
Nuestra guía explica cómo habilitar Flash para que se ejecute en sitios web individuales y también cómo cambiar la configuración en su navegador para permitir que se ejecute automáticamente el contenido de Flash.
¿Ha tenido problemas para ejecutar contenido Flash? ¿Tiene algún consejo sobre cómo desbloquear Flash que no hayamos cubierto en esta guía? ¿Algún otro consejo o consejo para nuestros lectores que no hayamos cubierto en esta guía? Siempre es útil escuchar las opiniones y experiencias de los lectores, así que comparta la suya con nosotros en el cuadro de comentarios a continuación.
Aprenda cómo abrir y convertir archivos .key en Windows 10 usando herramientas como Google Slides, iCloud y programas de conversión en línea.
WDF_VIOLATION es un error de pantalla azul de la muerte que puede deberse a varios problemas a nivel de software o hardware. Inmoviliza tu computadora y
La pantalla naranja de la muerte (OSOD) es un evento raro que ocurre en Windows 10 debido a problemas de hardware o software. Encuentra increíbles soluciones aquí.
Encuentra soluciones efectivas para problemas de sincronización de OneDrive en Windows 10. Siga nuestros pasos detallados para arreglar OneDrive fácilmente.
Descubre cómo utilizar Microsoft Money en Windows 10, incluyendo la descarga, la configuración, y cómo gestionar presupuestos y cuentas.
VLC es la aplicación ideal para reproducir y convertir todo tipo de archivos multimedia. Aquí te mostramos cómo solucionar el problema de la conversión sin sonido.
Aprenda a mover archivos entre unidades usando la técnica de arrastrar y soltar en Windows 10 de forma rápida y sencilla.
Impactante guía para bloquear la actualización automática de Chromium Edge en Windows 10. Aprende a personalizar tu navegador y mantener tu sistema como prefieres.
Las aplicaciones portátiles son fáciles de usar y no requieren instalación, pero pueden dejar archivos residuales. Descubra cómo desinstalarlas correctamente.
¿Quiere conectarse a su servidor NFS basado en Linux en una PC con Windows 11? Aprenda a interactuar con NFS en Windows 11 con esta guía.







