Como ya sabrá, Microsoft desarrolló e introdujo un asistente personal digital con su sistema operativo insignia, Windows 10, al que llamaron Cortana. Si ha sido un fanático de la serie de juegos Halo, es posible que esté familiarizado con este nombre, ya que en este juego Cortana era una construcción inteligente de IA que era esencial para cómo se desarrolló la trama del juego.
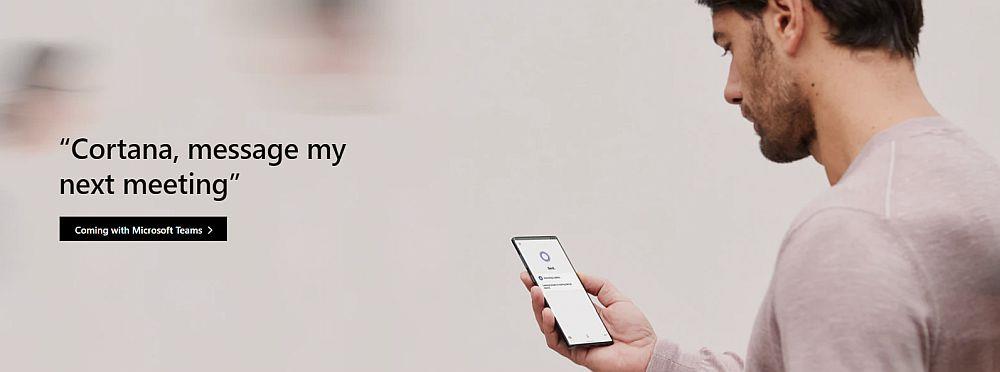
Cortana fue diseñado originalmente para funcionar como asistente de teléfono inteligente en dispositivos móviles con Windows, pero considerando que Microsoft desconectó Windows Phone en 2017 y terminó oficialmente el soporte 2 años después, este asistente de inteligencia artificial inteligente comienza a parecerse cada vez más a una reliquia tecnológica. Desafortunadamente, para aquellos de nosotros que usamos Windows 10, Cortana sigue siendo una triste realidad, ya que después de cada actualización importante, la mayoría de nosotros todavía luchamos por desactivarla.
No me malinterpretes, la idea de tener un asistente digital tiene mucho sentido en un teléfono inteligente, ya que la capacidad de realizar múltiples tareas en un dispositivo de este tipo es algo limitada en comparación con la de una computadora de escritorio, por ejemplo. Sin embargo, tener un asistente de IA en una computadora de escritorio o portátil es simplemente redundante . Quiero decir, ¿has intentado usarlo? ¿Por qué abrir Cortana y decirle que abra Outlook cuando simplemente puede hacer doble clic en su acceso directo en el escritorio?
¿Cortana es útil?
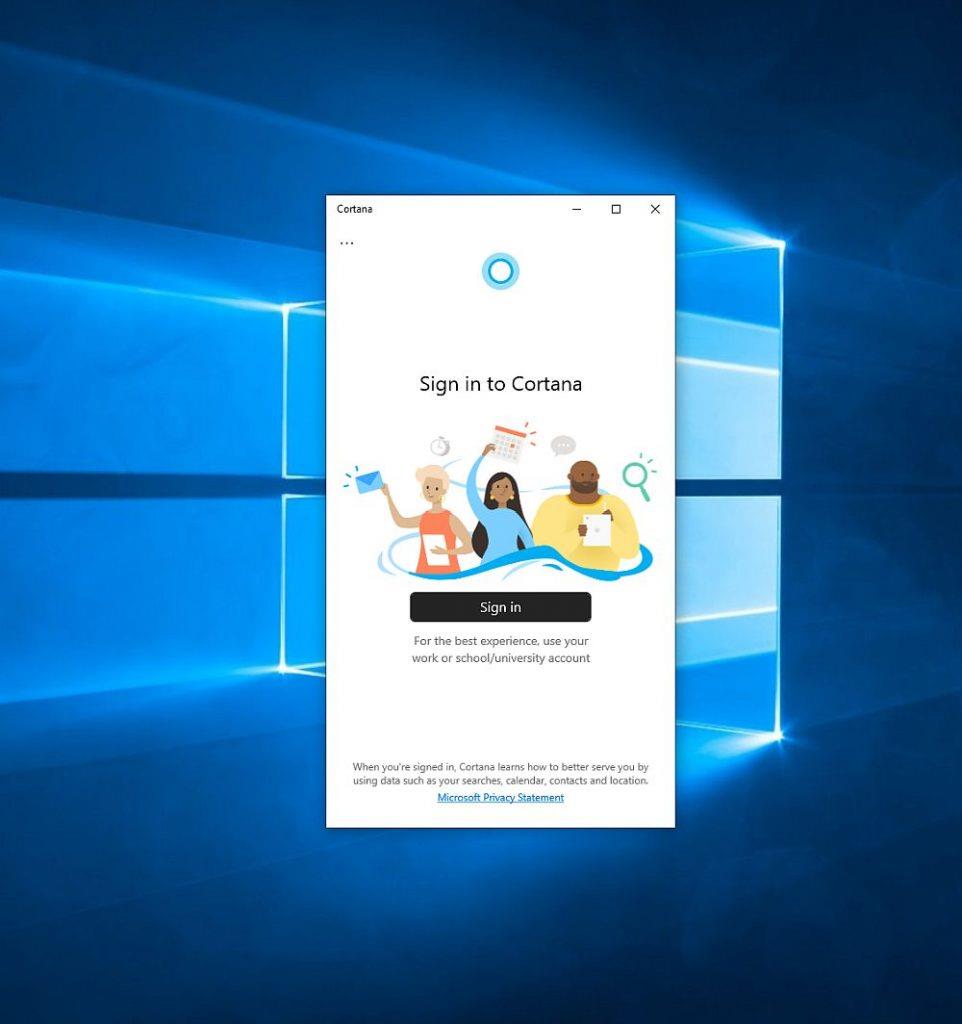
Claro, chatear con Cortana podría hacerte sentir entretenido por un tiempo, incluso si solo lo estás haciendo para reír y reír, pero en cuanto a la funcionalidad, no es tan brillante como otros asistentes, como Siri, Alexa o el Asistente de Google.
Además de eso, pasa una cantidad de tiempo profana rastreando los patrones de uso de su PC tratando de aprender muchas cosas sobre usted (para que pueda brindarle una experiencia única diseñada específicamente para usted y sus necesidades) en vano, como a veces que no cumple incluso las tareas más simples , tales como la localización de un archivo (y uno de uso frecuente, también) en su PC.
Bueno, entiendes el punto. Cortana podría haber sido algo diferente, pero la triste verdad es que no resultó exactamente como lo imaginó Microsoft, y es precisamente por eso que muchos de nosotros nos esforzamos por deshabilitarlo desde nuestras computadoras personales.
Cortana: no es tan eficaz como debería ser
No tiene sentido mantenerlo allí, considerando que acapara muchos recursos, invade nuestra privacidad (hasta cierto punto) y, a veces, ni siquiera puede realizar tareas domésticas. Ah, y si lo usa para realizar búsquedas en línea, lo obliga a usar Bing como motor de búsqueda predeterminado, y no puede deshacer eso sin usar una extensión de navegador de terceros. Ay.
Con eso en mente, si alguna vez quiso desactivar Cortana de su PC y salir antes de siquiera intentarlo porque le resultó imposible hacerlo sin recorrer algunos kilómetros adicionales y pensó que no vale la pena el esfuerzo, no temas; estamos aquí para ayudarlo y lo ayudaremos a desactivar Cortana y deshacerse de sus intrusiones de una vez por todas. Sin embargo, tenga en cuenta que es posible que deba volver a leer esta guía en la próxima actualización importante de Windows 10.
¿Debo deshabilitar Cortana?
Si le gusta tener la experiencia completa de Windows 10 que Microsoft pretendía que tuviera, entonces no tiene sentido eliminar Cortana. Esto se aplica especialmente si lo usa regularmente para programar citas en su calendario, administrar contactos, ver cómo está el tráfico, enviar un correo electrónico a alguien, navegar a una ubicación específica en su PC o cualquier otra razón.
Sin embargo, si ya ha tenido suficiente del asistente de anillo azul y desea evitar que analice el comportamiento de uso de su PC e informe a Microsoft, definitivamente vale la pena consultar esta guía . Lo guiaremos no solo para eliminar Cortana de su computadora, sino también para deshabilitar la búsqueda web de Bing, establecer un límite sobre los tipos de datos que Cortana puede recopilar sobre usted y evitar que Cortana se ejecute al inicio.
Cómo limitar la recopilación de datos de Cortana
Si ha decidido que Cortana es algo bueno para tener en su computadora personal, no lo juzgaremos; tu PC, tu decisión. Sin embargo, si no está exactamente de acuerdo con la cantidad de datos que Cortana recopila de usted y desea limitar los tipos de datos que envía a Microsoft a través de su asistente digital confiable impulsado por inteligencia artificial, también podemos ayudarlo con eso.
Hay algunos lugares que deberá visitar ya que Cortana recopila varios tipos de datos de diferentes servicios, pero nos centraremos en dos de los más importantes: el habla y la escritura. Durante las últimas actualizaciones importantes, la recopilación de datos de Cortana y la configuración de privacidad se han modificado, pero por el momento nuestra guía sigue siendo precisa. Estos son los pasos que debe seguir para restringir el tipo de datos que Cortana puede recopilar de su computadora:
- Presione la tecla Win en su teclado
- Haga clic en el botón con forma de engranaje (debe estar al lado del botón de Encendido )
- Vaya al panel Privacidad (puede desactivar todo aquí para obtener un impulso de privacidad no relacionado con Cortana)
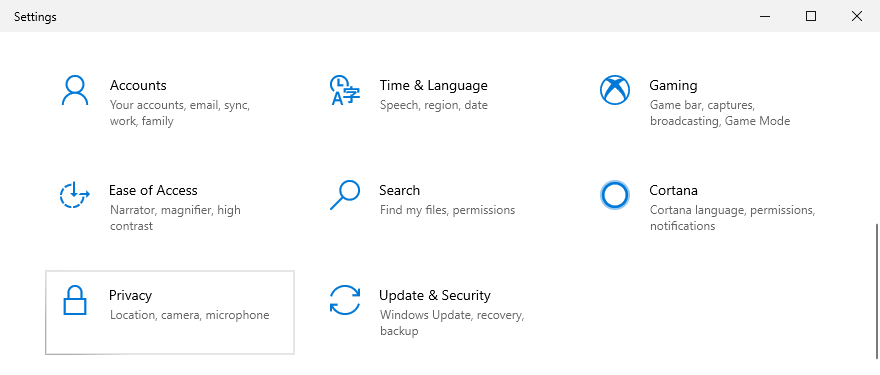
- Navegue a la categoría de voz a la izquierda
- Desactivar el reconocimiento de voz
- Vaya a la categoría de personalización de entintado y mecanografía a la izquierda
- Si está activado, seleccione Ver su diccionario personal
- Haga clic en el botón Limpiar su diccionario personal (asegúrese de que no necesitará utilizar ninguna de las sugerencias incluidas)
- Volver atrás y alternar el Conocerse opción '
- Seleccione la categoría de micrófono a la izquierda
- Desplácese hacia abajo hasta encontrar Cortana y desactívelo (revoca el acceso a su micrófono)
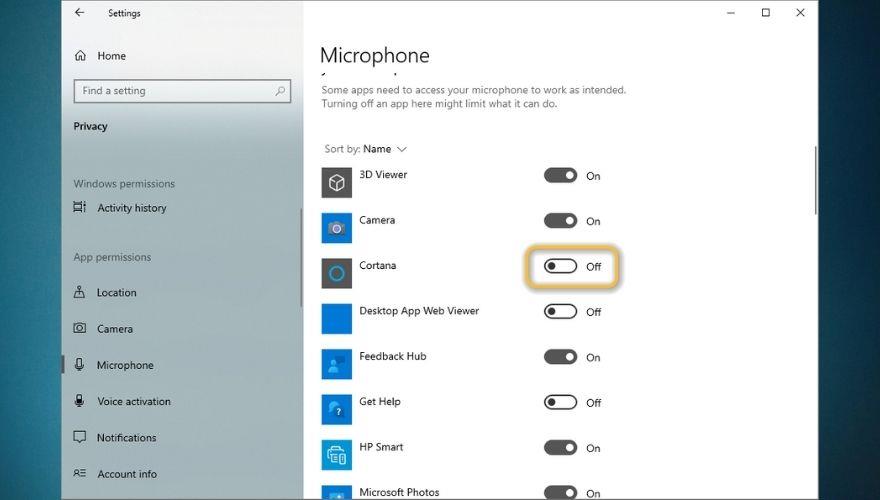
- Revise todas las categorías y desactive Cortana donde pueda encontrarla
Tenga en cuenta que revocar el acceso al micrófono de Cortana también hará que no pueda usar la activación por voz, por lo que no es necesario desactivar primero la activación por voz y luego volver a revocar el acceso a su micrófono. Además, vale la pena mencionar que deshabilitar ciertas funciones, como Conocerlo desde la sección de personalización de entintado y escritura , deshabilitará las sugerencias de escritura por completo en su PC con Windows 10.
Cómo deshabilitar COMPLETAMENTE Cortana
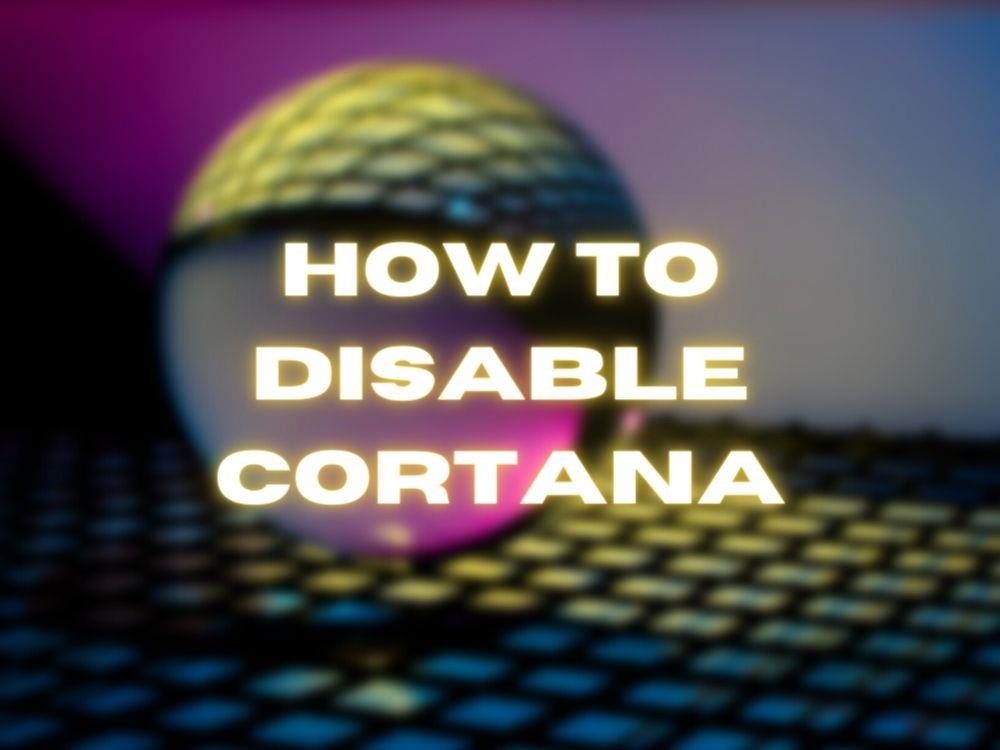
Ahora nos centraremos exclusivamente en desactivar Cortana por completo, así que antes de continuar, asegúrese de estar seguro de que no necesitará este asistente digital momentos después de desactivarlo. El proceso es bastante sencillo, pero en algunas versiones de Windows 10 (la versión Home, para ser más precisos) implica modificar algunas cosas en el registro de Windows, y hacerlo sin una copia de seguridad adecuada a veces puede conducir a situaciones desagradables.
Dicho esto, a continuación encontrará instrucciones detalladas sobre cómo deshabilitar Cortana en las ediciones Windows 10 Home y Pro.
1. Inicio de Windows 10
Aunque en Windows 10 Home el proceso de eliminación de Cortana es un poco más complicado que en la edición Pro del mismo sistema operativo, no es nada difícil si sigues los siguientes pasos con cuidado:
- Presione la tecla Win en su teclado
- Escriba regedit y presione Entrar
- Haga clic en el botón Sí para confirmar su acción (permita que el Editor del Registro realice cambios en su dispositivo)
- Copie la dirección a continuación y péguela en el campo superior (barra de direcciones) del Editor del Registro
HKEY_LOCAL_MACHINE\SOFTWARE\Policies\Microsoft\Windows
- Haga clic derecho en la carpeta de Windows
- Seleccione Nuevo> Clave en el menú contextual.
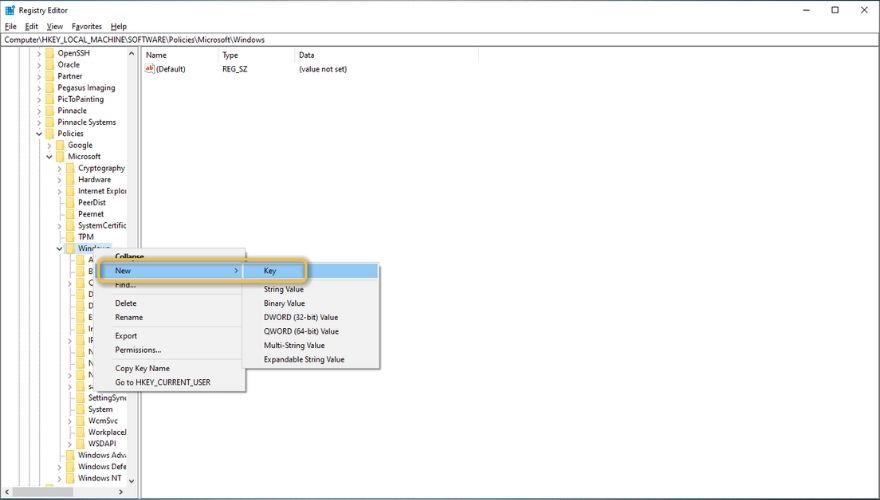
- Escriba Windows Search como el nombre de la nueva carpeta
- Asegúrese de que la carpeta de búsqueda de Windows esté seleccionada
- Haga clic con el botón derecho en cualquier espacio vacío en la sección derecha de la pantalla
- Seleccione Nuevo> Valor DWORD (32 bits)
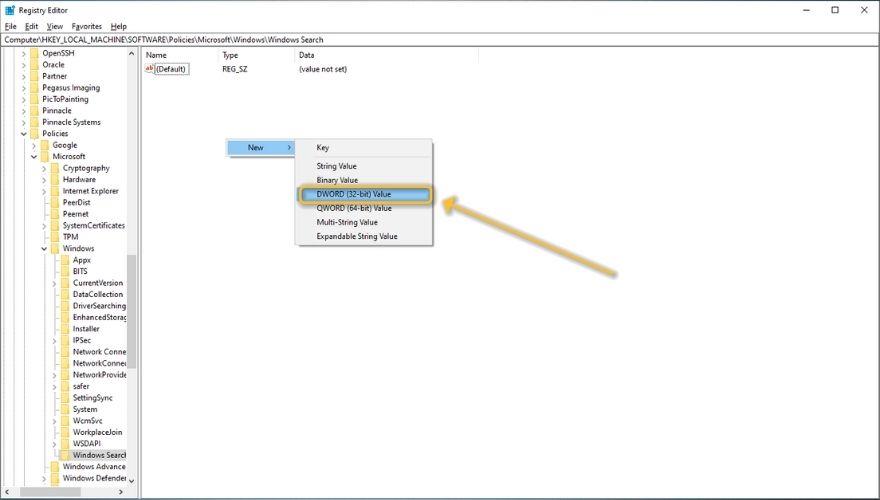
- Escriba AllowCortana como el nombre del elemento recién creado
- Haga doble clic en el elemento recién creado ( AllowCortana )
- Asegúrese de que la base esté configurada en hexadecimal y que el valor sea 0 (cero)
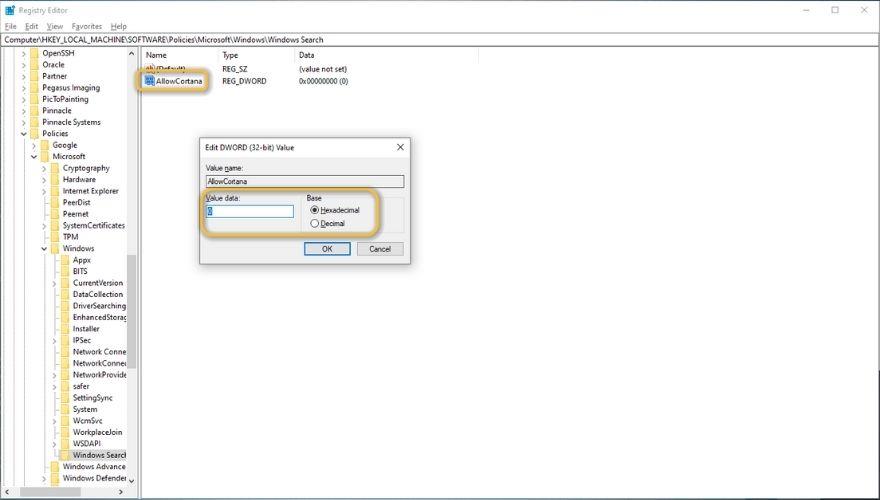
- Haga clic en Aceptar
- Reinicie su computadora para que los cambios surtan efecto
Eso es todo. Notará que Cortana ya no está allí, y podrá usar la Búsqueda de Windows sin preocuparse de que Cortana recopile varios tipos de datos sobre el comportamiento de su PC.
2. Windows 10 Pro
En Windows 10 Pro, las cosas son un poco más sencillas, ya que no tendrá que realizar modificaciones complicadas en el Editor del registro. Sin embargo, aún tendrá que usar una función que probablemente nunca haya usado antes llamada Editor de políticas de grupo local para deshabilitar el asistente virtual de manera efectiva. Esto es lo que debes hacer:
- Presione la tecla Win en su teclado
- Escriba editar política de grupo
- Seleccione Editar política de grupo en la lista de resultados.
- Haga doble clic en el icono Configuración de la computadora
- Abra la carpeta Plantillas administrativas
- Haga doble clic en el icono de Componentes de Windows
- Desplácese hacia abajo hasta que vea la carpeta de búsqueda y haga doble clic en ella
- Haga doble clic en la opción Permitir Cortana
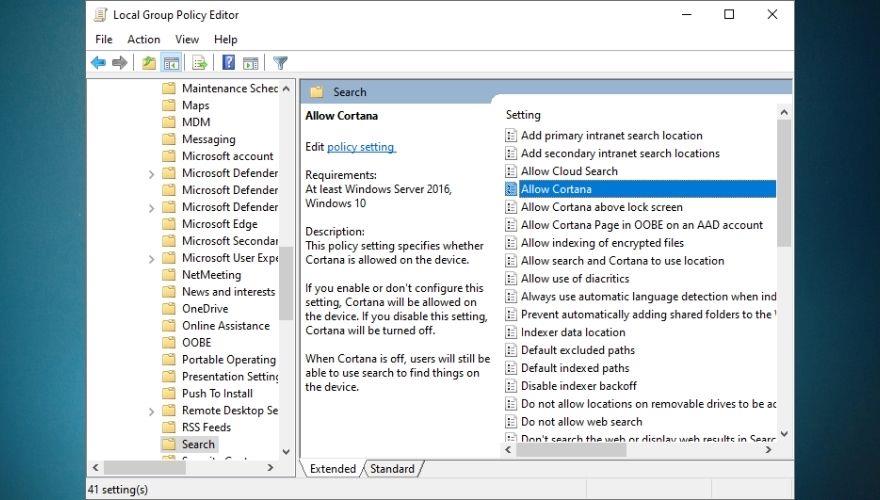
- En la ventana recién abierta, seleccione el botón de opción Desactivado
- Haga clic en el botón Aceptar
- Cierre el Editor de políticas de grupo local
- Reinicia tu computadora
Tenga en cuenta que ya no tiene Cortana en su PC, ni en la barra de tareas, ni en la búsqueda de Windows. Si sigue viendo el icono de anillo debajo del icono de la lupa en la barra de tareas, simplemente haga clic con el botón derecho en la barra de tareas y desactive la opción Mostrar botón Cortana .
Cómo quitar Cortana del inicio
Aunque revocó la mayoría (si no todos) de los privilegios de Cortana en su computadora e incluso no le permitió interferir con los resultados de búsqueda de Windows, todavía existe la posibilidad de que Windows 10 intente cargarlo durante el inicio . Como explicamos en una guía diferente, tener muchos elementos de inicio, especialmente Cortana, que es una herramienta compleja que utiliza datos de todo el sistema para funcionar, puede ralentizar enormemente su PC.
Por esa razón, es mejor si nos deshacemos de Cortana y evitamos que se inicie durante el inicio, considerando que ya no planeamos usarlo y hemos recorrido la distancia para eliminarlo de nuestros sistemas operativos. Siga los siguientes pasos para evitar que Cortana se inicie durante el inicio del sistema:
- Presione Ctrl + Shift + Esc para iniciar el Administrador de tareas
- Navega a la pestaña Inicio
- Haga clic derecho en Cortana
- Seleccione Desactivar en el menú contextual.
Eso es todo lo que necesitabas hacer. Si desea verificar si Cortana realmente deja de ejecutarse durante el inicio, puede continuar y reiniciar su PC. Una vez que su PC finalice su secuencia de inicio, no dude en iniciar el Administrador de tareas una vez más y verificar si Cortana se está ejecutando (en segundo plano o de otra manera). Si hizo todo bien, no debería ver ningún rastro de ello.
¿Cómo puedo desactivar Bing Search en mi menú Inicio?
Windows 10 tiene un excelente sistema de búsqueda en el menú Inicio. Puede llamarlo simplemente presionando la tecla Win en su teclado y comenzar a escribir el nombre de la aplicación o carpeta a la que desea navegar rápidamente. Sin embargo, es posible que haya notado que, además de los resultados locales (aplicaciones y carpetas), los resultados de búsqueda también incluyen resultados de la web. O eso, o te ofrece realizar una búsqueda en línea.
Ahora, eso no sería un problema, considerando que a veces sería bueno tener un motor de búsqueda poderoso al alcance de la mano. Sin embargo, buscar varias cosas en el menú Inicio solo arrojará resultados de Bing Search, y no hay absolutamente ninguna forma de que pueda cambiar eso desde Windows. Si no encuentra ninguna utilidad para la función de búsqueda de Bing en su menú Inicio, también puede eliminarla. A continuación, le indicamos cómo puede hacerlo con el mínimo esfuerzo:
- Presione la tecla Win en su teclado
- Escriba regedit y presione la tecla Enter en su teclado
- Presione el botón Sí para permitir que el Editor del Registro realice cambios en su sistema
- Copie la dirección a continuación y péguela en la barra de direcciones dentro del Editor del Registro
HKEY_CURRENT_USER\SOFTWARE\Microsoft\Windows\CurrentVersion\Search
- Compruebe si hay un elemento llamado CortanaConsent
- Haga doble clic en CortanaConsent y verifique si su base es hexadecimal y el valor está establecido en 0 (cero)
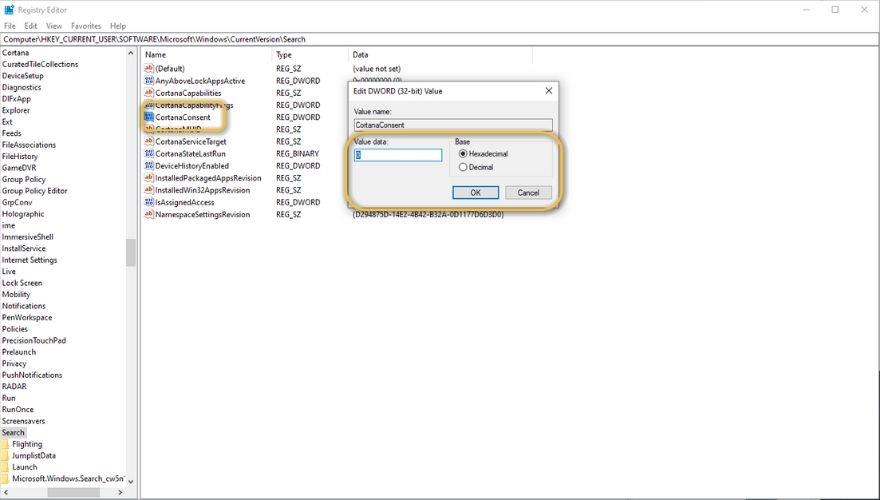
- Si no puede encontrar el elemento CortanaConsent , haga clic con el botón derecho en cualquier espacio vacío en la sección derecha de la pantalla
- Seleccione Nuevo> DWORD (32 bits) y escriba CortanaConsent como el nombre del elemento
- Haga doble clic en CortanaConsent y establezca su base en Hexadecimal y su valor en 0 (cero)
- Haga clic con el botón derecho en cualquier espacio vacío en la sección derecha de la pantalla
- Seleccione Nuevo> Valor DWORD (32 bits) en el menú contextual
- Escriba BingSearchEnabled como el nombre del nuevo valor
- Haga doble clic en BingSearchEnabled
- Asegúrese de que la base esté configurada en hexadecimal y el valor sea 0 (cero)
- Nuevamente, haga clic con el botón derecho en cualquier parte vacía de la sección derecha de la pantalla
- Seleccione Nuevo> Valor DWORD (32 bits) en el menú combinado
- Escriba AllowSearchToUseLocation
- Haga doble clic en AllowSearchToUseLocation
- Una vez más, asegúrese de que la Base esté configurada en Hexadecimal y el Valor sea 0 (cero)
Después de realizar todos los pasos descritos anteriormente, reinicie su computadora. Una vez que finaliza la secuencia de inicio, compruebe si todavía ve los resultados de Bing Search cada vez que intenta realizar una búsqueda en el menú Inicio. Si aún lo hace, vuelva a realizar los pasos anteriores y asegúrese de seguir cada uno con mucho cuidado.
Deshabilitar Cortana en Windows 10 - CONCLUSIÓN
Para resumir, Cortana podría haber sido una característica bastante útil que nos hubiera ayudado a muchos de nosotros a simplificar la forma en que interactuamos con nuestras computadoras, pero unos años después de su lanzamiento inicial, todavía tiene un largo camino por recorrer hasta que llegue ese estado (si alguna vez). Por esa razón, muchos de nosotros podemos intentar eliminar Cortana de nuestros sistemas, ya que acapara bastantes recursos y no es exactamente útil, para empezar.
Ya sea que esté tratando de eliminar Cortana de su PC con Windows 10, limite los datos que recopila de su computadora, evite que se ejecute al inicio o todo lo anterior, creemos que encontrará nuestra guía bastante útil, ya que se detalla instrucciones sobre cómo realizar todo lo anterior, y más, de una manera segura y eficaz.

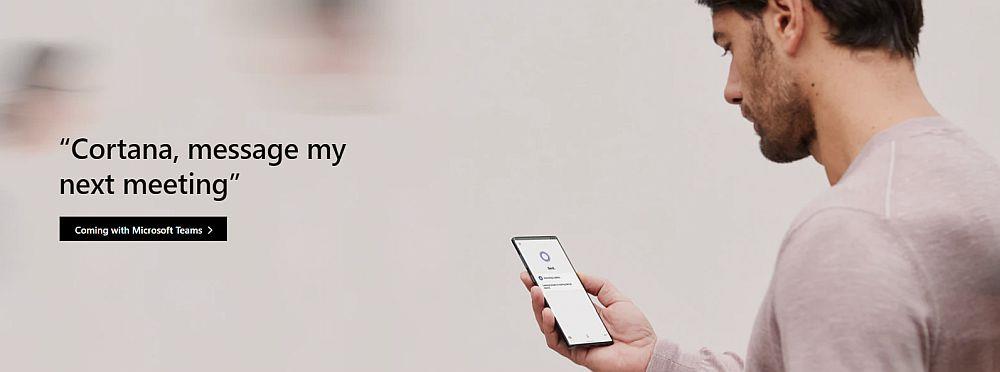
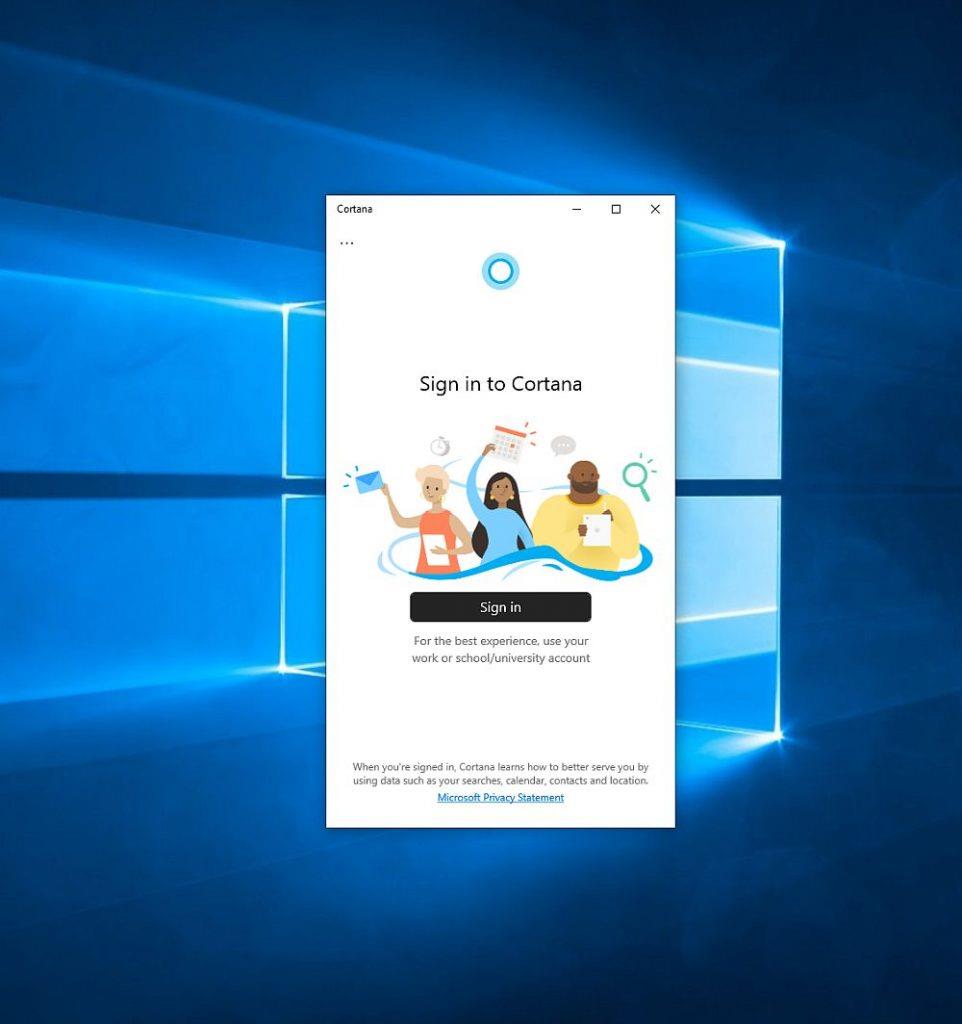
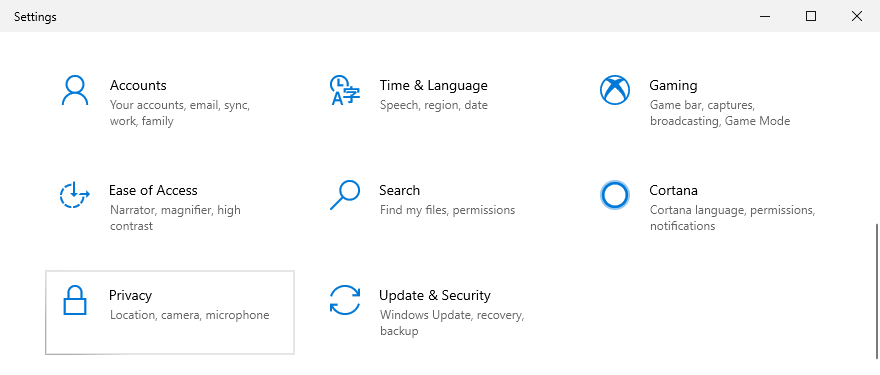
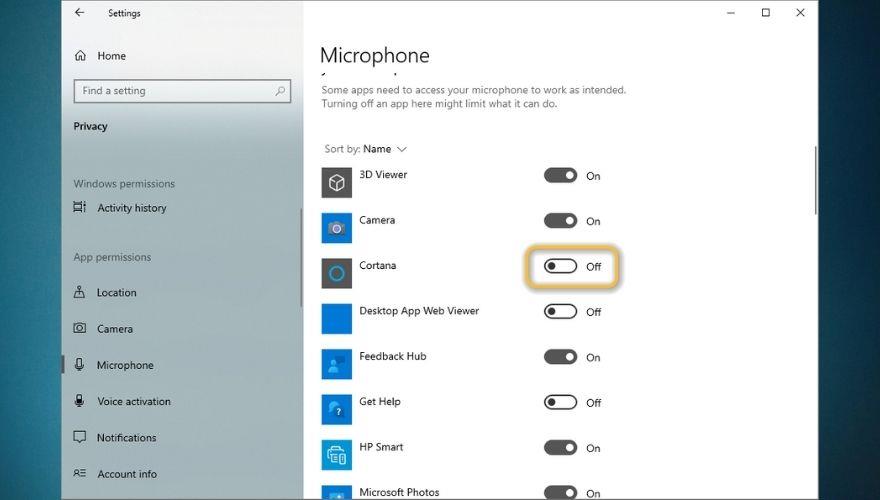
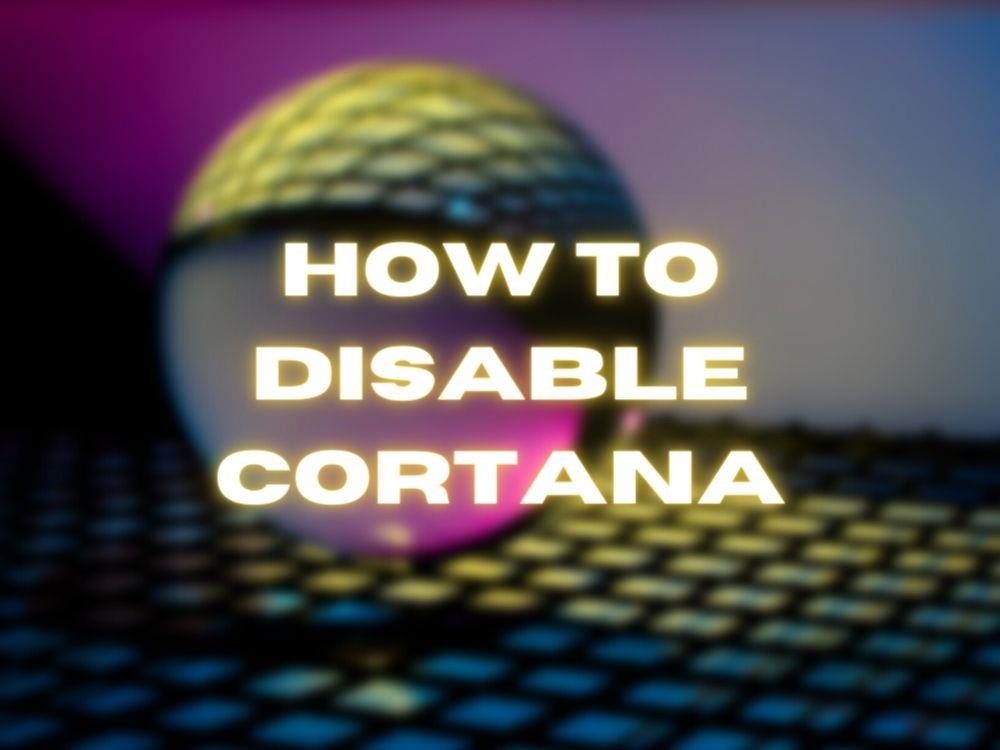
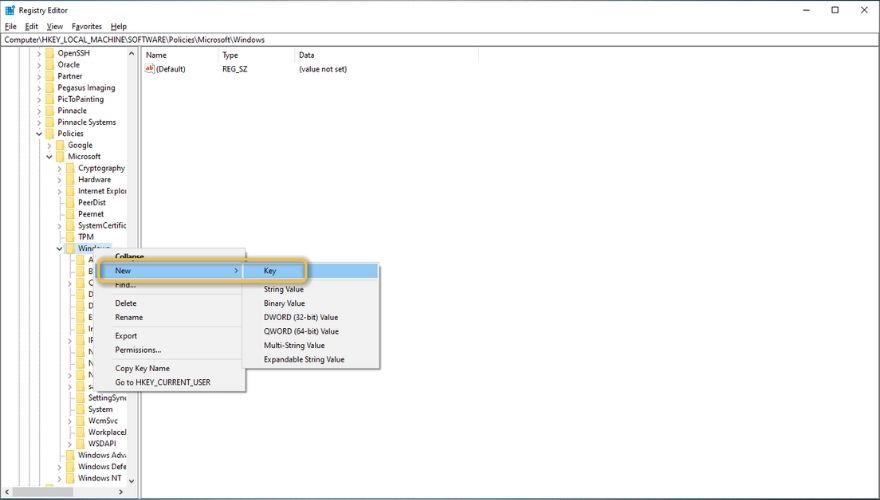
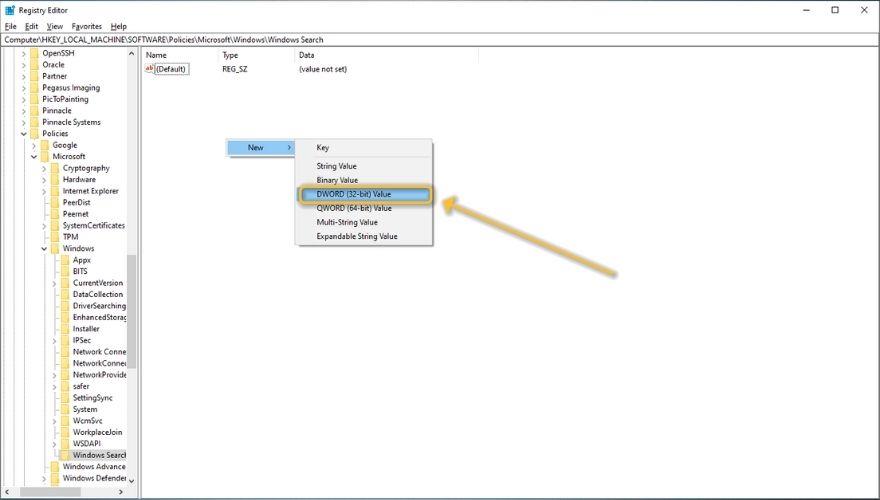
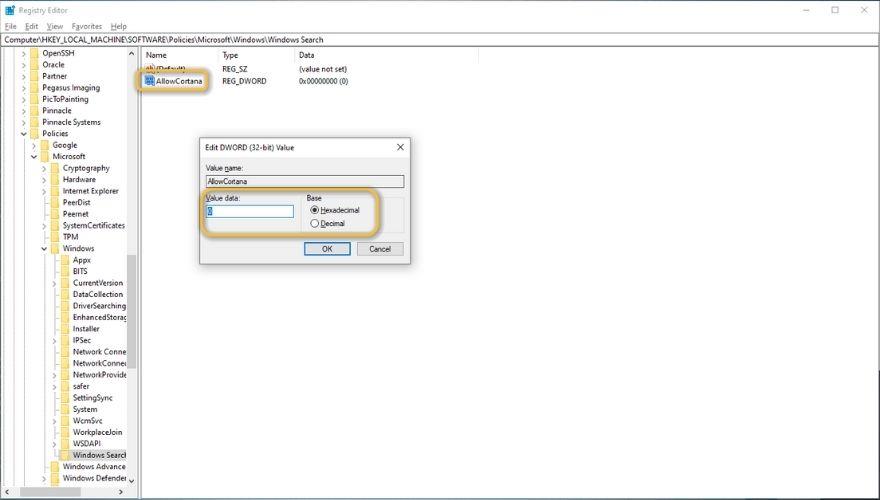
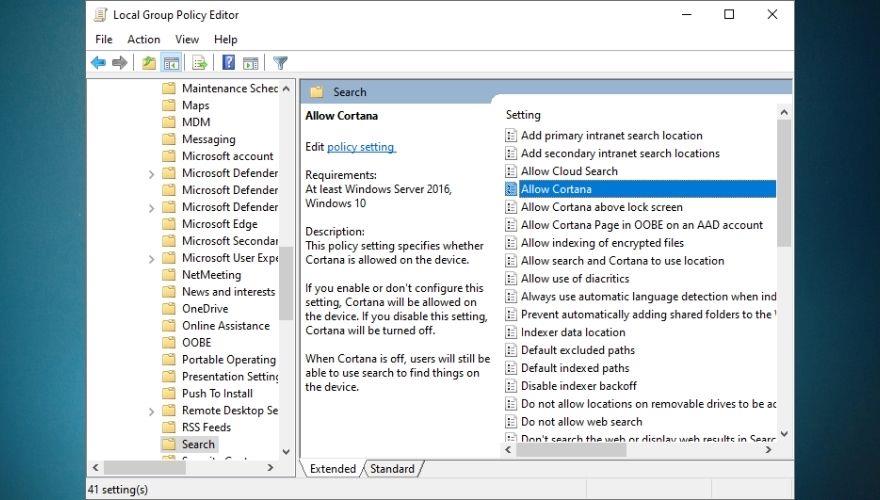
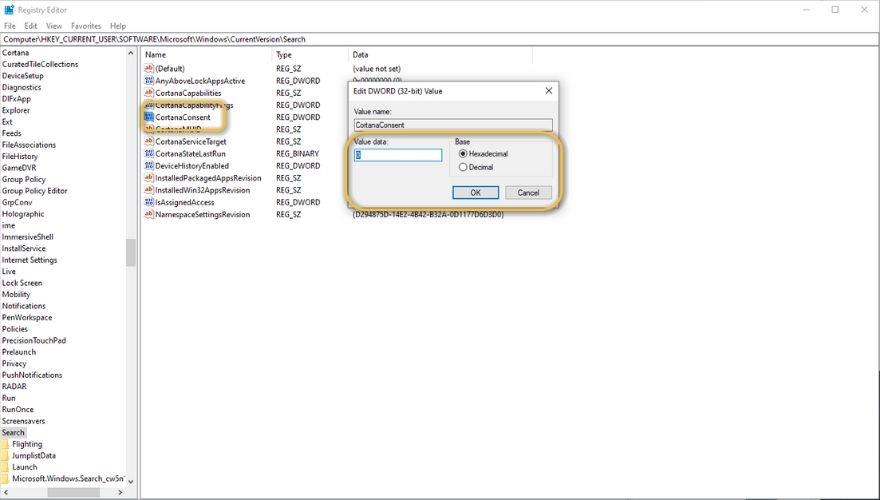

![Cómo añadir bordes a tus imágenes en Photoshop [Tutorial] Cómo añadir bordes a tus imágenes en Photoshop [Tutorial]](https://tips.webtech360.com/resources8/r252/image-4440-0829093900681.jpg)





