Cómo abrir archivos .key en Windows 10

Aprenda cómo abrir y convertir archivos .key en Windows 10 usando herramientas como Google Slides, iCloud y programas de conversión en línea.

El dictado es útil tanto para escribir como para transcribir audio, pero Text to Speech es una herramienta igualmente útil que le permite escuchar lo que está escrito mientras trabaja en otra cosa. Text to Speech (TTS) no es un atajo para hacer audiolibros, pero es genial en una aplicación de mensajería como Discord.
Los usuarios de Discord tienden a jugar y chatear al mismo tiempo. Esto hace que sea difícil leer los mensajes a medida que llegan, lo cual es donde TTS resulta útil. Discord permite a los usuarios habilitar TTS y los mensajes que envían se leen a todos, siempre que ellos también tengan TTS habilitado.
TTS no está habilitado de forma predeterminada, por lo que debe habilitarlo primero.
/tts un campo de entrada de texto en un canal y luego ingrese su mensaje.Si su TTS no funciona, puede deberse a que no todos en un canal pueden enviarlos. Los permisos son administrados por el administrador del servidor.
Intente apagar y encender TTS nuevamente. Desactive todos los permisos para TTS y vuelva a activarlos. Puede hacer que la función comience a funcionar. Asegúrese de reiniciar Discord después de deshabilitar y habilitar TTS.
Windows 10 permite a los usuarios configurar el volumen de cada aplicación individualmente. Si está en silencio, no podrá escuchar los mensajes.
Nota: Discord puede tener problemas de sonido. Mira estas correcciones. También vale la pena verificar si el sonido en Windows 10 está funcionando.
TTS se puede habilitar para todos los canales o para canales selectivos. Si TTS no funciona, puede deberse a que no se ha habilitado para el canal.
Una actualización pendiente de Discord puede impedir que TTS funcione. Intente actualizar Discord .
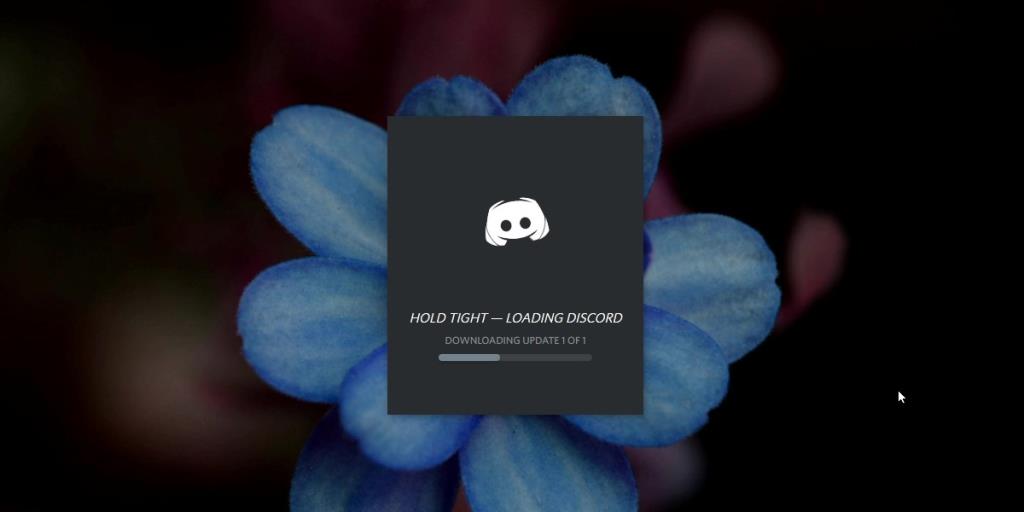
TTS funciona en la versión de escritorio de Discord. No funcionará en dispositivos móviles. En el escritorio, generalmente tiene algo que ver con los permisos de canal o usuario que impiden que la función funcione. Si no puede enviar un mensaje TTS en un servidor al que se ha unido, es posible que tenga que ver con la configuración del servidor. Pregúntele a un administrador si puede enviarlos o si está habilitado.
Aprenda cómo abrir y convertir archivos .key en Windows 10 usando herramientas como Google Slides, iCloud y programas de conversión en línea.
WDF_VIOLATION es un error de pantalla azul de la muerte que puede deberse a varios problemas a nivel de software o hardware. Inmoviliza tu computadora y
La pantalla naranja de la muerte (OSOD) es un evento raro que ocurre en Windows 10 debido a problemas de hardware o software. Encuentra increíbles soluciones aquí.
Encuentra soluciones efectivas para problemas de sincronización de OneDrive en Windows 10. Siga nuestros pasos detallados para arreglar OneDrive fácilmente.
Descubre cómo utilizar Microsoft Money en Windows 10, incluyendo la descarga, la configuración, y cómo gestionar presupuestos y cuentas.
VLC es la aplicación ideal para reproducir y convertir todo tipo de archivos multimedia. Aquí te mostramos cómo solucionar el problema de la conversión sin sonido.
Aprenda a mover archivos entre unidades usando la técnica de arrastrar y soltar en Windows 10 de forma rápida y sencilla.
Impactante guía para bloquear la actualización automática de Chromium Edge en Windows 10. Aprende a personalizar tu navegador y mantener tu sistema como prefieres.
Las aplicaciones portátiles son fáciles de usar y no requieren instalación, pero pueden dejar archivos residuales. Descubra cómo desinstalarlas correctamente.
¿Quiere conectarse a su servidor NFS basado en Linux en una PC con Windows 11? Aprenda a interactuar con NFS en Windows 11 con esta guía.







