Cómo hacer que Python y Pip funcionen en Windows
¿Necesita que un intérprete de Python funcione en su PC con Windows 10 u 11? Aprenda cómo hacer que Python funcione en Windows con este sencillo tutorial.
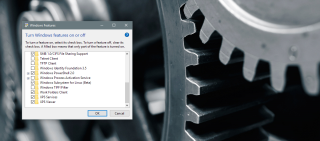
La actualización de aniversario agregó Bash a Windows 10. La característica en sí misma fue lo más destacado de la actualización. Esta función es para desarrolladores y no para el usuario final medio. Bash en Windows 10 facilita mucho el desarrollo en la plataforma Windows. También es una excelente manera de lograr que los desarrolladores actualicen a Windows 10 porque no puede obtener Bash de forma nativa en versiones anteriores de Windows. Esta es una característica exclusiva de Windows 10. Bash en Windows 10 es una función opcional, por lo que no está integrado como el símbolo del sistema. Si desea ejecutar Bash como administrador desde el menú contextual y poder abrirlo en cualquier ubicación de carpeta, debe modificar un poco el registro. Así es cómo.
Obtener Bash en Windows 10
Antes de poder ejecutar Bash como administrador, debe asegurarse de haberlo instalado. El proceso es bastante simple; habilite el modo de desarrollador en la aplicación Configuración en Para desarrolladores. Necesitará derechos de administrador para habilitarlo.
Después de encenderlo, abra la aplicación Panel de control y vaya a Programas> Activar o desactivar las funciones de Windows. Seleccione Subsistema de Windows para Linux.
Abra el símbolo del sistema (con derechos de administrador) y escriba Bash. Windows 10 descargará e instalará Bash. Puede llevar de quince a treinta minutos ponerlo en funcionamiento.
Ejecutar Bash como administrador
Es bastante fácil ejecutar Bash como administrador, pero simplemente no es posible desde el menú contextual del botón derecho. Puede iniciar la aplicación Bash desde el menú de búsqueda de Windows o desde el menú Inicio, pero no puede abrirla directamente en una carpeta.
Abra el Registro de Windows. Escriba 'regedit' en la barra de búsqueda y ábralo con privilegios administrativos. Navegue a la siguiente ubicación;
HKEY_CLASSES_ROOT \ Directory \ shell
Cree una nueva subclave llamada AdminBash. La nueva clave tendrá un valor de cadena predeterminado. Haga doble clic en él y cambie el valor a lo siguiente.
Ejecutar Bash como administrador
A continuación, en la clave Bash Admin que acaba de crear, cree otra clave y asígnele el nombre Comando. Dentro de esta clave, como la anterior, hay una cadena llamada Default. Haga doble clic en él y cambie el valor a lo siguiente.
powershell -c start -verb runas cmd '/ c start / D "" "% V" "" bash.exe'
Reinicie Explorer.exe por si acaso. Haga clic con el botón derecho en una carpeta y seleccione la opción Ejecutar Bash como administrador en el menú contextual. Se abrirá Windows PowerShell y luego se le pedirá que ingrese su contraseña de administrador. Una vez que ingrese la contraseña correctamente, se abrirá Bash.
Una advertencia
Bash no podrá abrir una carpeta que tenga espacios en su nombre. Por ejemplo, puede usar la opción del menú contextual para abrir una carpeta llamada 'Cool-Stuff' pero no puede usarla para abrir una carpeta llamada 'Cool Stuff'. En Bash, esto generalmente se evita agregando comillas alrededor del nombre de la carpeta, pero la opción del menú contextual no lo permite. Por tanto, este truco es limitado.
Uno de nuestros lectores, Liandri, ha dejado obsoleta esta advertencia. El valor de la cadena se ha actualizado en la sección anterior al sugerido a continuación en el comentario. Fue debidamente probado y funcionó a la perfección. Este truco ahora funcionará para carpetas con o sin espacios en su nombre.
Bash en Windows 10 está disponible en Anniversary Update y versiones posteriores.
¿Necesita que un intérprete de Python funcione en su PC con Windows 10 u 11? Aprenda cómo hacer que Python funcione en Windows con este sencillo tutorial.
Google está cambiando el navegador Chrome para que sea más difícil bloquear anuncios en Windows. Con Adguard, puede sortear estos cambios.
Cuando empieces a jugar a Minecraft o empieces un nuevo mundo en Minecraft, una de las primeras cosas que harás es construir una pequeña casa. no va a ser
¿Quiere una manera fácil de conectarse a su Windows Server a través de Internet o de su red doméstica? Aprenda a conectarse con Anydesk.
¿Necesita ayuda para acceder al BIOS de su PC con Windows 11? Aquí encontrará tres métodos diferentes para hacerlo en su PC
Puede conectar sus Airpods a su PC con Windows, especialmente una que se ejecuta en Windows 11. Haga clic aquí para ver un breve tutorial sobre cómo hacerlo.
Aprenda dos métodos de trabajo para cerrar su computadora portátil y usar el monitor en Windows para aumentar su productividad y ahorrar tiempo.
¿Necesita configurar un servidor FTP en su sistema Windows Server para transferencias rápidas de archivos? FileZilla Server es el camino a seguir.
Apple acaba de lanzar una versión actualizada de iOS, ¡y está repleta de nuevas funciones geniales! Conoce algunos de los más destacados.
¿Quieres tu propio Spotify o Apple Music privado? Instale el servidor de música Subsonic hoy para transmitir sus propias canciones a través de la red.



