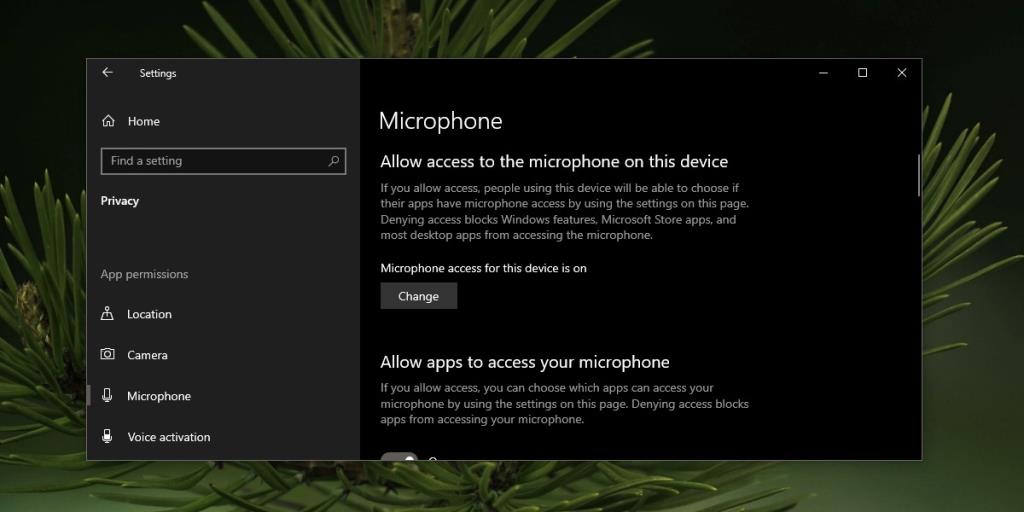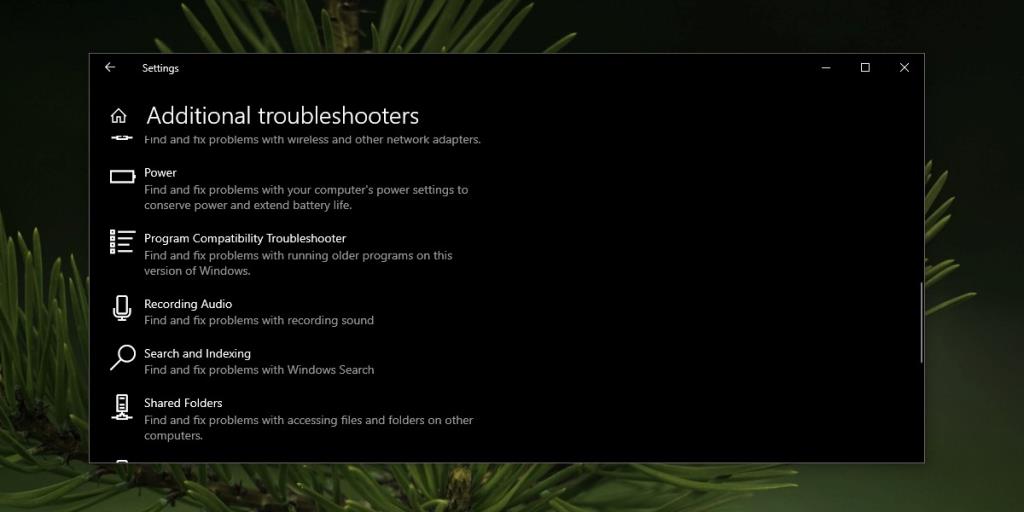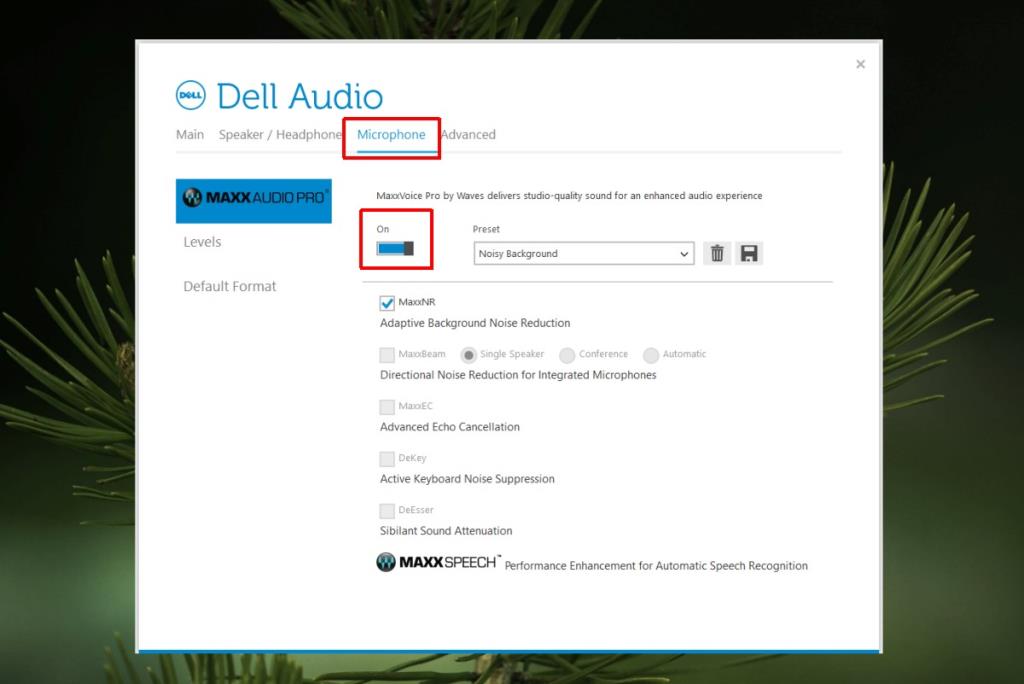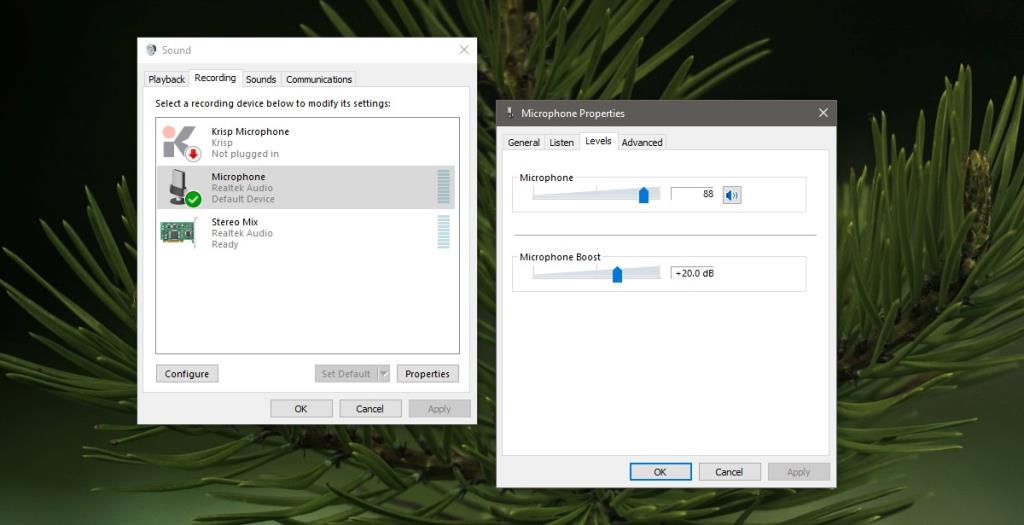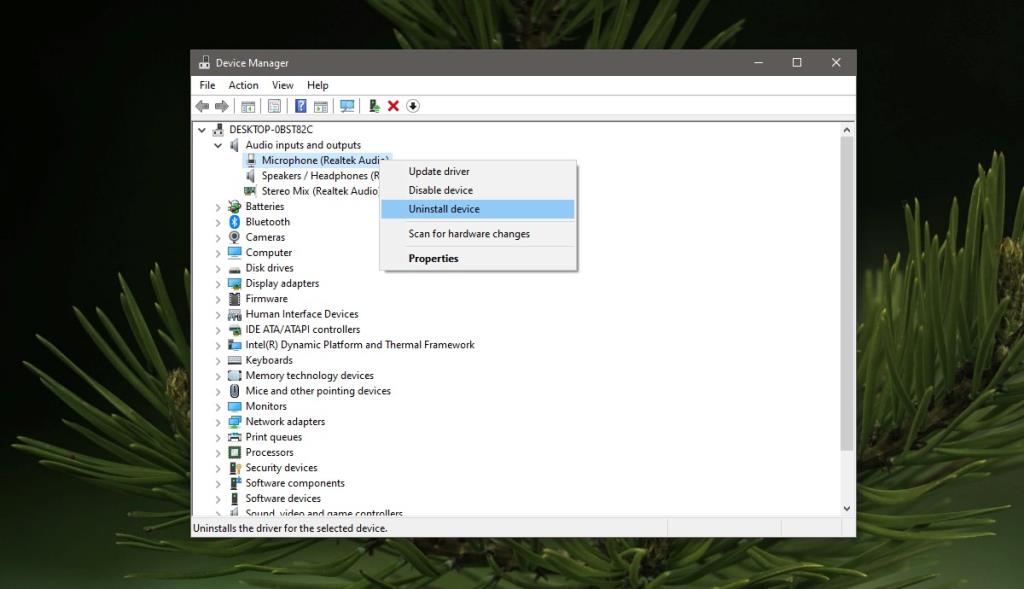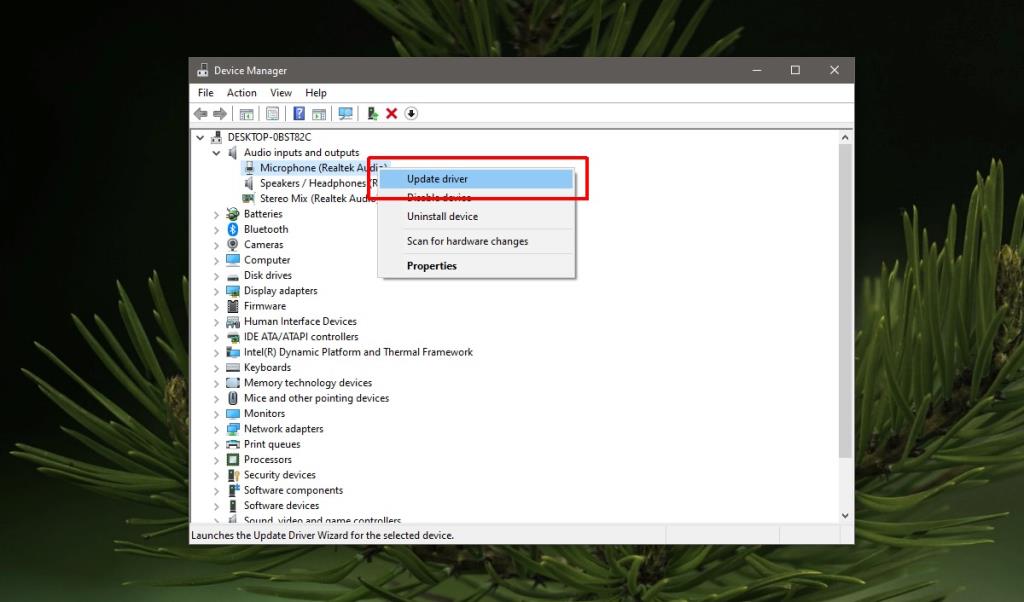Todas las computadoras portátiles vienen con un micrófono incorporado y son compatibles con micrófonos externos, mientras que las computadoras de escritorio solo funcionan con micrófonos externos. A diferencia de los altavoces o los auriculares, un micrófono independiente no es tan fácil de configurar. Sobre el papel, son plug & play, pero los micrófonos genéricos a menudo son incompatibles con los controladores de audio más nuevos, el nuevo hardware o las últimas actualizaciones de Windows 10.
Configurarlos lleva tiempo, por lo que si está tratando de usar un micrófono genérico o de marca con su sistema Windows 10 y el asistente no pudo iniciar el micrófono, o no puede configurarlo a través del asistente integrado, allí son algunas soluciones sencillas que puede probar.
El asistente no pudo iniciar el micrófono: ¡compruebe lo básico!
Los micrófonos son un poco complicados de configurar en un escritorio con Windows 10, pero encontrará que la mayoría de los micrófonos que se conectan a través de un conector de audio funcionan fácilmente con un teléfono. Intente conectar su micrófono a un teléfono inteligente y vea si se detecta. Intente conectarlo a otros dispositivos para ver si funciona.
Si el micrófono tiene controles de volumen físicos o su propio interruptor de encendido / apagado, asegúrese de que esté encendido. Si lo está conectando a través del conector de audio, intente conectar un dispositivo diferente y vea si funciona. De lo contrario, es posible que tenga un problema con el conector de audio.

El asistente no pudo iniciarse - LAS CORREGIOS
1. Verifique el acceso al micrófono
Si está utilizando un micrófono externo, es posible que no esté habilitado en Windows 10.
- Abra la aplicación Configuración.
- Vaya al grupo de configuración Privacidad .
- Haz clic en Micrófono.
- Asegúrese de ver el mensaje "El acceso al micrófono para este dispositivo está activado" . Si no lo hace, haga clic en Cambiar y habilite el acceso.
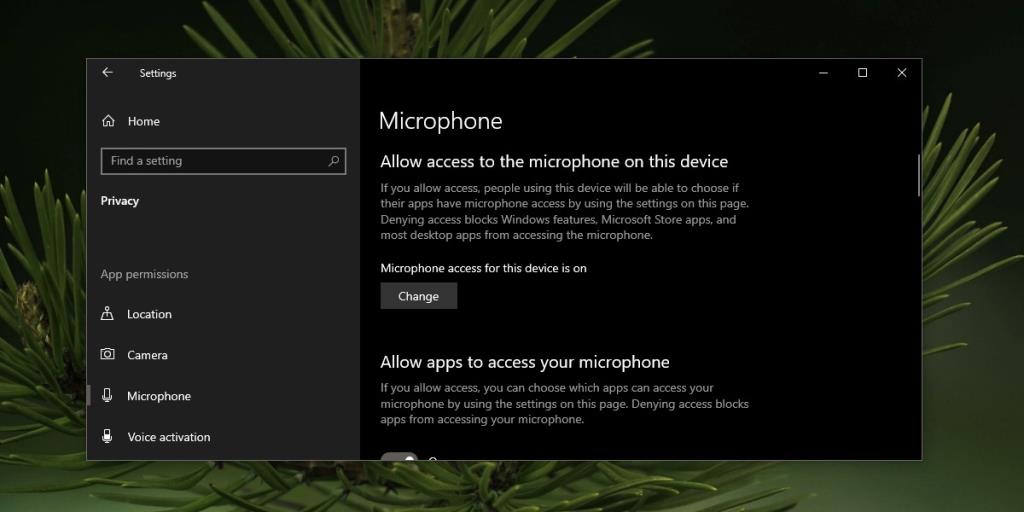
2. Ejecute el solucionador de problemas de grabación de audio
Si su micrófono no funciona o no se configura, ejecute el solucionador de problemas de grabación de audio.
- Abra la aplicación Configuración.
- Vaya al grupo de configuración Actualización y seguridad .
- Seleccione Solucionar problemas.
- Haga clic en Solucionadores de problemas adicionales.
- Seleccione el solucionador de problemas de grabación de audio.
- Aplique cualquier corrección que recomiende y reinicie el sistema si se le solicita.
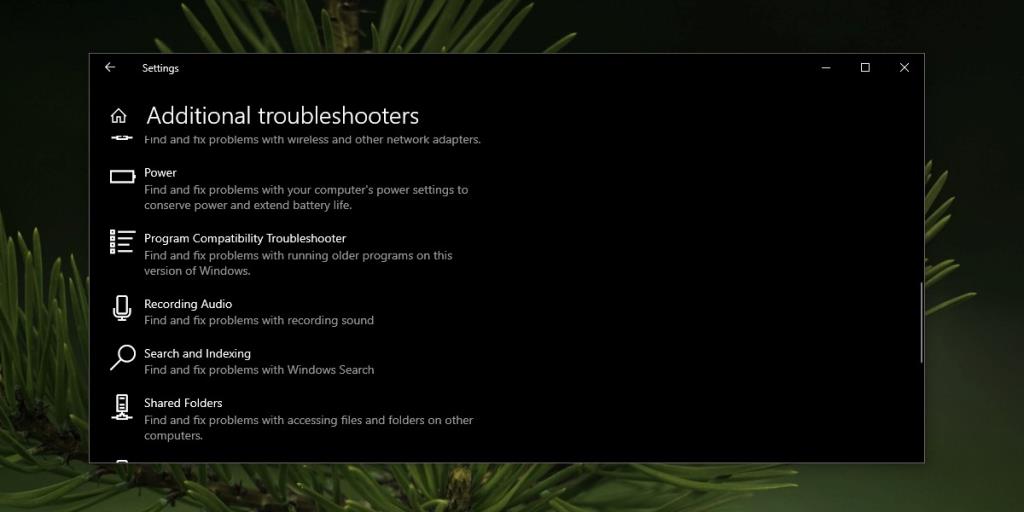
3. Verifique el administrador de audio
Algunos sistemas, en particular los vendidos por Dell y HP, tienen una aplicación de administrador de audio instalada de forma predeterminada. Estas aplicaciones pueden estar impidiendo que el micrófono funcione.
- Abra la aplicación de administrador de audio instalada por el fabricante de su sistema.
- Vaya a la pestaña de entrada de audio o micrófono.
- Asegúrate de que el micrófono esté habilitado.
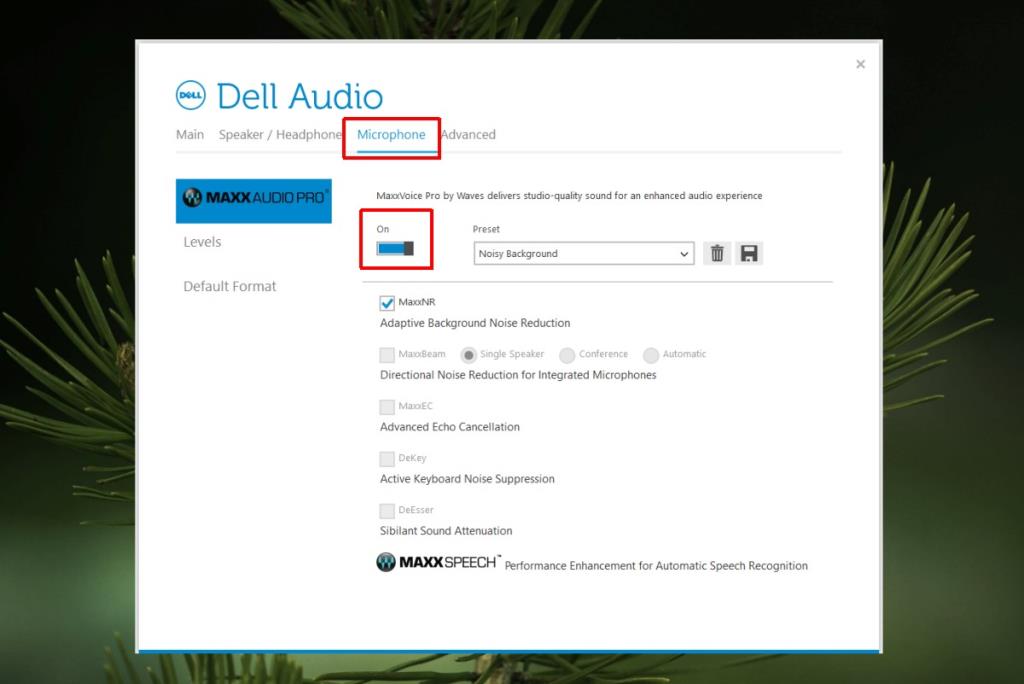
4. Verifique el nivel de volumen del micrófono
Un micrófono, como los altavoces, tiene su propio nivel de volumen. Si el nivel de volumen se establece en cero, es posible que el micrófono parezca estar funcionando pero no detectará ninguna entrada de audio.
- Abra el Panel de control.
- Vaya a Hardware y sonido.
- Haga clic en Sonido.
- Vaya a la pestaña Grabación.
- Haga doble clic en el micrófono para abrir sus propiedades.
- Ve a la pestaña de niveles.
- Asegúrese de que el nivel de 'Micrófono' no esté establecido en cero y no esté demasiado bajo.
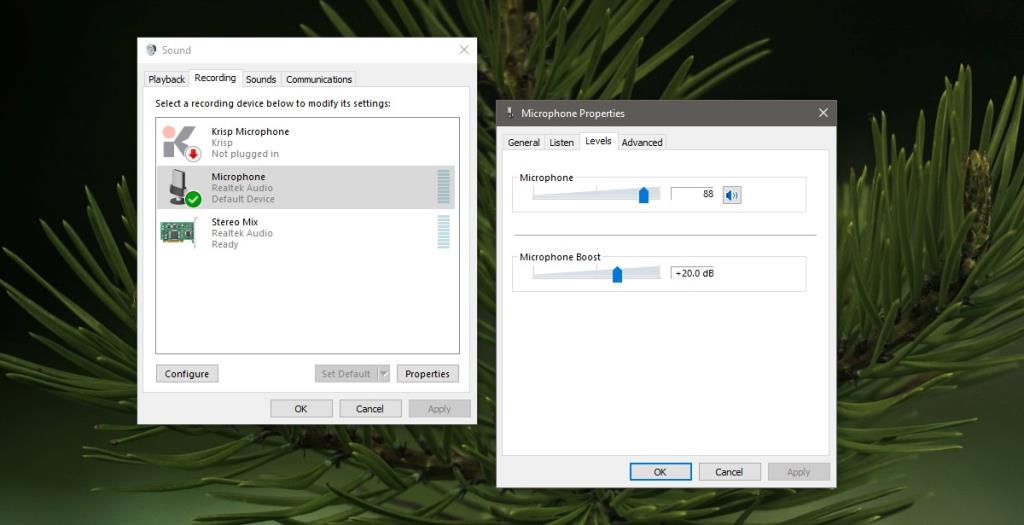
5. Habilita el micrófono
Un dispositivo puede estar conectado a su sistema y desactivarse al mismo tiempo. Esto evitará que aparezca en las aplicaciones y su sistema no podrá detectarlo en absoluto.
- Abra el Panel de control.
- Vaya a Hardware y sonido.
- Haga clic en Sonido.
- Vaya a la pestaña Grabación.
- Haga clic con el botón derecho en un área vacía y seleccione 'Mostrar dispositivos desconectados' y 'Mostrar dispositivos deshabilitados'.
- Si aparece su micrófono, haga clic con el botón derecho y configúrelo como dispositivo predeterminado.
6. Desinstale y vuelva a instalar el dispositivo.
Un problema al instalar el dispositivo cuando se conectó por primera vez a su sistema puede impedir que funcione y se configure. Desinstalarlo y reinstalarlo a menudo solucionará cualquier error que pudiera haber ocurrido durante la primera instalación.
- Abra el Administrador de dispositivos.
- Expanda el grupo de dispositivos Entradas y salidas de audio.
- Haz clic derecho en tu micrófono y selecciona Desinstalar dispositivo.
- Una vez desinstalado el dispositivo, desconecta el micrófono (si es externo) y vuelve a conectarlo. Si es un micrófono interno, reinicie el sistema.
- Windows 10 detectará automáticamente el nuevo hardware e instalará los controladores correspondientes.
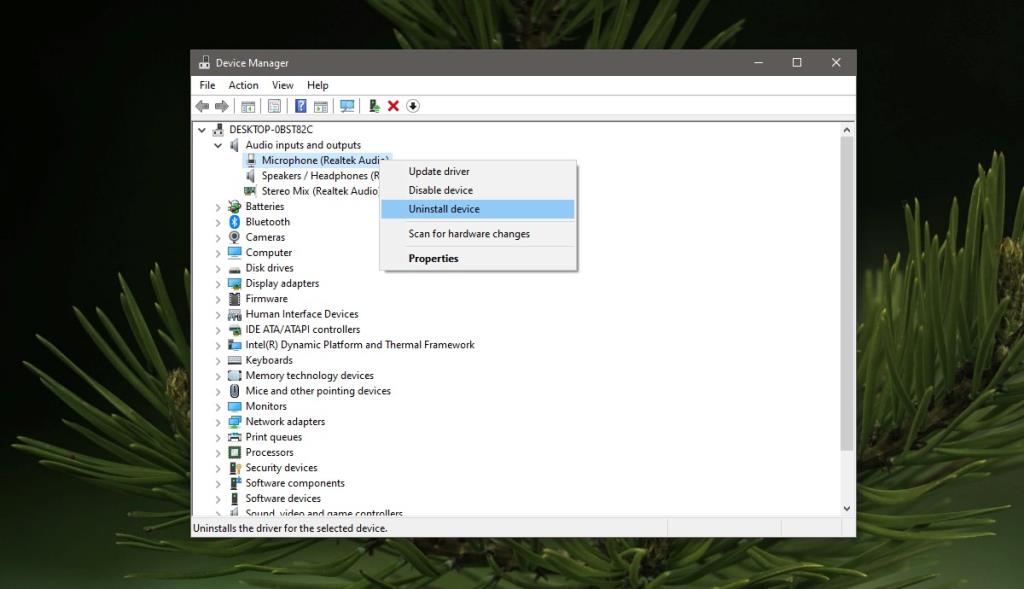
7. Busque actualizaciones del controlador de audio
Es posible que se necesite una actualización del controlador de audio para que el micrófono funcione.
- Abra el Administrador de dispositivos.
- Expanda el grupo de dispositivos Entradas y salidas de audio.
- Haga clic con el botón derecho en el micrófono y seleccione Actualizar controladores.
- Instale las actualizaciones que encuentre y reinicie el sistema.
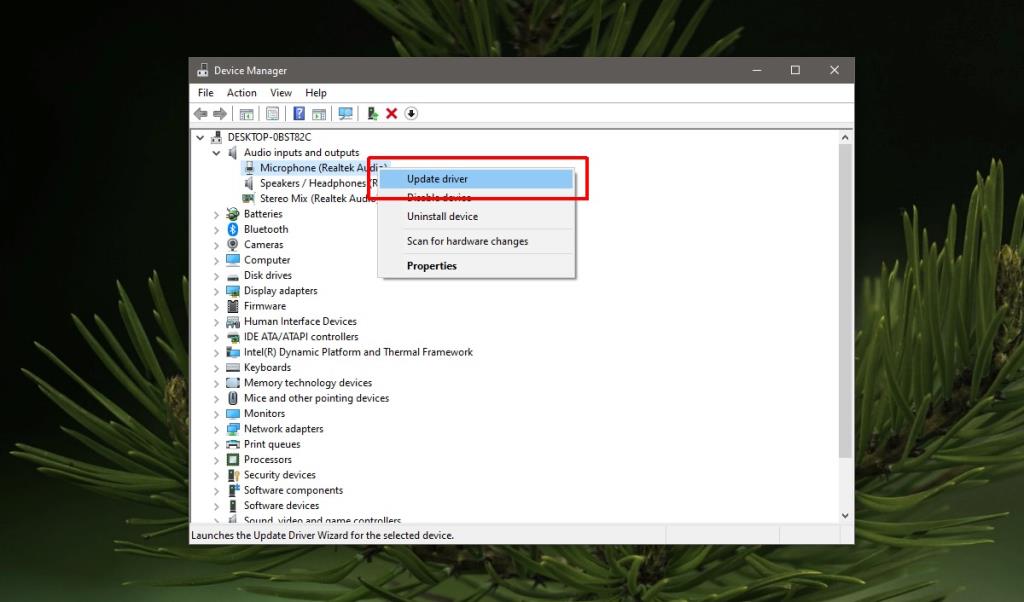
8. Instale aplicaciones de audio patentadas
Si está utilizando un micrófono de marca, es posible que necesite una aplicación patentada para que funcione y configure.
- Visite el sitio web del fabricante de su micrófono y busque las aplicaciones que correspondan con su modelo.
- Instala la aplicación.
- Conecte el micrófono a su sistema y ejecute la aplicación.
- Permita que detecte y configure el micrófono.
9. Utilice un conector de audio a un adaptador USB
Es posible que haya un problema con el conector de audio. El problema puede ser un problema de hardware o software, pero en caso de apuro, puede comprar un conector de audio a un adaptador USB y conectar el micrófono a través de un puerto USB. Es muy probable que aparezca el micrófono y puedas usarlo. Consulte nuestra guía sobre cómo utilizar un convertidor.

Conclusión
Los micrófonos son complicados de configurar, aunque la mayoría usa el mismo conector de audio que los altavoces y los auriculares.
Windows 10 realmente no ha facilitado la configuración, por lo que a menudo es un proceso largo poner en funcionamiento un micrófono, pero estas soluciones le permitirán configurar su dispositivo y usarlo con bastante facilidad.