Cómo hacer que Python y Pip funcionen en Windows
¿Necesita que un intérprete de Python funcione en su PC con Windows 10 u 11? Aprenda cómo hacer que Python funcione en Windows con este sencillo tutorial.
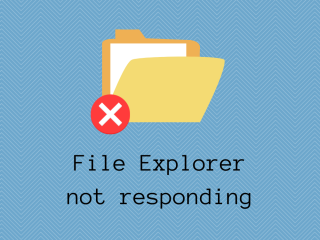
Explorador de archivos es el nombre oficial que se le dio al Explorador de Windows cuando el sistema operativo de Microsoft alcanzó la versión 10. Representa la aplicación incorporada de Windows 10 para explorar archivos y carpetas, así como para realizar diversas operaciones como iniciar, eliminar o cambiar el nombre de los archivos.
Desafortunadamente, muchos usuarios se quejan de que el Explorador de archivos no responde en Windows 10, lo que les impide realizar actividades básicas en sus computadoras. Por ejemplo, el Explorador de archivos muestra el mensaje Trabajando en él y a veces se atasca.
Podría deberse a una amplia gama de problemas a nivel de software. No importa cuál sea el problema, si no puede ejecutar el Explorador de archivos con derechos de administrador , debería poder solucionarlo sin tener que restablecer Windows 10 de fábrica y perder todos los archivos personales de sus aplicaciones.
¿Por qué el Explorador de archivos no responde?
Si el Explorador de archivos es demasiado lento o no responde a los comandos en absoluto, es posible que esté viendo una serie de problemas imprevistos. Éstas incluyen:
Cómo arreglar el Explorador de archivos que no responde en Windows 10
Si se pregunta qué hacer cuando el Explorador de archivos no responde, no se preocupe, ya que hay varias soluciones que puede probar.
Sin embargo, antes de comenzar, es una buena idea crear un punto de restauración del sistema . Podrá revertir Windows 10 a un estado estable anterior en caso de que cometa algún error. Si es posible, debe realizar una copia de seguridad completa de la computadora para asegurarse de que no perderá ningún archivo ni carpeta importante.
1. Reinicie explorer.exe
Puede reiniciar explorer.exe , el proceso responsable del Explorador de archivos, para darle un pequeño impulso. Es una solución simple que a menudo soluciona el problema. Después de finalizar la tarea desde el Administrador de tareas, Windows 10 reinicia automáticamente el proceso.
Desde el Administrador de tareas:


Si no puede acceder al Administrador de tareas por algún motivo, puede ir al Símbolo del sistema para reiniciar explorer.exe.
Desde el CMD:

taskkill /f /im explorer.exey presiona Enter (tu barra de tareas debería desaparecer)start explorer.exey presiona Enter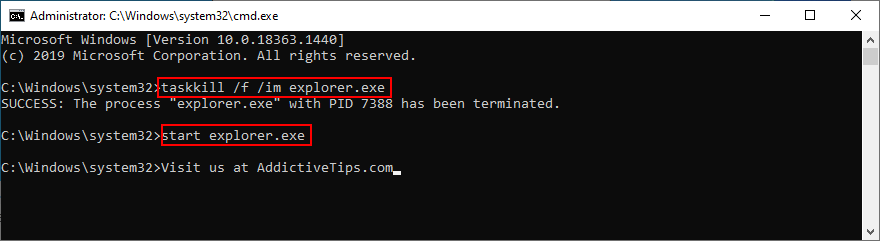
2. Actualiza Windows 10
Si el Explorador de archivos se vio afectado por un error de Windows 10 en la computadora de numerosos usuarios, entonces Microsoft probablemente lo sepa y probablemente enviará una actualización del sistema que resuelva el problema. Todo lo que tienes que hacer es actualizar Windows 10:
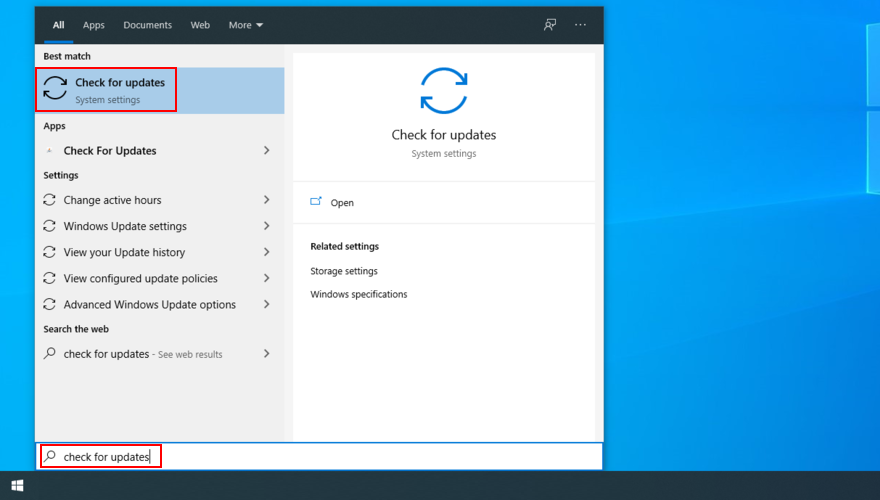
3. Limpiar el historial del Explorador de archivos
El Explorador de archivos tiene un caché para almacenar el historial de todas las ubicaciones visitadas. Si la aplicación ya no funciona correctamente, borrar el historial del Explorador de archivos podría ayudar.


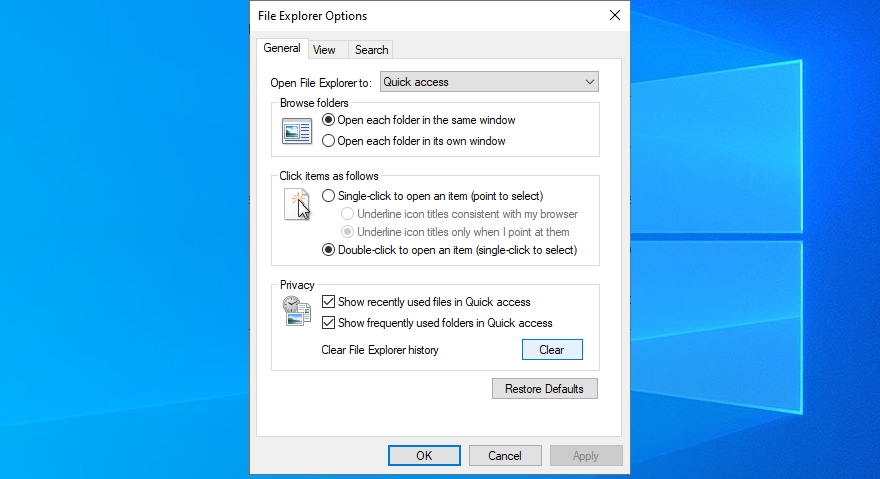
Si no puede acceder al Panel de control, puede recurrir al Editor del registro para eliminar fácilmente el historial del Explorador de archivos.
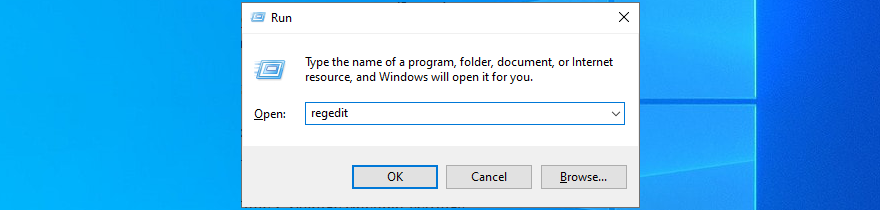
Computadora \ HKEY_CURRENT_USER \ Software \ Microsoft \ Windows \ CurrentVersion \ Explorer \ WordWheelQuery
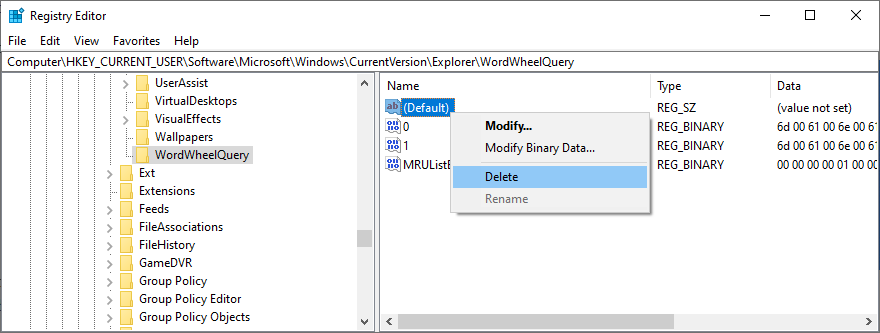


4. Restablecer el Explorador de archivos y las opciones de carpeta.
Si usted u otra persona con acceso a su computadora ha personalizado recientemente las opciones del Explorador de archivos, podría ser la razón por la que la aplicación dejó de funcionar correctamente. Pero puede revertir fácilmente la configuración a la predeterminada.


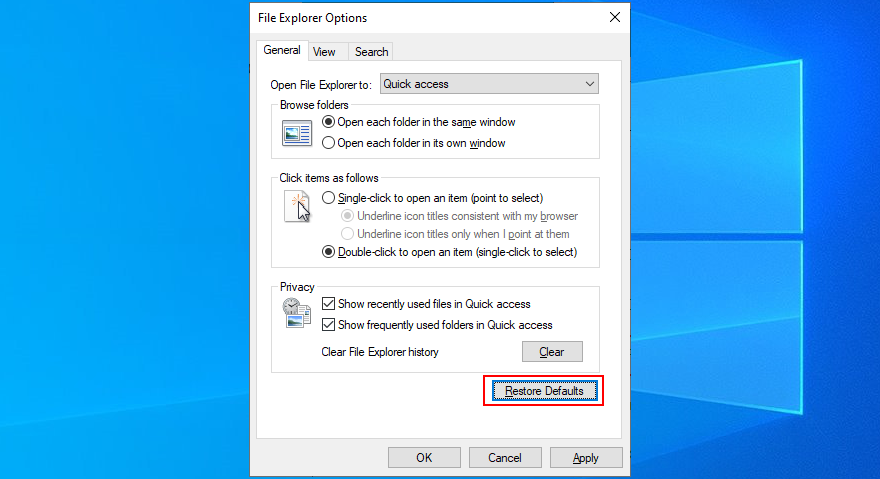
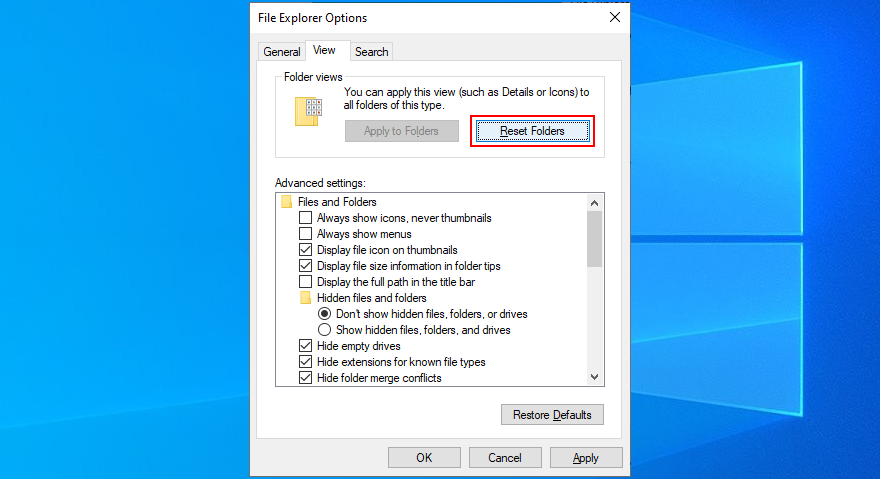
5. Desinstale las actualizaciones recientes de Windows 10
Microsoft a veces comete errores e impulsa actualizaciones del sistema que obstaculizan la computadora y causan problemas de funcionalidad con ciertas aplicaciones. Podría ser la razón por la que el Explorador de archivos ya no responde a los comandos en su PC con Windows 10.
Si ha notado que el Explorador de archivos comenzó a funcionar después de una actualización reciente de Windows, entonces debe deshacer los cambios y desinstalar la actualización culpable.

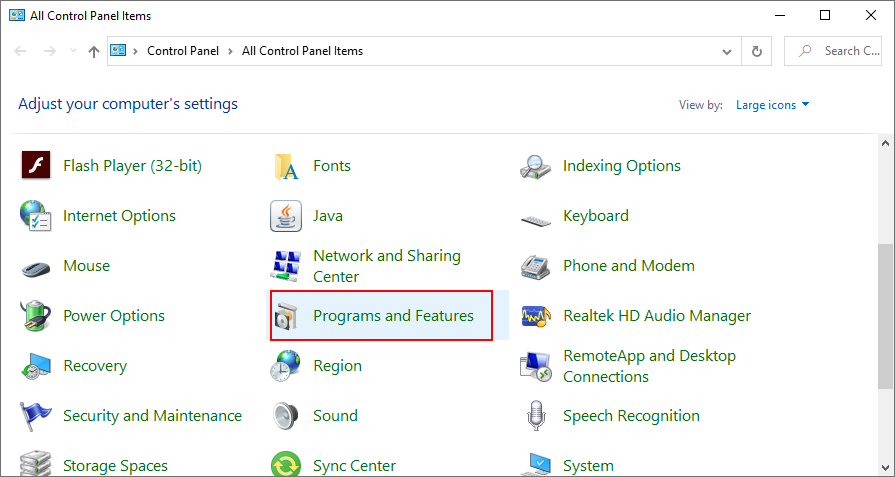
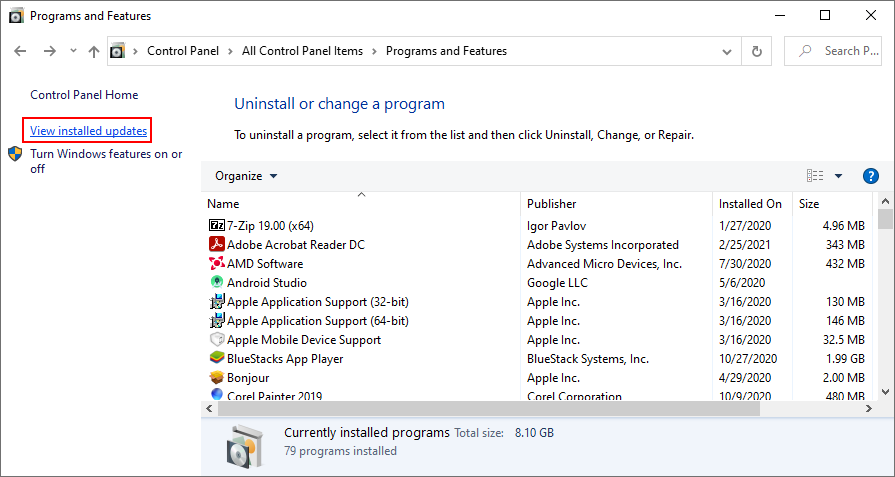
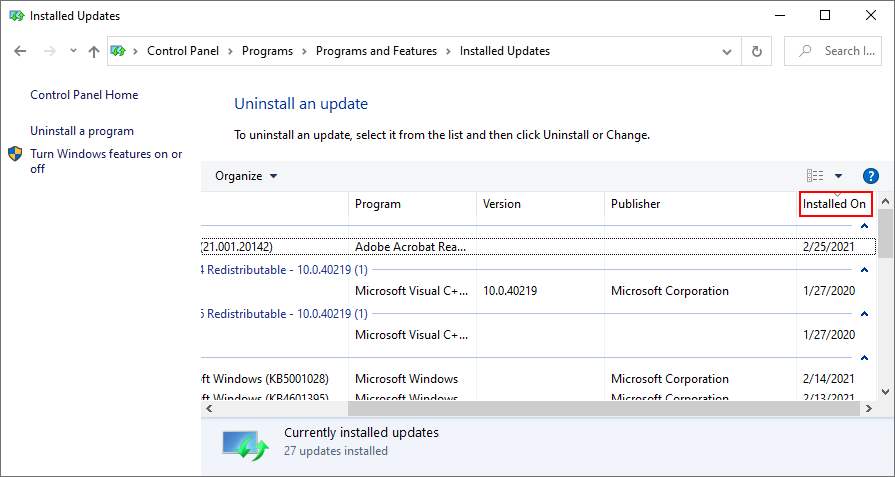
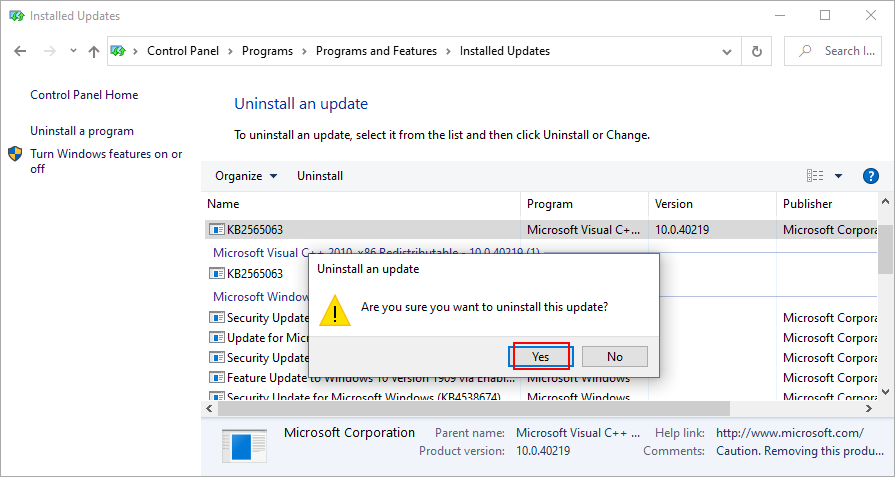
6. Reconstruir el índice de búsqueda
La búsqueda de Windows está entrelazada con el Explorador de archivos, por lo que si la aplicación de búsqueda de Windows 10 no funciona correctamente , es posible que el Explorador de archivos ya no responda correctamente a los comandos. Puede intentar solucionarlo reconstruyendo el índice de búsqueda.

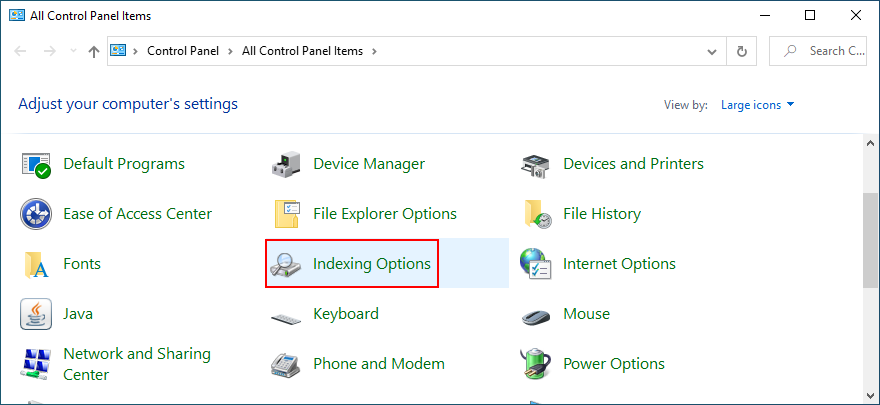
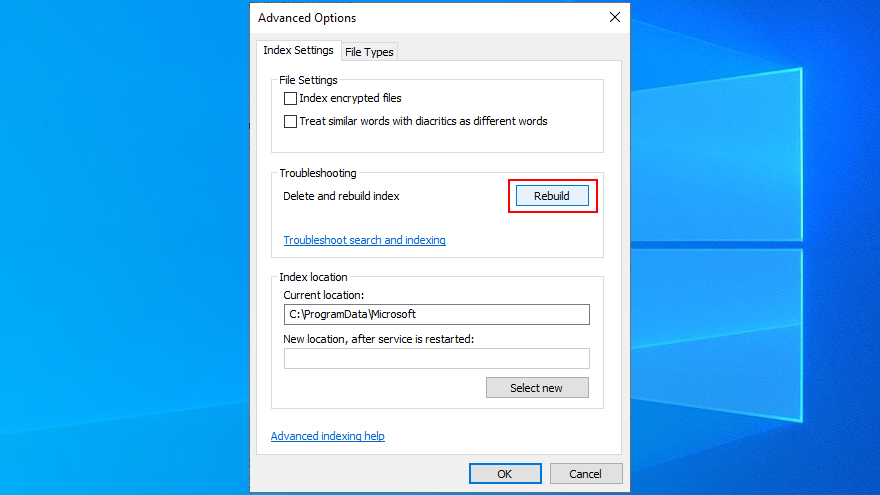
7. Ejecute el solucionador de problemas de búsqueda e indexación.
Si bien estamos en el tema de la búsqueda de Windows que podría desencadenar errores de funcionalidad del Explorador de archivos, también es una buena idea ejecutar el solucionador de problemas de búsqueda e indexación.

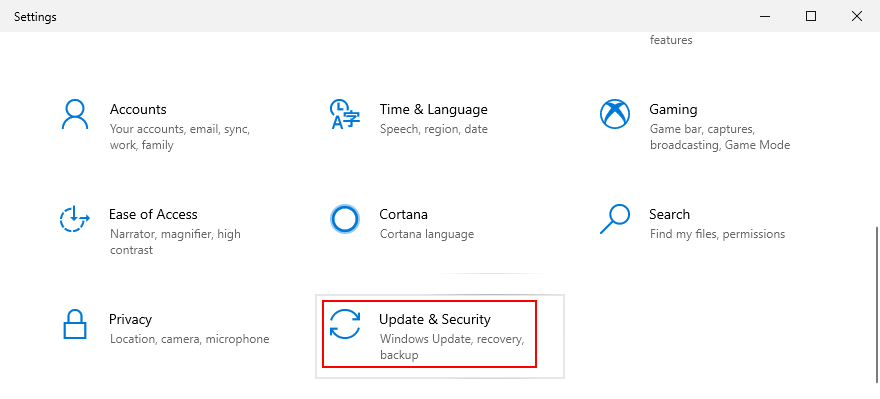
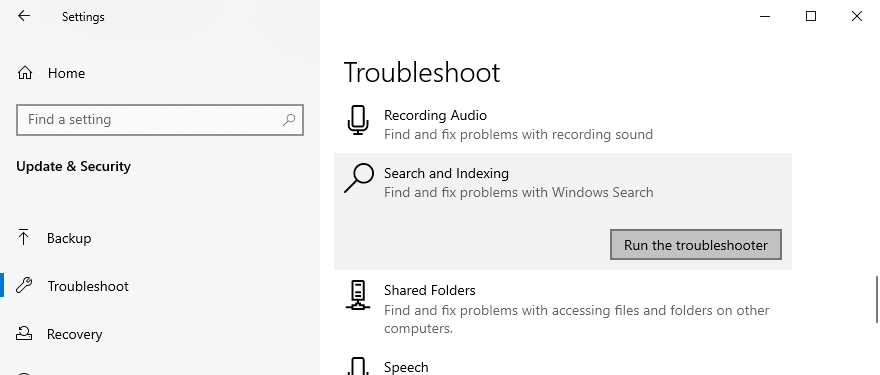
8. Quite las extensiones de caparazón adicionales
Si ha instalado muchas aplicaciones en su computadora, podrían haber inundado el menú contextual del Explorador de Windows. Podría ser la razón por la que el Explorador de archivos ya no responde.
Sin embargo, debería poder resolver este problema identificando los elementos adicionales del menú contextual y eliminándolos de su PC. La forma más sencilla de hacerlo es recurriendo a una aplicación de terceros que sea gratuita, liviana y fácil de usar: ShellMenuView.
Cómo utilizar ShellMenuView:
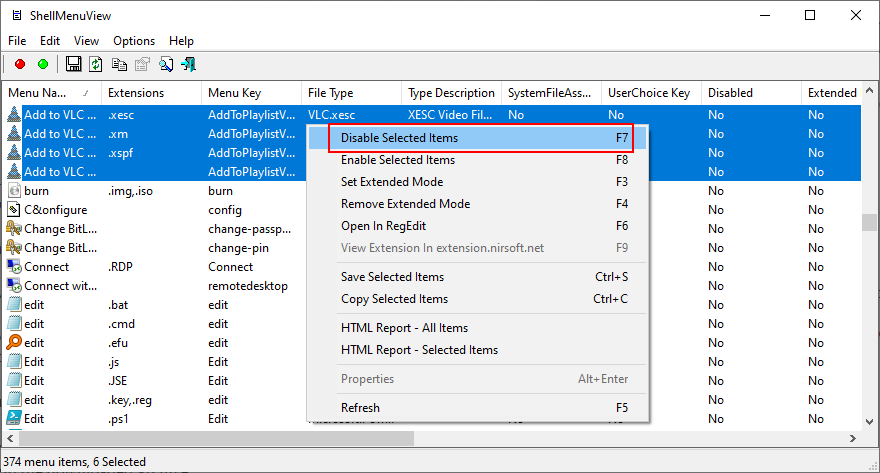
9. Restablecer las asociaciones de aplicaciones a las predeterminadas
Microsoft es bastante terco cuando se trata de las aplicaciones predeterminadas que se utilizan para abrir ciertos tipos de archivos. Y siempre te empuja a usar sus propias aplicaciones. Por lo tanto, si tiene aplicaciones de terceros configuradas como predeterminadas, podría ser la razón por la que el Explorador de archivos no funciona correctamente.
Cómo restablecer las asociaciones de aplicaciones a las predeterminadas:

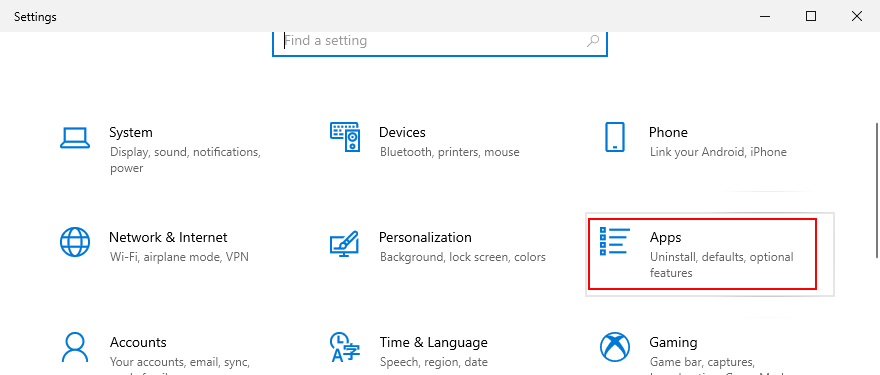
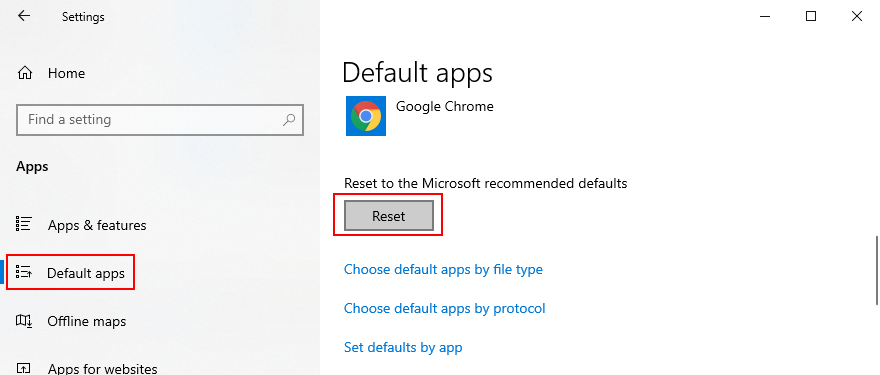
10. Utilice el modo de recuperación del sistema
Cualquier número de eventos imprevistos podría haber causado que el Explorador de archivos dejara de funcionar correctamente. Afortunadamente, puede revertir Windows 10 a un punto de restauración para deshacer todos los cambios realizados a nivel de software.
Tenga en cuenta que significa que todos sus juegos y aplicaciones instalados después de que se creó ese punto de restauración desaparecerán de su PC. Entonces tendrás que reinstalar todo. Si tiene credenciales de inicio de sesión almacenadas en Windows, debe crear una copia de seguridad solo para estar seguro (en caso de que aún no lo haya hecho).
Cómo utilizar Restaurar sistema:

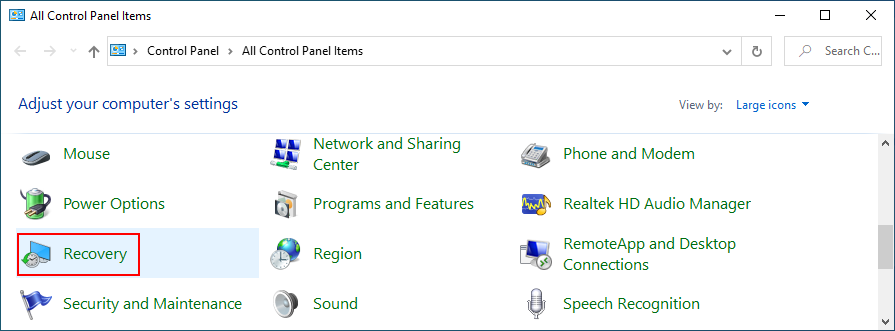
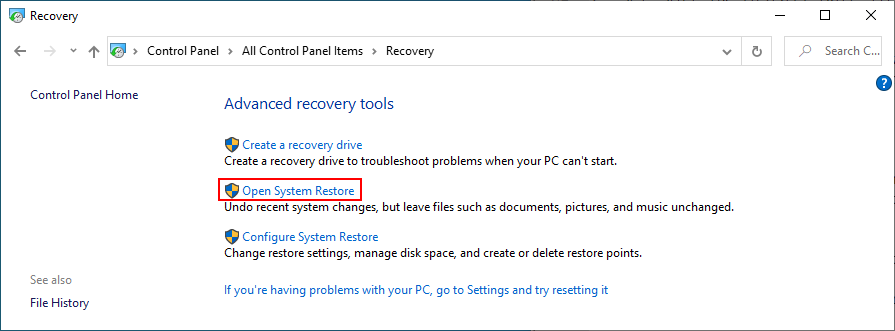
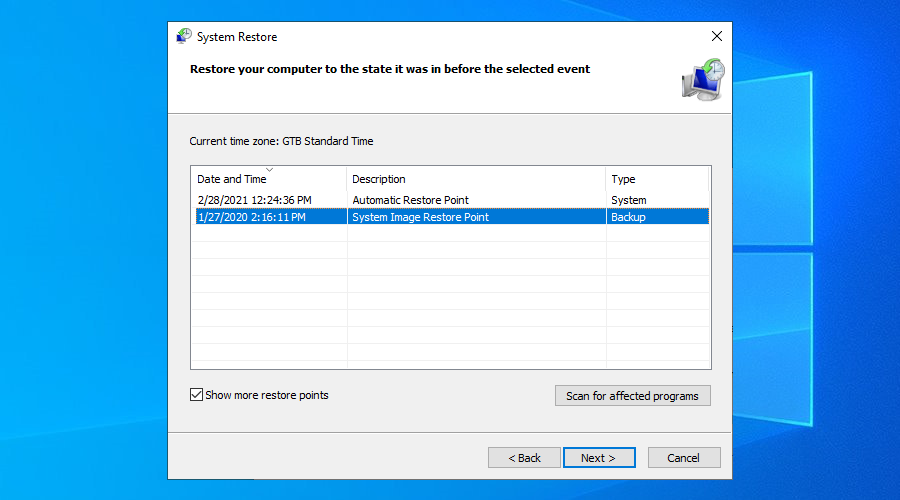
11. Cambiar la configuración de pantalla
Muchos usuarios afirman que el Explorador de archivos dejó de responder a los comandos después de personalizar su configuración de pantalla, como cambiar el tipo o tamaño de fuente. Parece que el proceso explorer.exe tiene problemas con las modificaciones de la interfaz de usuario, por lo que debe revertir la configuración de pantalla a la predeterminada para mantenerse seguro.

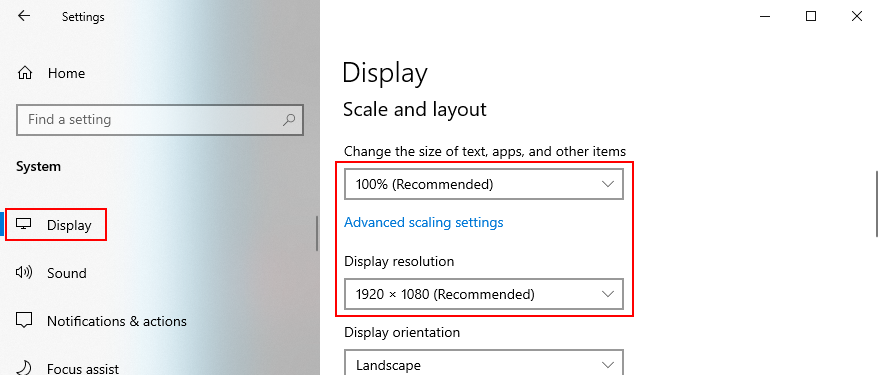
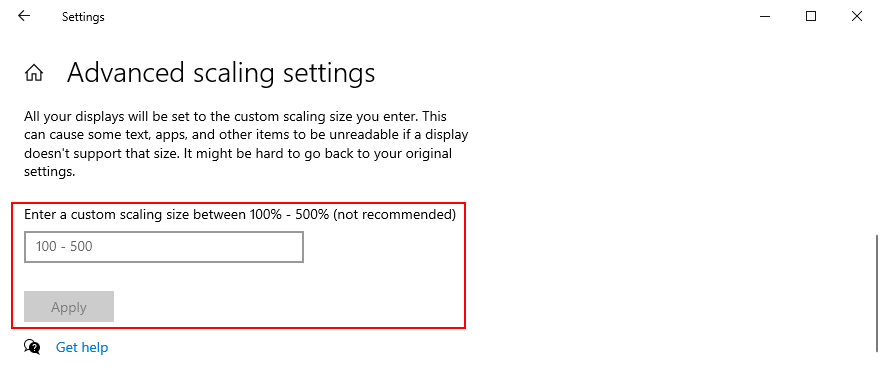
12. Actualice su controlador de video
Los problemas de visualización también pueden deberse a un controlador de GPU incompatible o desactualizado. Desencadena problemas no solo en los juegos sino también en los lanzadores de juegos. A continuación, le indicamos cómo actualizar su controlador de video.
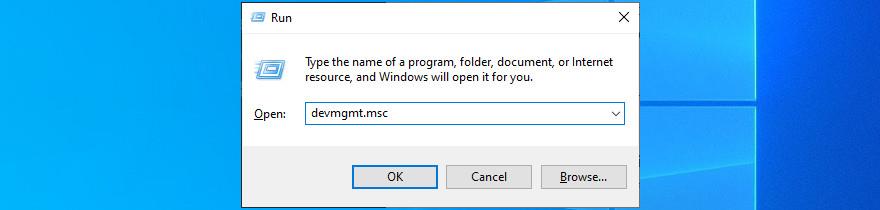
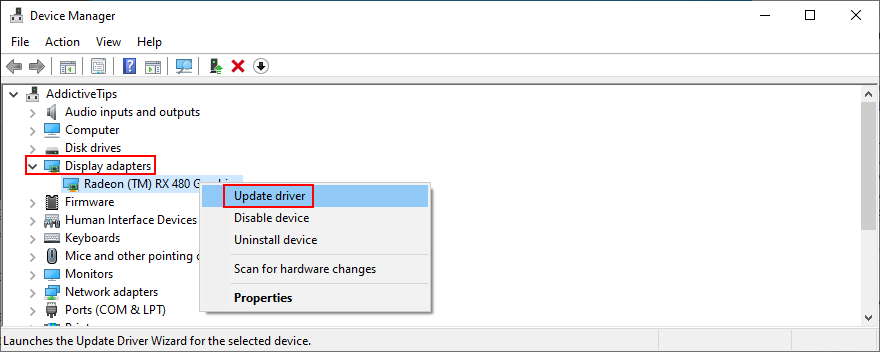
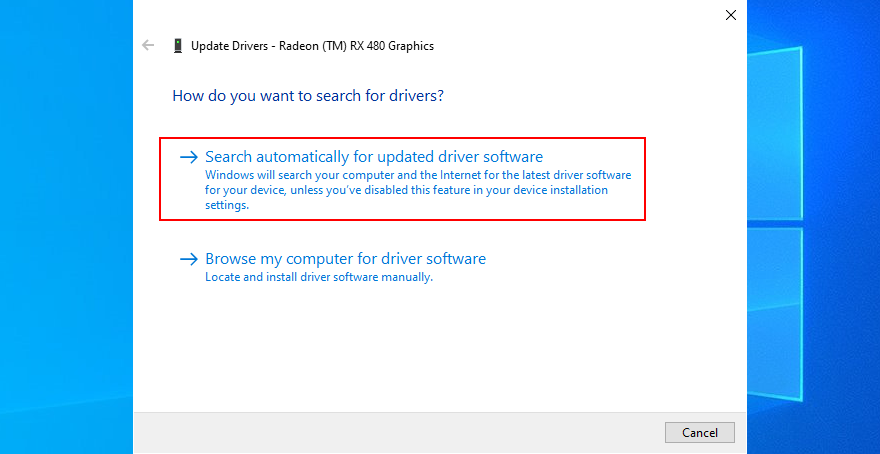
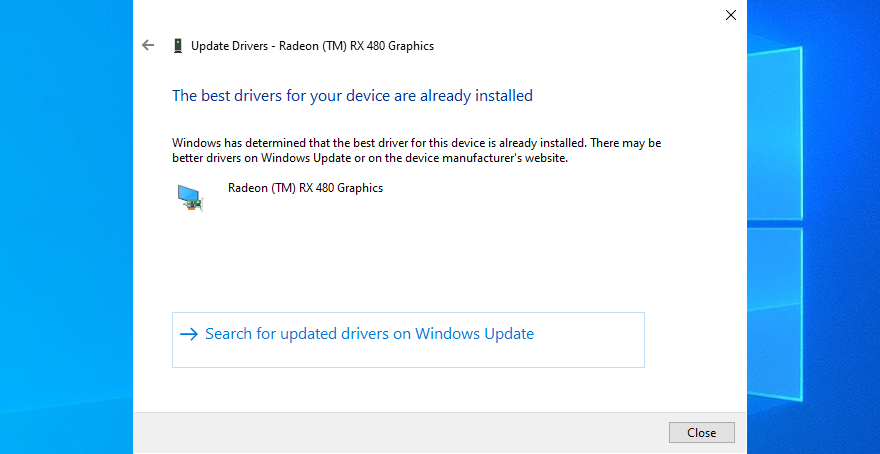
Si Microsoft no encuentra un controlador de pantalla más nuevo, puede buscarlo en el sitio web del fabricante teniendo en cuenta el nombre del controlador y la versión actual. Sin embargo, si no quiere arriesgarse a obtener el controlador incorrecto para su monitor, lo que podría causar problemas graves en su computadora, le sugerimos que opte por una herramienta de actualización de controladores .
Dichas aplicaciones detectan automáticamente todos los controladores instalados en su PC, indican los obsoletos, encuentran versiones más nuevas y compatibles en Internet, así como descargan e instalan los controladores. Además, puede utilizar este tipo de programa para actualizar varios controladores al mismo tiempo.
13.Haga espacio para más archivos en su disco duro
Windows 10 necesita espacio libre en disco para ejecutar sus procesos correctamente y mantener activos los servicios. De lo contrario, no podrá crear archivos auxiliares y descargar los datos necesarios. Si recibe una notificación por el mensaje de espacio en disco insuficiente en su PC, podría ser la razón por la que el Explorador de archivos ya no responde a los comandos.
Hay dos formas de solucionar este problema: agregue más espacio o libere espacio en el disco.
Cómo asignar más espacio en disco:
En el primer caso, puede conectar un disco duro externo o asignar más espacio en disco desde una partición más grande a la unidad de Windows. No es necesario utilizar software de terceros, ya que puede utilizar la aplicación de administración de discos incorporada.
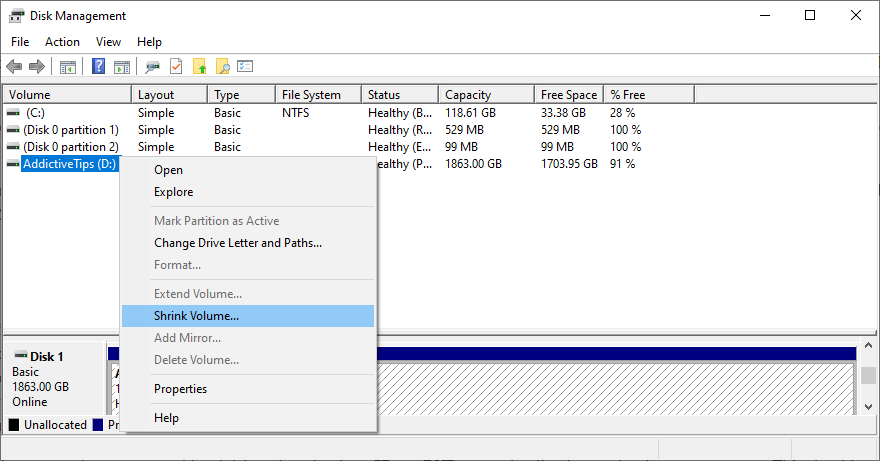
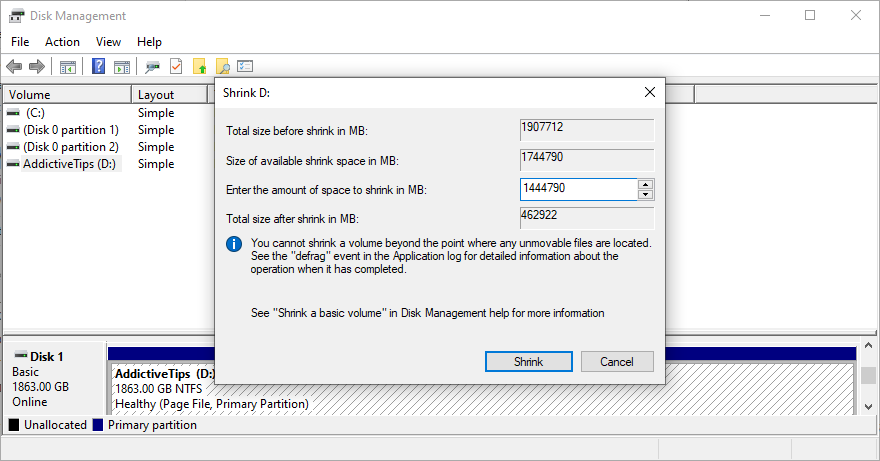
Cómo liberar espacio en disco:
Puede recurrir a un limpiador de sistema de terceros para eliminar los archivos basura de su PC, o puede utilizar la herramienta de limpieza de disco integrada en su lugar.

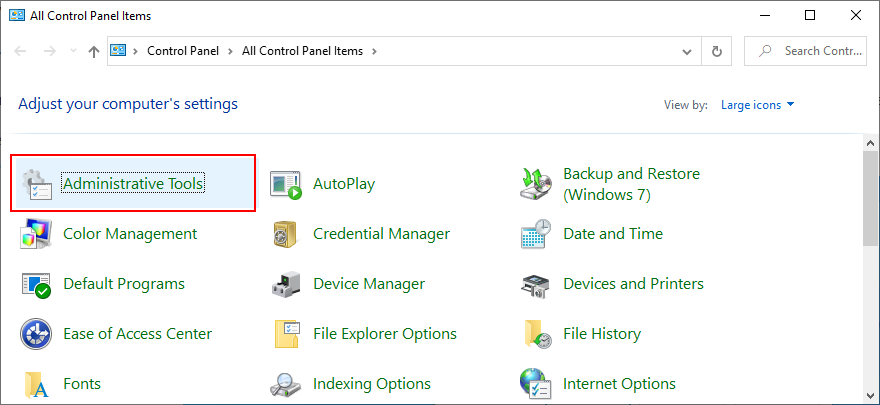
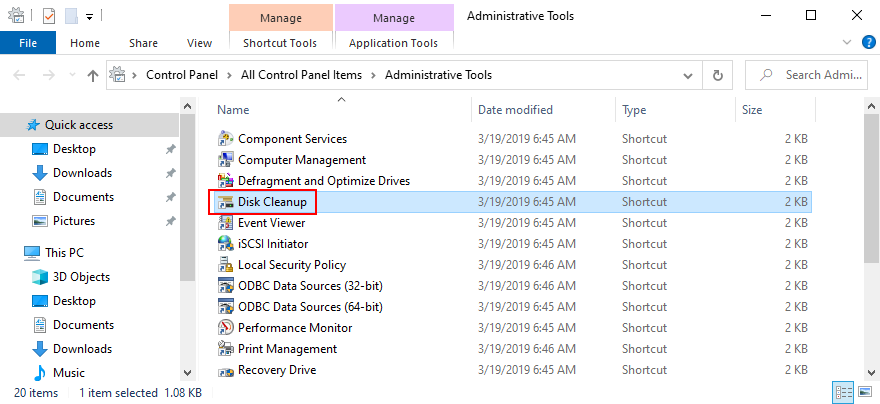
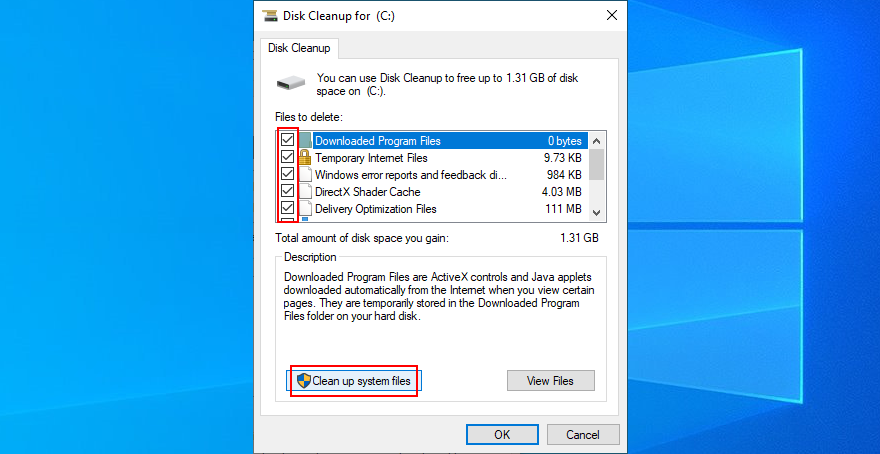
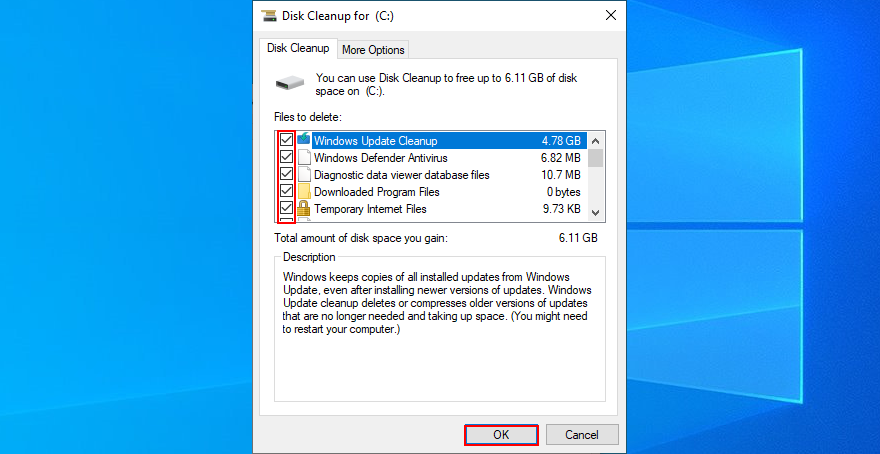
Además de eliminar archivos basura, puede liberar espacio en disco desinstalando aplicaciones grandes o juegos que ya no juega. También es una buena idea mover su colección de películas o fotos a un disco externo, cargarla en la nube o grabarla en discos.
14. Reparar errores del sistema operativo
Si su sistema operativo tiene archivos o procesos corruptos, podría afectar a toda la computadora, incluido el Explorador de archivos. Sin embargo, puede encontrar y reparar rápidamente los errores del sistema sin recurrir a un experto o mediante el uso de aplicaciones de software de terceros.
En su lugar, puede iniciar SFC (Comprobador de archivos de sistema) y DISM (Administración y mantenimiento de imágenes de implementación) desde el entorno de la línea de comandos. No se preocupe si no tiene experiencia con CMD. Simplemente siga las sencillas instrucciones a continuación.
Cómo utilizar SFC:

sfc /scannowy presiona Enter
Si el Explorador de archivos aún no responde a los comandos después de usar SFC, quizás el problema sea un poco más profundo. Puede recurrir a DISM para reparar cualquier archivo dañado en el almacén de componentes de la imagen de Windows 10.
Cómo usar DISM:
DISM /online /cleanup-image /scanhealthy presiona Enter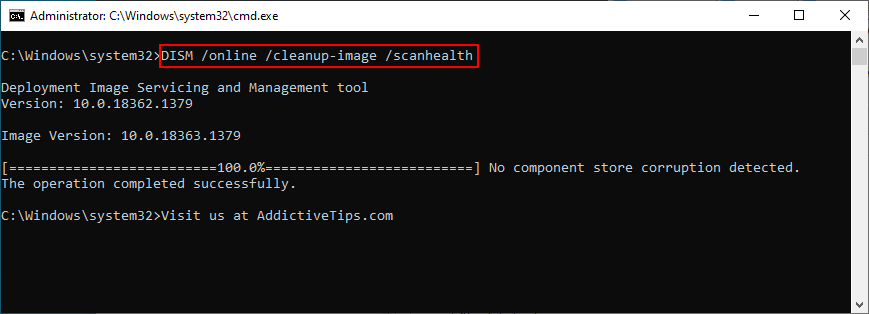
DISM /online /cleanup-image /restorehealthsfc /scannow, presione Entrar y espere hasta que SFC haga su trabajo
15. Inicie sesión con una cuenta de usuario local.
Hay casos en los que el Explorador de archivos deja de funcionar correctamente debido a problemas con la cuenta de Microsoft. No está claro por qué sucede eso, pero debería poder resolver este problema iniciando sesión con una cuenta de usuario local.
Si ya tiene una cuenta local, asegúrese de iniciar sesión en Windows 10 usando esa en lugar de su cuenta de Microsoft. Luego, intente abrir el Explorador de archivos.
Cómo crear una cuenta de usuario local (administrador):


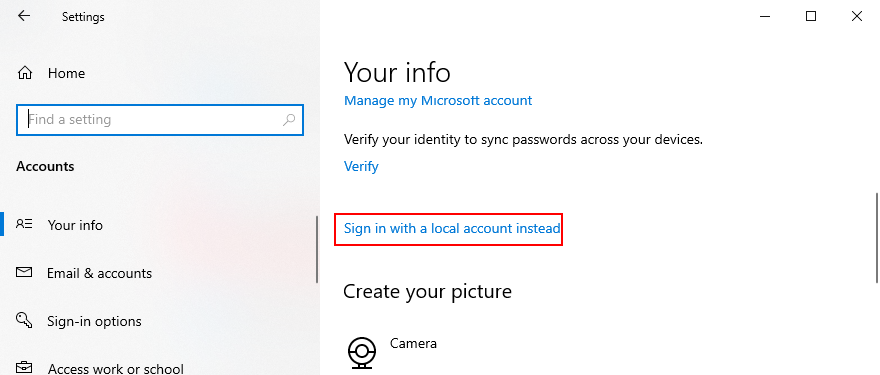
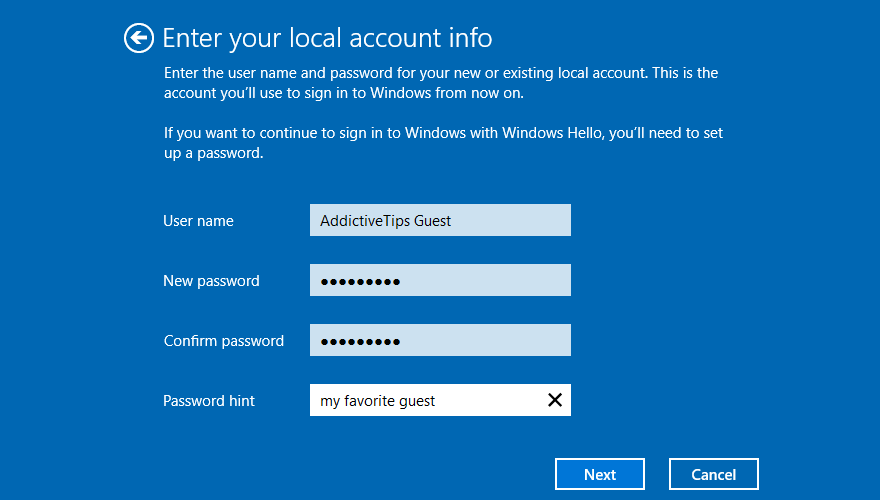
En otros casos, los problemas de funcionalidad del Explorador de archivos están vinculados a la cuenta del administrador. Puede resultar complicado identificar y solucionar los problemas de permisos, pero es más fácil configurar una cuenta de usuario local para los invitados.
Cómo crear una cuenta de usuario local (invitado):


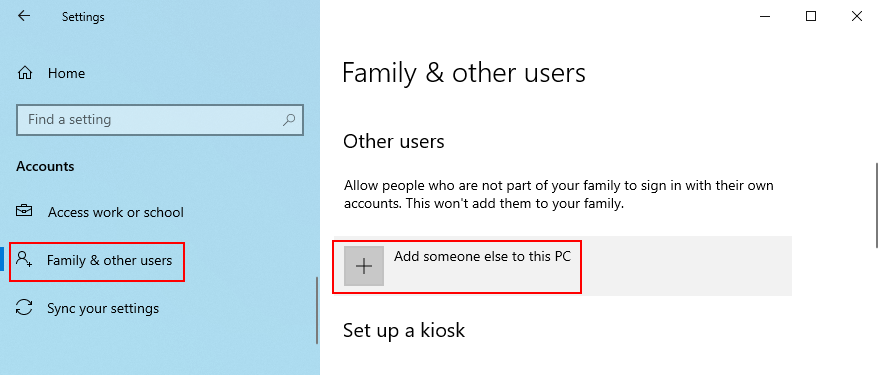
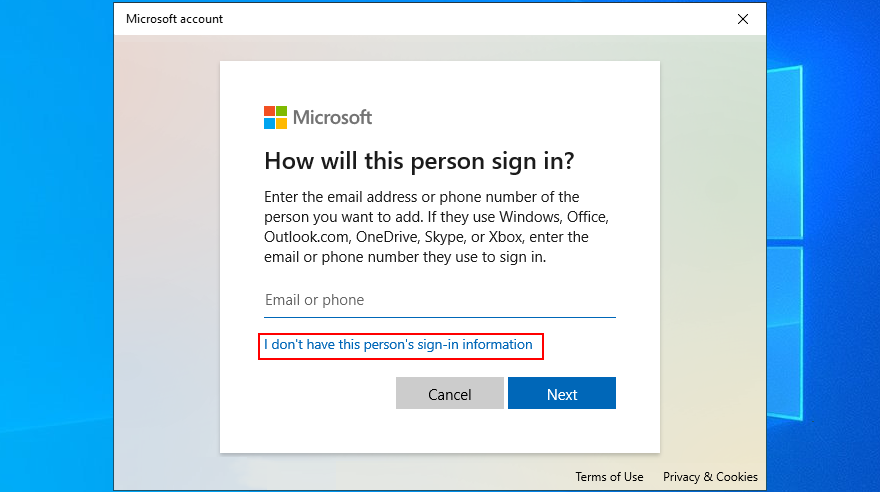
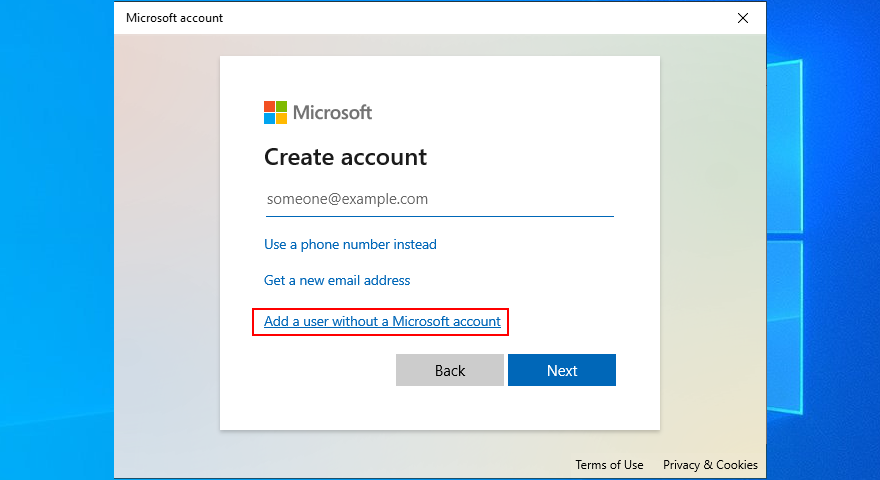
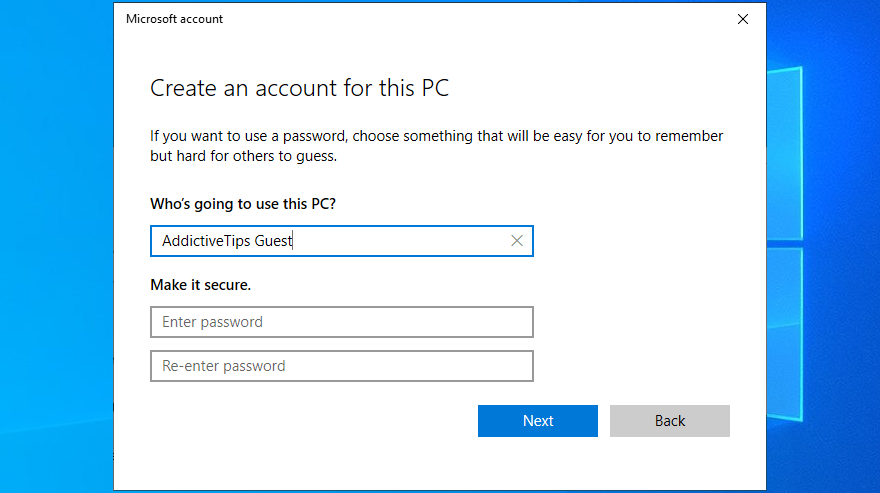
16. Compruebe los problemas de RAM
Cualquier problema con su tarjeta de memoria podría tener un impacto negativo en varios procesos en su computadora con Windows 10, incluido el Explorador de archivos. Sin embargo, puede diagnosticar y solucionar problemas de RAM rápidamente utilizando una herramienta de sistema integrada: Windows Memory Diagnostic.
Cómo utilizar el diagnóstico de memoria de Windows:
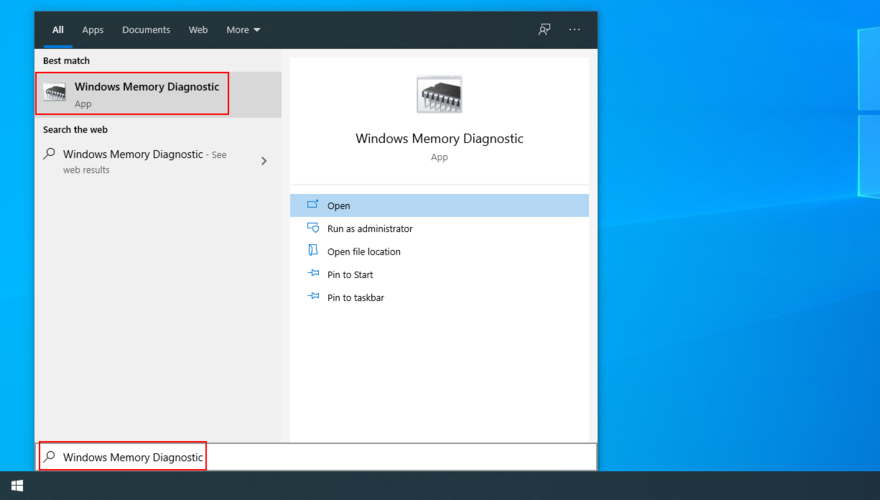
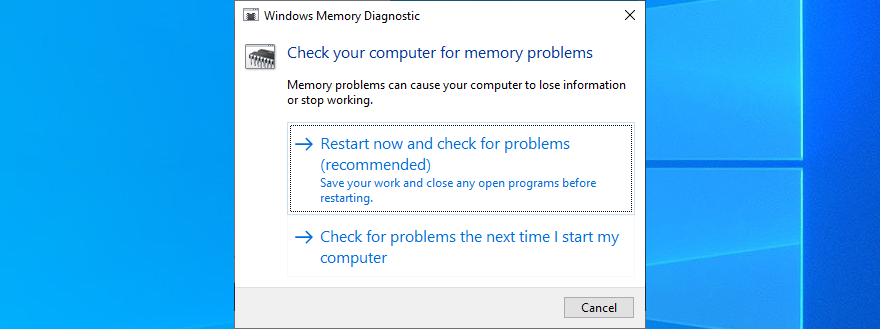
17. Arranque limpio de Windows 10
Un arranque limpio de Windows 10 significa crear un entorno seguro para iniciar Windows solo con los procesos, servicios y controladores esenciales. Por lo tanto, si los problemas de funcionalidad del Explorador de archivos fueron provocados por un proceso, servicio o controlador defectuoso, esta es la forma de solucionarlo.
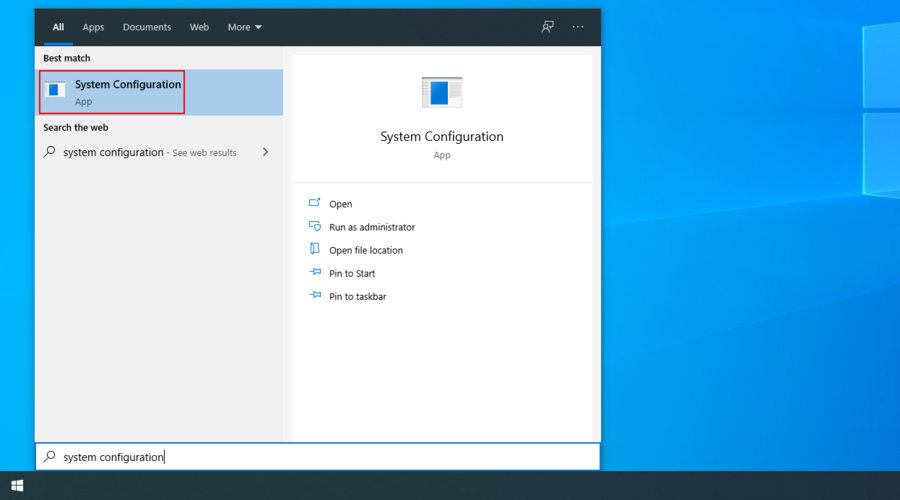
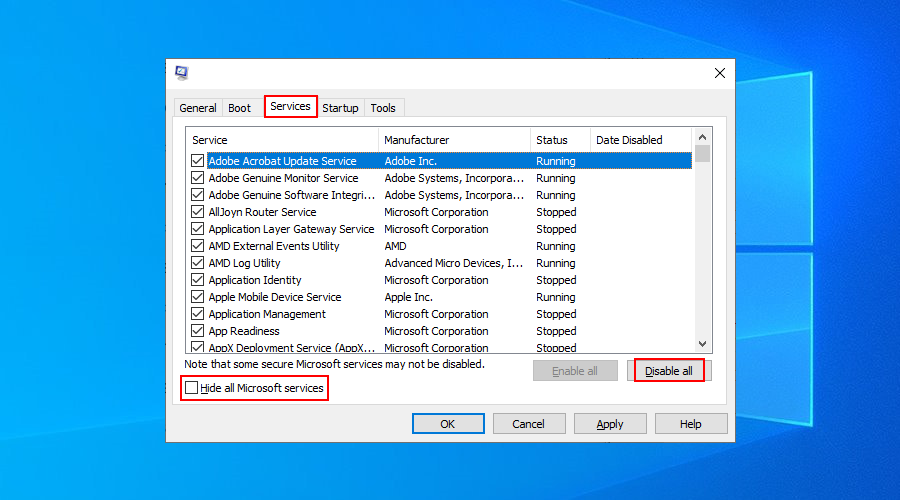
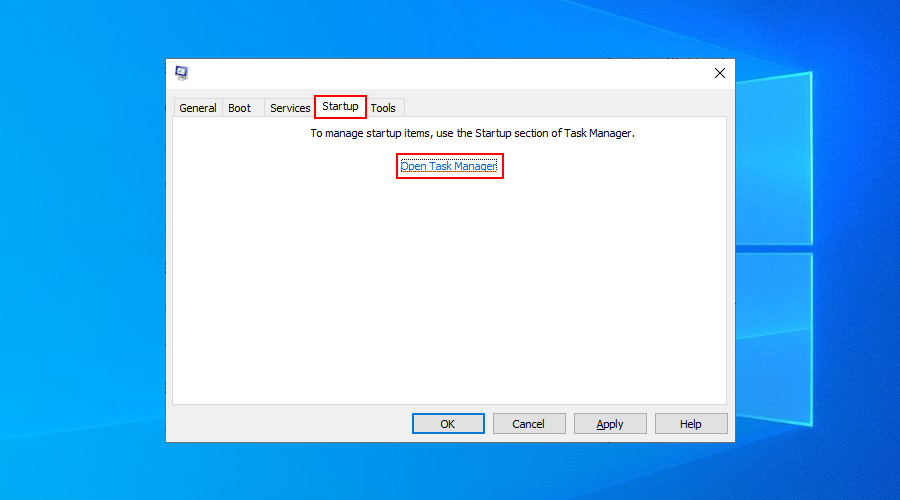
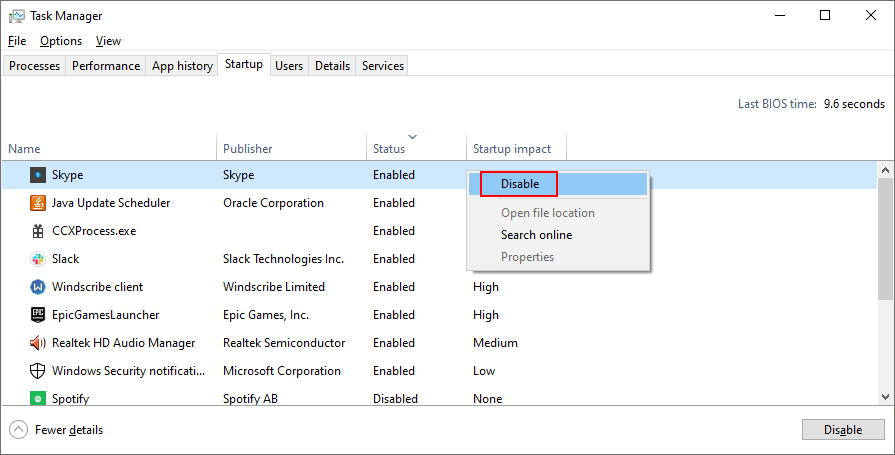
El Explorador de archivos puede empezar a funcionar de nuevo
Para concluir, si el Explorador de archivos ya no responde a ningún comando, no hay razón para entrar en pánico, ya que hay varias soluciones que puede probar.
Por ejemplo, debe reiniciar explorer.exe, actualizar Windows 10, borrar el historial del Explorador de archivos, restablecer el Explorador de archivos y las opciones de carpeta, desinstalar las actualizaciones recientes de Windows 10 y reconstruir el índice de búsqueda de Windows.
También puede ejecutar el solucionador de problemas de búsqueda e indexación, desinstalar elementos del menú contextual no utilizados, restablecer asociaciones de aplicaciones, usar Restaurar sistema, cambiar la configuración de pantalla y actualizar el controlador de video.
Además, es una buena idea dejar espacio para más archivos en su disco duro, reparar errores del sistema operativo usando SFC y DISM, iniciar sesión con una cuenta de usuario local, reparar cualquier error de RAM y limpiar el arranque de Windows 10.
Si todo falla o si simplemente ya no quiere lidiar con el Explorador de archivos, le sugerimos que consulte los mejores administradores de archivos para Windows 10 .
¿Alguna de estas soluciones funcionó para usted? ¿Perdimos algún paso importante? Háganos saber en la sección de comentarios a continuación.
¿Necesita que un intérprete de Python funcione en su PC con Windows 10 u 11? Aprenda cómo hacer que Python funcione en Windows con este sencillo tutorial.
Google está cambiando el navegador Chrome para que sea más difícil bloquear anuncios en Windows. Con Adguard, puede sortear estos cambios.
Cuando empieces a jugar a Minecraft o empieces un nuevo mundo en Minecraft, una de las primeras cosas que harás es construir una pequeña casa. no va a ser
¿Quiere una manera fácil de conectarse a su Windows Server a través de Internet o de su red doméstica? Aprenda a conectarse con Anydesk.
¿Necesita ayuda para acceder al BIOS de su PC con Windows 11? Aquí encontrará tres métodos diferentes para hacerlo en su PC
Puede conectar sus Airpods a su PC con Windows, especialmente una que se ejecuta en Windows 11. Haga clic aquí para ver un breve tutorial sobre cómo hacerlo.
Aprenda dos métodos de trabajo para cerrar su computadora portátil y usar el monitor en Windows para aumentar su productividad y ahorrar tiempo.
¿Necesita configurar un servidor FTP en su sistema Windows Server para transferencias rápidas de archivos? FileZilla Server es el camino a seguir.
Apple acaba de lanzar una versión actualizada de iOS, ¡y está repleta de nuevas funciones geniales! Conoce algunos de los más destacados.
¿Quieres tu propio Spotify o Apple Music privado? Instale el servidor de música Subsonic hoy para transmitir sus propias canciones a través de la red.



