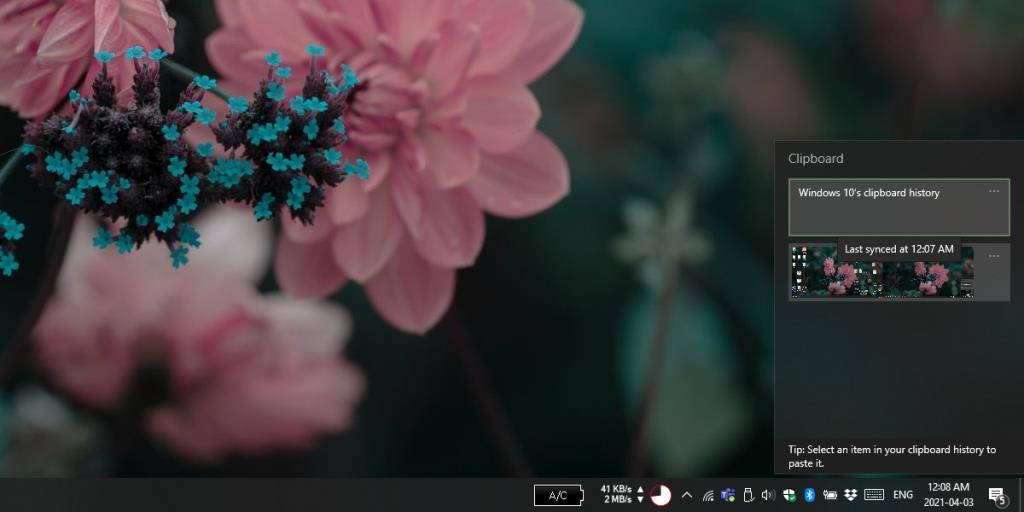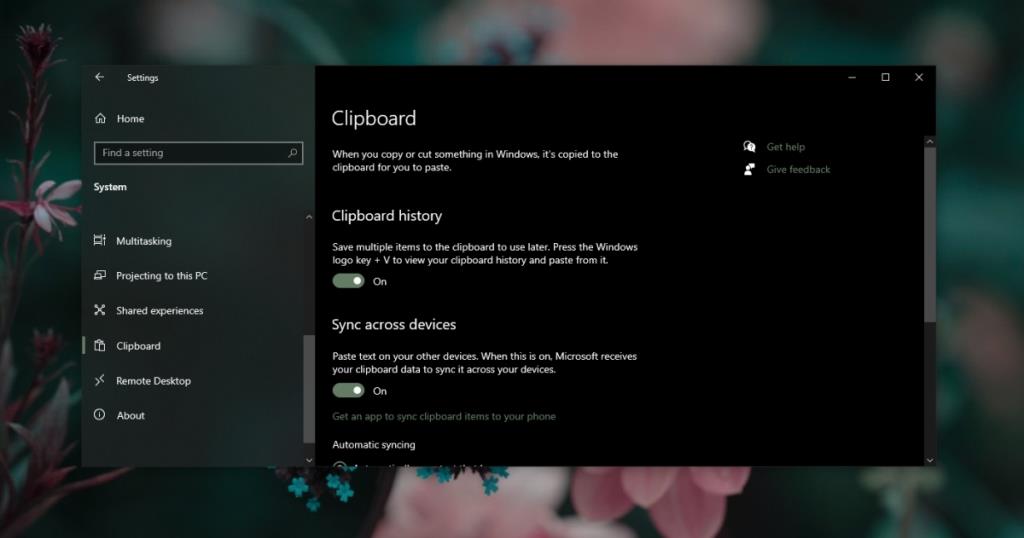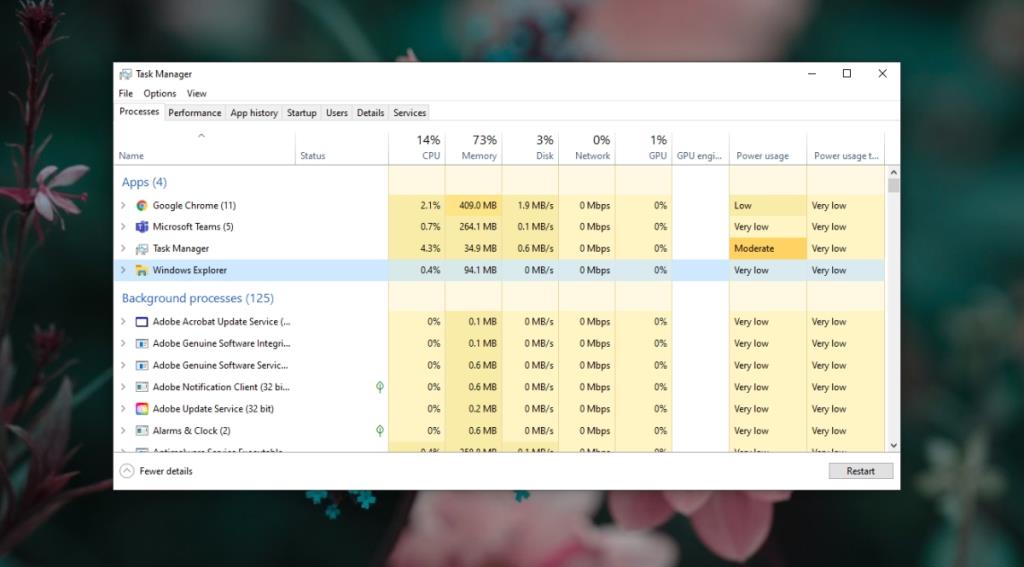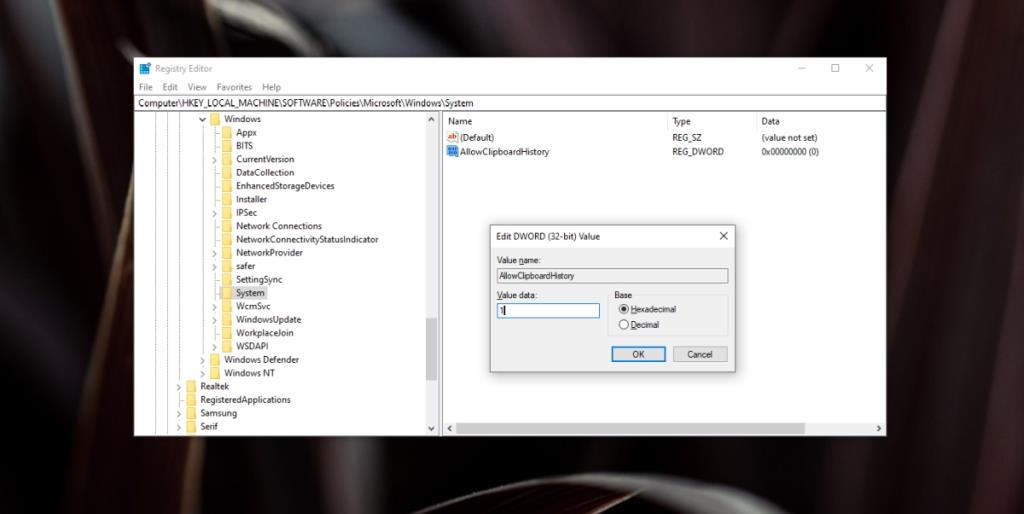Windows 10 tiene un administrador de portapapeles incorporado . Esta es una característica algo reciente que se agregó para ampliar las capacidades del portapapeles en Windows 10.
Los usuarios de Windows han utilizado durante mucho tiempo los administradores del portapapeles para guardar más de un elemento en el portapapeles . Con herramientas de terceros, siempre existe el peligro de que se filtren datos confidenciales, por lo que es mejor tener una solución integrada como el historial del portapapeles de Windows 10.
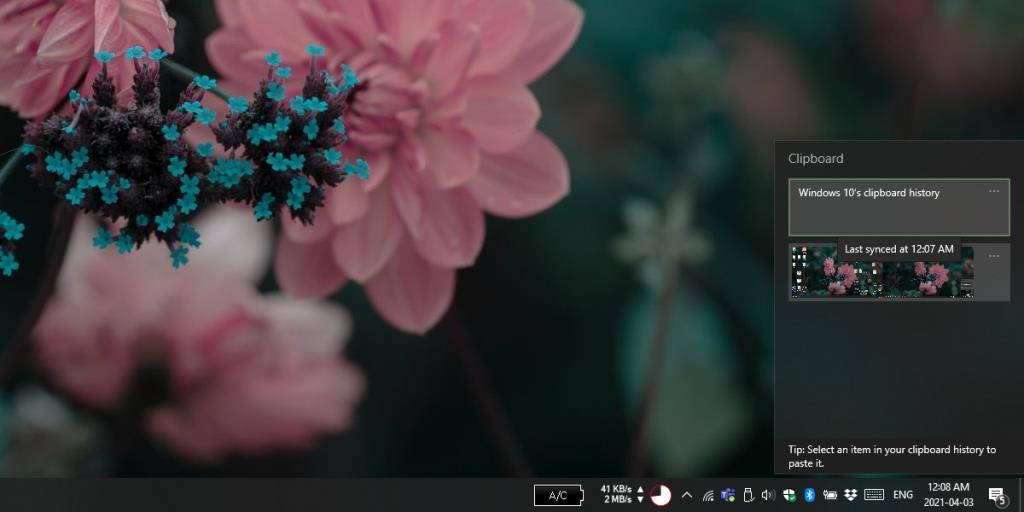
El historial del portapapeles de Windows 10 no funciona
Para utilizar el historial del portapapeles de Windows 10, debe cumplir con los siguientes requisitos del sistema ;
- Ejecutando Windows 10 de octubre de 2018 o compilación posterior
- Agregar una cuenta de Microsoft Live a Windows 10
Para habilitar el historial del portapapeles después de asegurarse de que cumple con los requisitos anteriores, siga estos pasos.
- Abra la aplicación Configuración con el atajo de teclado Win + I.
- Vaya a Sistema> Portapapeles.
- Active el interruptor "Guardar varios elementos en el portapapeles para usarlos más tarde ...".
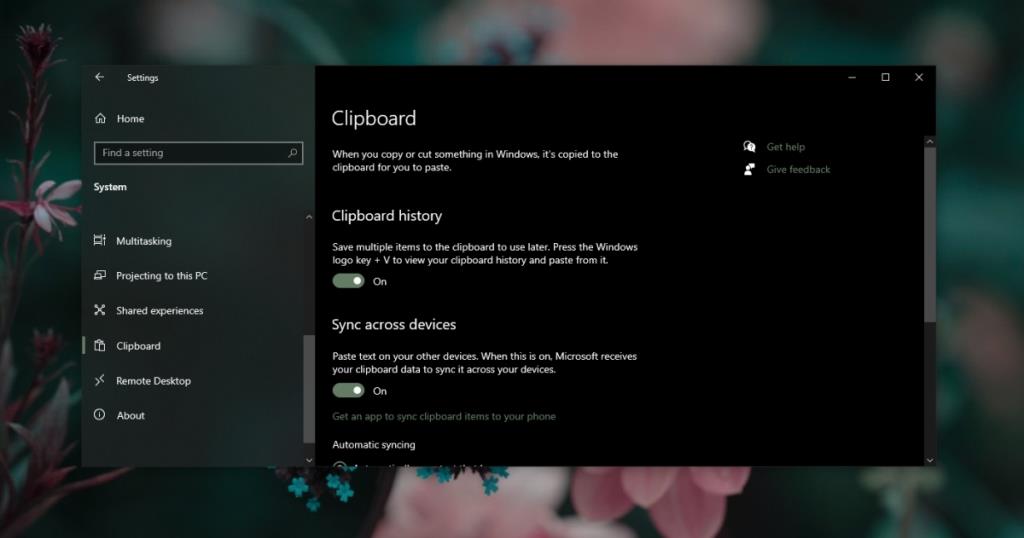
Uso del historial del portapapeles en Windows 10;
- Copie elementos con el método abreviado de teclado Ctrl + C como de costumbre.
- Toque el atajo de teclado de Win + V para abrir el Historial del Portapapeles.
- Seleccione el elemento que desea pegar.
- Una vez seleccionado, use el atajo de teclado Ctrl + V para pegarlo.
Cómo acceder al portapapeles (historial)
Si ha pasado por el proceso de configuración y el historial del portapapeles no funciona, pruebe las soluciones que se enumeran a continuación.
1. Reinicie el Explorador de Windows.
Si ha habilitado el Historial del Portapapeles pero la función no funciona, su primer paso para solucionar problemas debería ser reiniciar el Explorador de Windows .
- Haga clic con el botón derecho en la barra de tareas y seleccione Administrador de tareas en el menú contextual.
- Vaya a la pestaña Procesos.
- Busque y seleccione el Explorador de Windows.
- Haga clic en el botón Reiniciar en la parte inferior derecha.
Nota: Puede que valga la pena reiniciar el sistema una vez que haya habilitado el Historial del Portapapeles.
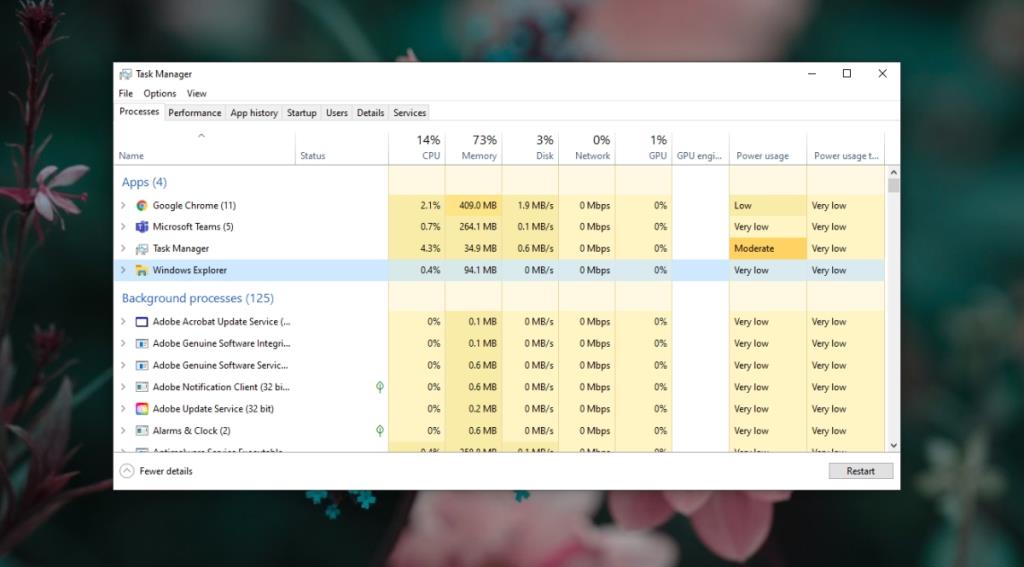
2. Habilite el historial del portapapeles desde el registro
Para algunos usuarios, el historial del portapapeles debe estar habilitado desde el registro de Windows . No está claro por qué sucede esto, pero puede tener que ver con la configuración regional que configuró en Windows 10.
- Toque el atajo de teclado Win + R para abrir el cuadro Ejecutar.
- En el cuadro de ejecución, ingrese
regedit y toque la tecla Enter.
- Vaya a esta clave:
KEY_LOCAL_MACHINE\SOFTWARE\Policies\Microsoft\Windows\System
- Busque el valor
AllowClipboardHistory . Si no existe, haga clic con el botón derecho en el valor Sistema y seleccione Nuevo> Valor DWORD (32 bits) en el menú contextual. Nómbralo AllowClipboardHistory .
- Haga doble clic en el valor AllowClipboardHistory y establezca su valor en 1.
- Reinicie el Explorador de Windows (consulte la sección anterior).
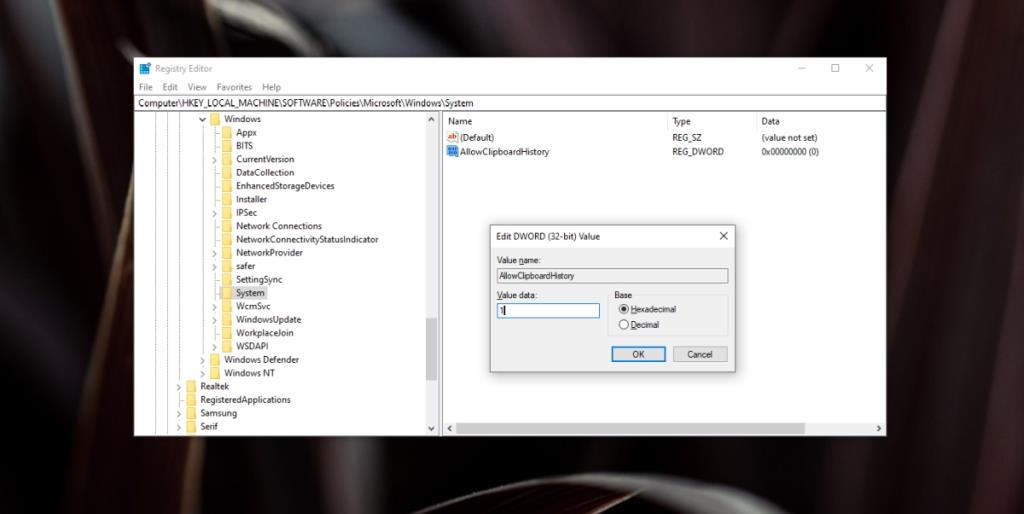
3. Editar la política de grupo
Si tiene la versión Pro de Windows 10, también tiene el editor de políticas de grupo además del editor de registro. Deberá habilitar el historial del portapapeles en la directiva de grupo por separado.
- Toque el atajo de teclado Win + R para abrir el cuadro de ejecución.
- En el cuadro de ejecución, ingrese
gpedit.msc y toque la tecla Enter.
- Ir a
Computer Configuration>Administrative Templates>System>OS Policies .
- Busque y haga doble clic en Permitir
Clipboard History.
- Seleccione la opción Activado en la ventana que se abre.
- Haga clic en Aceptar.
- Busque
Allow Clipboard synchronization across devices y haga doble clic en él.
- Seleccione la opción Activado y haga clic en Aceptar.
Nota: es una buena idea reiniciar el Explorador de Windows después de realizar este cambio.
Conclusión
El historial del portapapeles funciona si tiene una cuenta de Microsoft Live configurada como cuenta de usuario en su sistema. Este es, para muchos usuarios, el único defecto que tiene esta función. Si no usa una cuenta de Microsoft Live, habilitarla probablemente será la parte más lenta de habilitar el Historial del Portapapeles. Esta función funciona tan pronto como se habilita y, por lo general, no hay un período de espera para que se active.