La conexión a una pantalla externa en una computadora portátil o sistema de escritorio con Windows 10 es fácil; solo tiene que conectar un cable a los puertos correctos, pero los problemas de conectividad HDMI no son desconocidos. Estos problemas pueden evitar que se detecte la segunda pantalla, desde que el audio se reenvíe a la pantalla / monitor / TV, audio entrecortado, desgarro de video, congelación de video y más. Aquí hay algunas cosas que puede intentar para solucionar problemas de conectividad HDMI en Windows 10.

Solucionar problemas de HDMI en Windows 10
1. Verificación de hardware
Así es como puedes hacerlo
- Inspeccione las conexiones del puerto HDMI y vea si el cable está correctamente fijado en el puerto. Si ese no es el caso, vuelva a enchufar el cable en el puerto asegurándose de que no quede suelto.
- Verifique el cable HDMI para ver si hay daños físicos. Puede hacerlo fácilmente usando el cable para conectar otra PC con su monitor o TV. Si da la salida correcta, entonces su cable está bien. De lo contrario, debe reemplazar el cable HDMI.
- Verifique los puertos HDMI de sus dispositivos de entrada y salida. Puede hacer que los revise un técnico en computación o usar un dongle de probador de puertos (búsquelos en Google y encontrará muchos). Un dongle de prueba de puerto generalmente proporciona lecturas digitales sobre el estado del puerto, la velocidad de FPS que puede manejar y la profundidad de color, etc.
- Si su cable tiene fallas, entonces no hay mucho que pueda hacer sobre el problema de conectividad. Un cable nuevo es la única solución.
2. HDMI configurado como dispositivo predeterminado para reproducción
El problema de reproducción de sonido HDMI generalmente se produce cuando el dispositivo conectado no está configurado como dispositivo predeterminado para la reproducción de sonido. Así es como puede solucionar este problema
- Abra el Panel de control.
- Vaya a Hardware y sonido> Sonido.
- En la ventana Sonido, vaya a la pestaña Reproducción.
- Ahora seleccione el dispositivo de salida HDMI y haga clic en Establecer como predeterminado
- Reinicie su computadora y verifique si la reproducción HDMI está funcionando bien.
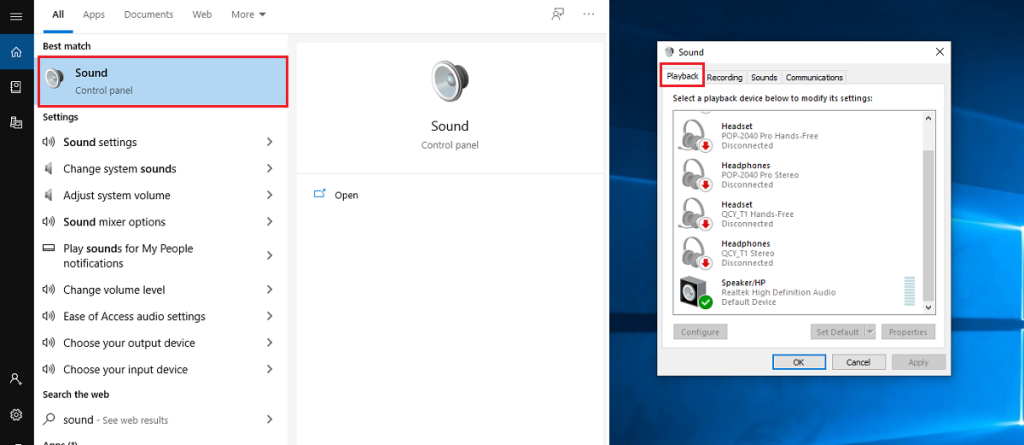
3. Actualizar controladores
- Abra el Administrador de dispositivos .
- Ahora ubique y expanda la opción Adaptadores de pantalla de la lista de dispositivos
- Haga clic con el botón derecho en la pantalla paralela y seleccione Actualizar controlador en el menú contextual.
- Espere a que Windows busque el controlador actualizado automáticamente. Si hay controladores actualizados disponibles, Windows los instalará automáticamente.
- Ahora reinicia el sistema.
- Después de reiniciar, podrá ver su pantalla paralela sin ningún problema.
- Si el problema es con la reproducción de audio HDMI , haga clic en Controladores de sonido, video y juegos en el Administrador de dispositivos y repita las instrucciones anteriores para actualizar los controladores.
4. Desinstale y reinstale los controladores
- Vaya a Administrador de dispositivos > Adaptadores de pantalla> Pantalla paralela.
- Haga clic con el botón derecho en Pantalla paralela y seleccione Desinstalar controladores .
- Después de la desinstalación, haga clic en el botón "Buscar cambios de hardware" ubicado en la barra superior del Administrador de dispositivos.
- El escaneo de cambios de hardware detectará la pantalla conectada mediante un cable HDMI e instalará automáticamente los controladores como independientes o como una actualización de Windows. Se recomienda dejar que Windows instale automáticamente los controladores para su pantalla conectada a HDMI, ya que la instalación manual puede causar problemas si no se realiza correctamente.
- Del mismo modo, si el problema es con un dispositivo de audio conectado por HDMI, puede desinstalar y volver a instalar los controladores del controlador de sonido, video y juegos en el Administrador de dispositivos.
- Una vez que el controlador esté instalado, reinicie el sistema.
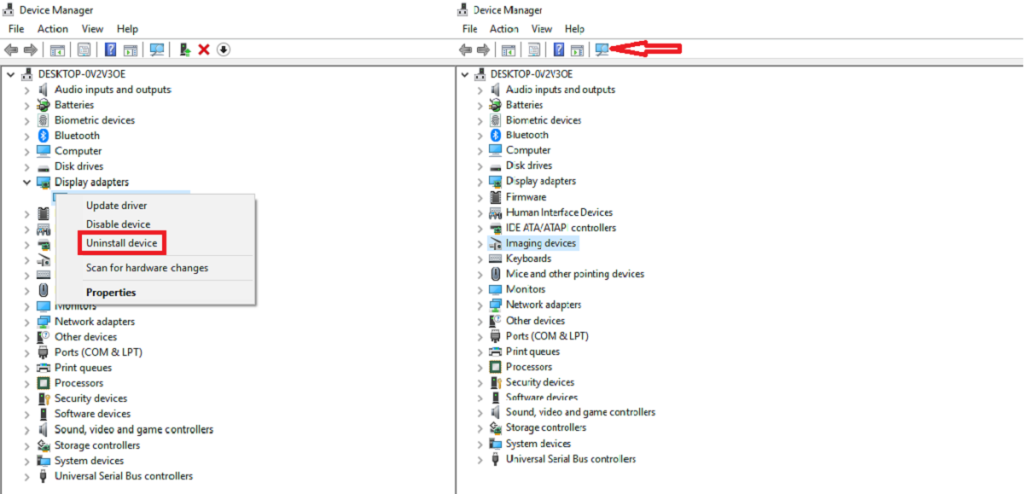
5. Actualiza Windows
La actualización de Windows también puede ayudar a solucionar el problema con una conexión HDMI defectuosa. Hay muchas actualizaciones acumulativas e independientes lanzadas por Microsoft que corrigen errores como estos. Para actualizar Windows:
- Abra la aplicación Configuración y vaya a Actualización y seguridad .
- Seleccione la pestaña Windows Update y seleccione "Buscar actualizaciones".
- Deje que Windows descargue las últimas actualizaciones para su PC.
- Una vez que se completen las actualizaciones, reinicie su PC. Con suerte, su problema relacionado con HDMI se solucionará después del reinicio.
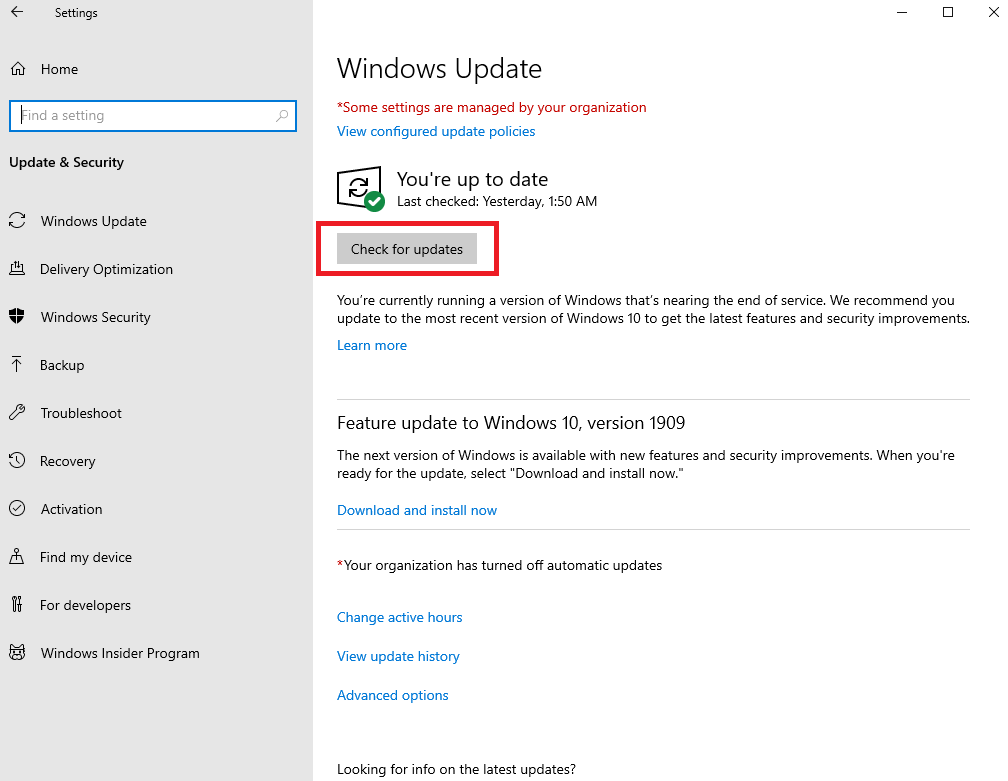
6. Desinstale Windows Update
A veces, Windows Update puede romper la compatibilidad del controlador HDMI con Windows. Esta solución está destinada principalmente a sistemas cuya salida HDMI funcionaba bien hasta que se realizó la actualización. Para desinstalar una actualización reciente, siga estos pasos
- Abra el Explorador de archivos e ingrese lo siguiente en la barra de Ubicación. Toque Entrar.
Panel de control \ Programas \ Programas y características
- En la columna de la izquierda, haga clic en Ver actualizaciones instaladas .
- Desplácese hacia abajo en la lista que se abre y vea si ha habido una actualización reciente de Windows. Seleccione la actualización y haga clic derecho para elegir desinstalar.
- Ahora reinicie su computadora y verifique si la salida HDMI conectada está funcionando. En caso de que el problema aún no se resuelva, pase a la siguiente guía y verifique si eso ayuda a resolver el problema.
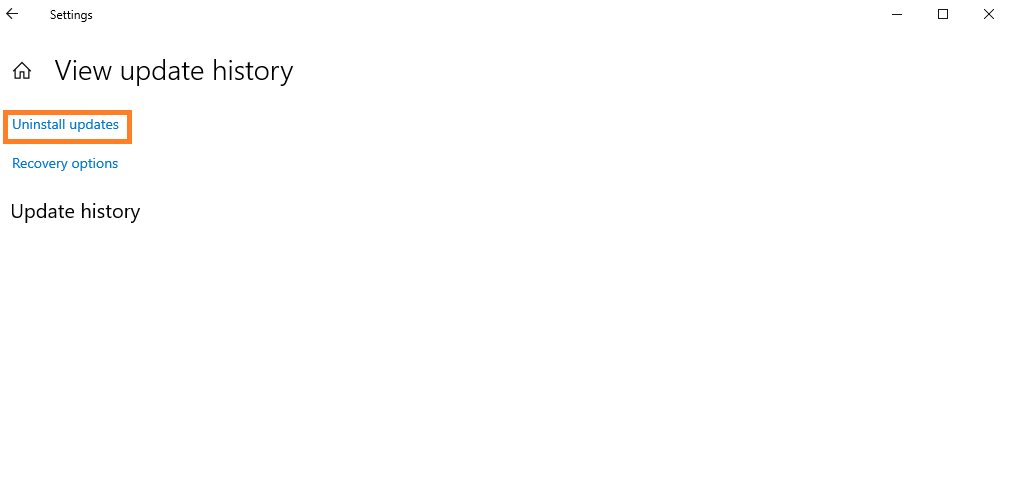
7. Reparar errores de registro de Windows
A veces, el registro de Windows se corrompe, lo que también puede provocar una salida HDMI defectuosa. Así es como puede renovar el registro de su PC con Windows 10
- Abra el símbolo del sistema con derechos de administrador y ejecute el siguiente comando.
COMANDOS SFC / SCANNOW
- Una vez que se complete el proceso de escaneo, reinicie su computadora.
- Si todo va bien, su reproducción HDMI debería estar funcionando bien ahora.
8. Solucionador de problemas de audio integrado en Windows
Si la conexión HDMI tiene problemas con la reproducción de audio únicamente, se recomienda utilizar el solucionador de problemas integrado. Así es como lo haces
- Abra la aplicación Configuración y vaya a Actualización y seguridad .
- Seleccione la pestaña Solucionar problemas y haga clic en Solucionadores de problemas adicionales .
- Ejecute el solucionador de problemas de "Reproducción de audio".
- En la ventana Reproducción de audio, seleccione Siguiente. Si su computadora tiene varias salidas HDMI conectadas, seleccione la conexión para solucionar el problema y luego seleccione Siguiente.
- Una vez que el solucionador de problemas haya terminado de solucionar el problema, reinicie su computadora.
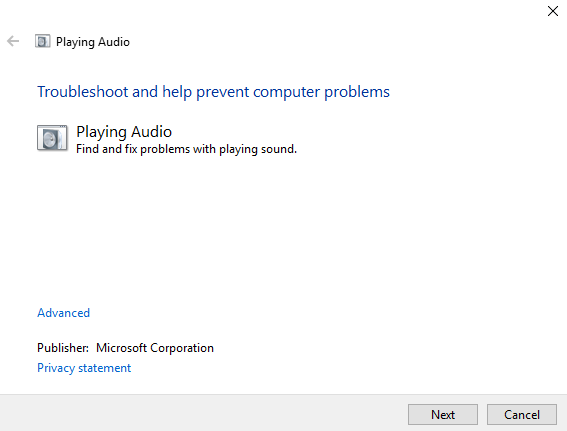
Conclusión
Estas son algunas de las soluciones que pueden ayudarlo a reparar una conexión HDMI defectuosa. Además de estas soluciones, hay muchos software de terceros (gratuitos y de pago) disponibles en línea que pueden ayudarlo a reducir la molestia de seguir las guías paso a paso. Una simple búsqueda en Google debería revelarlos. En caso de que tenga una solución para este problema que solucione el problema, compártala con nosotros en la sección de comentarios a continuación.


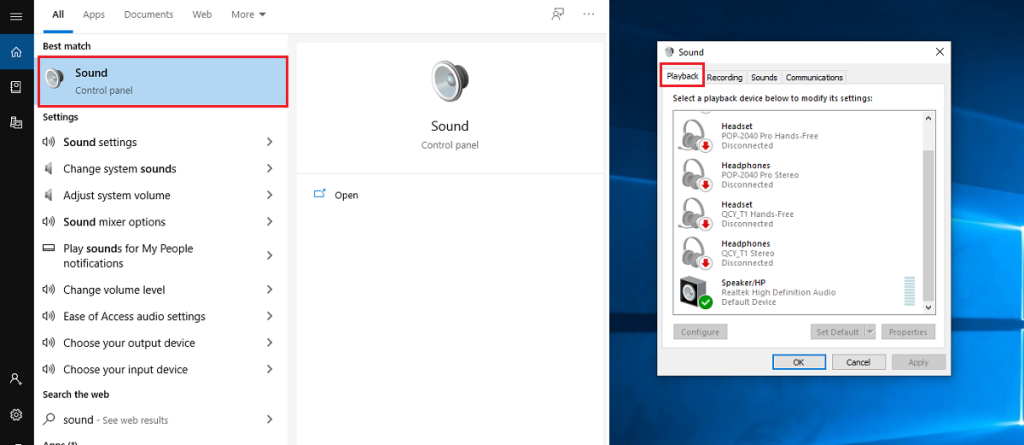
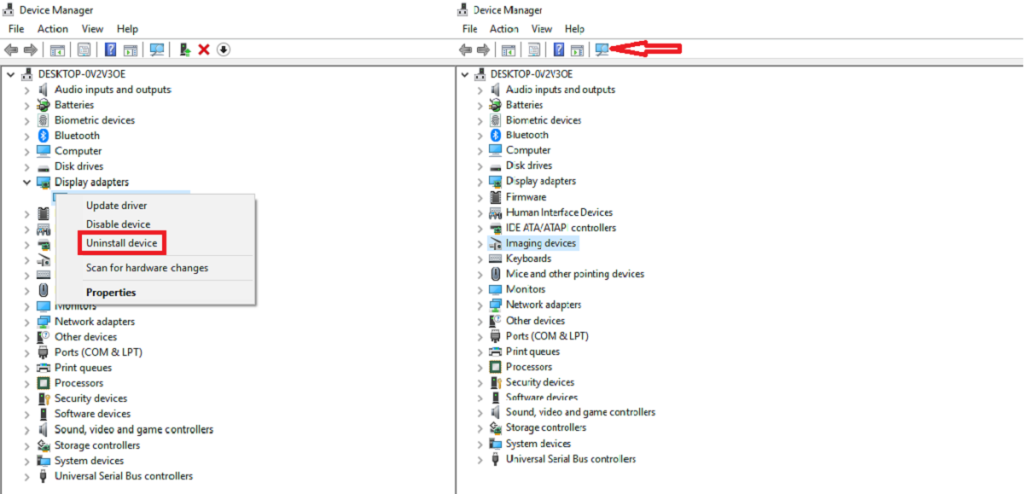
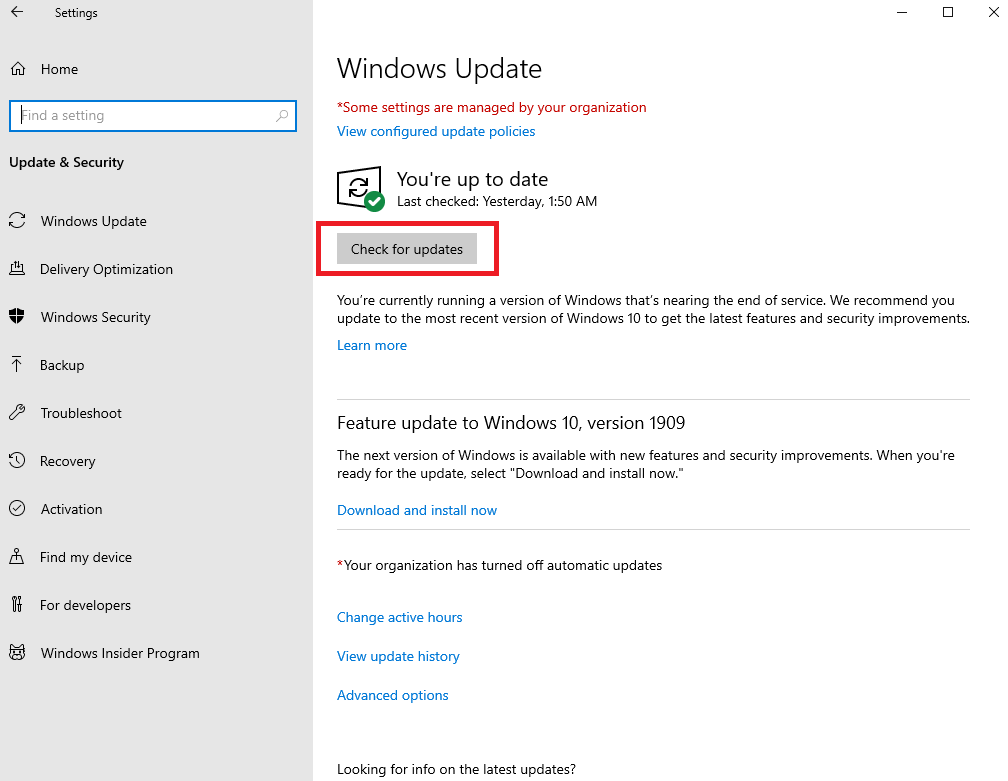
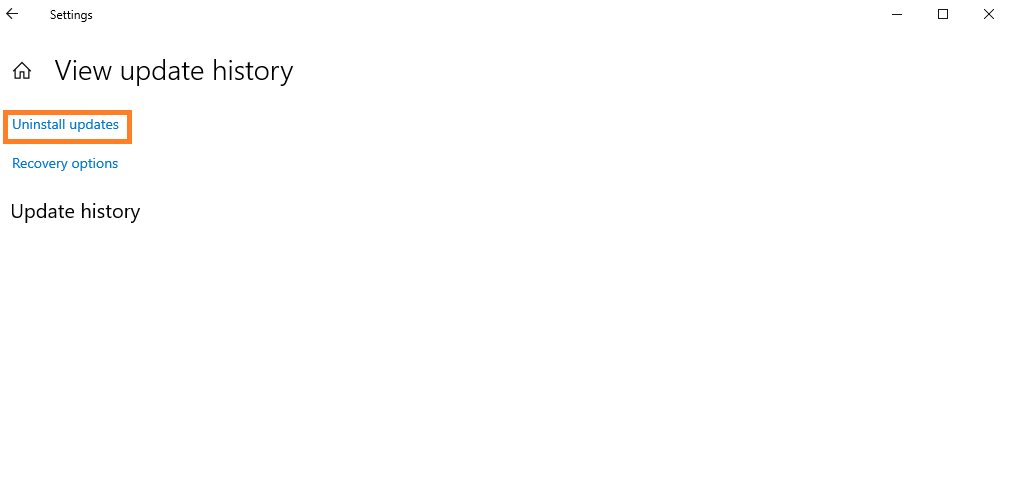
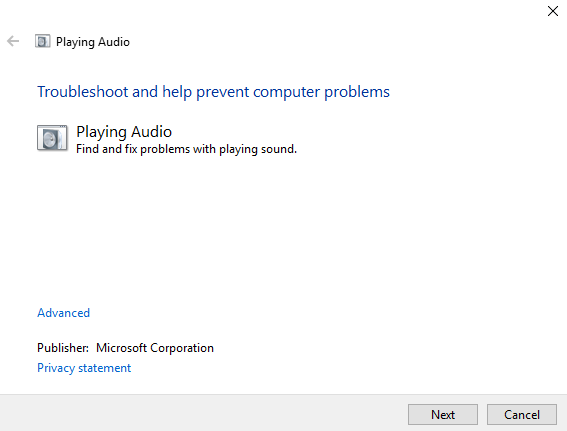

![Cómo añadir bordes a tus imágenes en Photoshop [Tutorial] Cómo añadir bordes a tus imágenes en Photoshop [Tutorial]](https://tips.webtech360.com/resources8/r252/image-4440-0829093900681.jpg)





