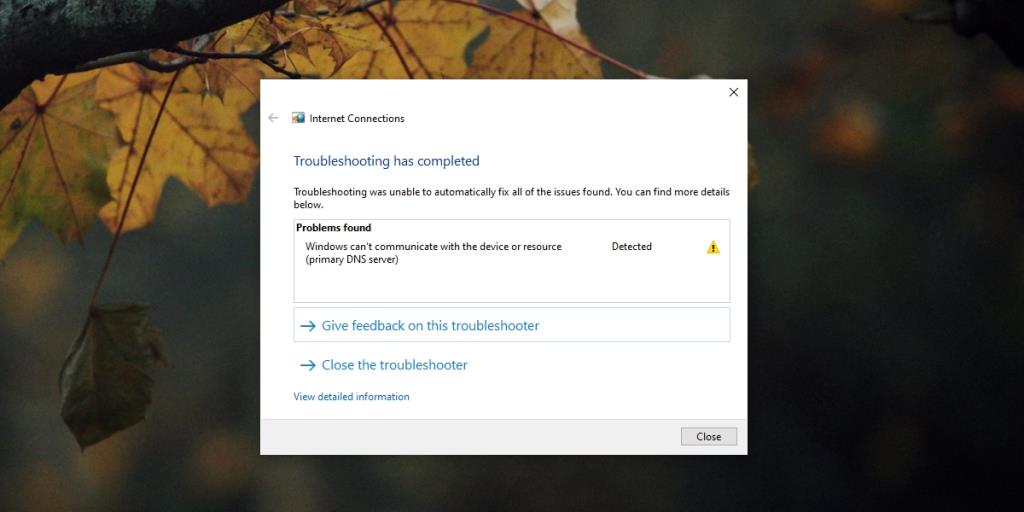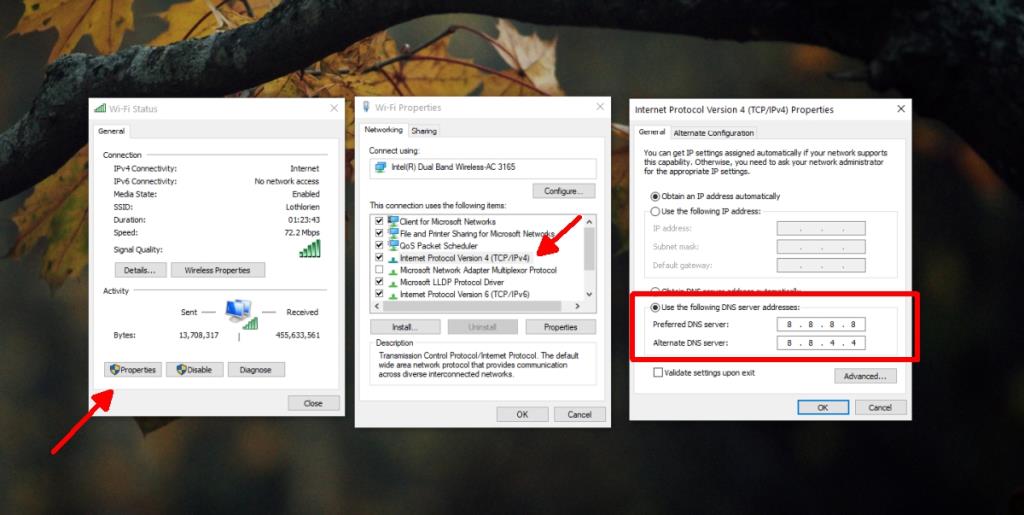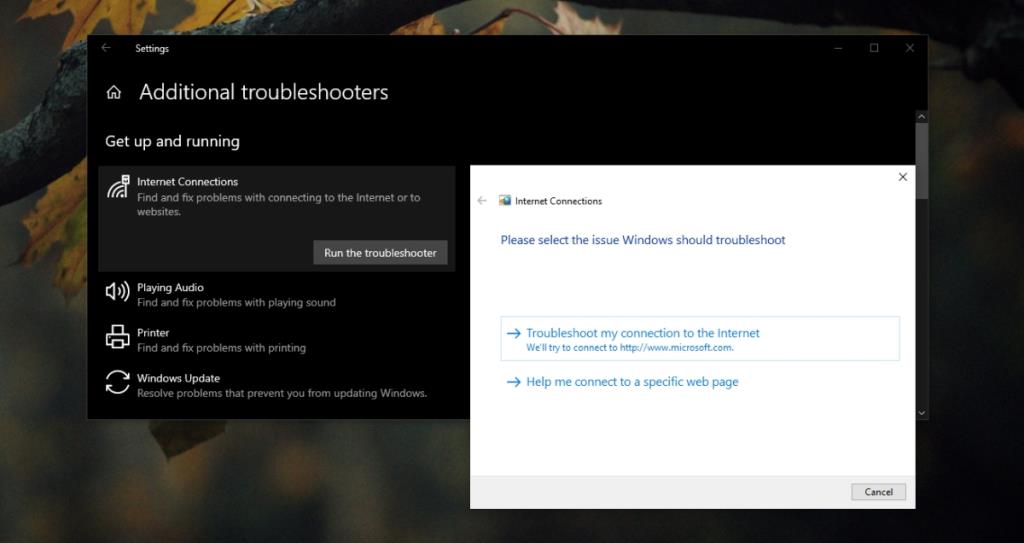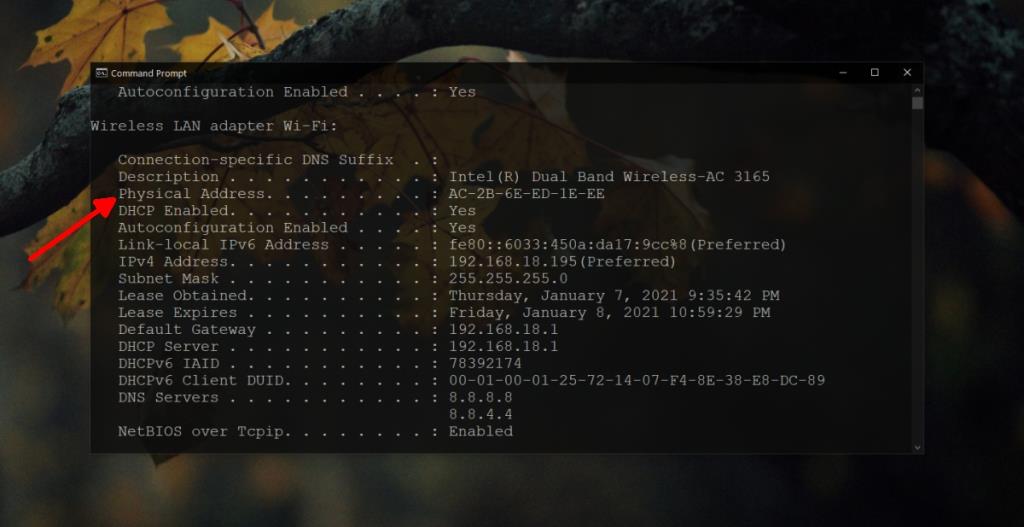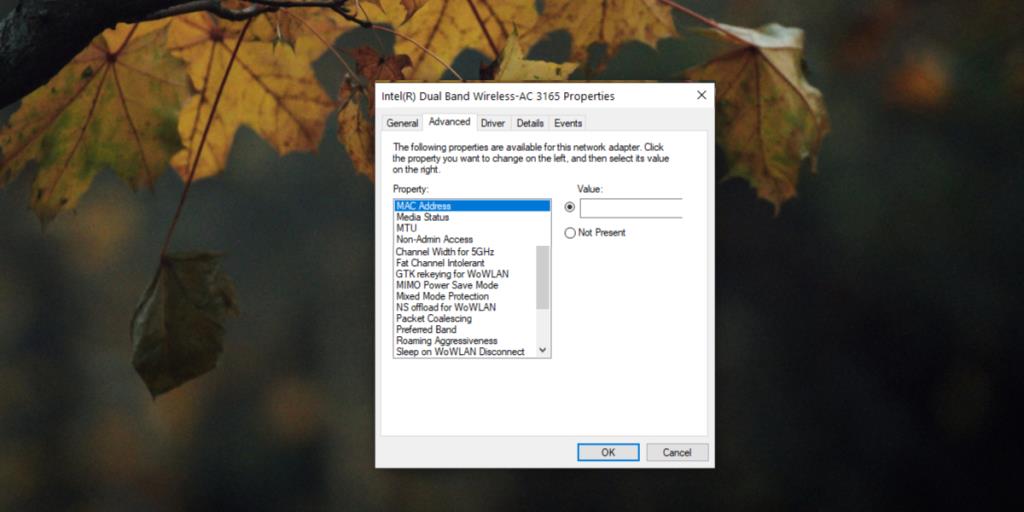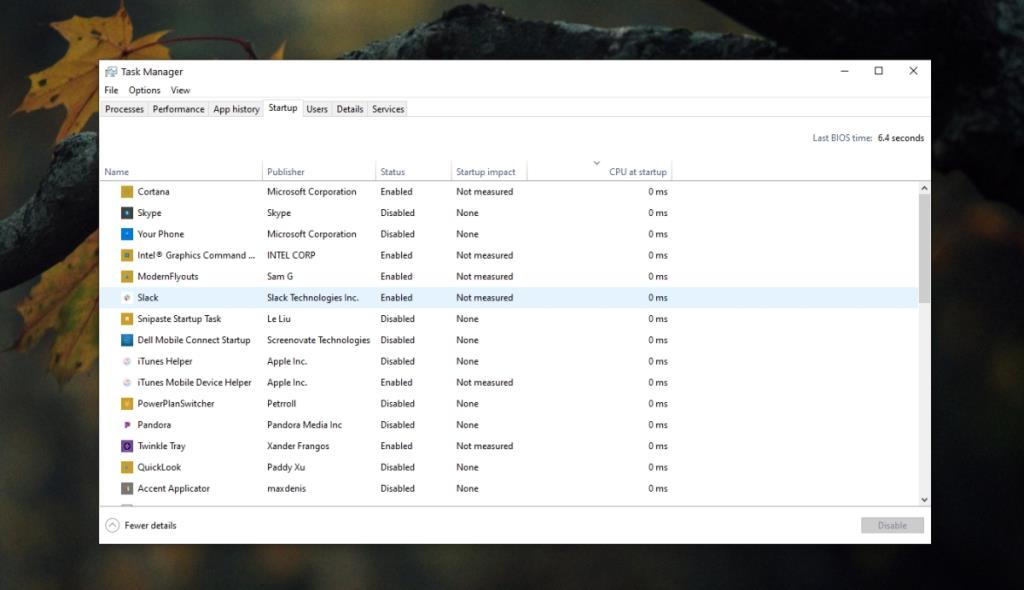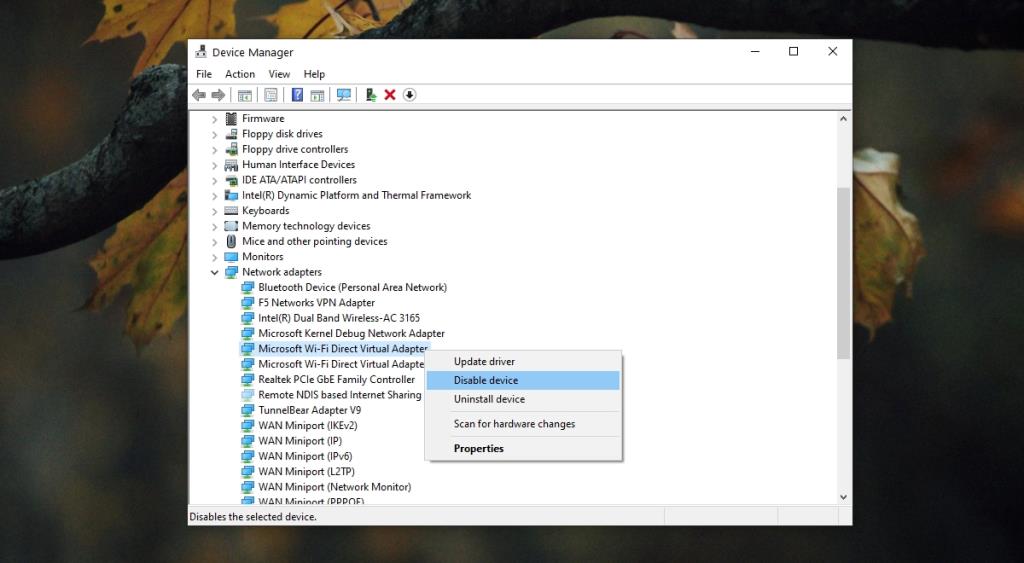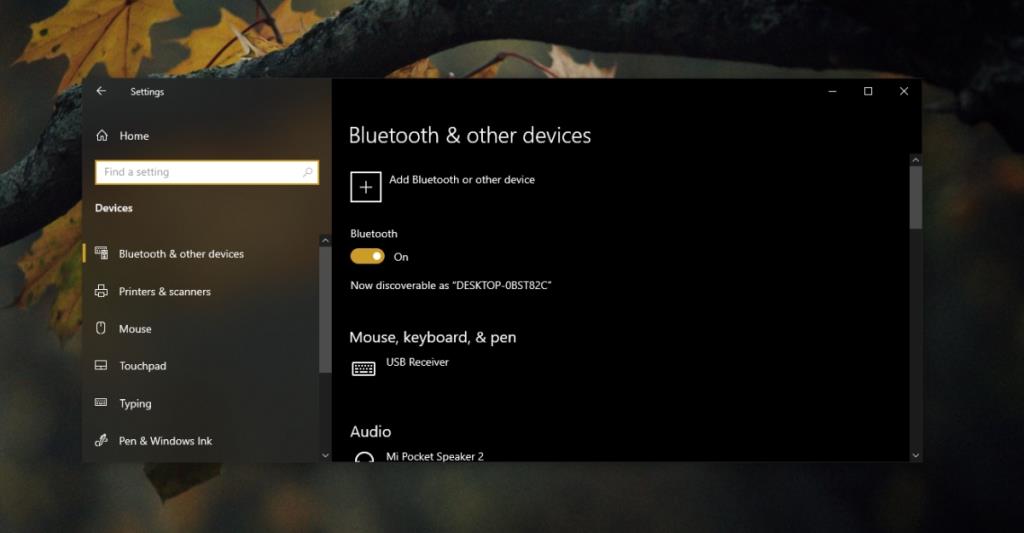Cada dispositivo que se conecta a Internet envía una solicitud a un servidor DNS que redirige la solicitud al sitio web correcto. Un servidor DNS lento significa que una dirección web tarda más en resolverse y, si bien el retraso puede ser solo de unos segundos, lo notará.
Un DNS lento es un problema, pero si el servidor DNS no responde, básicamente no podrá acceder a nada. No es lo mismo que no tener conexión a Internet. De hecho, su Internet puede estar funcionando, pero el DNS puede estar impidiendo que acceda a cualquier sitio web.
El servidor DNS no responde
Los problemas con el servidor DNS generalmente le impiden acceder a algunos o todos los sitios web. El mensaje de error que ve dependerá del navegador que esté usando e incluso con el mismo navegador, es posible que vea diferentes mensajes de error. Arreglar el problema del servidor DNS puede ser algo que pueda hacer por su parte o podría ser un problema que tenga su ISP.
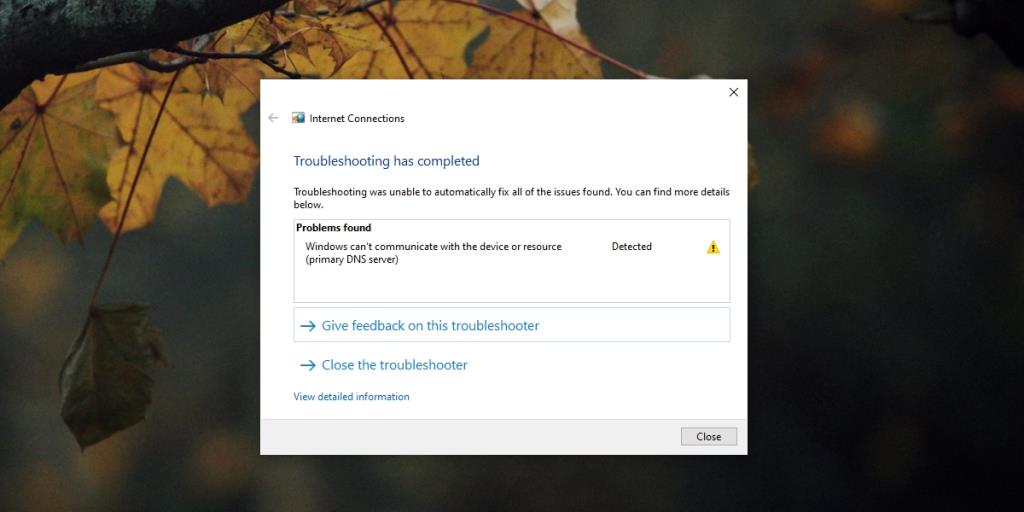
¿Cómo reparar el error del servidor DNS no responde ?
Antes de intentar solucionar el problema, realice las siguientes comprobaciones básicas.
- Reinicia tu enrutador.
- Reinicia tu sistema.
- Olvídese y vuelva a conectar su red WiFi.
- Intenta usar un navegador diferente.
- Intente acceder a Internet desde un dispositivo diferente. Si no funciona, el problema puede estar en su ISP.
- Apague su VPN si está usando una.
Si lo anterior no funciona, pruebe las soluciones a continuación.
1. Cambiar a DNS de Google
Un servidor DNS puede fallar. Es un servicio y, como cualquier servicio, puede tener problemas. A menudo, la solución más sencilla es cambiar al servidor DNS de Google, que es de uso gratuito.
- Abra el Panel de control.
- Vaya a Red e Internet.
- Seleccione Centro de redes y recursos compartidos.
- Haga clic en su red WiFi.
- Haga clic en Propiedades en la sección Actividad .
- Haga doble clic en Protocolo de Internet versión 4 (TCP / IPv4).
- Habilite la opción ' Usar las siguientes direcciones de servidor DNS' .
- En Servidor DNS preferido , ingrese
8.8.8.8.
- En Servidor DNS alternativo , ingrese
8.8.4.4.
- Haga clic en Aceptar y cierre todas las ventanas.
- Intente acceder a un sitio web.
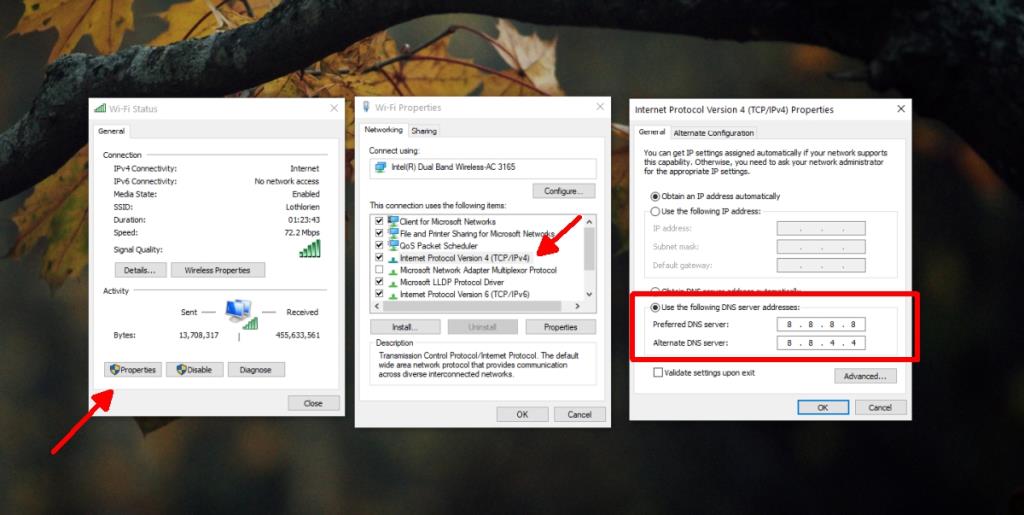
2. Ejecute el solucionador de problemas de Internet
Windows 10 tiene su propio solucionador de problemas de Internet que puede solucionar problemas con el DNS. No cambiará el servidor DNS al que se conecta, pero es posible que pueda resolver problemas con la configuración del servidor.
- Abra la aplicación Configuración (atajo de teclado Win + I).
- Vaya a Actualización y seguridad.
- Seleccione la pestaña Solucionar problemas.
- Haga clic en Solucionador de problemas adicional.
- Ejecute el solucionador de problemas de conexiones a Internet.
- Aplique todas las correcciones que recomienda.
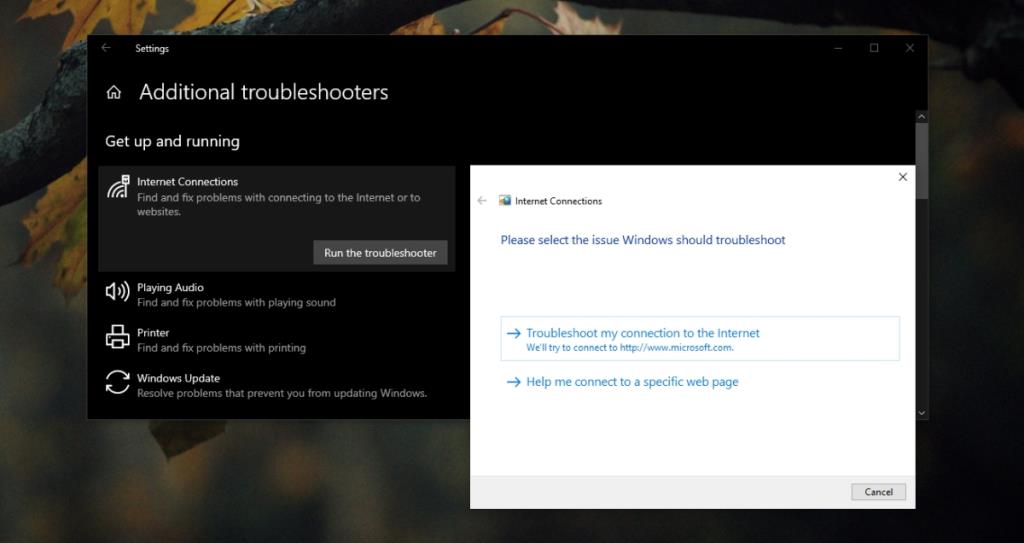
3. Vacíe el DNS y renueve la IP
Si el solucionador de problemas de Windows 10 no puede solucionar los problemas con el servidor DNS, puede intentar vaciar manualmente el DNS y renovar su IP.
- Abra el símbolo del sistema con derechos de administrador.
- Ejecute los siguientes comandos uno por uno . Limpiarán el DNS y renovarán su dirección IP.
netsh int ip reiniciar netsh winsock reiniciar ipconfig / flushdns ipconfig / renew
- Reinicia tu sistema.
4. Configurar la red manualmente
Las conexiones a Internet tienden a configurarse automáticamente una vez que ingresa la contraseña, pero una gran parte se configura bajo el capó. Puede ayudar a resolver problemas de DNS si configura manualmente una red.
- Abra el símbolo del sistema.
- Ejecutar este comando :
ipconfig /all.
- Busque la dirección física, pero asegúrese de que sea para la red a la que se está conectando, por ejemplo, anote la dirección física de la LAN inalámbrica si está utilizando una red inalámbrica.
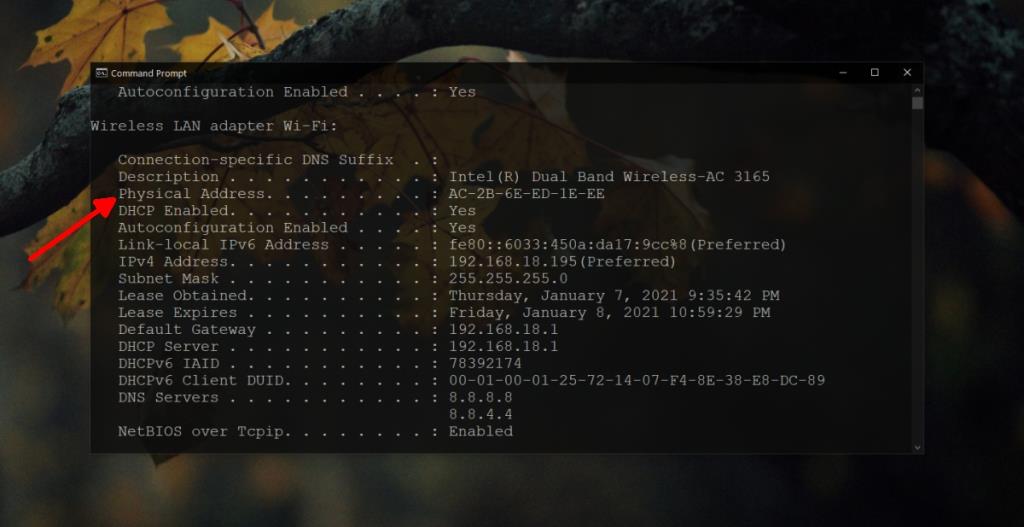
- Abra el Explorador de archivos.
- Ingrese esto en la barra de ubicación :
Control Panel\Network and Internet\Network and Sharing Centery toque Enter.
- Haga clic en su conexión.
- Haga clic en Propiedades en Actividad.
- Haga clic en el botón Configurar.
- Vaya a la pestaña Avanzado.
- Busque la dirección MAC o la dirección de red.
- Ingrese la dirección física que anotó anteriormente y haga clic en Aceptar.
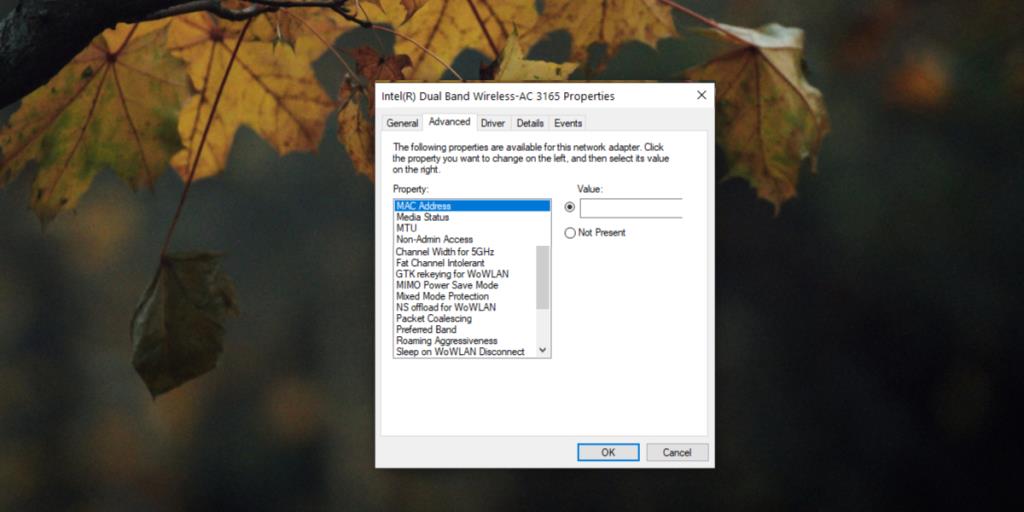
5. Actualice el firmware del enrutador
Es posible que deba actualizar el firmware de su enrutador. Normalmente, su ISP debería poder enviar una actualización de firmware al enrutador durante el mantenimiento de rutina, pero usted mismo puede actualizarlo manualmente. Puede resolver problemas con el DNS.
Para actualizar el firmware del enrutador, debe acceder al panel de administración del enrutador. Puede acceder a él desde su enrutador.
- Abra el símbolo del sistema.
- Ejecutar este comando:
ipconfig .
- Anote la dirección de la puerta de enlace predeterminada.
- Abra su navegador.
- Ingrese la dirección de la puerta de enlace predeterminada y toque Intro.
- Inicie sesión con el nombre de usuario y la contraseña de administrador.
- Busque la opción de actualización de firmware e instale las actualizaciones que estén disponibles.
Nota: el panel de administración para cada ISP y enrutador es diferente, por lo que tendrá que mirar a su alrededor.
6. Cambiar DNS en el enrutador
El enrutador también tiene una configuración de DNS y es posible que esté sobrescribiendo la configuración del servidor DNS de su sistema. Acceda al administrador de su enrutador y cambie el DNS por el DNS de Google o permita que el enrutador se establezca de forma predeterminada en el DNS de su computadora si hay una opción para ello. Para cambiar el DNS en el enrutador, siga estos pasos.
- Abra el símbolo del sistema.
- Ejecutar este comando:
ipconfig .
- Anote la dirección de la puerta de enlace predeterminada.
- Abra su navegador e ingrese la dirección de la puerta de enlace predeterminada y toque Enter.
- Inicie sesión en el panel de administración del enrutador y busque la configuración de DNS.
- Utilice el servidor DNS de Google.
8.8.8.8 8.8.4.4
- Reinicie el enrutador y su sistema.
7. Ejecute Windows 10 en modo seguro
Es posible que una aplicación en su sistema esté bloqueando el servidor DNS o su Internet. Para determinar esto, debe ejecutar Windows 10 en modo seguro.
- Abra el menú de inicio.
- Haga clic en el botón de encendido.
- Mantenga presionado el botón Shift y haga clic en Reiniciar.
- En la pantalla de inicio, vaya a Solucionar problemas> Opciones avanzadas> Configuración de inicio.
- Haga clic en Reiniciar.
- Seleccione la opción Modo seguro (con red).
- Intente acceder a Internet.
8. Deshabilite las aplicaciones de terceros
Si puede acceder a Internet en modo seguro, es posible que un tercero esté bloqueando el DNS o Internet.
- Haga clic con el botón derecho en la barra de tareas y seleccione Administrador de tareas.
- Vaya a la pestaña Inicio.
- Desactiva todas las aplicaciones.
- Reinicie el sistema.
- Acceso a Internet.
- Si puede acceder a Internet, es probable que una aplicación de terceros sea la responsable.
- Habilite las aplicaciones una por una para ver cuál está causando el problema.
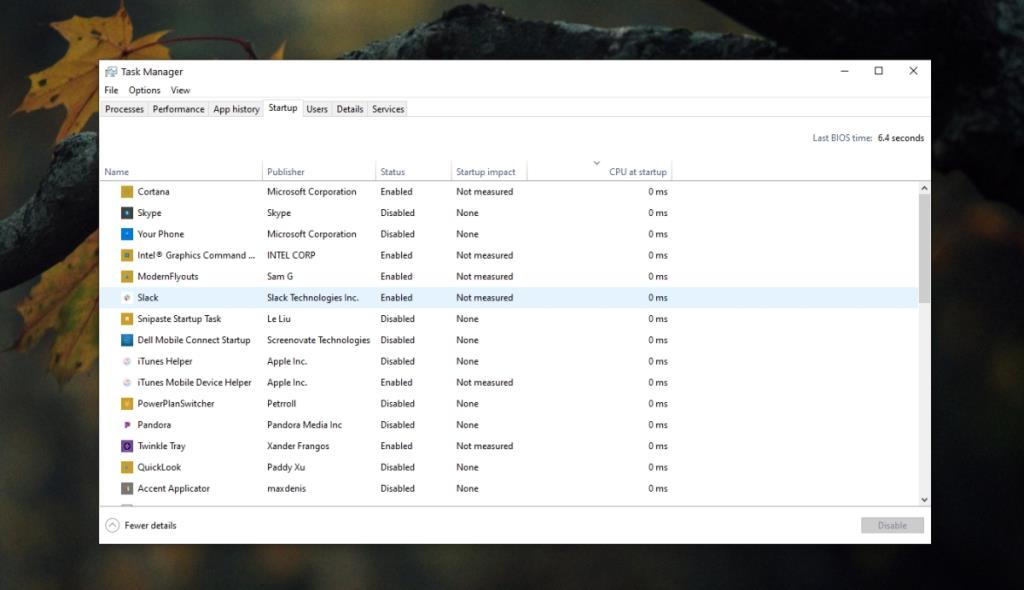
9. Deshabilite el adaptador virtual
Windows 10 crea un adaptador virtual de forma predeterminada y, normalmente, cuando no hay una aplicación para usarlo, no interferirá con una conexión de red. Dicho esto, puede causar problemas y deshabilitarlo puede ayudar.
- Abra el Administrador de dispositivos.
- Vaya a Ver> Mostrar dispositivos ocultos.
- Expanda Adaptadores de red.
- Busque el adaptador virtual de Wi-Fi Direct de Microsoft.
- Haga clic derecho y seleccione Desinstalar dispositivo.
- Repita esto para todos los dispositivos adaptadores virtuales.
- Reinicie el sistema.
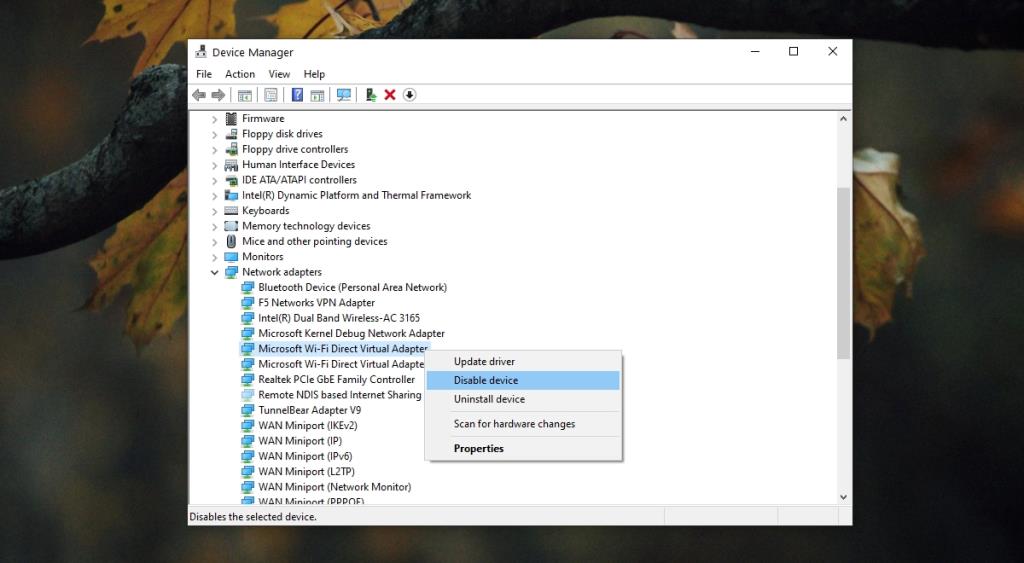
10. Desactive Ethernet, Bluetooth, Hotspot
Windows 10 puede conectarse a una red inalámbrica y Ethernet, Bluetooth y Hotspot, pero pueden interferir con una conexión a Internet.
- Abra la aplicación Configuración (atajo de teclado Win + I).
- Vaya a Dispositivos> Bluetooth.
- Apague Bluetooth desde el interruptor.
- Toque el atajo de teclado Win + A.
- Apague el punto de acceso desde el conmutador.
- Desconecte o desenchufe el cable Ethernet.
- Reinicie el sistema.
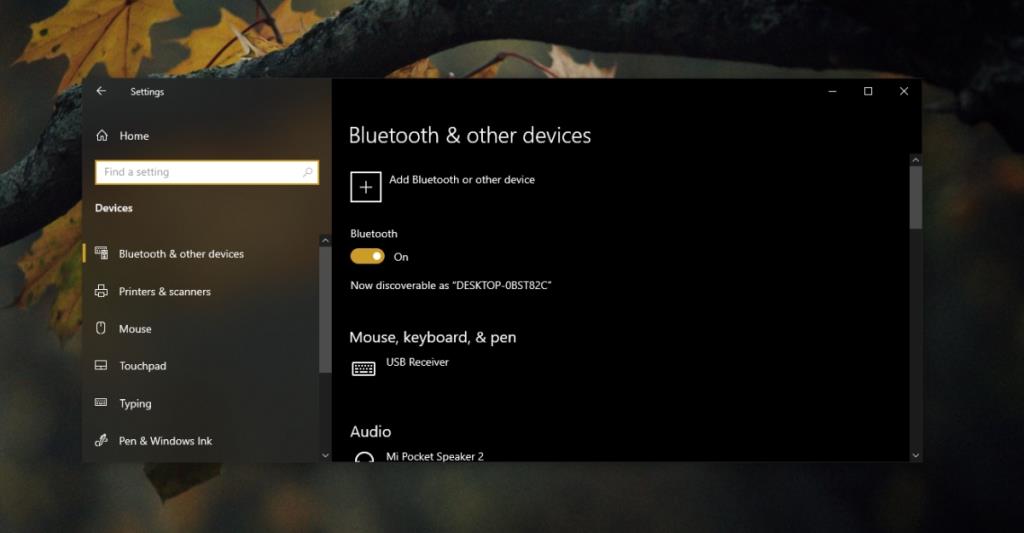
Conclusión
Si las correcciones anteriores no funcionan, debe comunicarse con su ISP, especialmente si el problema está presente en otros dispositivos. Es posible que puedan resolver el problema o informarle si su servicio tiene problemas. En ese caso, tendrás que esperar a que lo resuelvan por su parte.