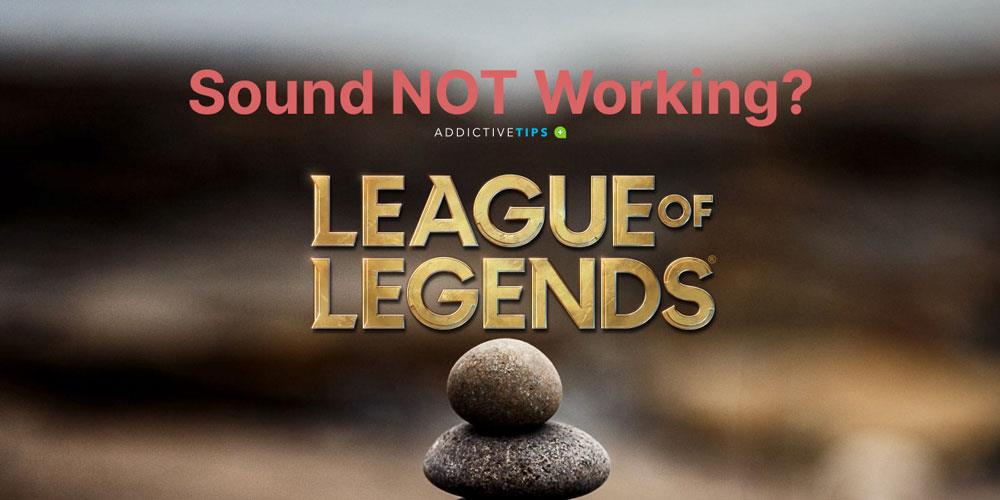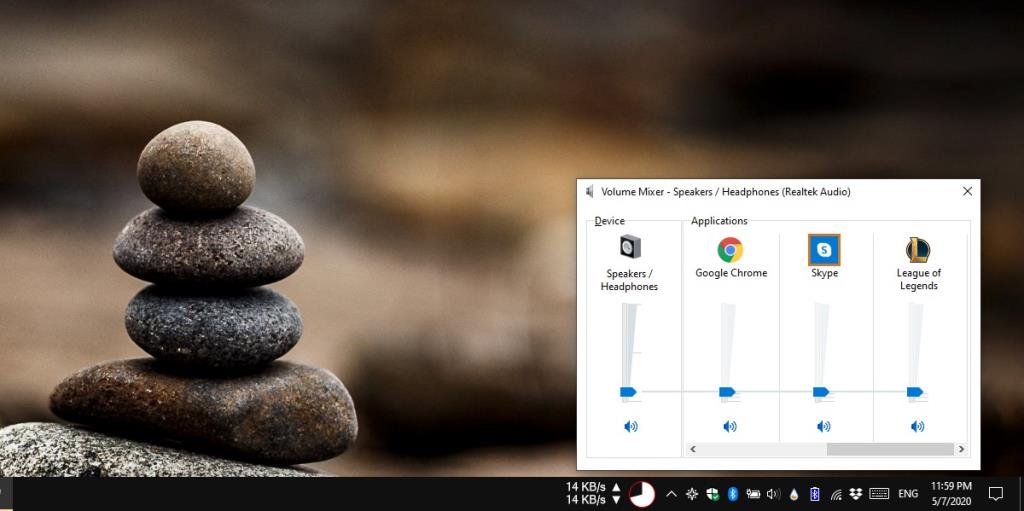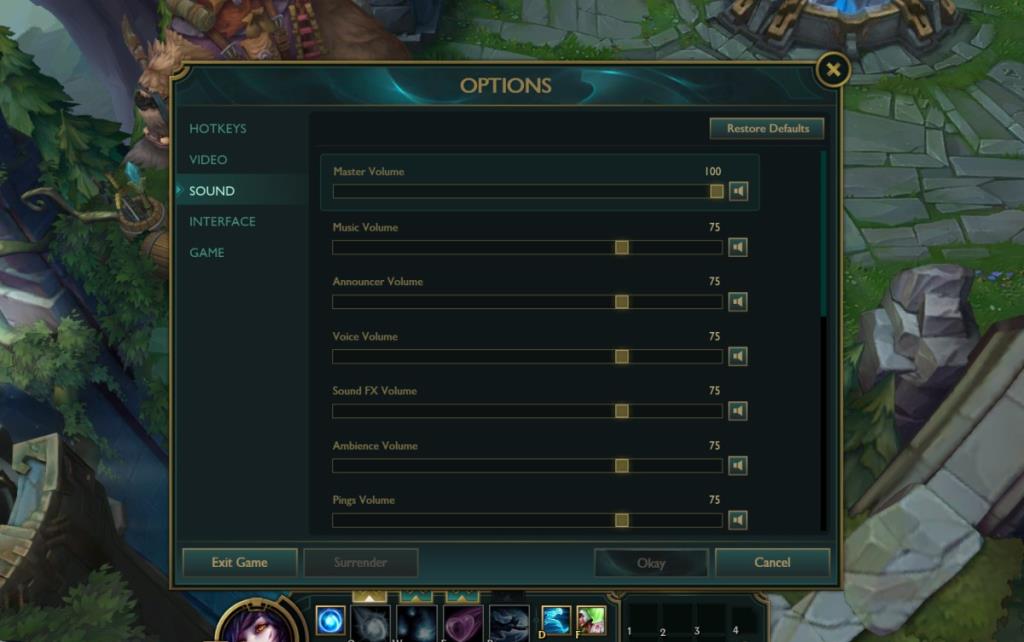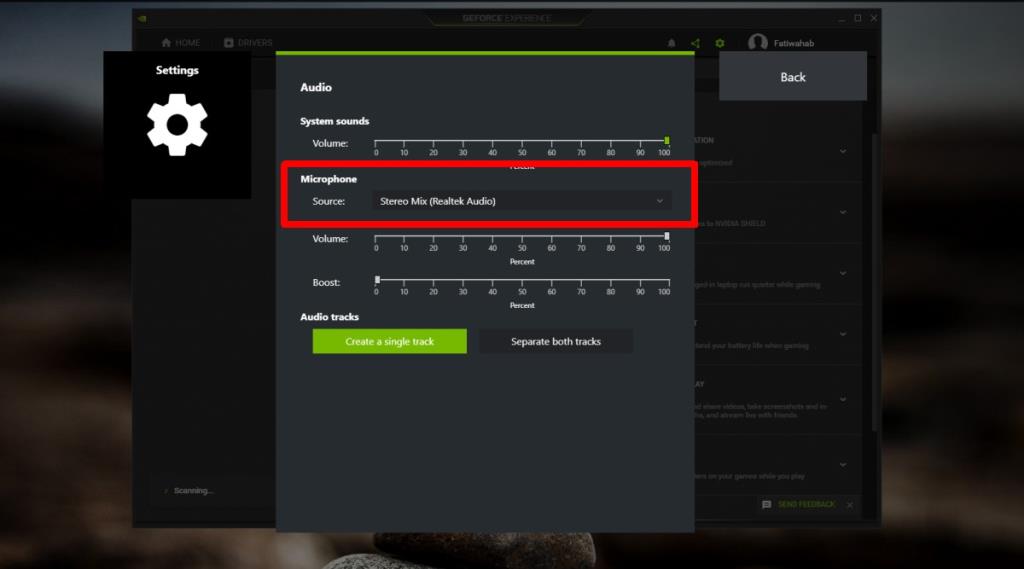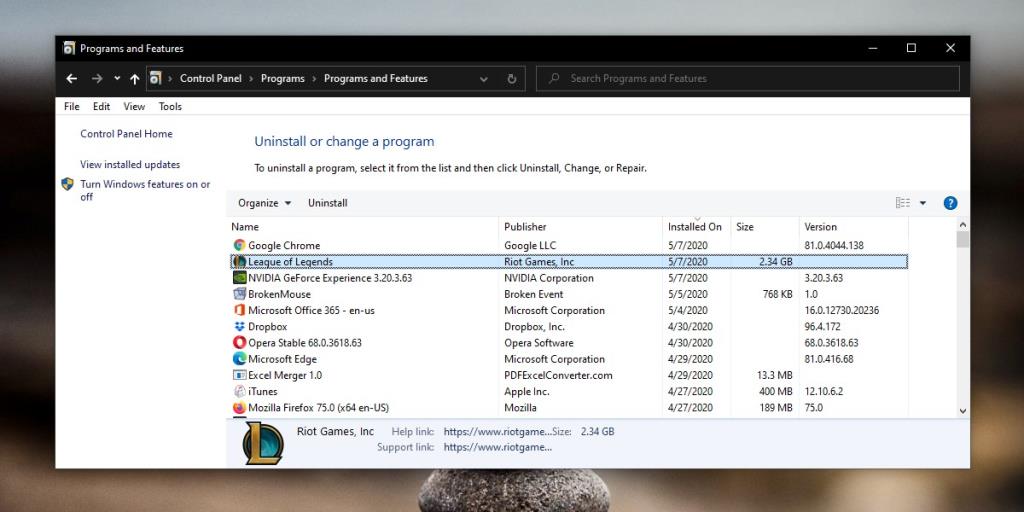League of Legends es uno de los juegos MOBA más populares que se juegan en la actualidad. Instalar el juego es bastante simple. Se necesita tiempo para aprender a manejar, descubrir los personajes que quieres jugar, las habilidades que debes subir de nivel y cómo luchar en la arena. El juego ha crecido con el tiempo, por lo que hay mucho que aprender.
Si bien aprender a jugar lleva tiempo, configurarlo no suele ser un problema. Descarga el instalador del juego y éste descarga los archivos que necesita para configurar el cliente. Estás listo para jugar en una hora, o menos, dependiendo de la velocidad de tu conexión a Internet.
Si ha estado jugando el juego durante un tiempo y de repente pierde el sonido, puede haber varias razones detrás de esto. En su mayor parte, la solución debería ser sencilla.
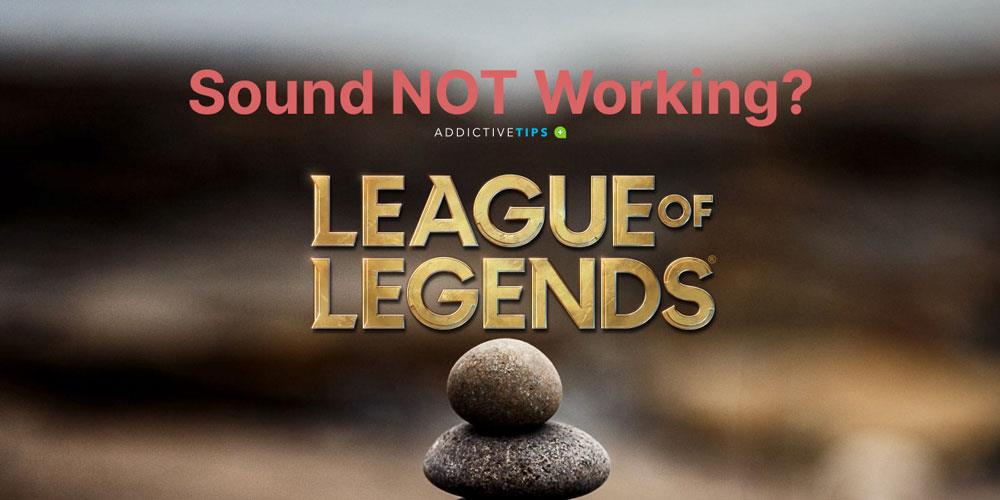
El sonido de League of Legends no funciona [FIX]
Si de repente perdiste el sonido al jugar League of Legends, ya sean los sonidos del juego o los sonidos del chat, asegúrate de reiniciar el juego y tu PC antes de intentar cualquier otra cosa.
Verifique el sonido del sistema
Si no escuchas ningún sonido en el juego, pero el sonido funciona bien, de lo contrario, revisa el Mezclador de volumen.
- Haga clic con el botón derecho en el icono del altavoz en la bandeja del sistema.
- Seleccione Abrir mezclador de volumen .
- Comprueba el mezclador de volumen para asegurarte de que el volumen del juego no esté al mínimo. Si es así, suba el volumen y su sonido comenzará a funcionar nuevamente.
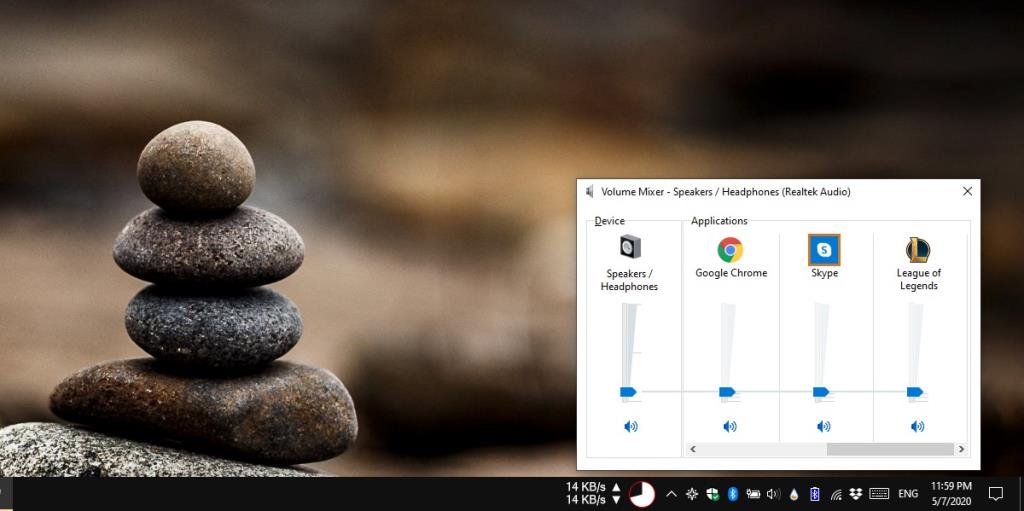
Verifique el volumen en el dispositivo físico
Si estás usando un auricular cuando juegas a League of Legends, es posible que hayas bajado el volumen. No hay forma de verificarlo más que investigar sus auriculares. Si ve una rueda en él, desplácese para ver si el sonido comienza a funcionar.

Comprueba la configuración de sonido del juego
League of Legends tiene su propia configuración de sonido, como todos los juegos. Tiene una opción para apagar todos los sonidos, así como para silenciar un sonido en particular en el juego.
- Abre League of Legends .
- Una vez en un juego (pero antes de que comience), toque la tecla Escape .
- Se abrirá la configuración del juego. Vaya a la pestaña Sonido .
- Revise cada control deslizante y asegúrese de que nada esté configurado en cero.
- Desplácese hasta el final y asegúrese de que ' Desactivar todos los sonidos ' no esté marcado.
- Si ha cambiado alguna de las configuraciones de sonido, asegúrese de reiniciar el juego.
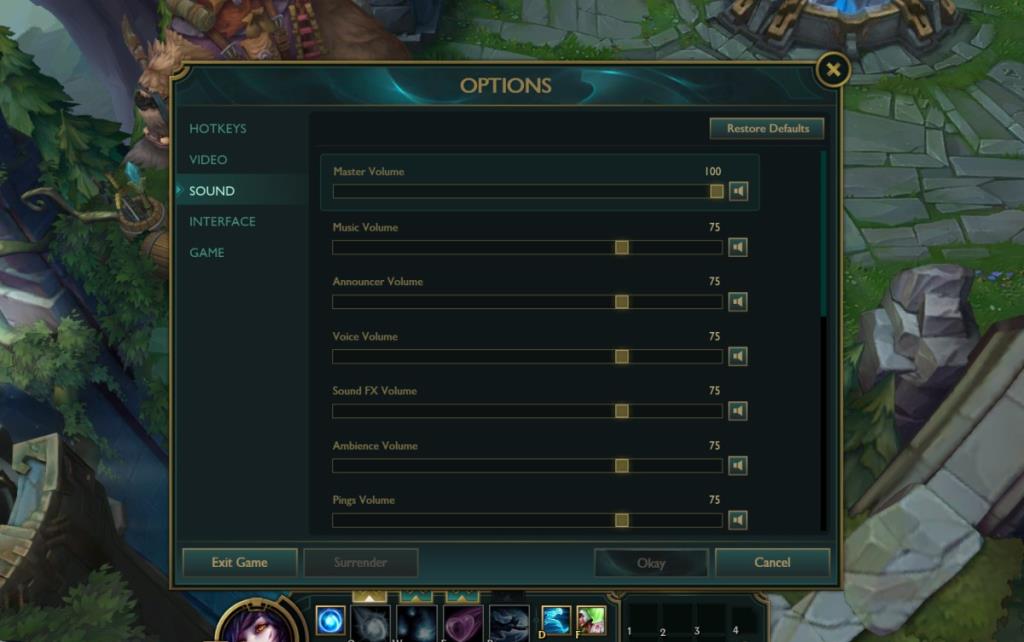
Dispositivos de audio Logitech
Si está utilizando un dispositivo de audio Logitech, es posible que tenga un problema muy específico. Debe cambiar la configuración de sonido del dispositivo.
- Asegúrese de que sus auriculares estén conectados a su PC.
- Abra el Panel de control .
- Vaya a Hardware y sonido .
- Seleccione Sonido .
- Vaya a la pestaña Reproducción .
- Seleccione su dispositivo y haga clic en el botón ' Configurar '.
- Haga clic en Siguiente en la primera pantalla que vea y, en Altavoces operativos , desmarque todo.
- En Altavoces de rango completo, desmarque Frontal izquierdo y derecho .
- Reinicie su PC.
Compruebe si hay software de juegos
Hay muchas aplicaciones orientadas a mejorar el rendimiento del juego; Nvidia tiene uno y Logitech tiene uno. Verifique su configuración de sonido. Es posible que se haya apoderado de sus controles de sonido. En ese caso, debe acceder a la configuración de sonido de cualquier software de este tipo que esté instalado. Vea el dispositivo de audio que está usando y asegúrese de que sea el correcto. Alternativamente, desactívelo y reinicie League of Legends. Es posible que el juego en sí no funcione bien con un software como este.
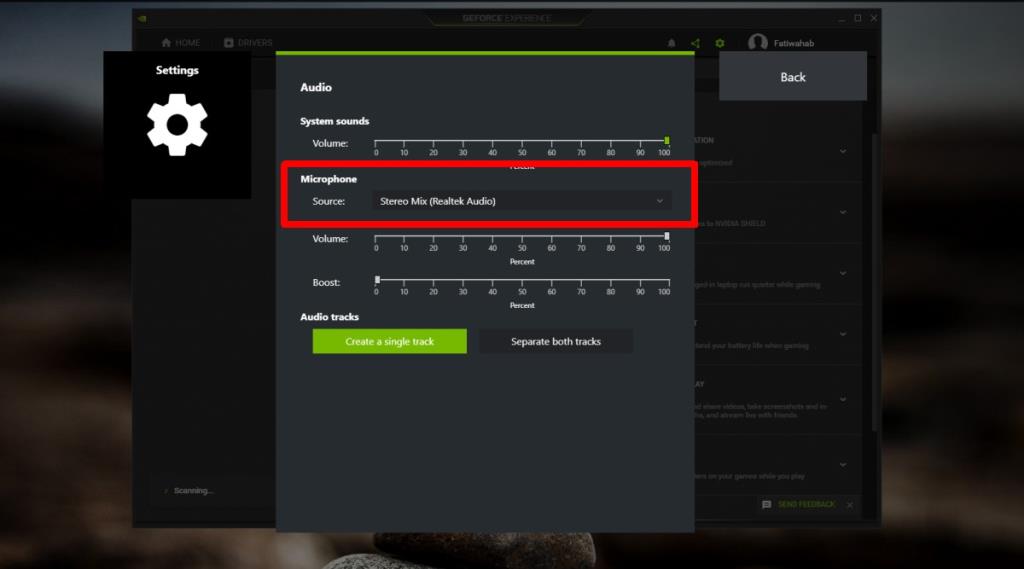
Actualizar controladores de sonido
Los problemas de sonido, independientemente de lo que sean, a menudo se solucionan actualizando los controladores de sonido.
- Abra el Administrador de dispositivos .
- Expanda los dispositivos Controladores de sonido, video y juegos .
- Haga clic con el botón derecho en el dispositivo de audio Realteck y seleccione Actualizar controlador .
- Instale las actualizaciones de controladores que estén disponibles y reinicie su PC .
Reinstalar el juego
Los archivos del juego pueden corromperse sin que sea culpa del jugador. A veces, actualizar el juego lo solucionará, pero si estás ejecutando la última versión de League of Legends, es posible que debas reinstalar el juego. Primero tendrás que desinstalarlo.
- Primero, descargue el instalador de League of Legends aquí . Ahora que tienes el instalador, puedes desinstalar el juego.
- Abra el Panel de control .
- Vaya a Programas .
- Seleccione Desinstalar un programa .
- Selecciona el juego y haz clic en Desinstalar .
- Una vez que se haya desinstalado el juego, ejecute el instalador que descargó e instale el juego nuevamente.
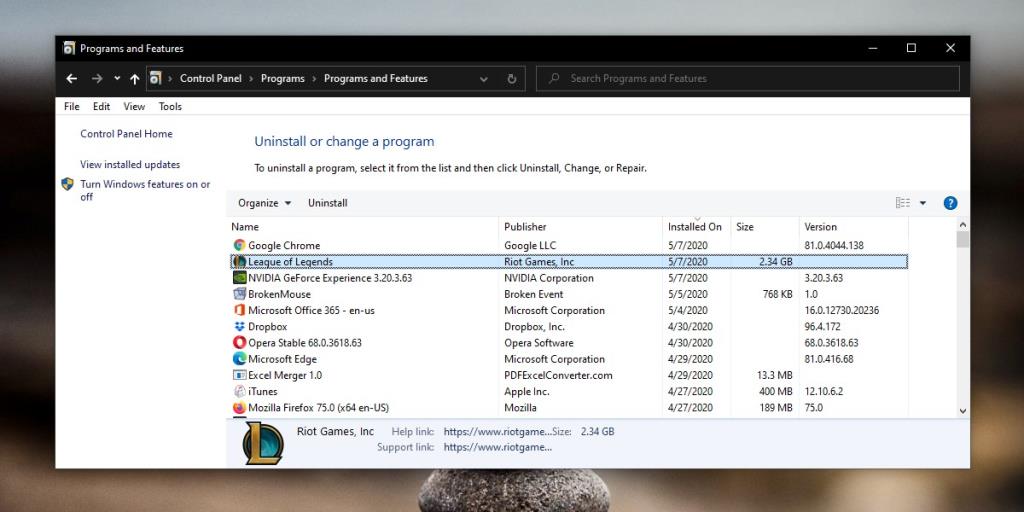
Conclusión
League of Legends funciona sin problemas en Windows 10. Los problemas son raros y cuando todo falla, una reinstalación del juego solucionará cualquier problema. Dicho esto, si tienes problemas con el audio en tu sistema, es posible que el juego no tenga la culpa. Solucione los problemas de sonido de su PC antes de sumergirse en los problemas de audio específicos de la aplicación o del juego y tendrá más éxito con la solución. Es muy probable que una vez que se resuelvan los problemas de sonido en su sistema, los problemas de sonido del juego desaparezcan.