Administrar carpetas compartidas y permisos en la red

Optimice su experiencia al compartir carpetas. Con Easy Folder Share, administrar carpetas y permisos nunca fue tan fácil.
Los sistemas operativos arrojan errores cada vez que encuentran problemas que requieren su atención. Por lo general, los mensajes van acompañados de un código de error, que puede buscar fácilmente en línea para encontrar respuestas.
Sin embargo, si se encontró con el error Acceso denegado en Windows 10 , probablemente intentó abrir archivos o carpetas, o iniciar aplicaciones.
Quizás también haya notado que no se muestra ningún código de error, lo que hace que sea un poco más difícil identificar una solución adecuada. Pero estamos aquí para ayudarlo a deshacerse del mensaje de error Acceso denegado mediante la propiedad, el permiso, el cifrado o la configuración del administrador.
Antes de comenzar, le recomendamos encarecidamente que cree un punto de restauración del sistema . De esta manera, puede revertir Windows a un estado seguro en caso de que se estropee algo.
¿Cómo corregir el error de acceso denegado en Windows 10?
1. Inicie sesión como administrador
Si tiene varios perfiles de usuario configurados en su computadora, asegúrese de no haber iniciado sesión como invitado cuando intente abrir archivos o aplicaciones. En su lugar, cierre la sesión y vuelva a iniciarla como administrador.
Alternativamente, puede ejecutar un proceso ejecutándolo con derechos de elevación, asumiendo que conoce las credenciales de inicio de sesión de administrador.
2. Tomar posesión
Si anteriormente podía abrir un archivo o carpeta en particular, pero ya no puede, es posible que haya perdido la propiedad de ese archivo en particular.
He aquí cómo solucionarlo:

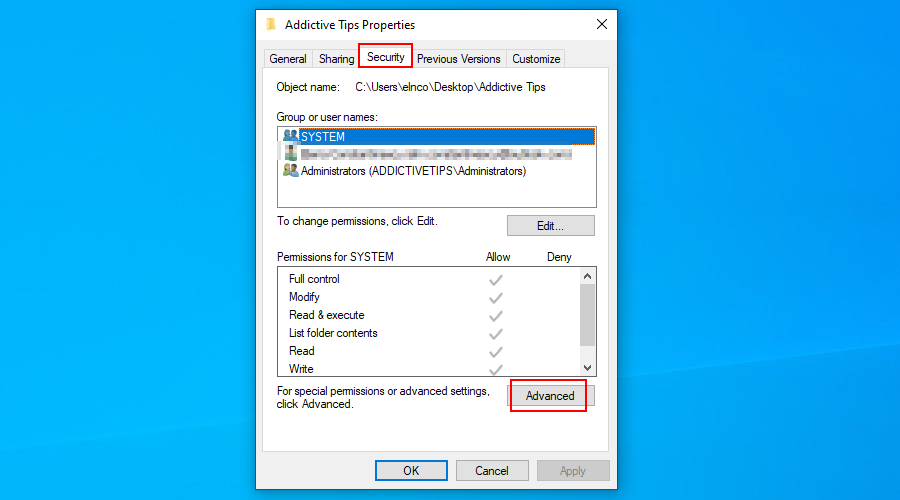
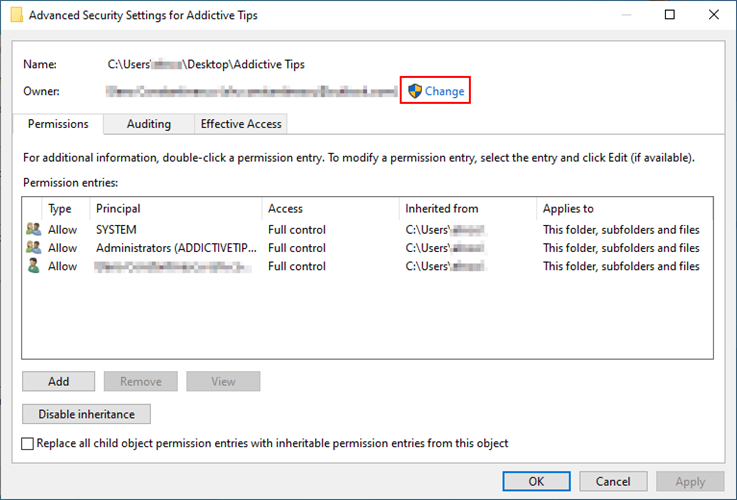

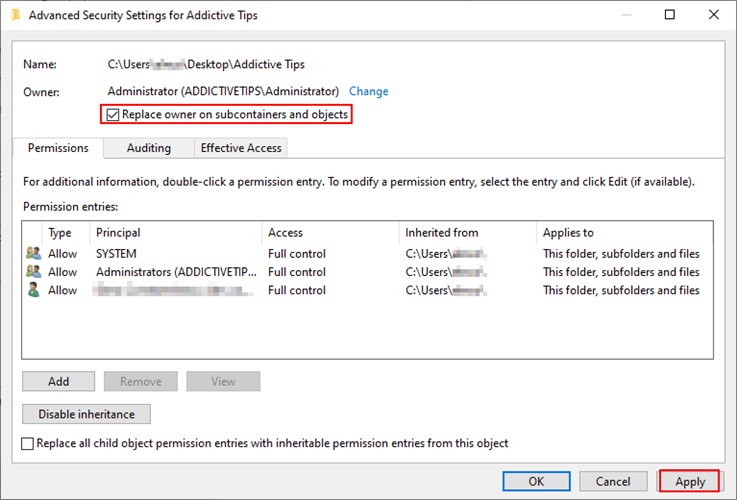
Si aún encuentra el error Acceso denegado en Windows 10 después de seguir los pasos anteriores, regrese a la ventana Configuración de seguridad avanzada y habilite Reemplazar todas las entradas de permisos de objetos secundarios con entradas de permisos heredables de este objeto .
En caso de que haya asumido la propiedad con cualquier otra cuenta además de Administrador , es posible que deba agregar permisos a su cuenta de forma manual. Para hacer esto, vuelva a Configuración de seguridad avanzada .
1. Si su cuenta no aparece en la lista, haga clic en Agregar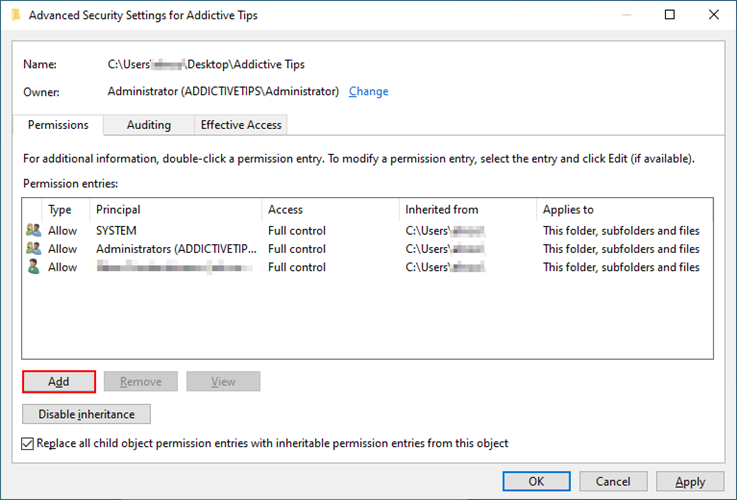
2. Haga clic en Seleccionar un principal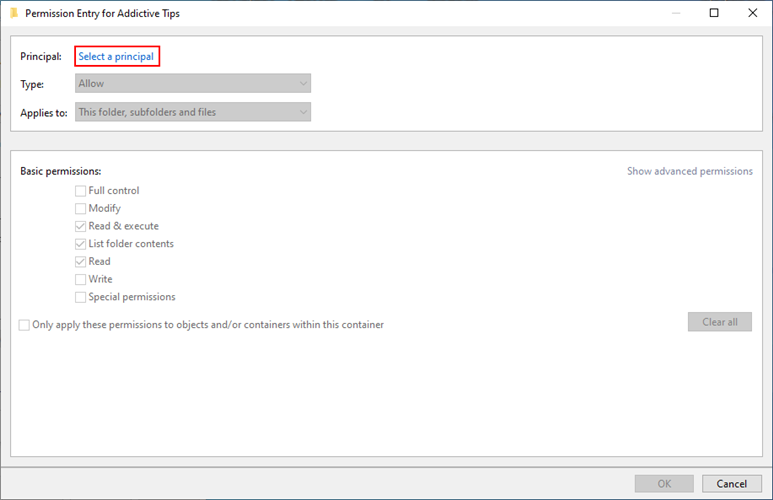
3. Escriba el nombre de su cuenta, haga clic en Comprobar nombres y , a continuación, haga clic en Aceptar
en Aceptar
4. Establezca el Tipo en Permitir y se aplica a esta carpeta, subcarpetas y archivos . En Permisos básicos , habilite Control total . Haga clic en Aceptar .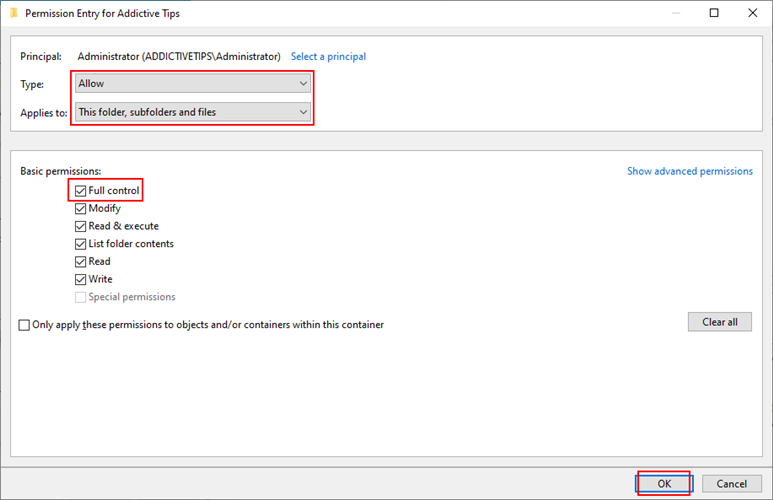
También puede tomar posesión de un archivo mediante CMD con derechos de administrador: takeown /f
Asegúrese de reemplazar con la ruta completa del sistema al archivo del que desea tomar posesión (sin los <>símbolos). Si el comando tiene éxito, debería recibir un mensaje que diga SUCCESS: El archivo (o carpeta): "nombre de archivo" ahora es propiedad del usuario "Nombre de equipo \ Nombre de usuario" .
Para tomar posesión de una carpeta a través del símbolo del sistema con derechos elevados: takeown /f /r /d y
/r (opcional): incluya todos los archivos y subcarpetas en la adquisición de propiedad/d y - tomar posesión de las subcarpetas en las que no tiene permisos de Carpeta de lista3. Verifique el cifrado de contenido
Si sigue recibiendo el error Acceso denegado en Windows 10 cuando intenta abrir una carpeta, es posible que tenga algo que ver con el cifrado de contenido.
He aquí cómo verificar esto:

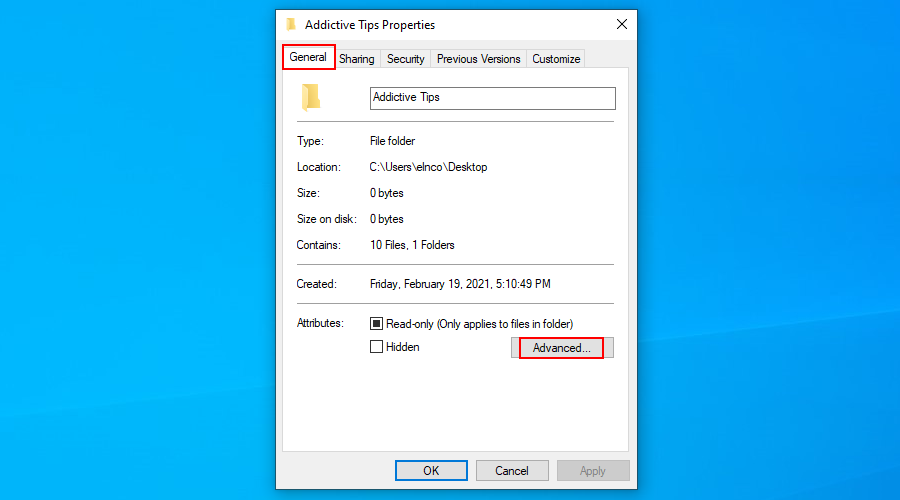
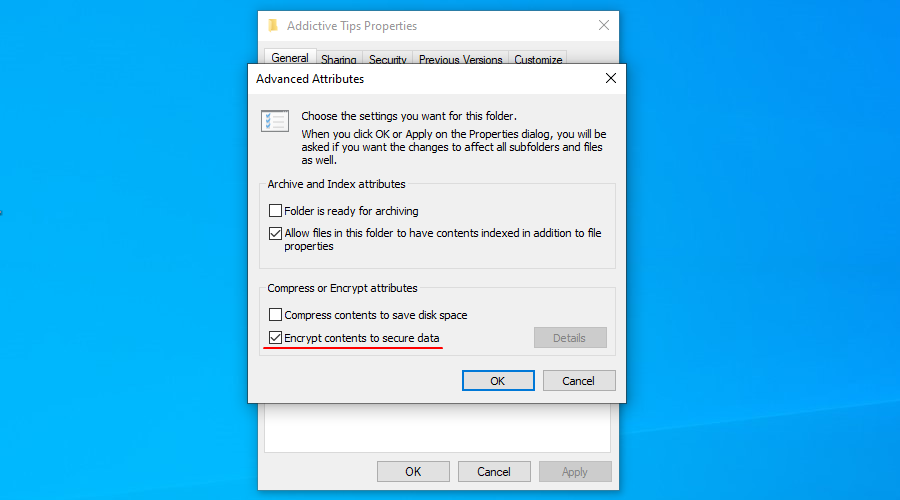
Si la opción está habilitada, debe tener el certificado que se usó inicialmente para el cifrado de contenido para poder abrirlo. También puede descifrar la carpeta con ese certificado para que no tenga que preocuparse por ello la próxima vez que intente abrir la carpeta.
4. Compruebe si el archivo está dañado
Ciertos archivos pueden corromperse si se abrieron cuando su sistema operativo se bloqueó o durante un corte de energía. La corrupción de archivos es una de las razones por las que puede recibir el mensaje Acceso denegado en Windows 10.
Por lo general, es imposible reparar los archivos del sistema corruptos, por lo que lo mejor es restaurar una copia de seguridad o revertir Windows a un punto de restauración del sistema anterior, antes de la corrupción.
También puede ejecutar el Comprobador de archivos de sistema para intentar reparar los archivos corruptos. Sin embargo, tenga en cuenta que solo funciona con archivos de sistema.
sfc /scannow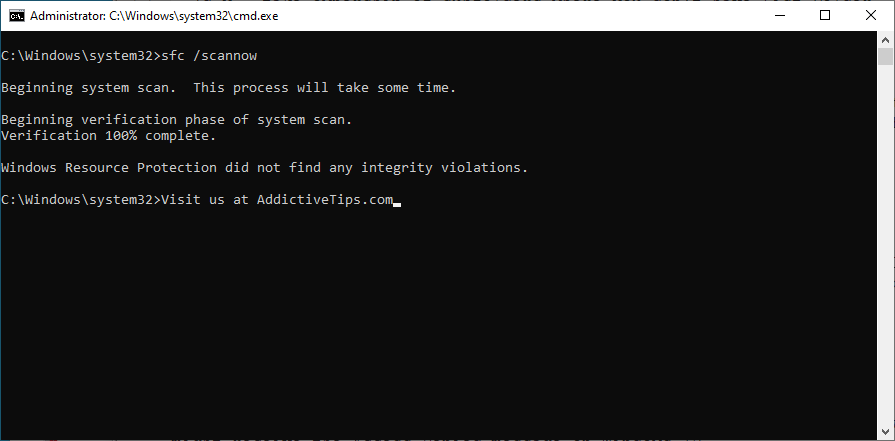
5. Inicie sesión o cree una nueva cuenta de usuario local.
Windows 10 le permite iniciar sesión con una cuenta local o de Microsoft. Sin embargo, a veces tiene problemas con las cuentas de Microsoft, que solo se pueden solucionar cambiando a una cuenta local.
De lo contrario, si su perfil de usuario local está dañado, recibirá el error Acceso denegado en Windows 10 sin importar lo que intente, lo que le impedirá acceder a archivos, carpetas y aplicaciones.
Esto es lo que debes hacer:
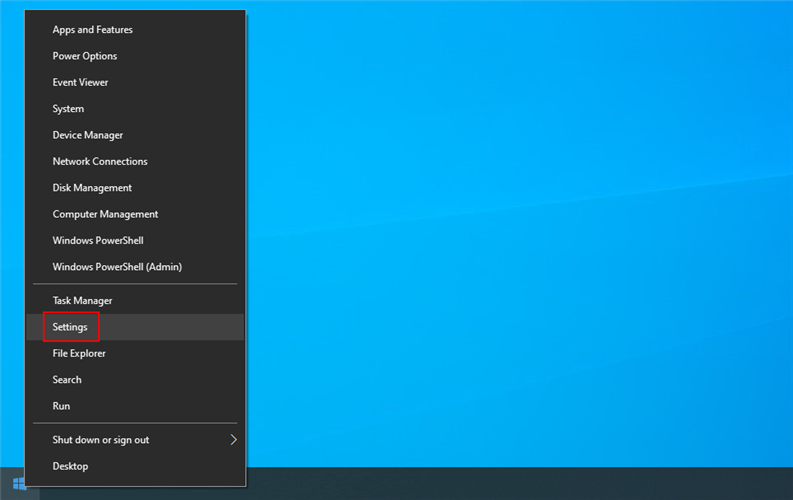
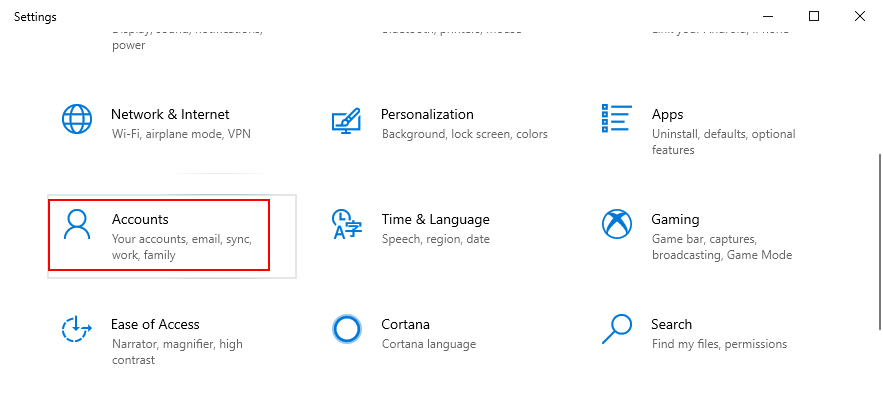
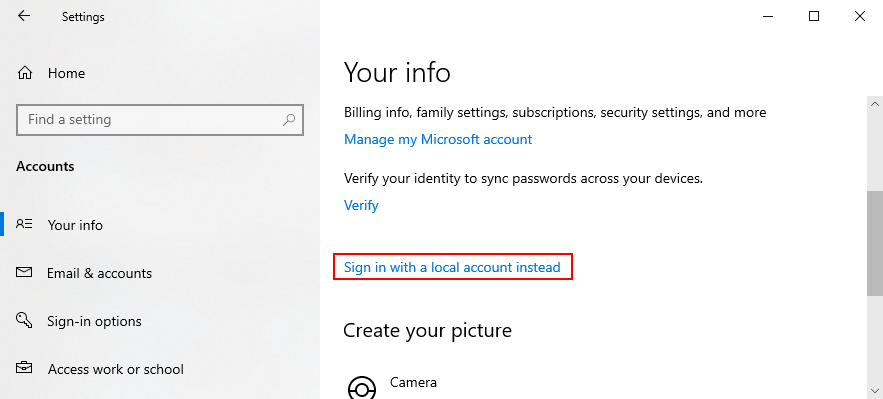
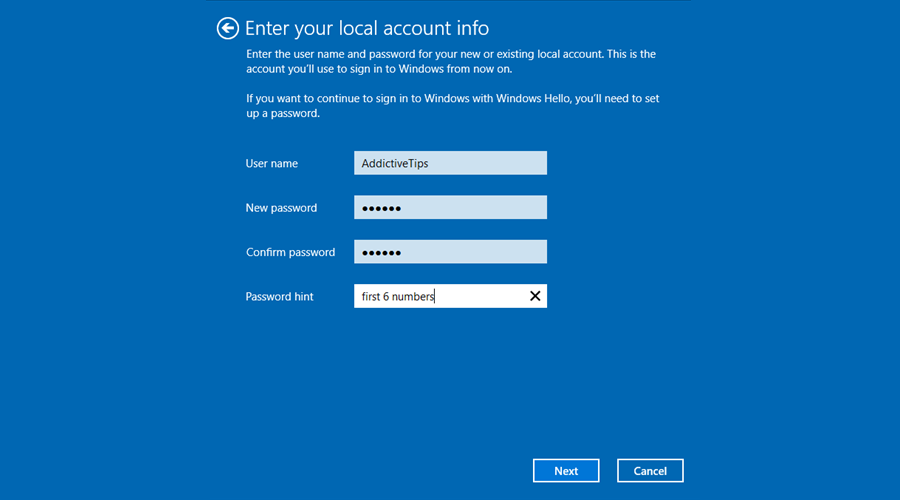
6. Recupere archivos de la carpeta Windows.old
Si recientemente actualizó a Windows 10 desde una edición anterior, o si instaló dos o más sistemas operativos en su computadora, es posible que vea el error Acceso denegado porque los archivos a los que intenta acceder están atascados en la carpeta Windows.old.
En este caso, todo lo que tiene que hacer es recuperar archivos de Windows.old, asumiendo que no tuvo la oportunidad de formatear el disco.
Simplemente busque la carpeta Windows.old en su computadora, ábrala usando su explorador de archivos y busque su archivo allí. Es más fácil que restaurar archivos a partir de copias de seguridad.
Conclusión
En resumen, puede corregir el error Acceso denegado en Windows 10 realizando algunos cambios en el sistema que involucran derechos de administrador, permisos de usuario, corrupción de archivos y cifrado de contenido.
¿Las soluciones anteriores funcionaron para usted? Háganos saber en la sección de comentarios a continuación.
Optimice su experiencia al compartir carpetas. Con Easy Folder Share, administrar carpetas y permisos nunca fue tan fácil.
Abundan las imágenes, los fondos de pantalla y las panorámicas, y se pueden encontrar en cualquier lugar de la web. Buscar diferentes tipos de imágenes y fondos de pantalla es bastante fácil.
En mi publicación anterior, analicé MOV Download Tool, un programa que descarga videos QuickTime (formato de archivo MOV). Resulta que todos los tráilers en Yahoo...
OLK Finder es una herramienta gratuita que te ayuda a recuperar archivos adjuntos eliminados accidentalmente. MS Outlook crea una carpeta temporal y guarda el archivo adjunto.
Descubra cómo ocultar aplicaciones abiertas en escritorios virtuales en Windows 10. Mantenga su barra de tareas ordenada y organizada para mejorar el flujo de trabajo.
Descubra el poder de Nexus Radio: una aplicación de música gratuita con millones de canciones y miles de estaciones de radio categorizadas.
La barra de tareas es una característica de larga data del sistema operativo Windows y sobrevivió a Windows 8. Es donde realizamos múltiples tareas, cambiamos entre aplicaciones, fijamos nuestras
Ya que hemos revisado suficientes extensiones de Google Chrome por hoy, es hora de hablar sobre la configuración del proxy de Chrome. ¿Sabías que Google Chrome usa...?
¿Tiene un archivo de instalación ejecutable (EXE) que desea convertir al formato MSI? EXE To MSI Converter es una herramienta gratuita de QwertyLab que realiza...
No permita que los virus infecten su dispositivo USB. Descubra cómo proteger sus datos importantes protegiendo su unidad USB contra escritura.








