DOTA 2 se actualiza regularmente como cualquier otra aplicación o juego. Necesita actualizaciones para funcionar y, como parte de la actualización, agregará más archivos al sistema y actualizará los que ya están en el disco. Básicamente, el juego necesita poder escribir archivos en el disco para poder actualizarse.
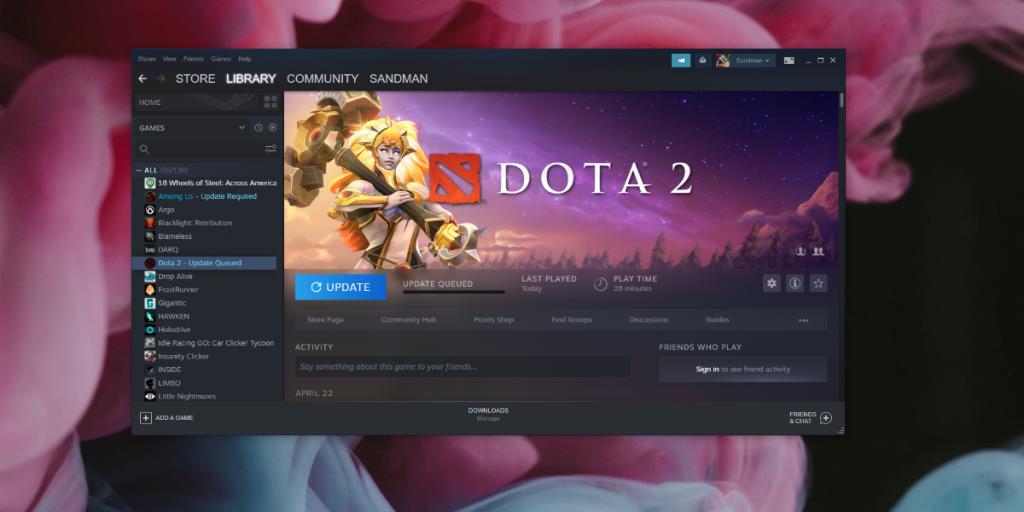
REVISIÓN: Error de escritura en disco de Steam en DOTA 2
Si estás intentando jugar o actualizar DOTA 2 y ves el error de escritura en el disco, significa que algo impide que el juego guarde y / o actualice sus archivos. Esto puede ser un problema con Windows 10, con el juego en sí o con Steam.
Pruebe estas correcciones.
1. Verifique o desactive el antivirus
Un antivirus puede evitar que DOTA 2 se actualice. Podría impedir que el juego guarde o actualice archivos existentes. La única solución es deshabilitar el antivirus o agregar Steam a la lista blanca.
Si elige deshabilitar el antivirus, habilite Windows Defender . No bloquea Steam y te mantendrá a salvo en ausencia de otra aplicación antivirus.
2. Verifique los errores del disco
Las aplicaciones de Steam se pueden instalar en cualquier unidad de su sistema y, si tiene un disco duro, es propenso a errores. Estos errores pueden ser la razón por la que el juego no se puede actualizar.
- Abra el Explorador de archivos y vaya a Esta PC.
- Haz clic derecho en la unidad en la que está instalado el juego.
- Seleccione Propiedades.
- Vaya a la pestaña Herramientas.
- Haga clic en Comprobar.
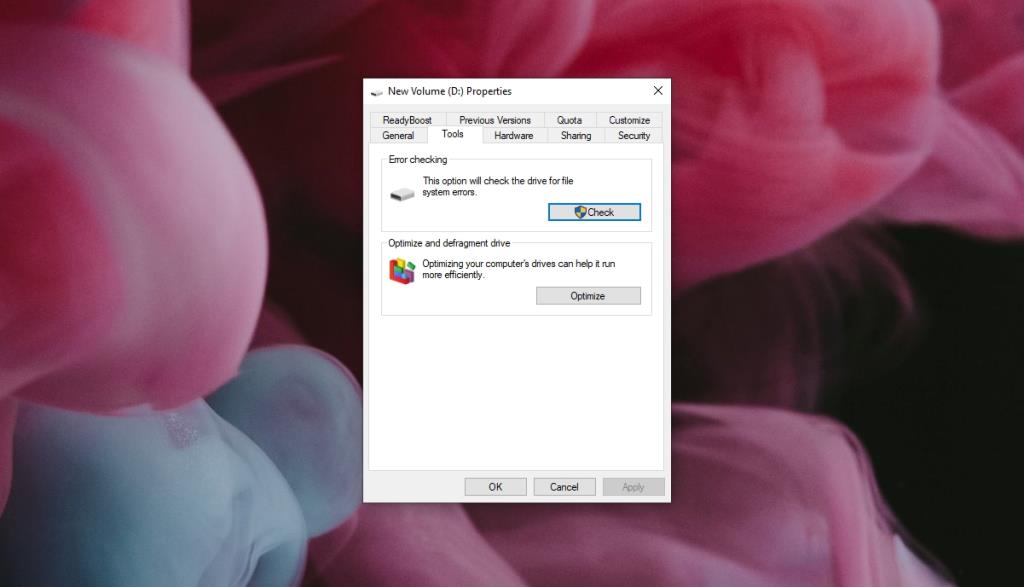
Si se encuentran errores, debe ejecutar el escaneo SFC .
- Abra el símbolo del sistema con derechos de administrador.
- Ejecutar este comando:
sfc /scannow .
- Permita que el escaneo se complete y repare los archivos.
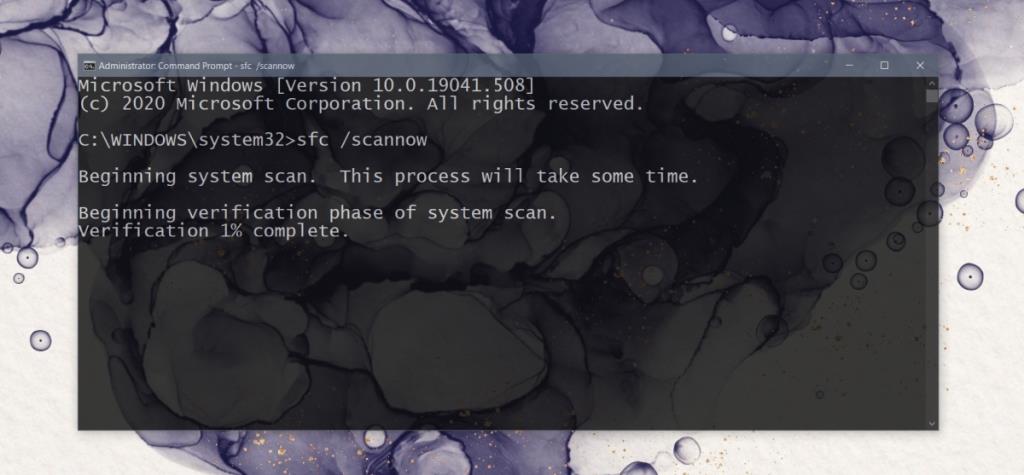
3. Verifica los archivos del juego
El error de escritura del disco DotA 2 puede deberse a que los archivos del juego están dañados. Puedes arreglarlos con Steam.
- Abre Steam.
- Vaya a la biblioteca.
- Haga clic con el botón derecho en DOTA 2 y seleccione Propiedades.
- Vaya a la pestaña Archivos locales.
- Haz clic en Verificar la integridad de los archivos del juego.
- Deje que se complete la verificación.
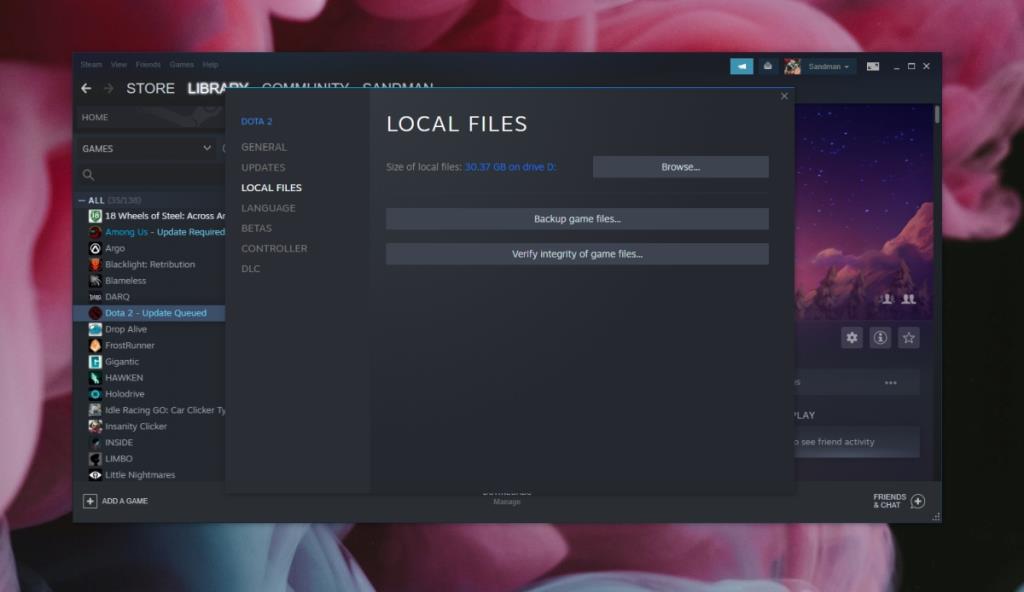
4. Elimina los archivos descargados
Los archivos que se descargaron pueden ser el problema. Puedes eliminarlos y actualizar el juego nuevamente.
- Abra el Explorador de archivos.
- Navegue hasta la unidad en la que está instalado DOTA 2.
- Ir a
Steam\steamapps\downloading .
- Elimina todos los archivos allí.
- Actualiza DOTA 2 nuevamente.
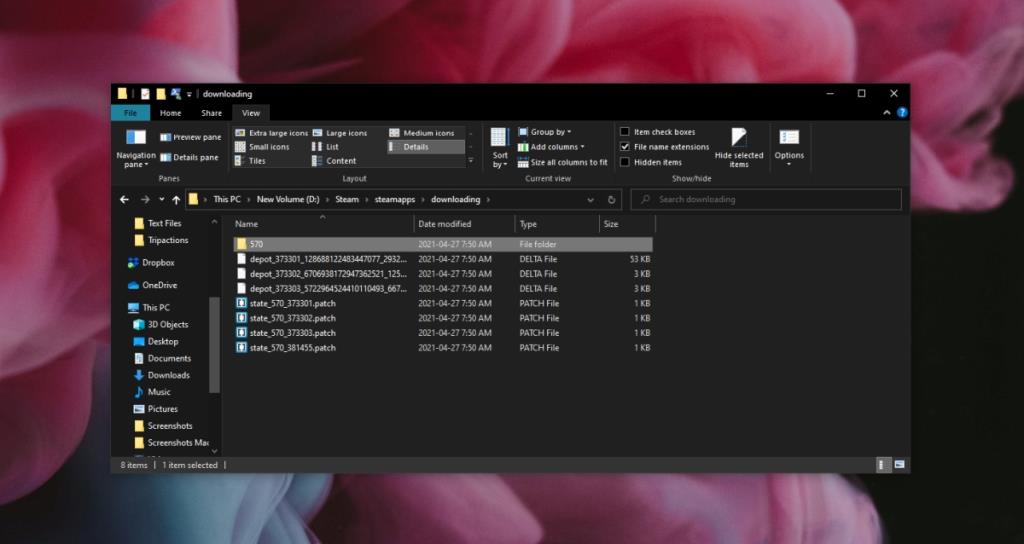
5. Restablecer la configuración de red
Su red puede estar impidiendo actualizaciones o instalación. Puede intentar reiniciar el enrutador, pero también es una buena idea restablecer la red en Windows 10 .
- Abra el símbolo del sistema con derechos de administrador.
- Ejecutar este comando :
netsh.
- Una vez que se ejecuta el comando, ejecutar este segundo comando :
winsock reset.
- Reinicie el sistema e intente actualizar DOTA 2.
Error de escritura del disco de Dota 2: Conclusión
El "error de escritura del disco" no es exclusivo de DOTA 2. Es posible que lo consigas con otros juegos y es probable que funcionen las mismas correcciones enumeradas anteriormente. Si tiene aplicaciones que pueden evitar que Steam guarde o actualice archivos, desactívelas. Los juegos deberían instalarse y actualizarse sin problema.

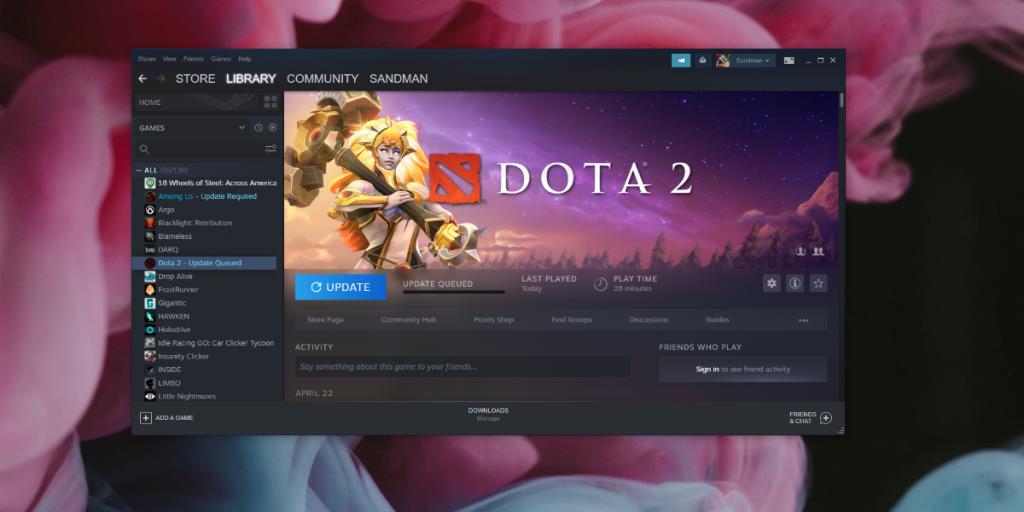
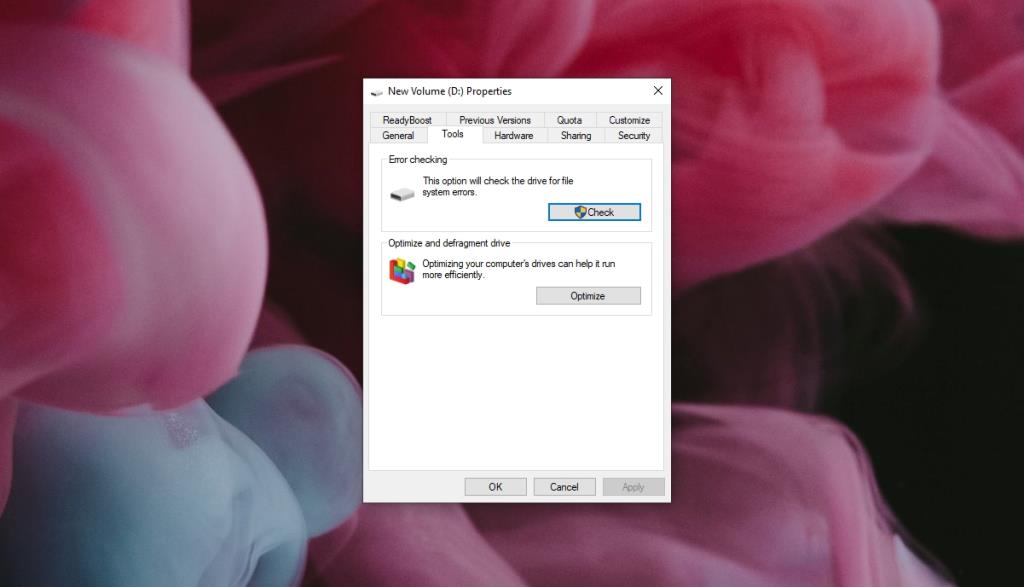
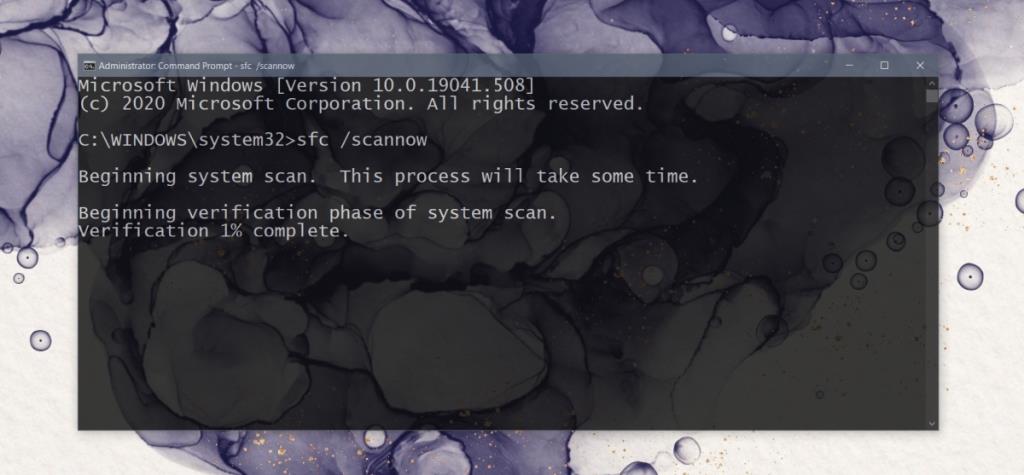
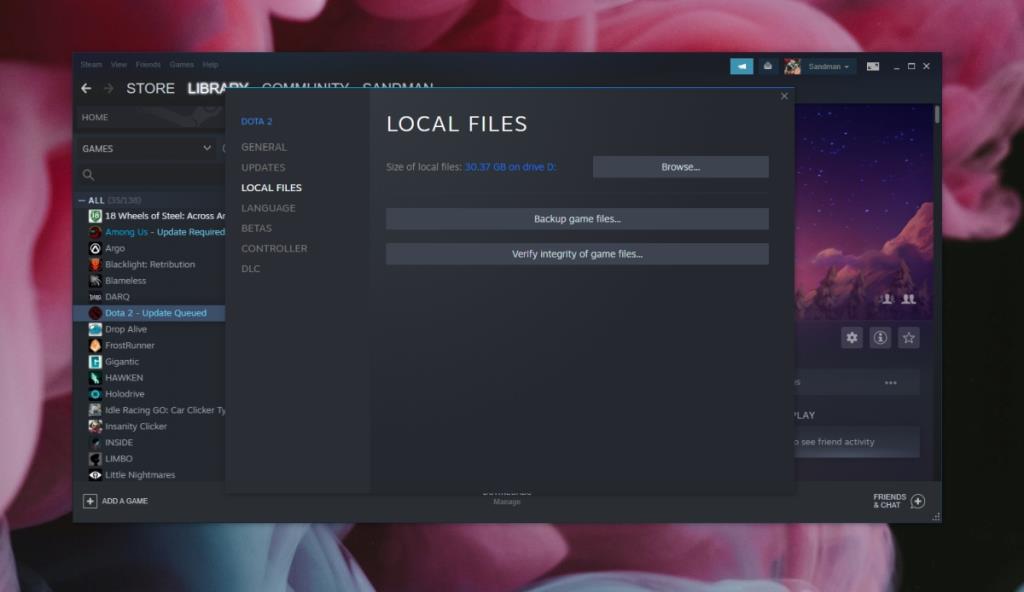
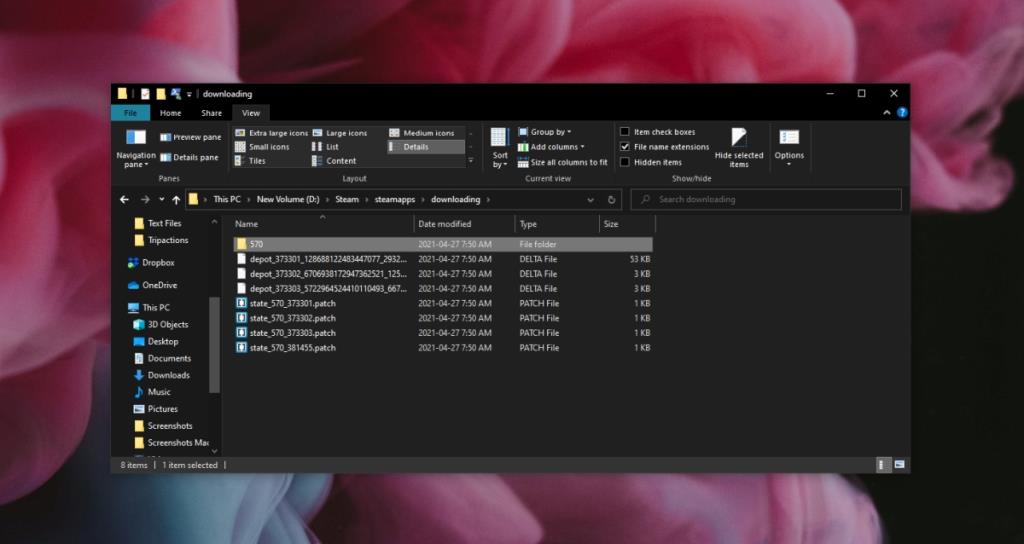
![Visualice contenido de páginas web en vivo en su escritorio con Snippage [Widgets] Visualice contenido de páginas web en vivo en su escritorio con Snippage [Widgets]](https://tips.webtech360.com/resources8/r252/image-1427-0829093348434.jpg)
![Cómo evitar que los usuarios de cuentas de Windows 8 cambien la configuración de Internet [Consejo] Cómo evitar que los usuarios de cuentas de Windows 8 cambien la configuración de Internet [Consejo]](https://tips.webtech360.com/resources8/r252/image-6937-0829094819517.png)




