Cómo abrir archivos .key en Windows 10

Aprenda cómo abrir y convertir archivos .key en Windows 10 usando herramientas como Google Slides, iCloud y programas de conversión en línea.
Los sistemas operativos no siempre funcionan como usted desea, incluido Windows. Son propensos a todo tipo de problemas de software y hardware, lo que a menudo resulta en errores de Pantalla azul de la muerte que ocupan toda la pantalla y le impiden hacer algo en su PC.
Sin embargo, no hay necesidad de entrar en pánico. Los mensajes de pantalla azul están acompañados de códigos de detención que puede buscar en línea para encontrar soluciones fáciles. Probablemente así es como terminaste en esta página cuando investigaste la EXCEPCIÓN INESPERADA DE LA TIENDA.
La EXCEPCIÓN INESPERADA DE LA TIENDA es un error de Pantalla azul de la muerte que ocurre en Windows 10 y versiones anteriores. Paraliza su computadora y le impide usarla para trabajar o jugar.
El código de detención generalmente se activa por una falla del hardware. Significa que, para deshacerse del mensaje de error, es necesario identificar y solucionar el problema de hardware subyacente.
Podría ser uno o varios problemas. Algunos usuarios han informado que no se crean minivolcados después de que su PC falla.
No es necesario que recurra a un especialista en informática para obtener ayuda o para comenzar a aprender a solucionar problemas de PC. Siempre que siga las instrucciones a continuación, debería poder resolver el error de EXCEPCIÓN INESPERADA DE LA TIENDA en poco tiempo.
Sin embargo, recomendamos crear un punto de restauración del sistema en su PC con Windows 10 antes de probar una nueva solución. Le brinda la posibilidad de deshacer cualquier cambio de software que realice, en caso de que accidentalmente haga más daño que bien.
El espacio en disco insuficiente podría ser la razón detrás del código de detención de EXCEPCIÓN DE TIENDA INESPERADA. Si Windows 10 le notifica a menudo que se está quedando sin espacio en el disco, puede solucionarlo haciendo más espacio en su disco duro.
Asegúrese de mover sus archivos grandes a un disco duro externo, incluidos videos, películas e incluso juegos instalados. Además, debe desinstalar las grandes aplicaciones que ya no usa.
Cuando se trata de archivos basura, puede recurrir a un limpiador de sistema o simplemente utilizar la utilidad de limpieza de disco integrada de Microsoft. Antes de usarlo, debe verificar la carpeta Descargas y la Papelera de reciclaje para ver si hay algún archivo que desee respaldar o restaurar.
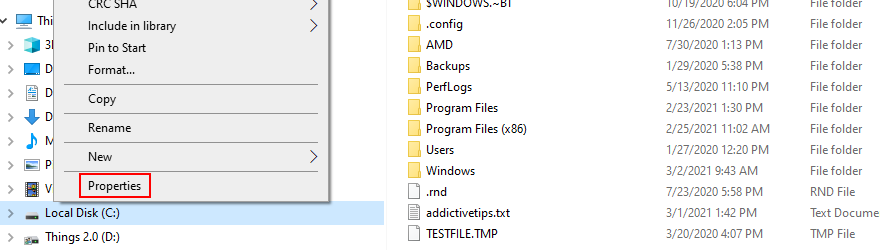
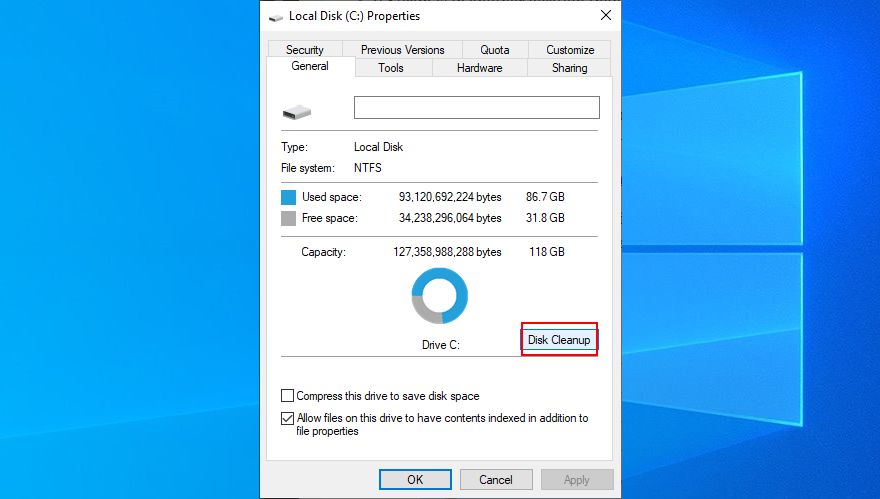
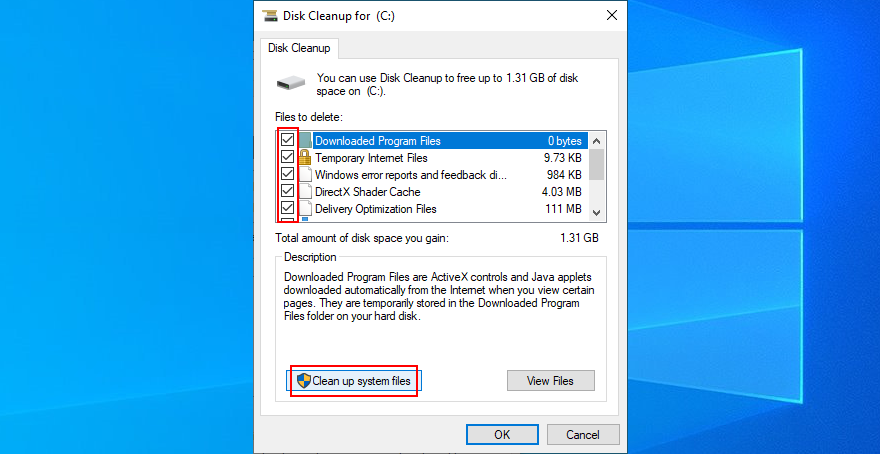
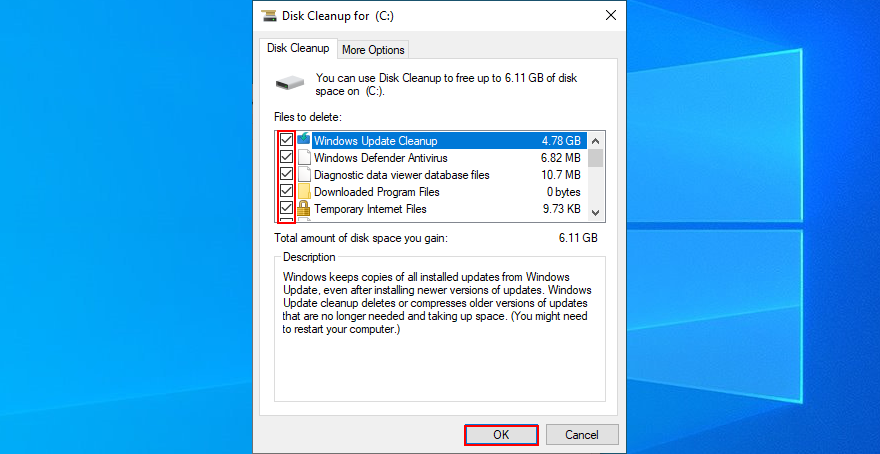
Una amplia gama de problemas de hardware son causados por actualizaciones de Windows faltantes o pendientes. Incluso podría terminar con el código de detención de EXCEPCIÓN DE TIENDA INESPERADA de esta manera.
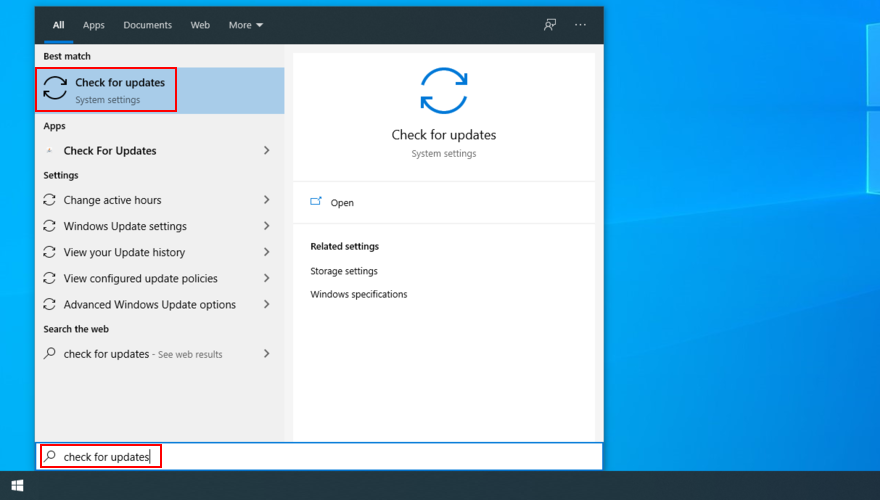
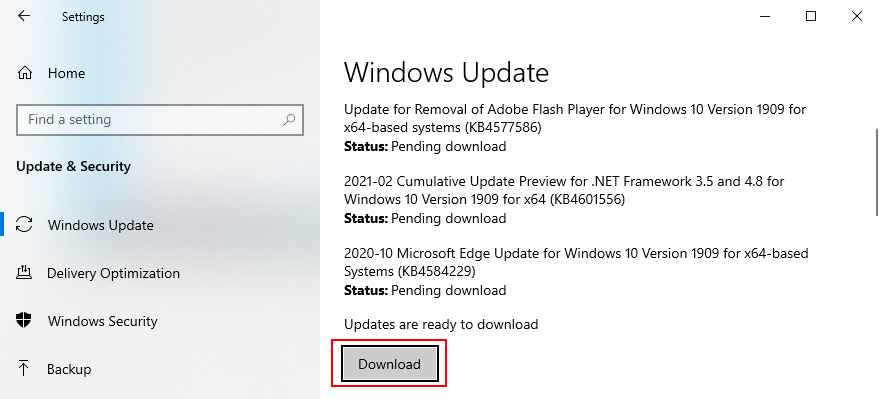
Si tiene un controlador obsoleto o faltante instalado en Windows 10, esto podría ocasionar problemas de funcionalidad de hardware, así como errores BSOD como EXCEPCIÓN INESPERADA DE LA TIENDA.
Para solucionar este problema, puede reinstalar los controladores y actualizarlos a la última versión.

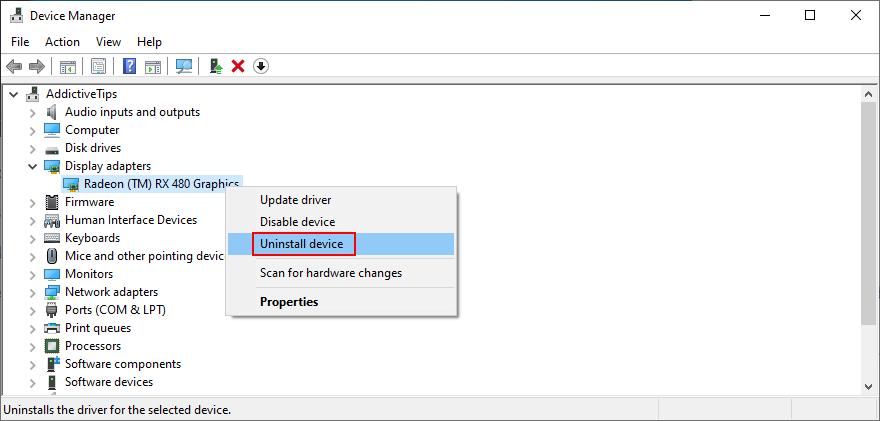
Si tiene dificultades para tratar de detectar el controlador defectuoso, le sugerimos que pruebe DriverVerifier de Microsoft . Muestra información detallada sobre cada controlador de dispositivo instalado.
Una vez que reinicie su PC, debe verificar si aún recibe el mensaje de pantalla azul. En caso de que lo haga, proceda con los siguientes pasos.

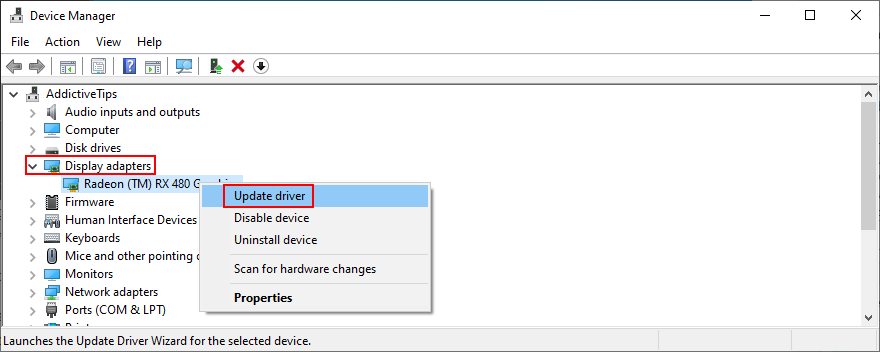
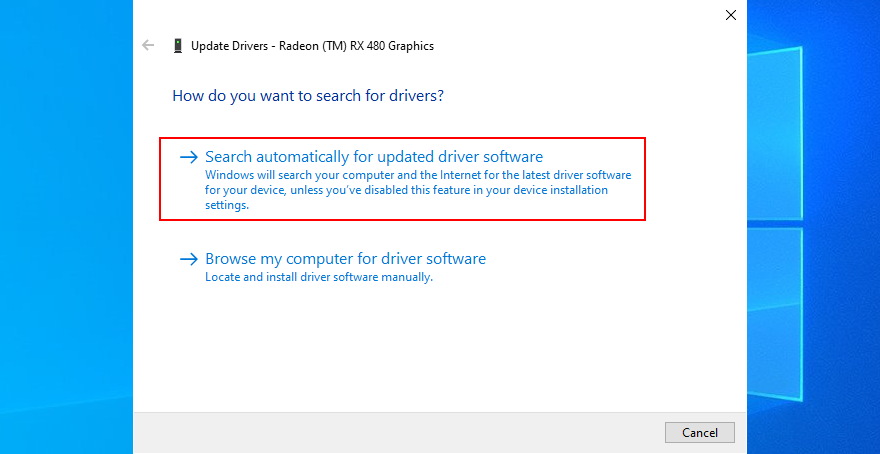
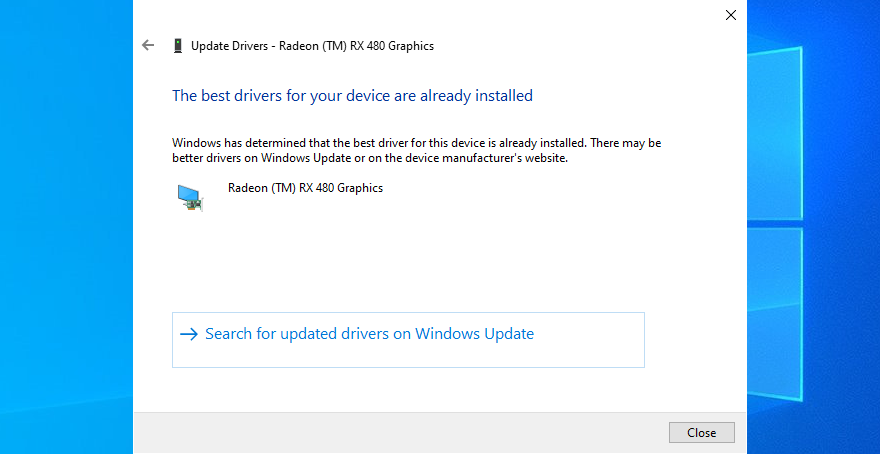
Desafortunadamente, Microsoft generalmente falla al recuperar versiones más recientes de controladores de Internet. Una solución alternativa es descargar manualmente el controlador desde el sitio web del fabricante.
Pero si no quiere arriesgarse a obtener el controlador incorrecto para su sistema operativo y tipo de arquitectura, es mejor usar una herramienta de actualización de controladores .
También ayuda a actualizar varios controladores al mismo tiempo. Solo tienes que ejecutar la herramienta. Analizará su computadora en busca de todos los controladores antiguos y descargará versiones más recientes de la web.
Es posible que su computadora tenga problemas con la tarjeta RAM, lo que podría provocar varios problemas de hardware, incluido el código de error EXCEPCIÓN DE TIENDA INESPERADA.
Sin embargo, puede verificar esto rápidamente sin tener que recurrir a soluciones de software de terceros, gracias a Windows Memory Diagnostic.
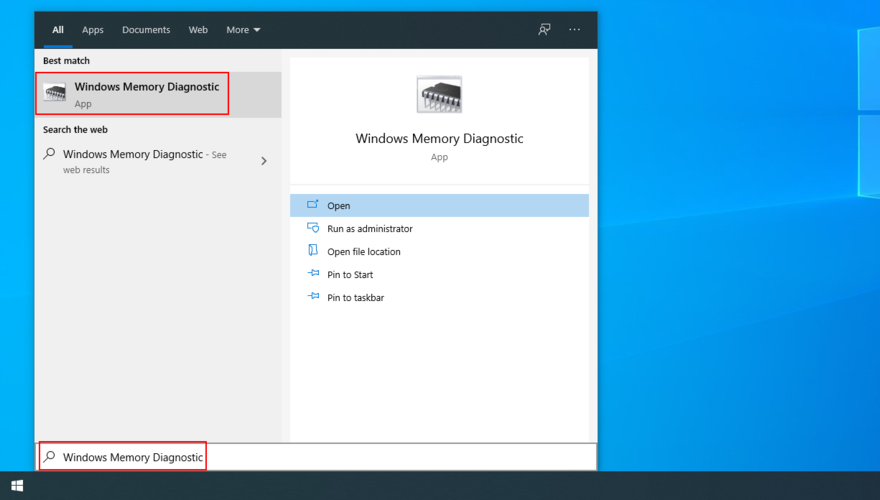
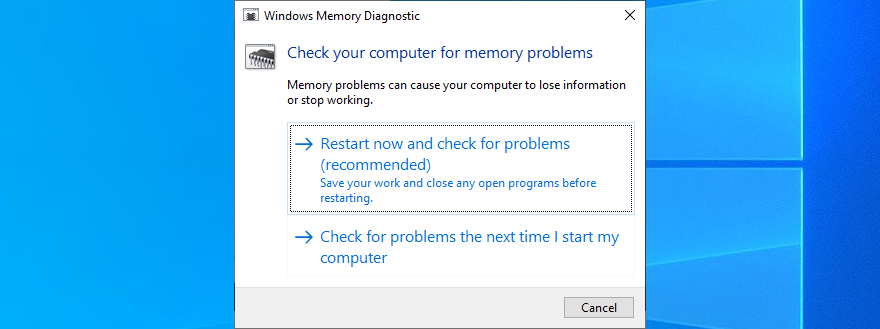
Antes de que su computadora inicie Windows, diagnosticará la memoria del sistema y reparará cualquier problema que identifique. Si prefiere algo un poco más avanzado, consulte MemTest86 .
Si su disco duro tiene sectores corruptos, puede repararlos usando CHKDSK (Check Disk), una utilidad integrada de Windows. Cuando se trata de archivos de Windows, debe recurrir a SFC (Comprobador de archivos de sistema) .
Sin embargo, para problemas más serios, debe consultar DISM (Servicio y administración de imágenes de implementación). Las tres herramientas se pueden iniciar desde el símbolo del sistema.
No se preocupe, ya que no necesita ninguna experiencia previa con el entorno de la consola. Simplemente siga las instrucciones a continuación y podrá corregir el error de EXCEPCIÓN INESPERADA DE LA TIENDA en poco tiempo.
chkdsk c: /fsi tiene Windows instalado en la partición C: predeterminada . De lo contrario, reemplácelo c:con la letra de partición correcta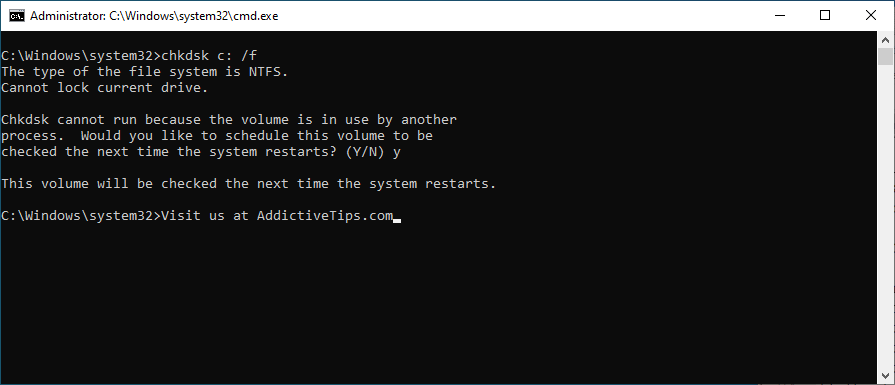
Si aún recibe mensajes de error de la pantalla azul de la muerte, continúe con la siguiente herramienta.
sfc /scannow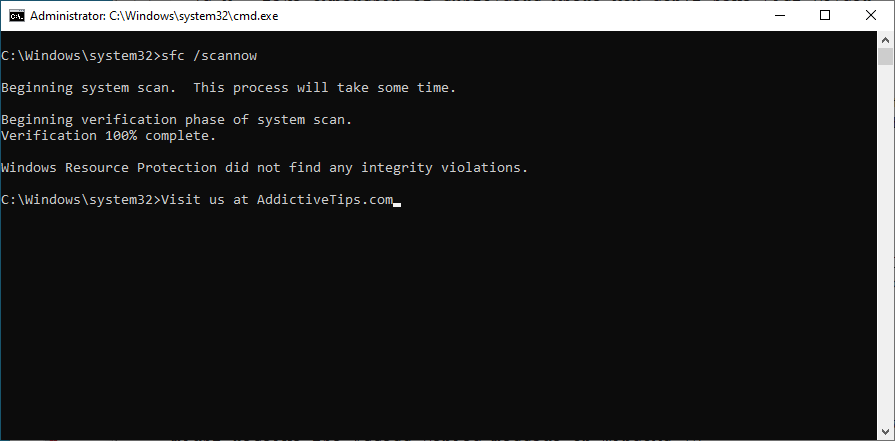
Si el código de detención de EXCEPCIÓN INESPERADA DE LA TIENDA fue causado por un archivo de sistema dañado, debería desaparecer ahora. Pero si no es así, ejecute la siguiente utilidad.
DISM /online /cleanup-image /scanhealth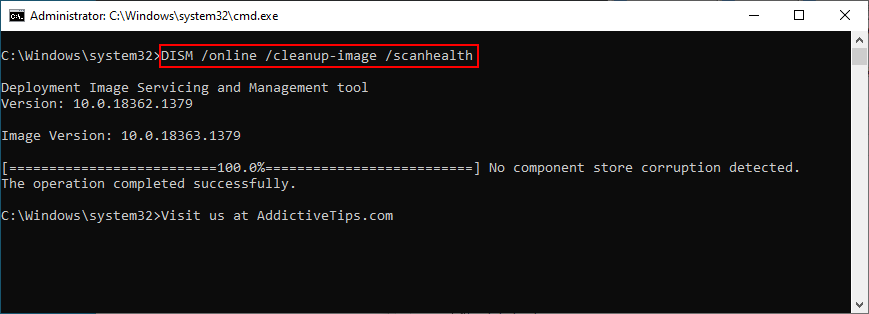
DISM /online /cleanup-image /restorehealthpara solucionarlo.sfc /scannow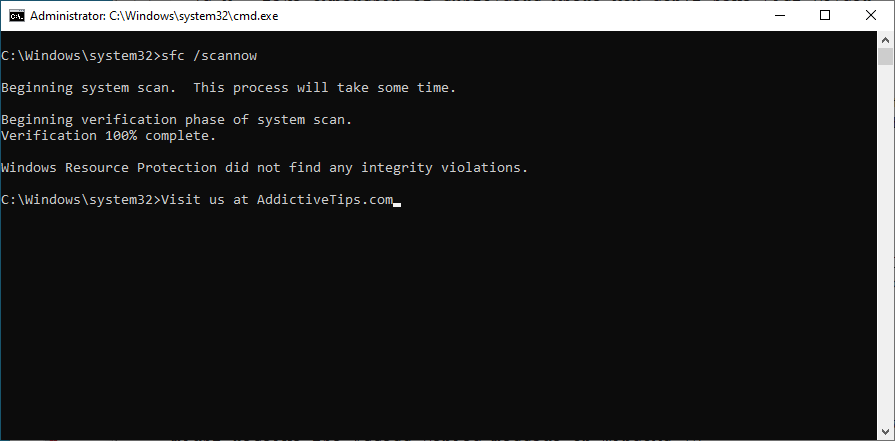
La actividad informática reciente puede haber afectado su sistema operativo, lo que ha provocado daños en el registro y errores de disco. Sin embargo, puede deshacer fácilmente esos cambios retrocediendo Windows 10 a un punto de control anterior.
La recuperación del sistema no siempre funciona como se esperaba, pero aún así vale la pena intentarlo. Solo tenga en cuenta que ya no tendrá los juegos y aplicaciones que instaló después de crear un punto de restauración específico.
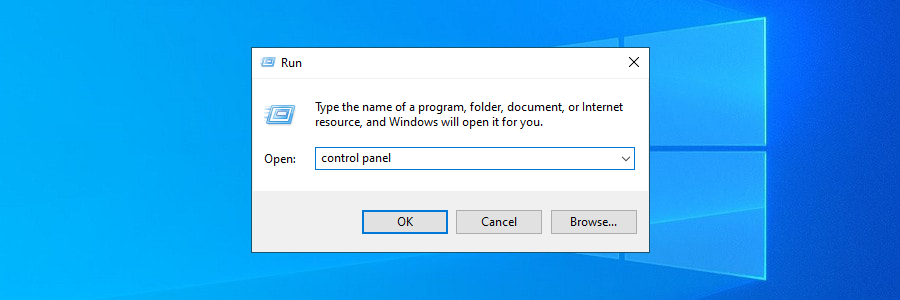
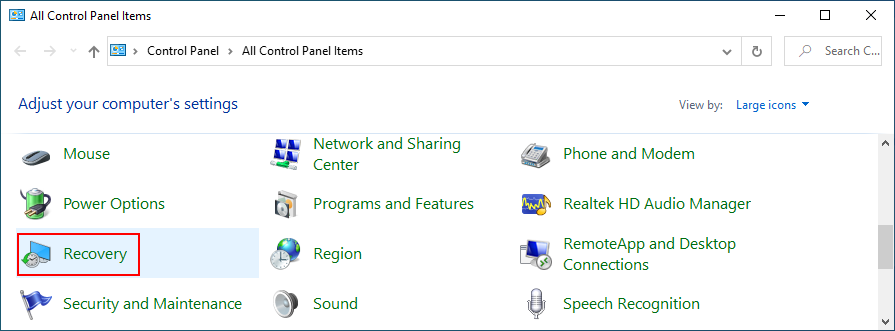
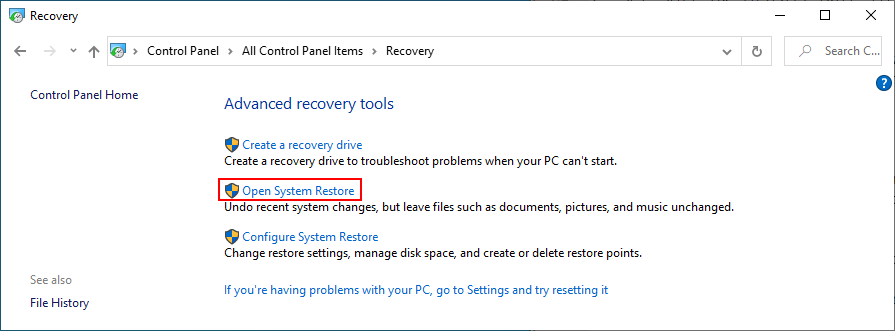
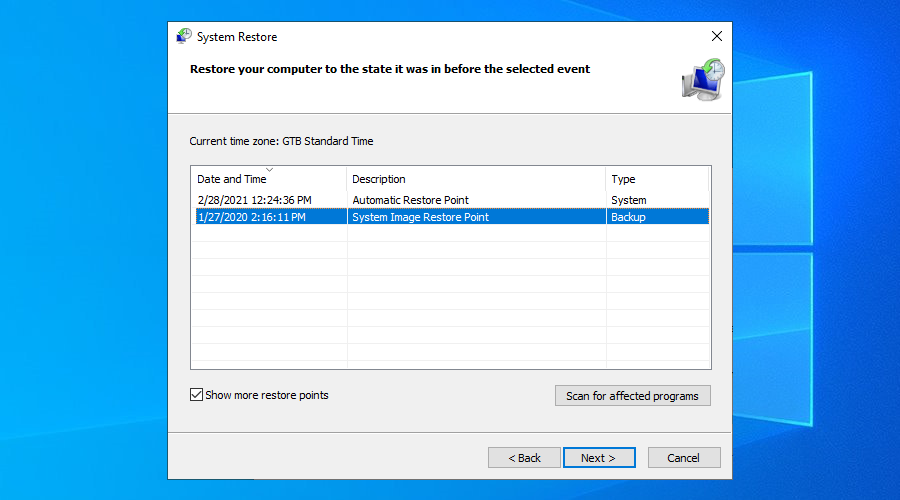
Por otro lado, si no ha creado ningún punto de restauración del sistema o si Windows no puede deshacer las modificaciones después de reiniciar, lo mejor es eliminar los programas culpables.
Es posible que algunos de los programas de software que haya instalado recientemente no sean compatibles con su sistema operativo, lo que da como resultado el error de pantalla azul EXCEPCIÓN INESPERADA DE LA TIENDA.
Si el código de detención comenzó a aparecer en su pantalla poco después de instalar una nueva aplicación, entonces solo tiene que eliminarlo de su PC.
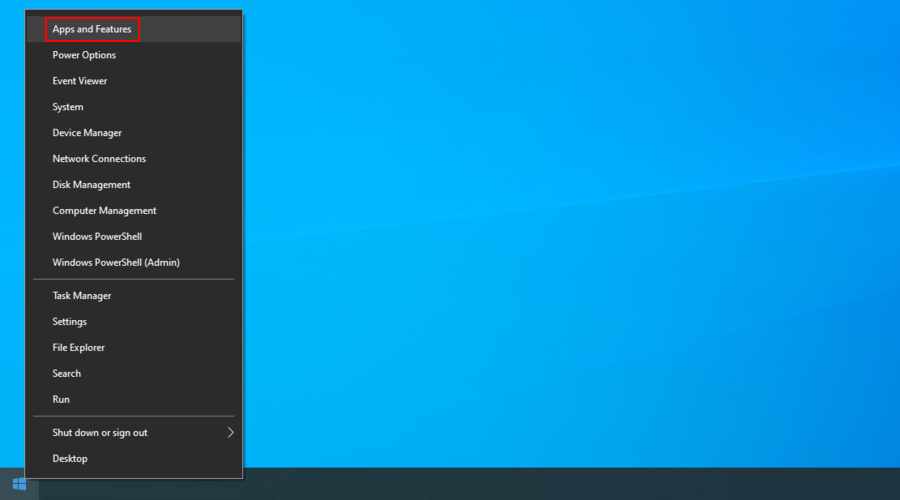
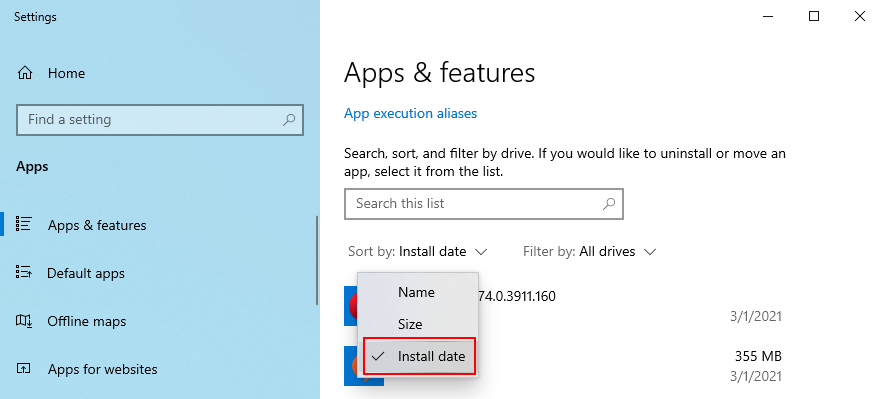
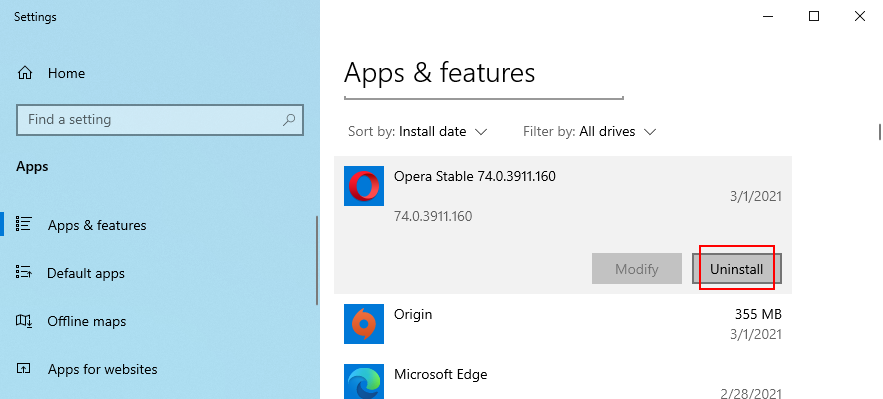
Sin embargo, el desinstalador integrado de Windows no puede eliminar los archivos y las entradas de registro sobrantes. Para evitar este escenario, puede utilizar un desinstalador de software en su lugar. Además, puede contar con uno para eliminar varios programas al mismo tiempo.
Si habilitó el overclocking en BIOS para aumentar su CPU, GPU o RAM, es posible que haya dañado su disco duro y haya causado el código de detención de EXCEPCIÓN DE TIENDA INESPERADA. Especialmente si su enfriador está trabajando horas extras.
La buena noticia es que debería poder solucionar este problema fácilmente apagando y desinstalando el software de overclocking de su computadora. De lo contrario, puede cambiarlo desde BIOS.
Si su BIOS está desactualizado, no debería sorprenderse de recibir errores de pantalla azul. Pero puede solucionarlo identificando su versión actual de BIOS y actualizándola .
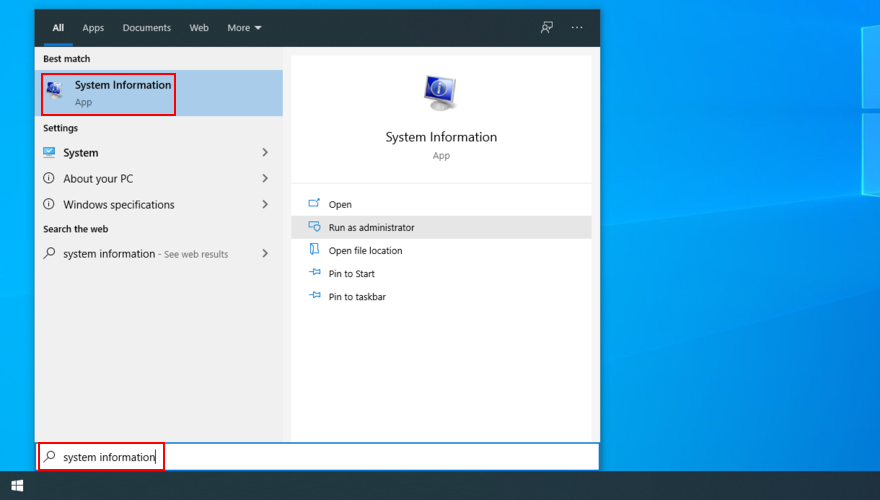
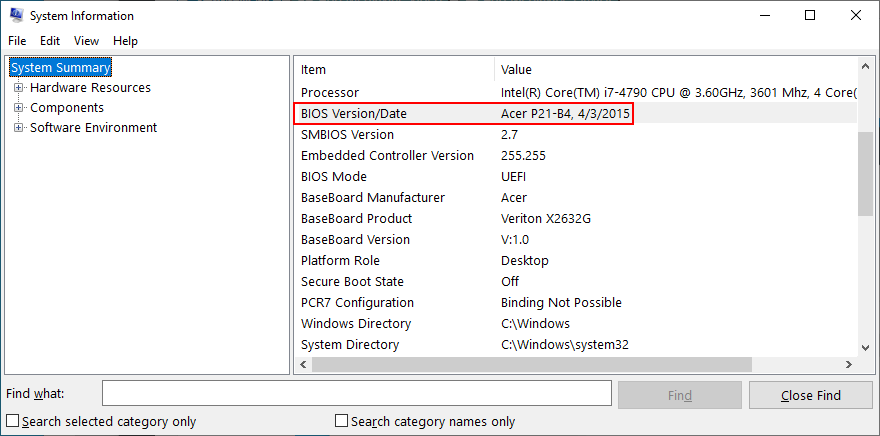
Cualquier cambio personalizado en su BIOS puede ser fatal para el sistema operativo en general si no sabe lo que está haciendo. Si usted o cualquier otra persona con acceso a su PC ha configurado los ajustes del BIOS, es hora de restaurarlos a los valores predeterminados.
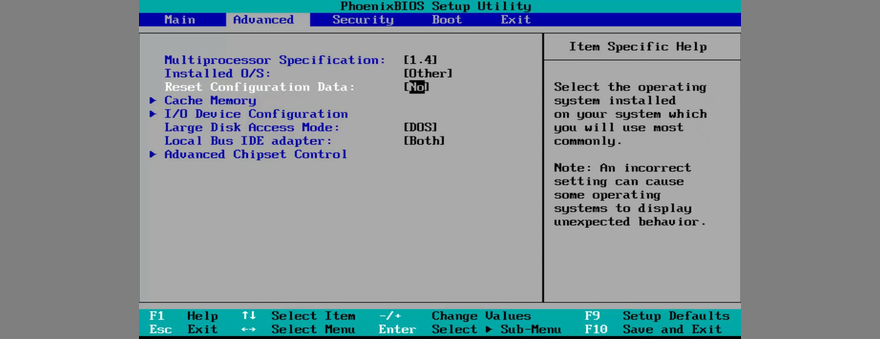
Si tiene puertos USB defectuosos, la conexión incorrecta del dispositivo podría dañar su hardware y causar errores de pantalla azul, como EXCEPCIÓN INESPERADA DE LA TIENDA. Intente cambiar sus dispositivos a diferentes puertos USB.
Además, si recientemente ha conectado un equipo nuevo a la unidad de su computadora, como una cámara web o un adaptador Wi-Fi, desconéctelo y vea si esto resolvió el código de detención.
Y, si está dispuesto a ensuciarse las manos, apague la máquina para quitar y volver a colocar todos los componentes de hardware, incluida la tarjeta RAM y la placa base.
Vuelva a conectar con cuidado los dispositivos, colóquelos en las ranuras correctas y encienda su PC para verificar los resultados. Es un truco simple que a menudo resuelve los mensajes de error de la pantalla azul.
Un arranque limpio de Windows 10 crea un entorno seguro para solucionar muchos problemas de la computadora, incluidos los errores de Pantalla azul de la muerte como EXCEPCIÓN INESPERADA DE LA TIENDA.
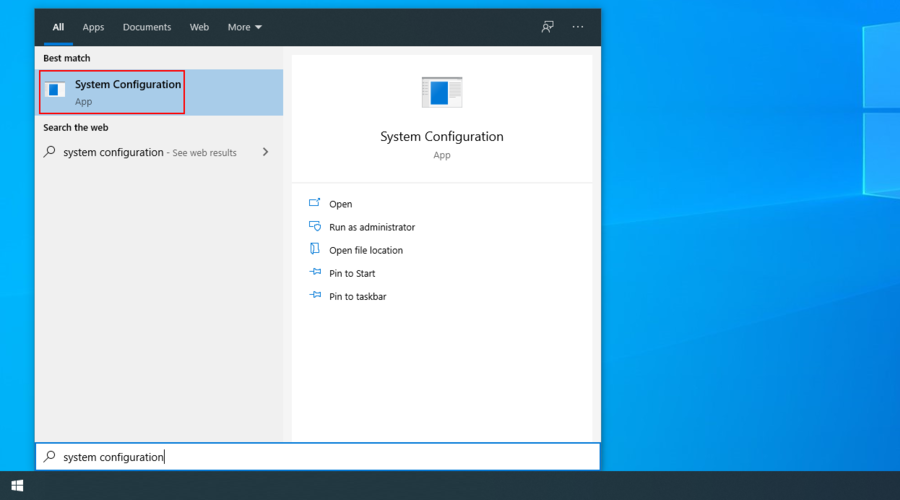
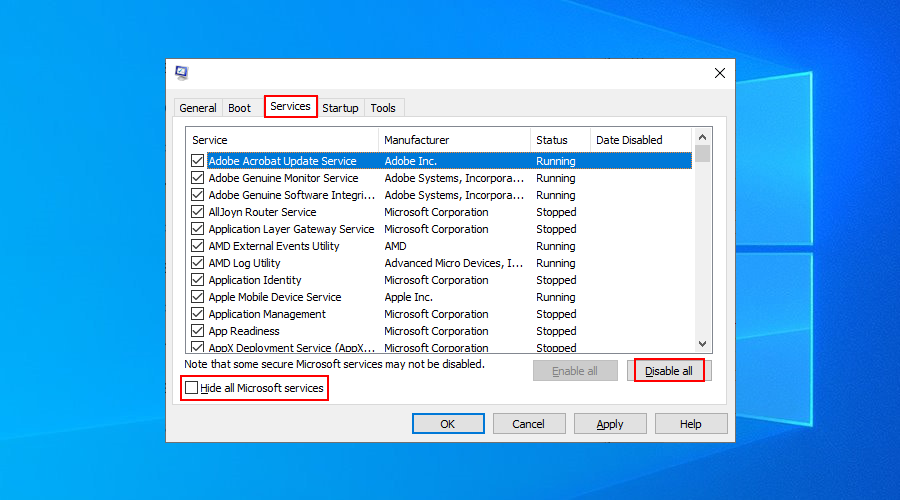
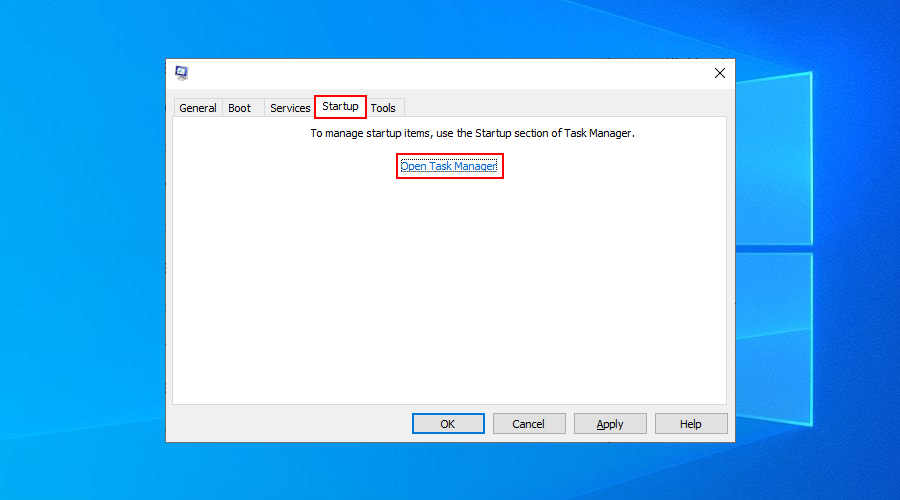
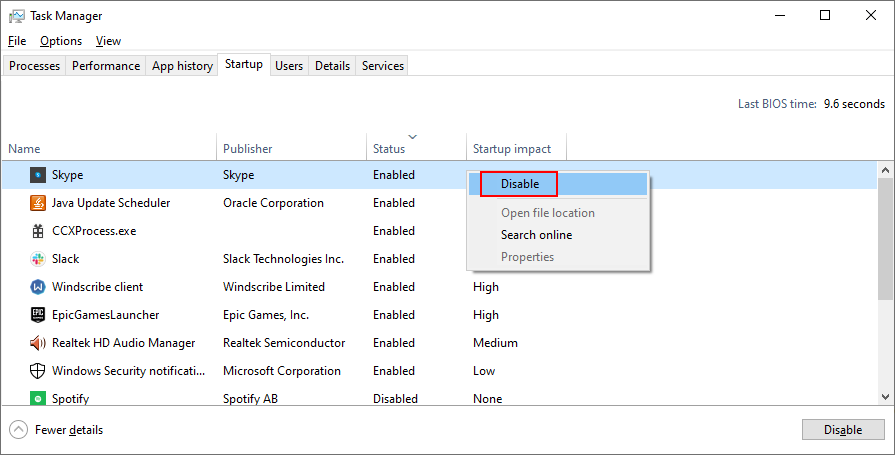
En resumen, la EXCEPCIÓN INESPERADA DE LA TIENDA es un error BSOD causado por una falla del hardware. Puede solucionarlo liberando espacio en el disco, actualizando Windows 10 y los controladores de dispositivo a la última versión y verificando su RAM.
También vale la pena intentar reparar la corrupción del disco duro y del sistema con herramientas internas, para revertir Windows a un punto de control anterior o para desinstalar aplicaciones recientes si falla el modo de recuperación del sistema.
El overclocking debe desactivarse para evitar un sobrecalentamiento que provoque problemas de hardware. Además, puede actualizar el BIOS, restablecer el BIOS a los valores predeterminados, quitar y volver a colocar los componentes de hardware y realizar un inicio limpio de Windows.
Si todo falla, entonces es hora de considerar realizar un restablecimiento de fábrica en Windows 10 .
¿Cómo se las arregló para deshacerse del código de parada de EXCEPCIÓN INESPERADA DE LA TIENDA? ¿Perdimos un paso importante? Háganos saber en la sección de comentarios a continuación.
Aprenda cómo abrir y convertir archivos .key en Windows 10 usando herramientas como Google Slides, iCloud y programas de conversión en línea.
WDF_VIOLATION es un error de pantalla azul de la muerte que puede deberse a varios problemas a nivel de software o hardware. Inmoviliza tu computadora y
La pantalla naranja de la muerte (OSOD) es un evento raro que ocurre en Windows 10 debido a problemas de hardware o software. Encuentra increíbles soluciones aquí.
Encuentra soluciones efectivas para problemas de sincronización de OneDrive en Windows 10. Siga nuestros pasos detallados para arreglar OneDrive fácilmente.
Descubre cómo utilizar Microsoft Money en Windows 10, incluyendo la descarga, la configuración, y cómo gestionar presupuestos y cuentas.
VLC es la aplicación ideal para reproducir y convertir todo tipo de archivos multimedia. Aquí te mostramos cómo solucionar el problema de la conversión sin sonido.
Aprenda a mover archivos entre unidades usando la técnica de arrastrar y soltar en Windows 10 de forma rápida y sencilla.
Impactante guía para bloquear la actualización automática de Chromium Edge en Windows 10. Aprende a personalizar tu navegador y mantener tu sistema como prefieres.
Las aplicaciones portátiles son fáciles de usar y no requieren instalación, pero pueden dejar archivos residuales. Descubra cómo desinstalarlas correctamente.
¿Quiere conectarse a su servidor NFS basado en Linux en una PC con Windows 11? Aprenda a interactuar con NFS en Windows 11 con esta guía.







