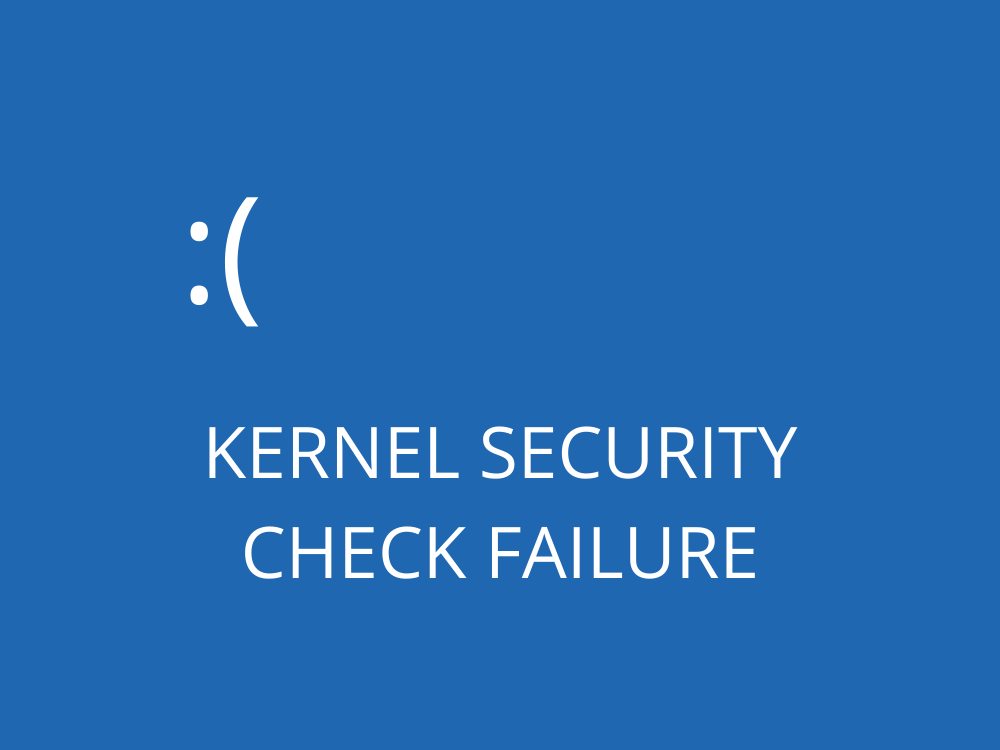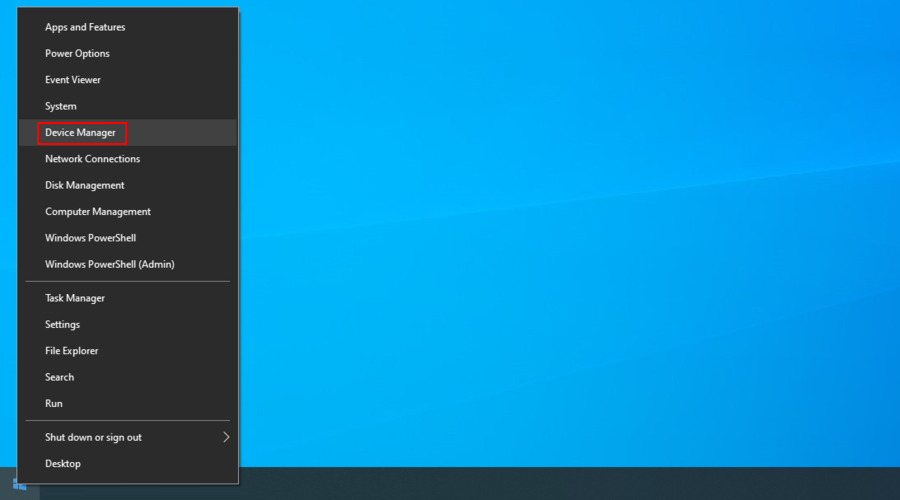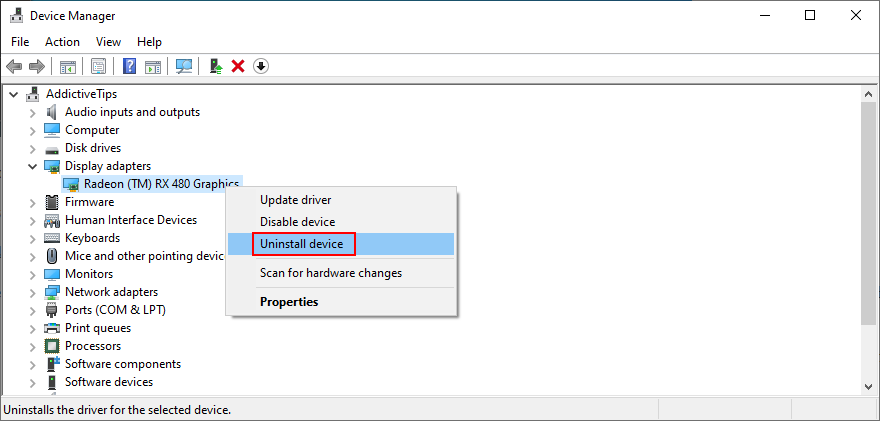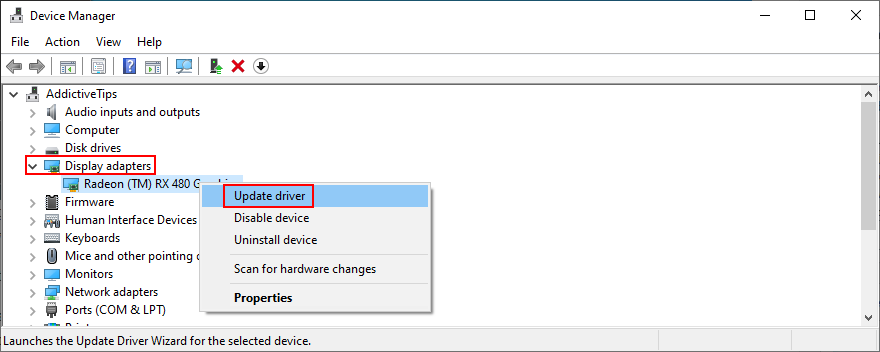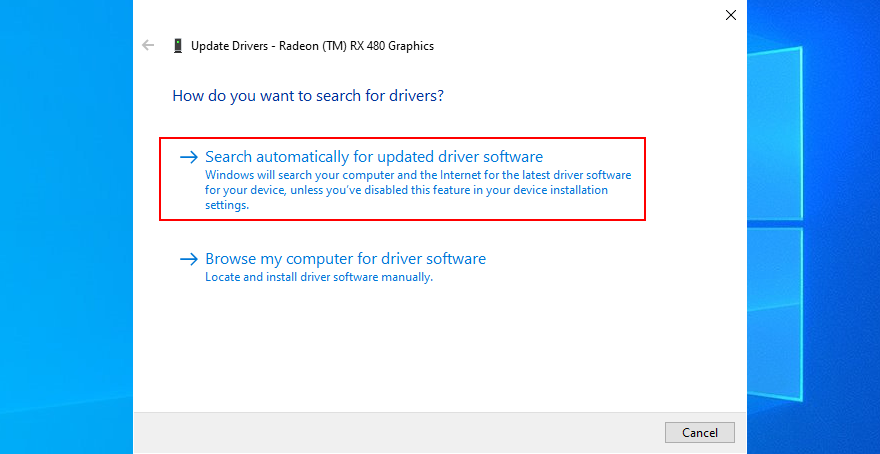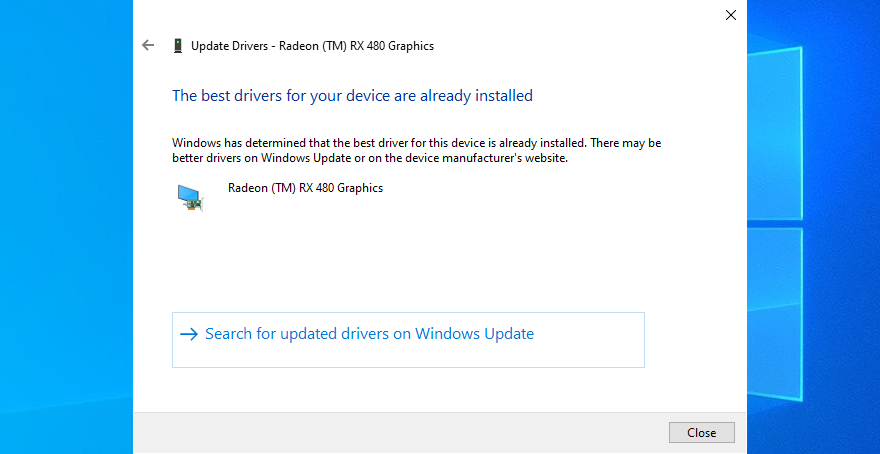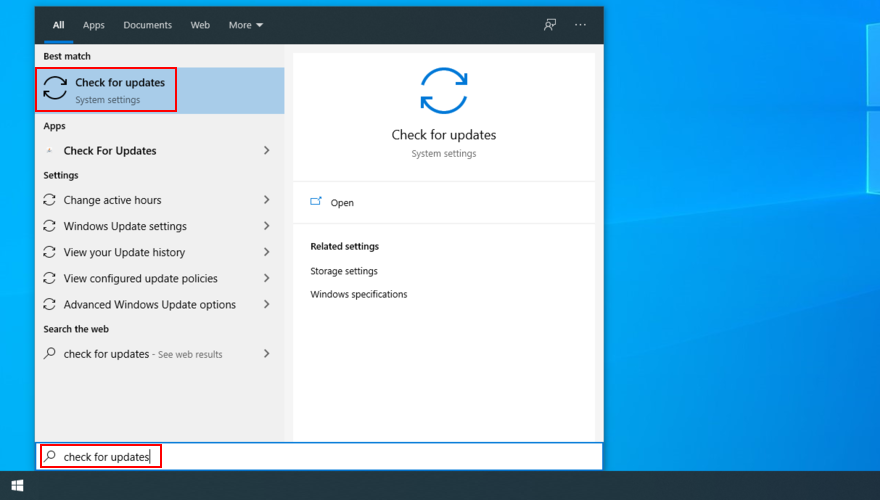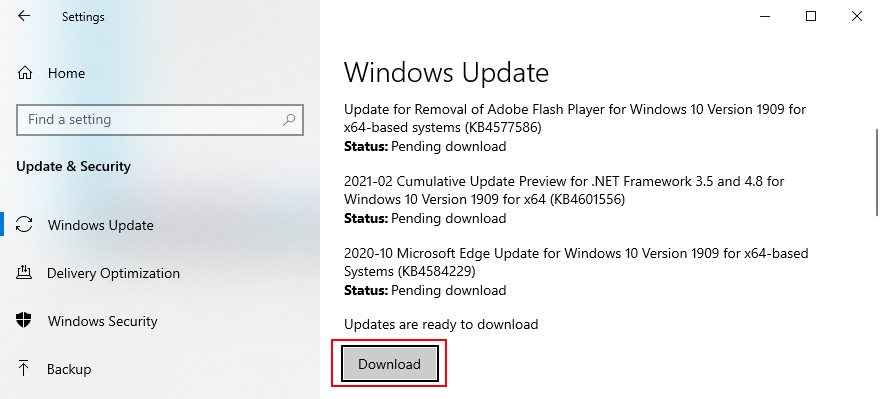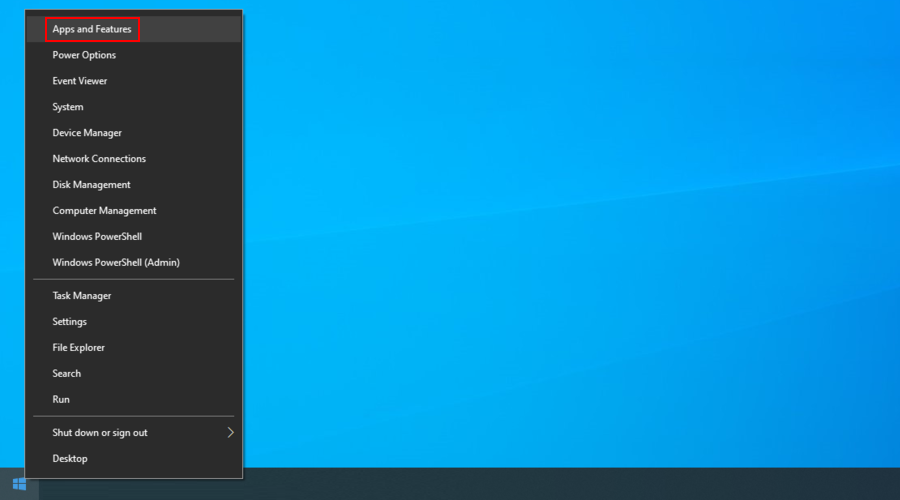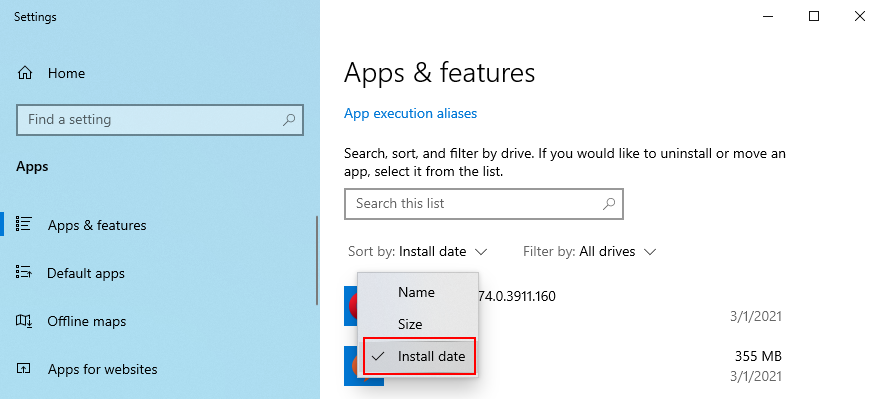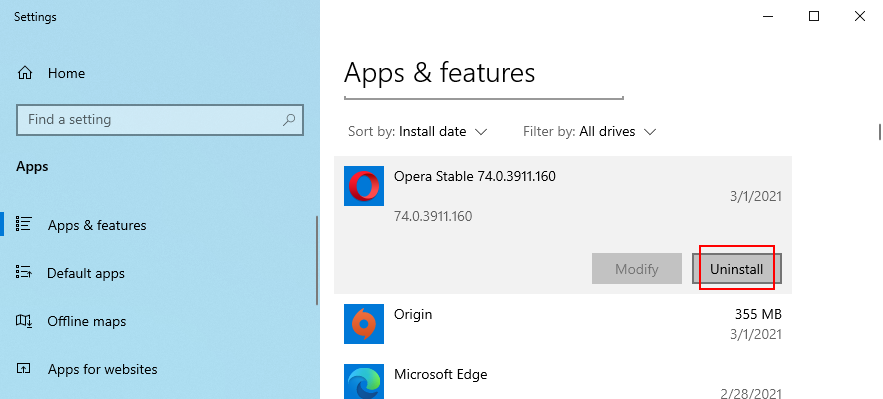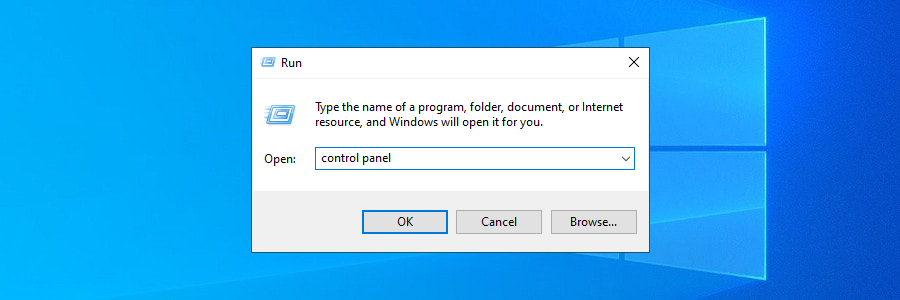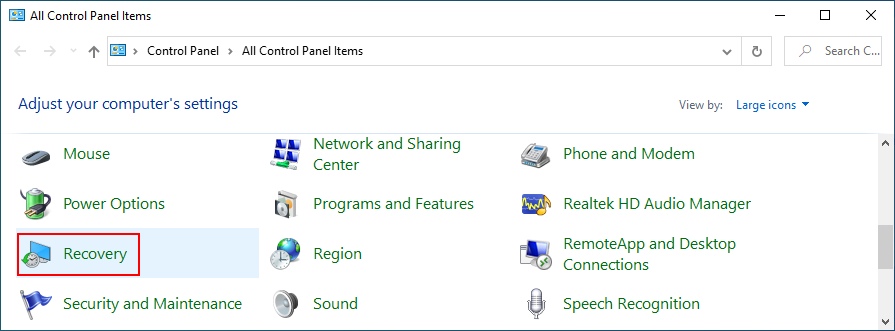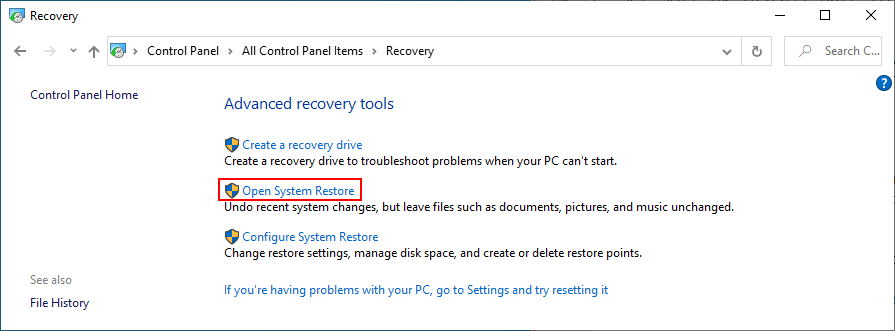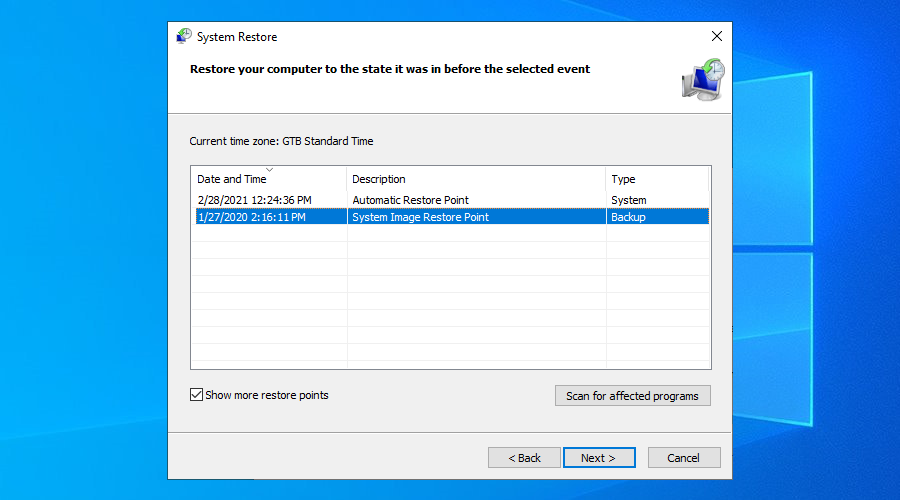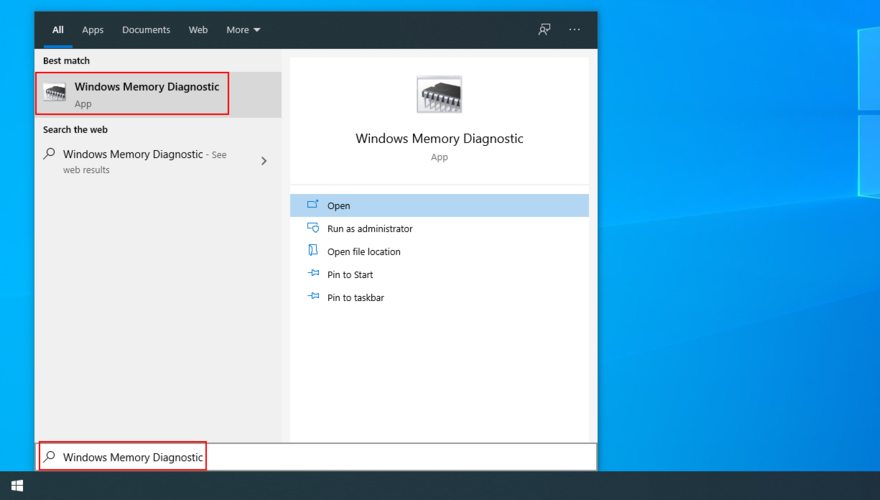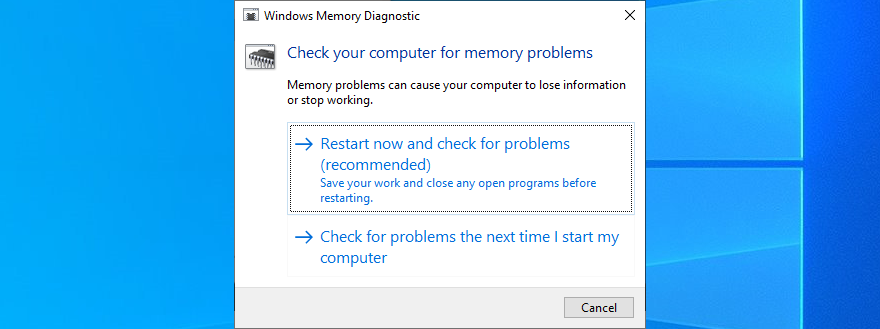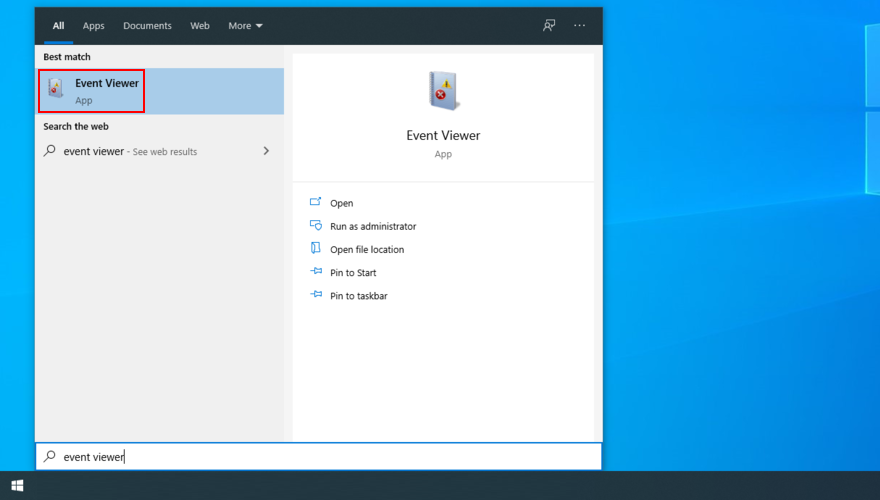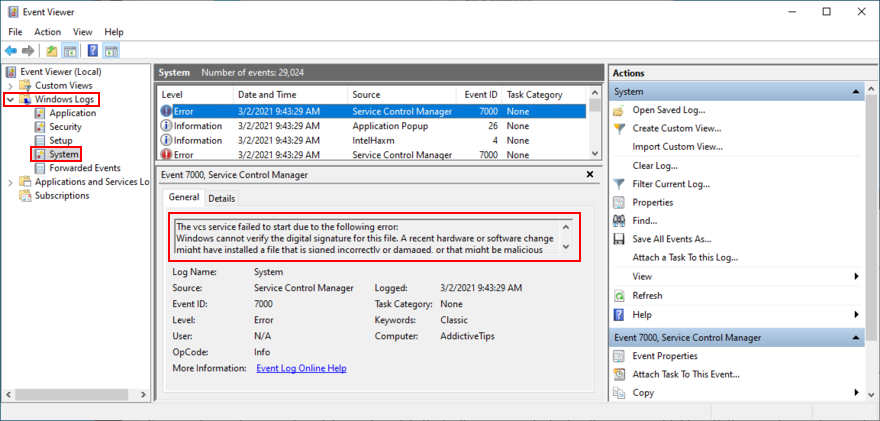Los mensajes de error BSOD son molestos y dañinos para su computadora, impidiéndole realizar sus actividades típicas de la PC. Pero aún puede arreglarlos sin tener que restablecer Windows de fábrica .
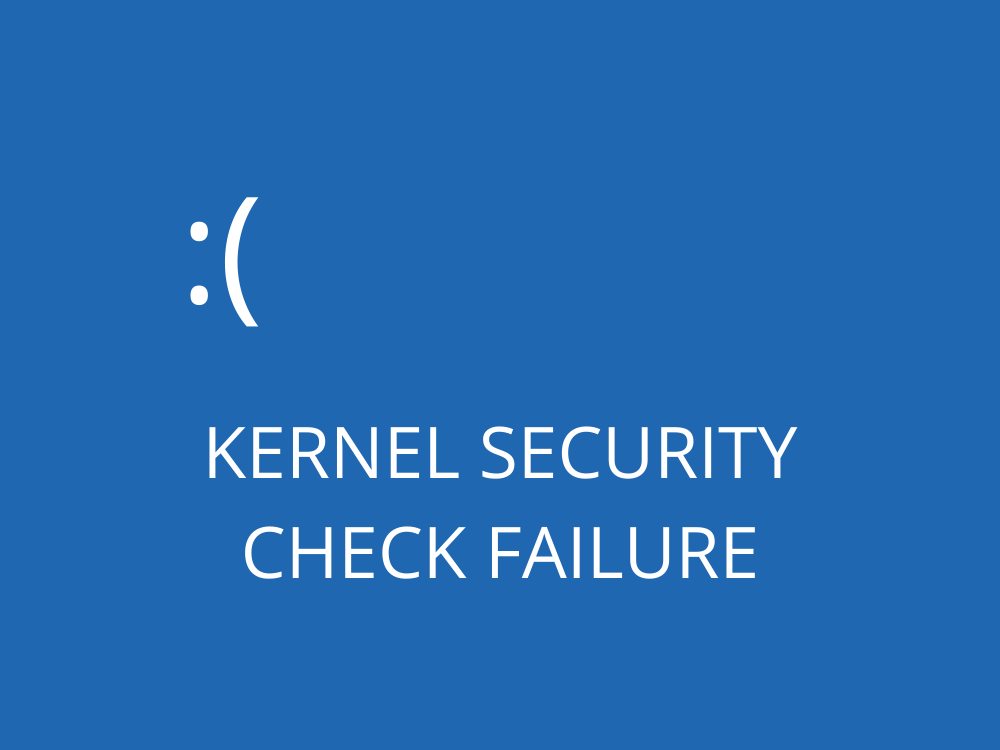
¿Qué es KERNEL SECURITY CHECK FAILURE?
KERNEL_SECURITY_CHECK_FAILURE es un mensaje de error de pantalla azul de la muerte que detiene todas las actividades en su computadora y evita que se ejecute correctamente.
Por lo general, ocurre porque falló la verificación de compatibilidad de archivos, lo que significa que el archivo debe repararse, actualizarse o reemplazarse.
Sin embargo, puede haber varias otras causas por las que recibe el código de parada KERNEL SECURITY CHECK FAILURE, como controladores desactualizados, infección de malware, problemas de memoria, software de seguridad defectuoso, archivos de sistema corruptos o errores del disco duro.
Corrección de código de detención para KERNEL_SECURITY_CHECK_FAILURE
Dado que es un código de detención BSOD, la reparación de KERNEL SECURITY CHECK FAILURE en Windows 10 y versiones anteriores de Windows depende de si se desencadenó por problemas de software o hardware.
Los problemas de software son más fáciles de resolver. Sin embargo, cuando se trata de solucionar errores de hardware, debe ensuciarse las manos.
Antes de intentar realizar modificaciones significativas en su computadora y sistema operativo, debe crear un punto de restauración del sistema . Le permite revertir Windows a un estado estable, si es necesario.
Además, si su sistema entra en un ciclo de reinicio debido al problema KERNEL SECURITY CHECK FAILURE, debe iniciar Windows en modo seguro .
1.Asegúrate de que tus controladores sean nuevos y compatibles
Si los controladores de su computadora no funcionan correctamente, podría ser la razón por la que su pantalla se vuelve azul y muestra el código de parada KERNEL SECURITY CHECK FAILURE. De lo contrario, es posible que le falten controladores, que puede solucionar fácilmente.
A continuación, se explica cómo reinstalar los controladores:
- Haga clic con el botón derecho en el botón Inicio en Windows 10 y seleccione Administrador de dispositivos
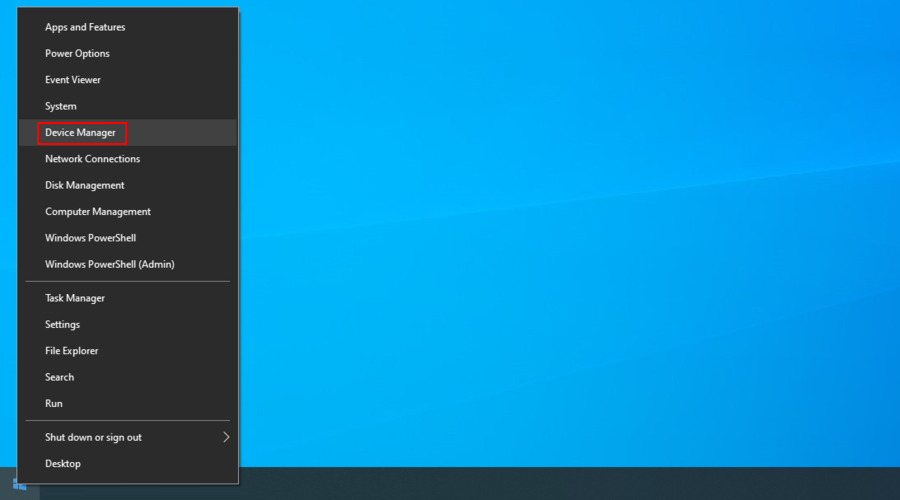
- Seleccione y haga clic con el botón derecho en un dispositivo, luego haga clic en Desinstalar dispositivo
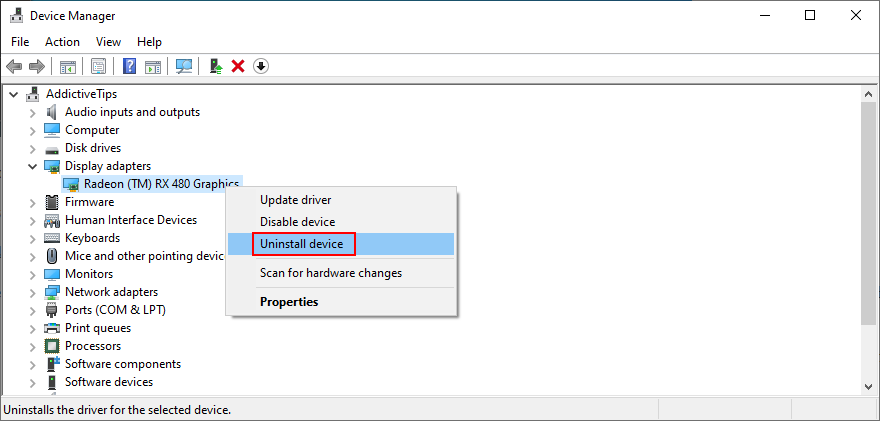
- Continúe con la eliminación del dispositivo y reinicie su computadora. El controlador se reinstalará automáticamente
- Haga esto para todos sus dispositivos
A continuación, se explica cómo actualizar los controladores:
- Vaya al Administrador de dispositivos , haga clic con el botón derecho en un dispositivo y seleccione Actualizar controlador
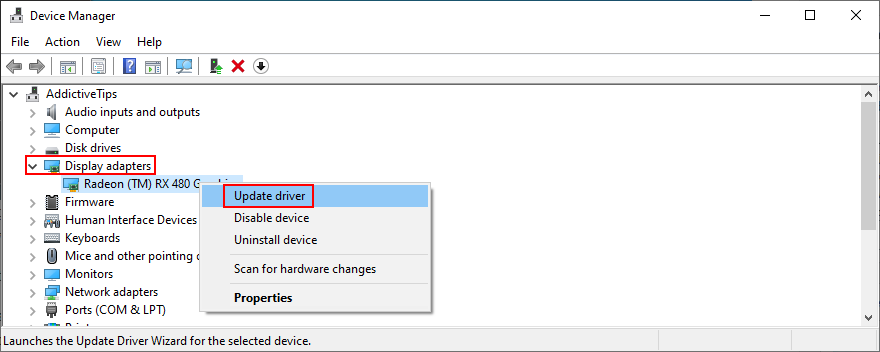
- Haga clic en Buscar automáticamente para obtener el software del controlador actualizado
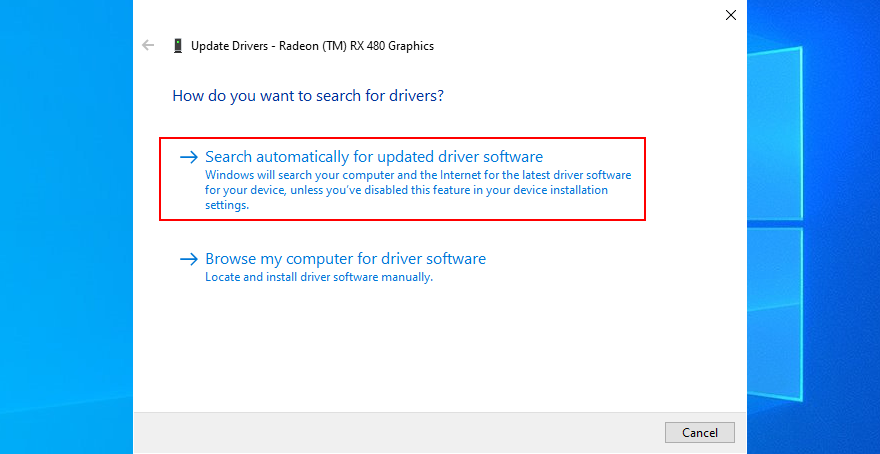
- Si recibe el mensaje Los mejores controladores para su dispositivo ya están instalados , haga clic en Buscar controladores actualizados en Windows Update
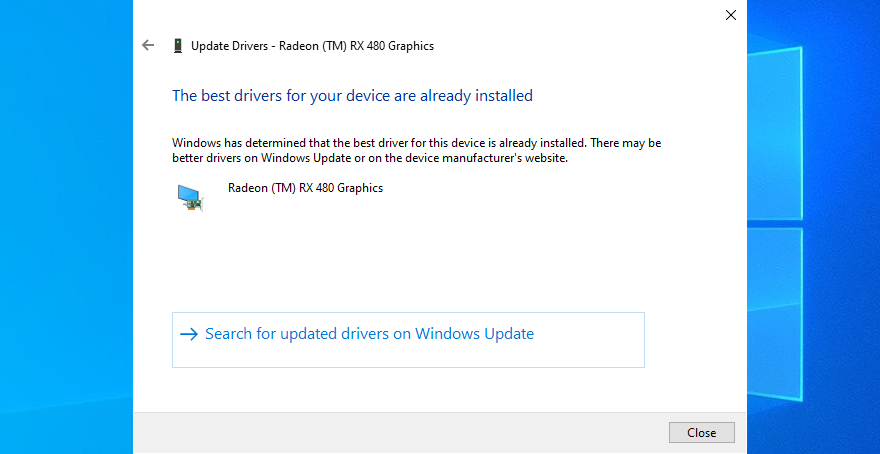
Desafortunadamente, Windows a menudo no encuentra actualizaciones más nuevas en línea, incluso cuando busca en Windows Update.
Para resolver este problema, puede identificar manualmente la versión de su controlador y encontrar una más nueva en el sitio web del fabricante, luego descargarla e instalarla. Puede utilizar una herramienta como DriverVerifier para detectar sus controladores actuales.
Sin embargo, es un proceso que requiere mucho tiempo, especialmente si necesita actualizar más de un controlador. En su lugar, le sugerimos que opte por los actualizadores de controladores . Estas aplicaciones de software pueden actualizar varios controladores al mismo tiempo.
2. Desenchufe todos los dispositivos de hardware externos
Si alguno de sus dispositivos periféricos es defectuoso o no es compatible con su sistema operativo y computadora, podría causar varios problemas como el error KERNEL SECURITY CHECK FAILURE.
Por ejemplo, es una buena idea comparar su hardware con las especificaciones oficiales de Windows 10 para asegurarse de que todo esté correcto.
O puede haber un problema con sus puertos USB, no con el equipo en sí. Para probar esta teoría, simplemente conecte sus dispositivos habilitados para USB a diferentes puertos.
Sin embargo, si eso no resuelve el problema, desenchufe todo. Confirme que ya no está recibiendo el mensaje BSOD y comience a volver a enchufar su equipo una pieza a la vez para identificar a la parte culpable.
3. Obtenga las últimas actualizaciones de Windows
Asegúrese de descargar e instalar las últimas actualizaciones de Windows en su computadora. De esta manera, puede aprovechar las funciones, mejoras y parches de seguridad más recientes.
- Abra el menú Inicio , escriba Buscar actualizaciones y presione Entrar
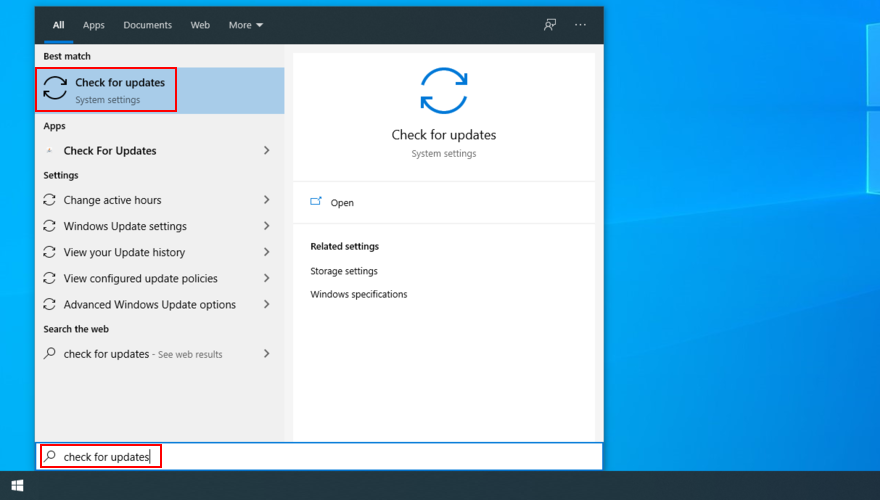
- Espere hasta que Windows busque actualizaciones. Si hay algo pendiente, haga clic en Descargar
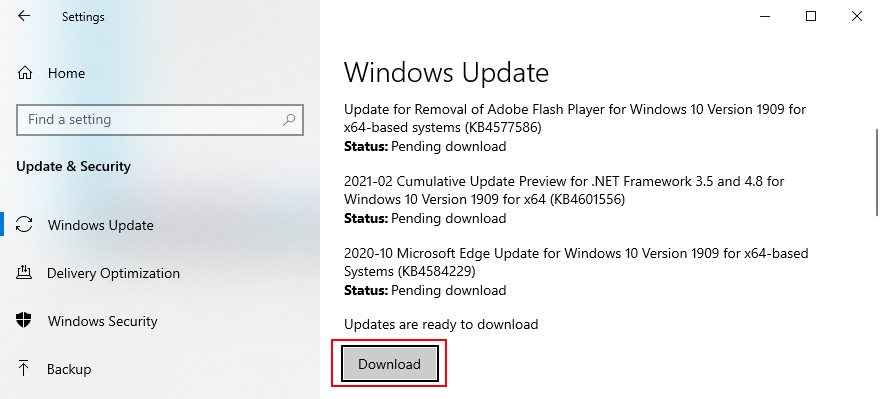
- Reinicie la computadora una vez que se hayan instalado las actualizaciones. Puede que tengas que hacer esto varias veces
4. Desactive sus herramientas de overclocking
Muchos jugadores recurren a utilidades de overclocking para obtener más potencia de su computadora, con el fin de mejorar los requisitos del sistema para sus juegos favoritos.
Usar una herramienta de overclocking significa modificar la configuración de RAM , CPU y GPU. Lamentablemente, esto también podría dar lugar a mensajes de error BSOD como KERNEL SECURITY CHECK FAILURE.
Para solucionar este problema, debe desactivar su software de overclocking y restablecer la configuración del reloj a los valores predeterminados.
5. Ejecute un análisis de malware
Si su computadora estaba infectada con peligrosos agentes de malware, podrían haber secuestrado su sistema operativo y deshabilitado sus procesos actuales.
Como resultado, puede experimentar problemas de estabilidad del sistema y errores BSOD como KERNEL SECURITY CHECK FAILURE.
Simplemente inicie su aplicación antimalware y ejecute un escaneo para deshacerse de cualquier archivo infectado en su PC. Si no tiene una herramienta de terceros instalada, puede usar Windows Defender:
- Presione la tecla Win , escriba Seguridad de Windows y abra esta aplicación

- Seleccione Protección contra virus y amenazas

- Haga clic en Opciones de escaneo

- Seleccione Escaneo rápido y haga clic en Escanear ahora

- Una vez que finaliza el análisis, puede ejecutar uno nuevo utilizando la opción de análisis sin conexión de Windows Defender
6. Verifique que no haya errores en su computadora
Los errores del disco duro y del sistema operativo son otra razón por la que podría estar viendo el código de parada KERNEL SECURITY CHECK FAILURE en su pantalla. Para verificarlos y corregirlos, necesita el entorno de línea de comandos:
Comience con CHKDSK (Comprobar disco):
- Asegúrate de cerrar todas las aplicaciones.
- Presione la tecla Win + R , escriba cmd , luego presione Ctrl + Shift + Enter para abrir el símbolo del sistema con derechos de elevación

- Si tiene Windows instalado en la partición C:, escriba
chkdsk c: /f. De lo contrario, reemplácelo c:con la letra del controlador correcta
- Escriba y y presione Entrar cuando la herramienta solicite programar el análisis en el próximo arranque de Windows
- Reinicie su computadora y espere hasta que CHKDSK termine su trabajo
Si su disco duro tiene errores, puede confiar en la utilidad Check Disk para resolverlos. Sin embargo, si el error KERNEL SECURITY CHECK FAILURE persiste, continúe con la siguiente solución.
Continúe con SFC (Comprobador de archivos de sistema):
- Ejecute CMD con derechos de administrador
- Escribe
sfc /scannowy presiona Enter . Una vez que se completa el escaneo, SFC intentará reparar cualquier archivo de sistema corrupto que encuentre
- Reinicia tu PC
El Comprobador de archivos de sistema es excelente para reparar archivos corruptos que pertenecen a Windows y que pueden desencadenar errores de Pantalla azul de la muerte. Pero, si tampoco funciona, es hora de sacar las armas pesadas.
Termine con DISM (administración y mantenimiento de imágenes de implementación):
- Abra el símbolo del sistema como administrador
- Escribe
DISM /online /cleanup-image /scanhealthy presiona Enter
- Si hay algún problema informado, escriba
DISM /online /cleanup-image /restorehealthpara solucionarlo
- Reinicie su PC, reinicie CMD como administrador, escriba
sfc /scannowy presione Entrar
- Reinicia tu computadora nuevamente
El servicio y administración de imágenes de implementación comprueba si hay archivos de sistema corruptos en el almacén de componentes de la imagen de Windows. Si el código de parada KERNEL SECURITY CHECK FAILURE en Windows 10 es causado por un evento que ocurre allí, entonces DISM debería encargarse de ello.
7. Desinstale programas recientes o desconocidos
Algunas aplicaciones pueden dañar su computadora y causar errores BSOD, especialmente si realizan cambios en el registro de su sistema y agregan nuevos archivos DLL o se mezclan con bibliotecas existentes.
A continuación, se explica cómo desinstalar software reciente:
- Haga clic con el botón derecho en el botón Inicio en Windows 10 y seleccione Aplicaciones y características
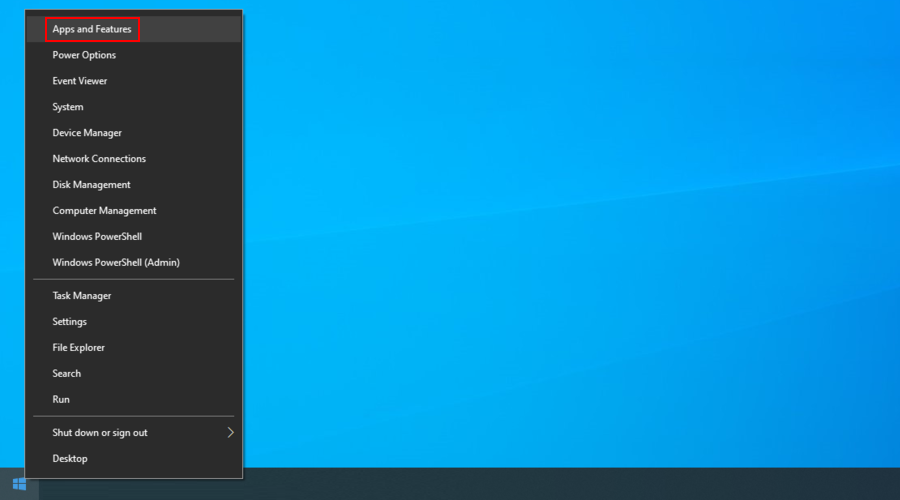
- Establecer Ordenar por para la fecha de instalación
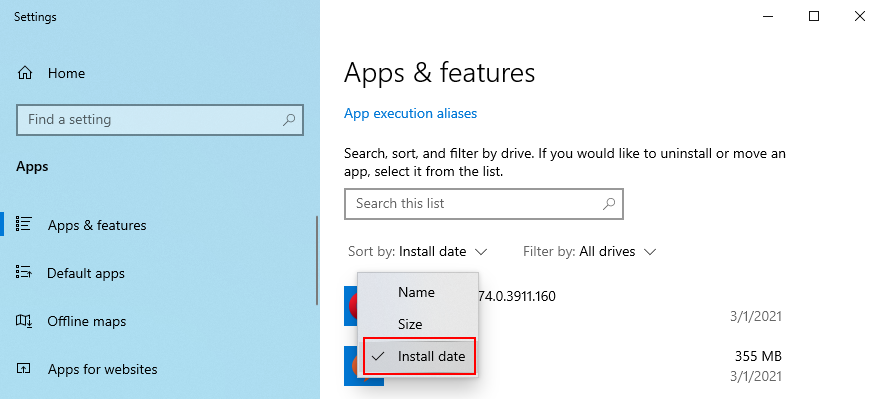
- Elija el primer programa de la lista, haga clic en Desinstalar y continúe con las instrucciones de eliminación
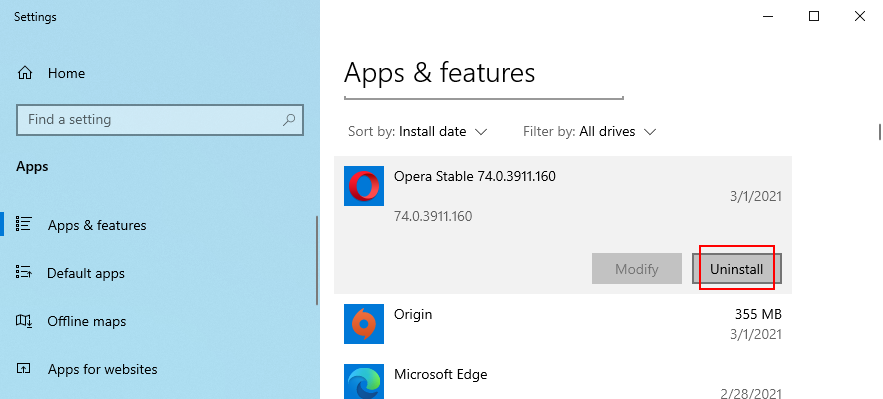
- Reinicia tu PC
Sin embargo, si el programa defectuoso ya ha realizado cambios en el registro del sistema y los archivos DLL, el desinstalador predeterminado de Windows no ayudará.
En su lugar, puede usar un desinstalador de terceros que, además de eliminar un programa de su PC, elimina los archivos y entradas de registro sobrantes.
8. Utilice la recuperación del sistema
Restaurar su sistema operativo a un punto de control anterior es una manera rápida y fácil de eliminar el error KERNEL SECURITY CHECK FAILURE si fue causado por un problema de software que no puede identificar.
Todo lo que tiene que hacer es elegir un punto de control creado antes de comenzar a ver el código de detención.
- Asegúrate de haber iniciado sesión como administrador.
- Presione la tecla Win + R , escriba panel de control y presione Entrar
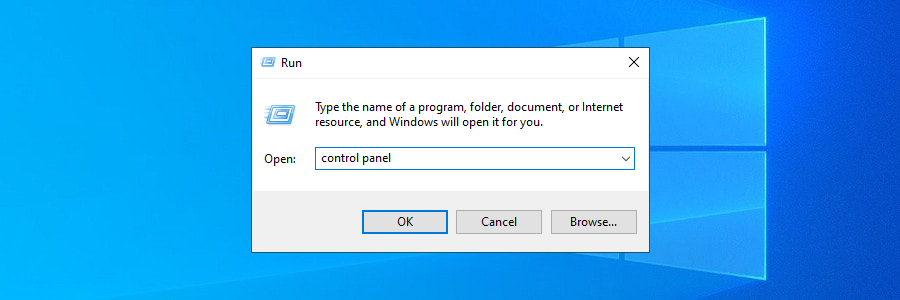
- Haga clic en Recuperación
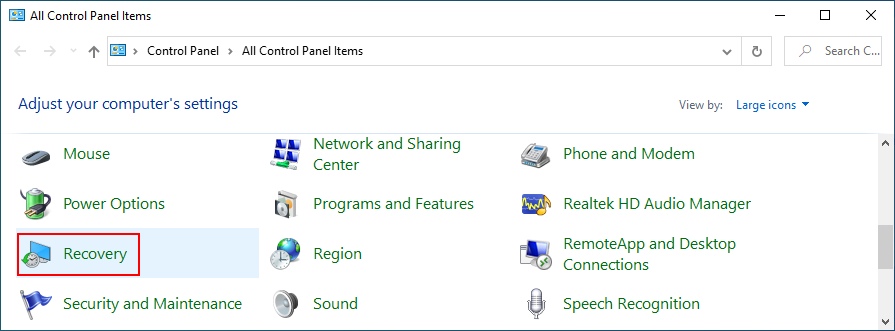
- Seleccione Restaurar sistema abierto
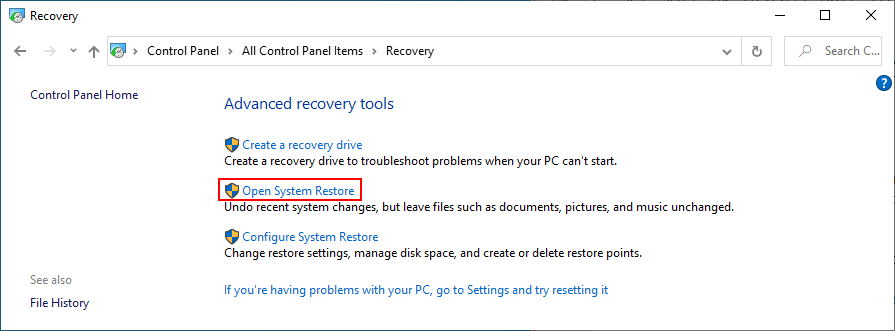
- Elija un punto de control, haga clic en Siguiente y siga las instrucciones en pantalla
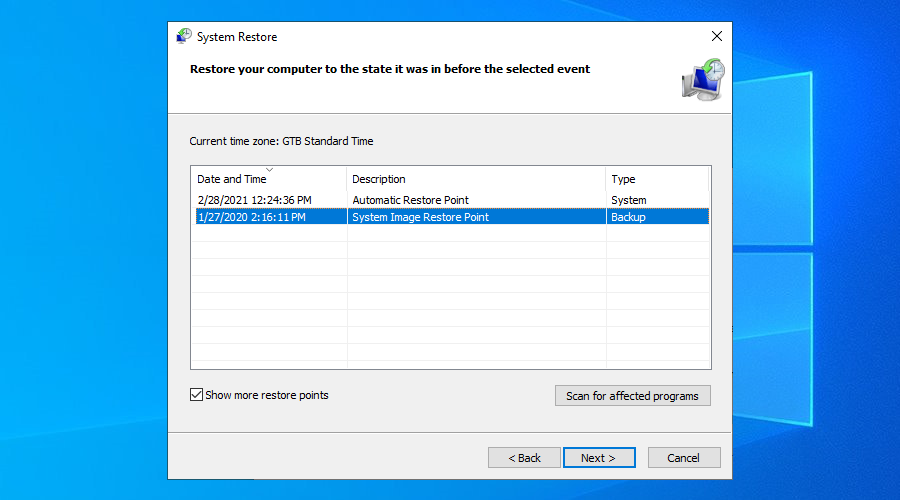
- Reinicie su computadora
9. Comprueba tu RAM
Si su computadora tiene problemas con la RAM, esto podría resultar en varios mensajes de error BSOD, incluido el código de detención KERNEL SECURITY CHECK FAILURE. Puede verificar si su tarjeta de memoria está funcionando correctamente ejecutando una herramienta de Windows, sin instalar nada más:
- Asegúrate de cerrar todos los programas en ejecución.
- Presione la tecla Win , busque Windows Memory Diagnostic y abra esta aplicación
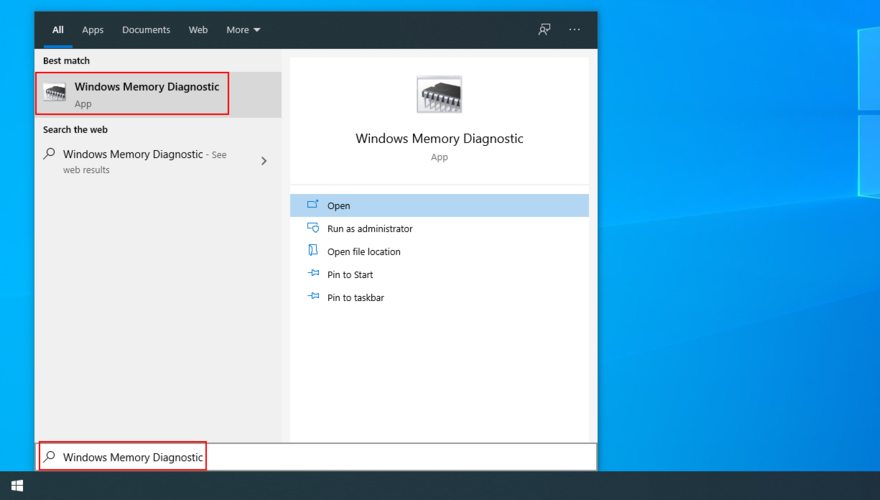
- Haga clic en Reiniciar ahora y verifique si hay problemas.
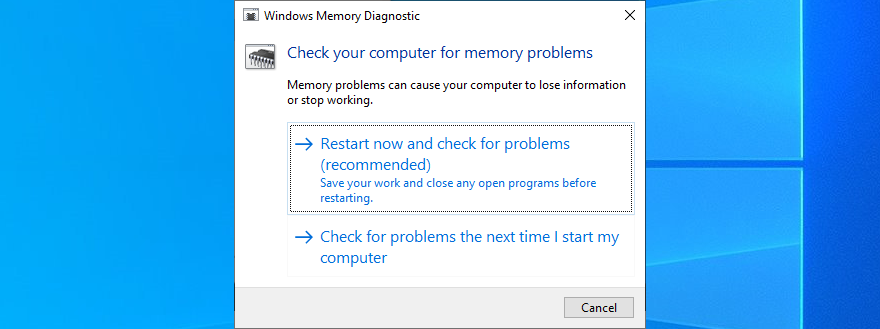
Durante el reinicio del sistema, Windows Memory Diagnostic escanea su computadora en busca de errores de memoria. Sin embargo, si prefiere un enfoque más avanzado, puede consultar MemTest .
10. Libere espacio en disco
El espacio en disco insuficiente puede causar muchos problemas en su computadora, desde aplicaciones que ya no funcionan correctamente, hasta errores BSOD como KERNEL SECURITY CHECK FAILURE.
Sin embargo, hay una solución fácil para este problema: libere espacio en el disco. Significa copiar sus datos valiosos a un disco duro externo, cargarlos en la nube y eliminar archivos basura que ocupan innecesariamente su espacio en disco.
Existen numerosos limpiadores de discos por ahí. Sin embargo, si no desea configurar nada, puede usar la utilidad Liberador de espacio en disco de Windows .
A continuación, se explica cómo utilizar el Liberador de espacio en disco:
- Asegúrese de haber iniciado sesión como administrador de PC
- Visite la Papelera de reciclaje y la carpeta Descargas para restaurar y copiar cualquier archivo valioso
- Haga clic con el botón derecho en la unidad C: y abra Propiedades

- Vaya a la pestaña General y haga clic en Liberador de espacio en disco

- Seleccione todos los elementos y haga clic en Limpiar archivos del sistema

- Una vez que Windows finalice el escaneo, seleccione todos los elementos nuevamente, haga clic en Aceptar y Eliminar archivos para confirmar

11. Ejecute un inicio limpio
Ejecutar un arranque limpio significa cargar Windows solo con los controladores y servicios requeridos y excluir todo lo demás. Es una buena manera de aislar a las partes potencialmente culpables y solucionar de forma segura el error KERNEL SECURITY CHECK FAILURE.
- Haga clic en el menú Inicio , escriba Configuración del sistema y abra esta aplicación

- Vaya a la pestaña Servicios , anule la selección de Ocultar todos los servicios de Microsoft y haga clic en Deshabilitar todos

- Seleccione la pestaña Inicio y haga clic en Abrir Administrador de tareas

- Finalice todas las tareas activas y reinicie su PC

12. Utilice el visor de eventos
Inmediatamente después de recibir el error KERNEL SECURITY CHECK FAILURE, debe reiniciar su computadora y activar el Visor de eventos de Windows. Si tiene suerte, puede obtener más información sobre la causa del error BSOD.
A continuación, le indicamos cómo utilizar el Visor de eventos:
- Haga clic en Inicio , escriba visor de eventos y presione Entrar
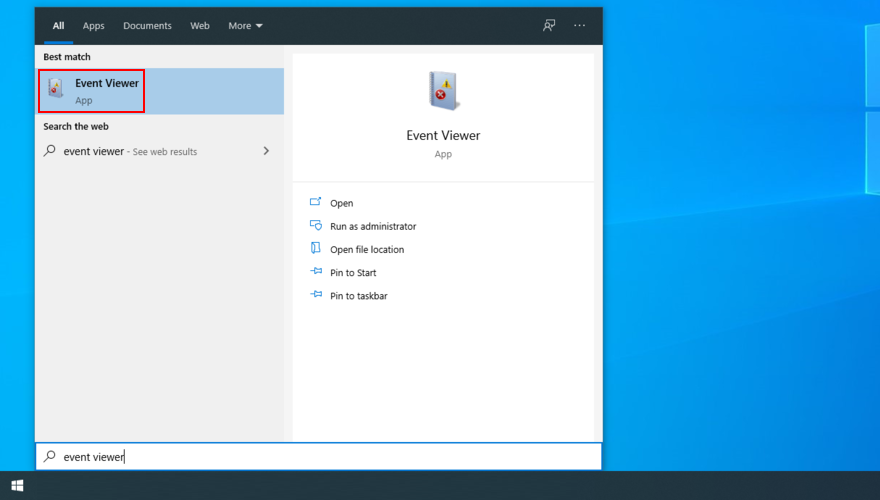
- Abra el área de Registros de Windows en el lado izquierdo y seleccione Sistema
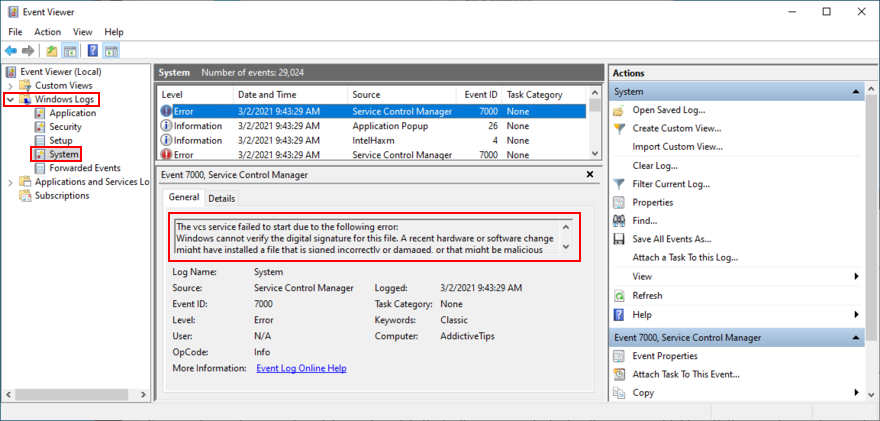
- Haga clic en el primer error de la lista y consulte su descripción.
La descripción del error podría brindarle suficientes datos, como un nombre de archivo, para buscar más información sobre la raíz del problema que desencadena el código de detención KERNEL SECURITY CHECK FAILURE en Windows 10.
Conclusión: error en la comprobación de seguridad del kernel de BSOD
En resumen, puede corregir el error KERNEL_SECURITY_CHECK_FAILURE verificando sus controladores, desconectando sus dispositivos de hardware y obteniendo las últimas actualizaciones de Windows.
También debe deshabilitar su software de overclocking, ejecutar un escaneo de malware, verificar si su sistema tiene errores, desinstalar programas recientes o desconocidos y usar Recuperación del sistema.
También es una buena idea verificar la memoria del sistema, liberar espacio en el disco, ejecutar un inicio limpio y usar el Visor de eventos para obtener más detalles sobre el problema.
¿Las soluciones anteriores funcionaron para usted? Esperamos no habernos perdido ningún paso importante. Háganos saber en la sección de comentarios a continuación.