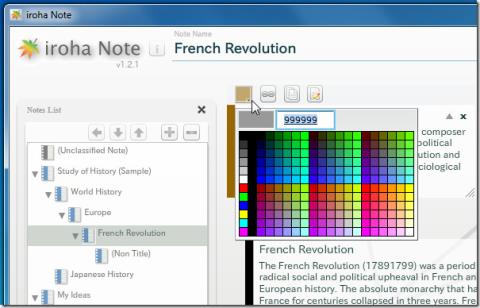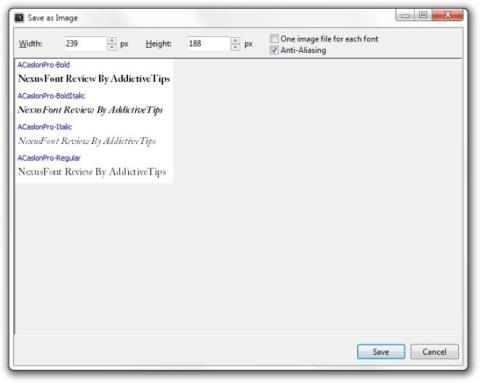Evitar el cierre de sesión y el apagado de una computadora con Windows XP

¿Trabajas en una computadora compartida y no quieres que nadie la apague ni la cierre? Si buscas una forma de evitar que otros usuarios...
Los errores de la pantalla azul de la muerte son inevitables en las computadoras con Windows y pueden ocurrir debido a varios problemas con su software o hardware. El aspecto más importante es que los errores BSOD se pueden corregir sin tener que ponerse en contacto con el soporte técnico de Microsoft.
ERROR INTERNO DEL PROGRAMADOR DE VIDEO es un mensaje de error que aparece en su pantalla después de ponerse azul. Lo que sucede es que Windows 10 lo bloquea para evitar daños mayores en su computadora.
Es causado por un problema con su adaptador de gráficos y generalmente ocurre con las GPU NVIDIA. Quizás su PC no detecte correctamente su tarjeta gráfica . Sin embargo, puede corregir este error sin recurrir a un profesional en busca de ayuda.
Para deshacerse del ERROR INTERNO DEL PROGRAMADOR DE VIDEO del código de detención, debe solucionar el problema subyacente con su pantalla. Sin embargo, antes de comenzar la operación de solución de problemas, es una buena idea crear un punto de restauración del sistema . Podrá revertir Windows 10 a un punto de control anterior en caso de que tenga que comenzar de nuevo desde cero.
Comience actualizando Windows 10 a la última versión. Normalmente, esto debería suceder automáticamente en su computadora. Sin embargo, si la actualización automática está deshabilitada, debe activarla manualmente. Es bastante facil:
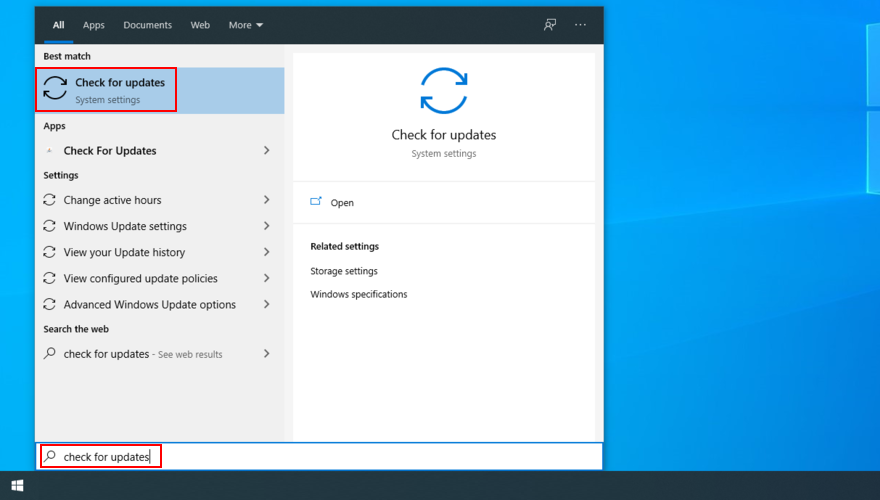
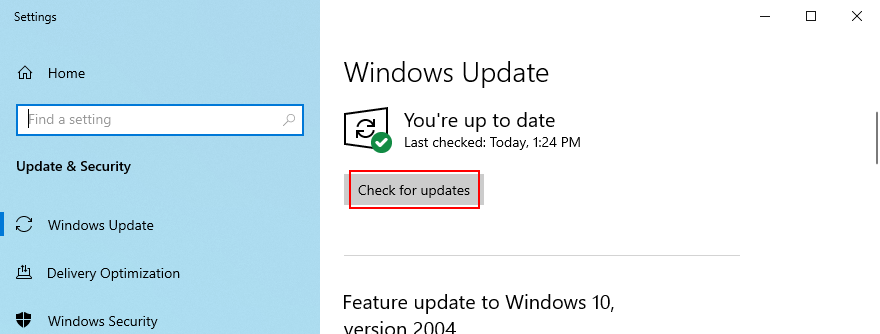
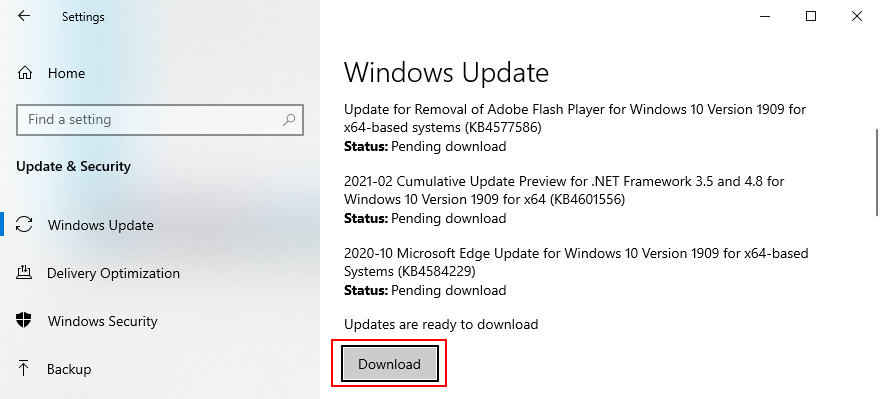
Si Windows 10 no completa las actualizaciones , intente reiniciar Windows Update y los servicios dependientes.
La mejor manera de determinar los problemas de su tarjeta gráfica es ejecutando una prueba de esfuerzo de la GPU para ver qué tipo de artefactos recibe. Aunque lleva más tiempo, la prueba debe durar al menos una hora para ser completa. Al final, es una buena idea registrar las temperaturas máximas.
Puede resultar difícil encontrar la herramienta adecuada para realizar una prueba de esfuerzo en su tarjeta gráfica. Si no está decidido, le sugerimos que opte por FurMark , MSI Afterburner o GPU-Z .
El ERROR INTERNO DEL PROGRAMADOR DE VIDEO DE Windows 10 también puede ser causado por una infección de virus. Por lo tanto, es una buena idea ejecutar un escaneo de malware en su computadora para encontrar y eliminar cualquier amenaza, ya sea que esté usando Windows Defender o una aplicación anti-malware de terceros.
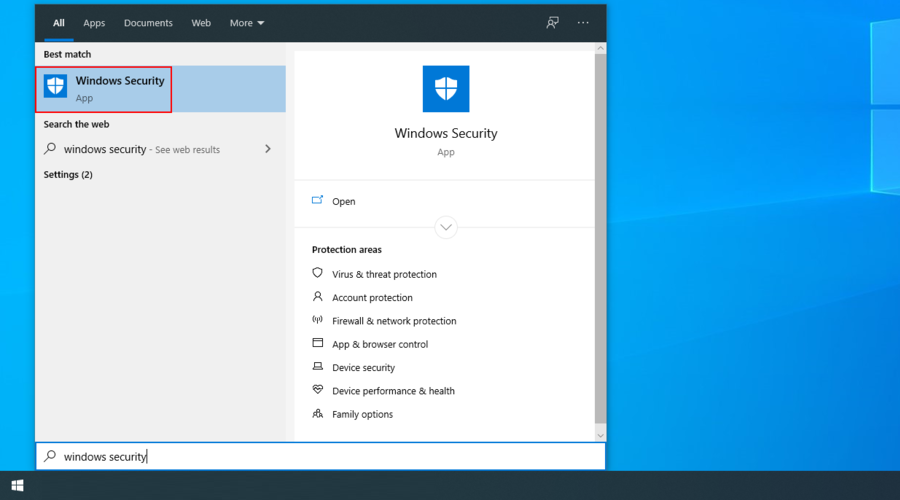
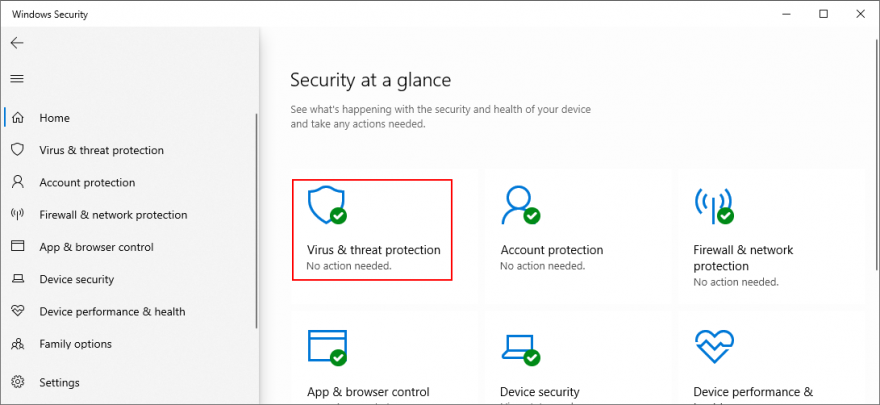
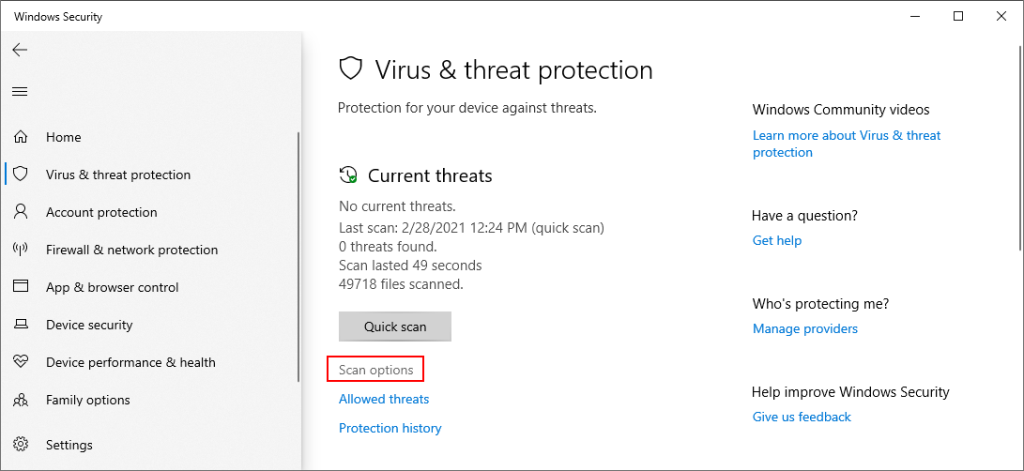
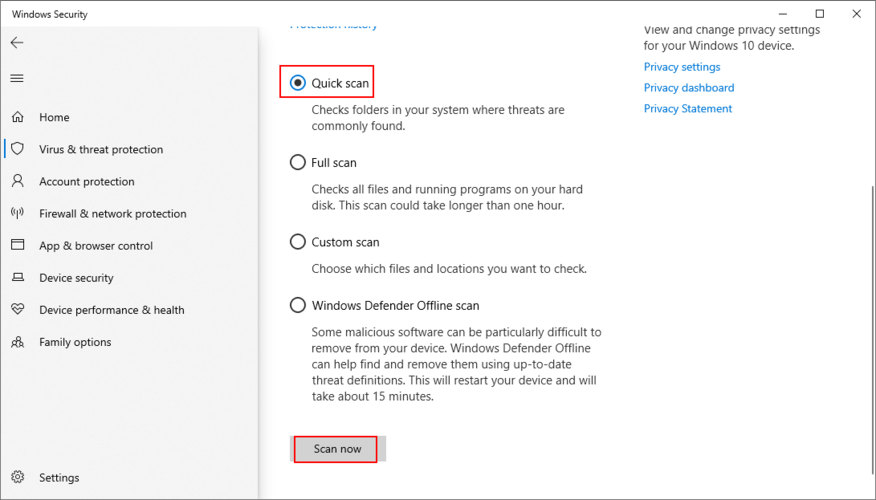
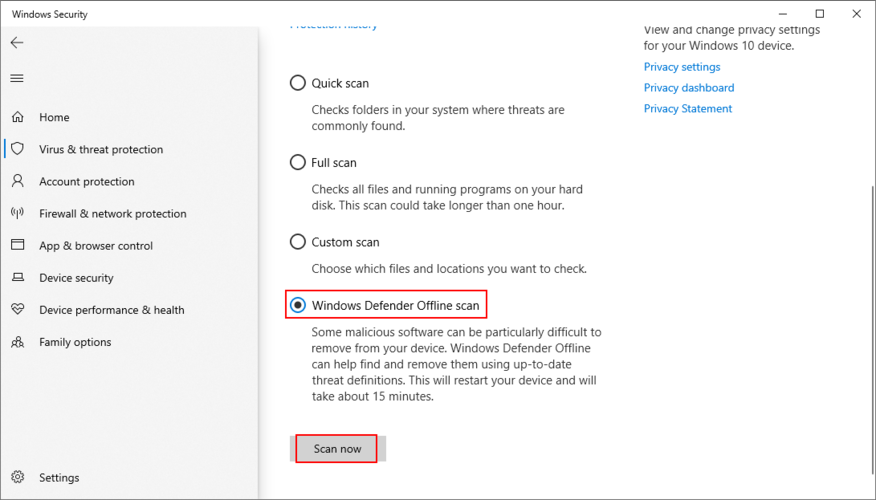
Si el registro de Windows ha sufrido demasiadas modificaciones debido a demasiadas instalaciones de software, podría haberse corrompido, provocando códigos de parada BSOD como VIDEO_SCHEDULER_INTERNAL_ERROR como resultado. Sin embargo, puede solucionarlo usando un limpiador de registro , sin tener que reiniciar la PC o usar Restaurar sistema. O consulte los siguientes pasos para reparar manualmente el registro.


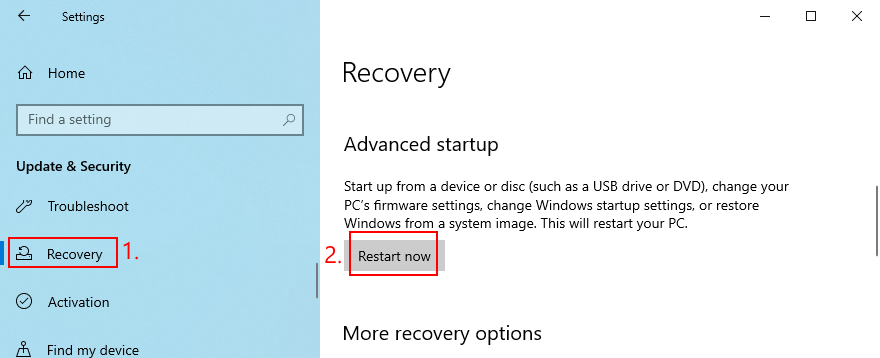
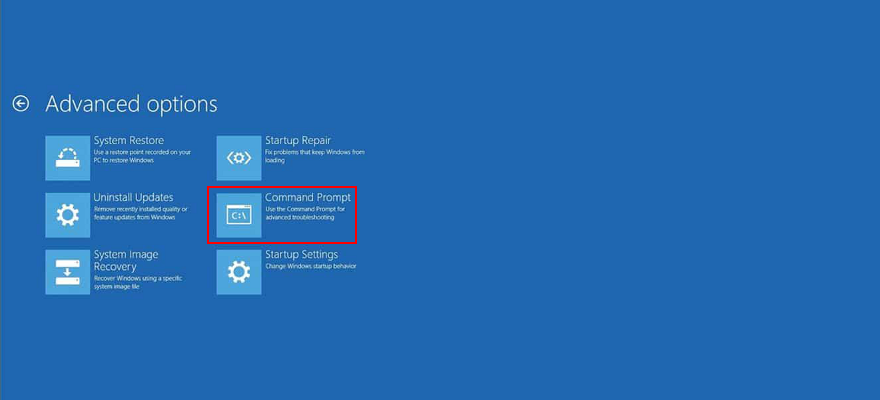
cd c: \ Windows \ System32 \ config
ren c: \ Windows \ System32 \ config \ DEFAULT DEFAULT.old
ren c: \ Windows \ System32 \ config \ SAM SAM.old
ren c: \ Windows \ System32 \ config \ SEGURIDAD SEGURIDAD.old
ren c: \ Windows \ System32 \ config \ SOFTWARE SOFTWARE.old
ren c: \ Windows \ System32 \ config \ SYSTEM SYSTEM.old
copiar c: \ Windows \ System32 \ config \ RegBack \ DEFAULT c: \ Windows \ System32 \ config \
copiar c: \ Windows \ System32 \ config \ RegBack \ DEFAULT c: \ Windows \ System32 \ config \
copiar c: \ Windows \ System32 \ config \ RegBack \ SAM c: \ Windows \ System32 \ config \
copiar c: \ Windows \ System32 \ config \ RegBack \ SECURITY c: \ Windows \ System32 \ config \
copiar c: \ Windows \ System32 \ config \ RegBack \ SYSTEM c: \ Windows \ System32 \ config \
copiar c: \ Windows \ System32 \ config \ RegBack \ SOFTWARE c: \ Windows \ System32 \ config \
Algunos jugadores overclockearon su computadora para sacar más jugo de su GPU, CPU o RAM, en un esfuerzo por mejorar los requisitos del sistema para juegos de alta exigencia. Sin embargo, si no se hace correctamente o si el enfriador no es lo suficientemente potente como para soportar el calor adicional, esto podría hacer que su pantalla se vuelva azul para proteger su hardware del sobrecalentamiento.
Una mejor solución es apagar su software de overclocking. Luego, reproduzca la situación que llevó al ERROR INTERNO DEL PROGRAMADOR DE VIDEO en primer lugar, como el lanzamiento de un juego en particular.
El BIOS tiene un montón de opciones interesantes que puede configurar, incluido el overclocking, el almacenamiento en caché y el sombreado. Sin embargo, al igual que en la solución anterior, si no hace lo que está haciendo, podría terminar dañando su PC debido a una configuración incorrecta del BIOS. Para solucionar este problema, solo tiene que restaurar las opciones del BIOS a sus valores de fábrica .
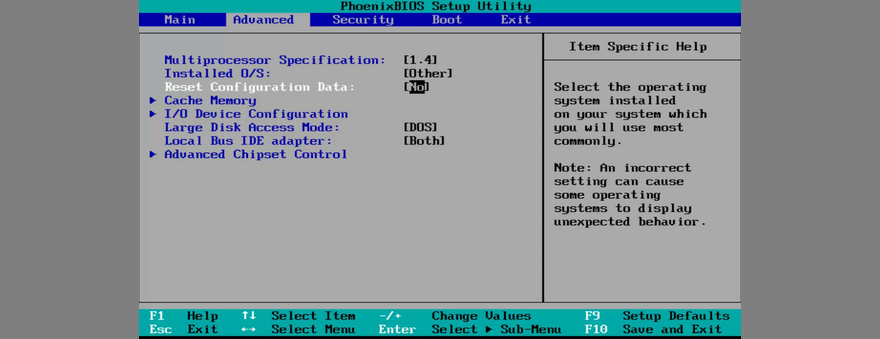
Dado que estamos hablando de BIOS, es una buena idea verificar si está obsoleto. Al igual que su sistema operativo, aplicaciones y firmware de enrutador, el BIOS también debe actualizarse a la última versión para aprovechar las funciones más nuevas.
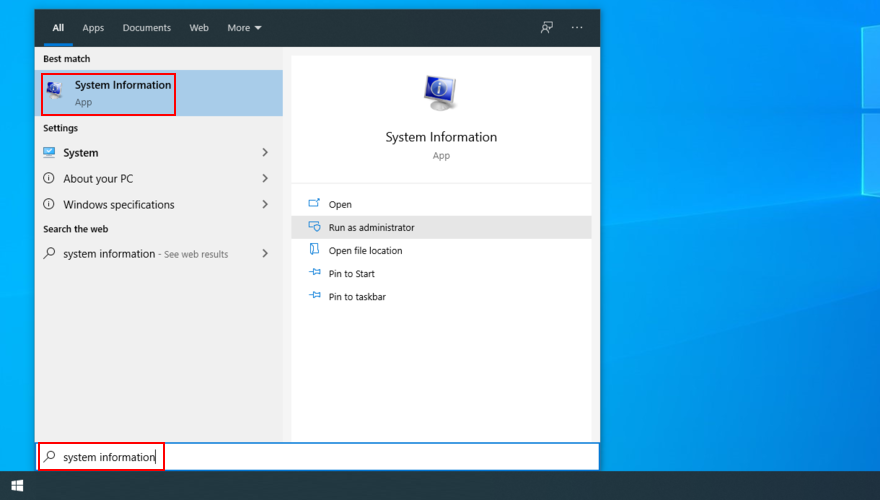
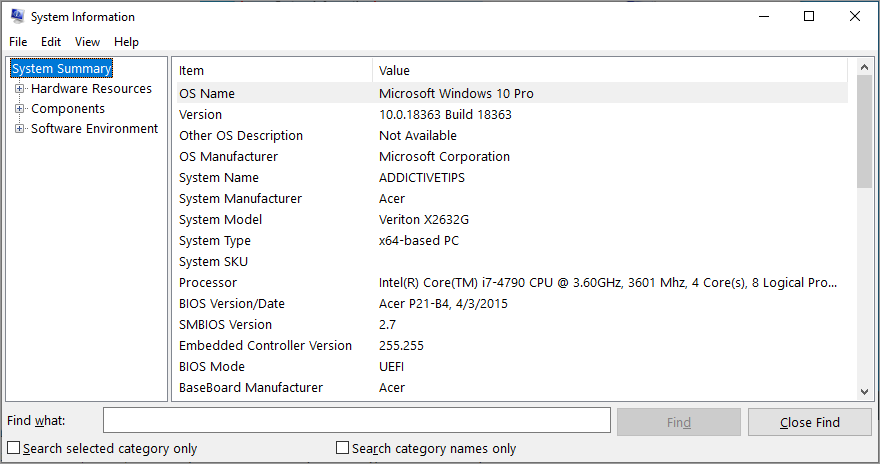
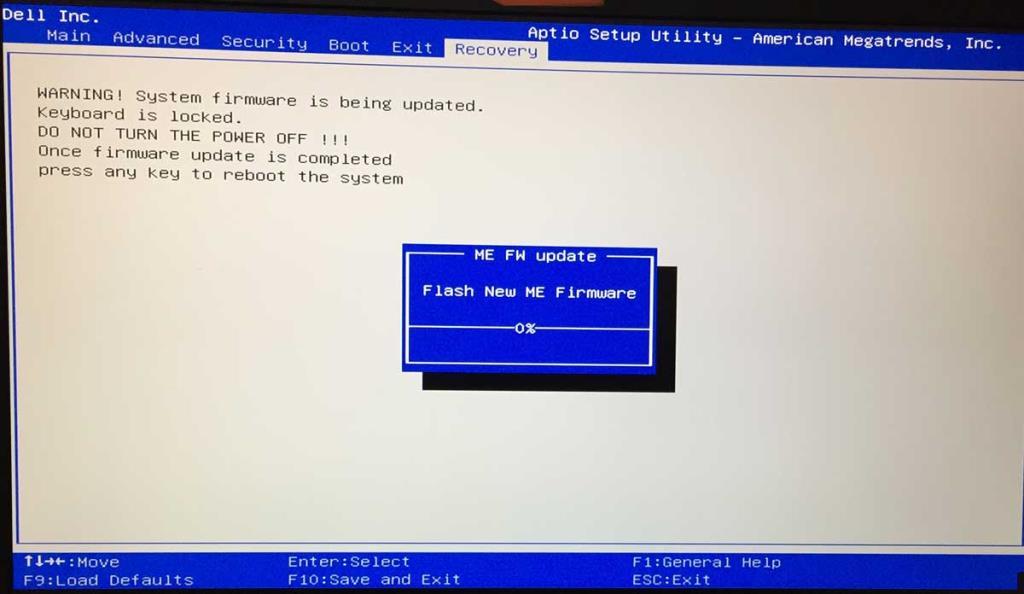
No todas las soluciones de software de terceros son totalmente compatibles con Windows 10. De hecho, algunas de ellas pueden causar problemas de visualización y desencadenar mensajes de error BSOD, como VIDEO SCHEDULER INTERNAL ERROR. Para resolver este problema, debe deshacerse de todas las aplicaciones de seguridad de terceros instaladas recientemente.
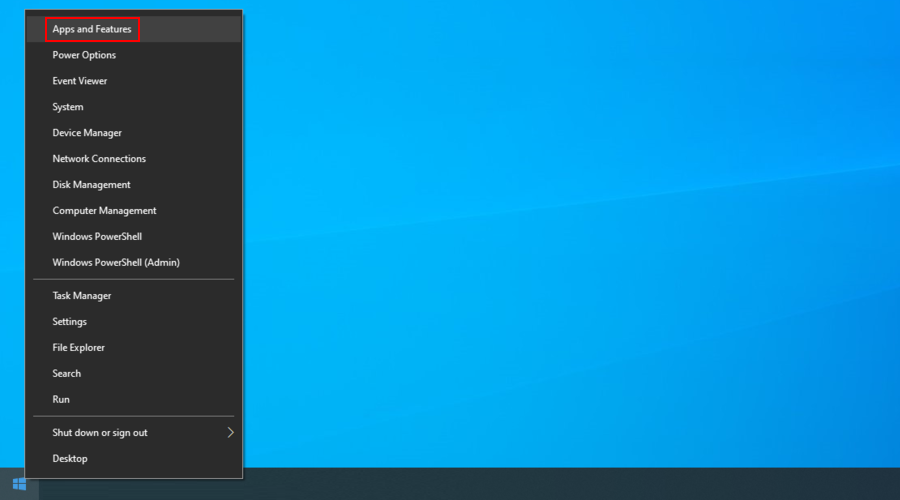
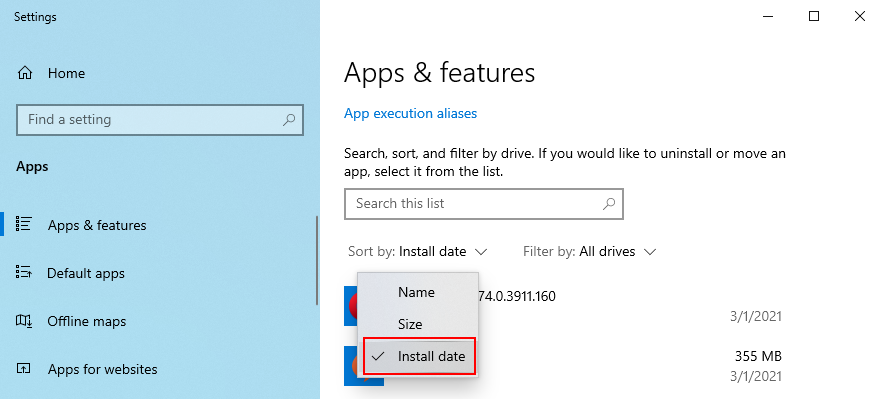
El desinstalador integrado de Windows 10 solo puede eliminar programas de su computadora. Si está buscando una forma de eliminar los archivos sobrantes y restaurar la configuración del registro, le sugerimos que recurra a un eliminador de aplicaciones especializado que haga su trabajo a fondo.
Si comenzó a recibir el código de detención VIDEO_SCHEDULER_INTERNAL_ERROR después de una actualización reciente del sistema, tal vez ahí es donde debería centrar su atención. Ciertas actualizaciones de Windows pueden causar problemas de estabilidad porque no son totalmente compatibles con la configuración de su sistema, por lo que es mejor deshacerse de ellas y esperar hasta que Microsoft lance una actualización confiable.
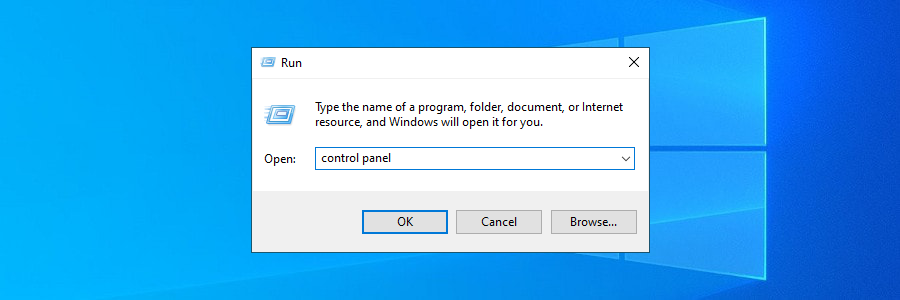
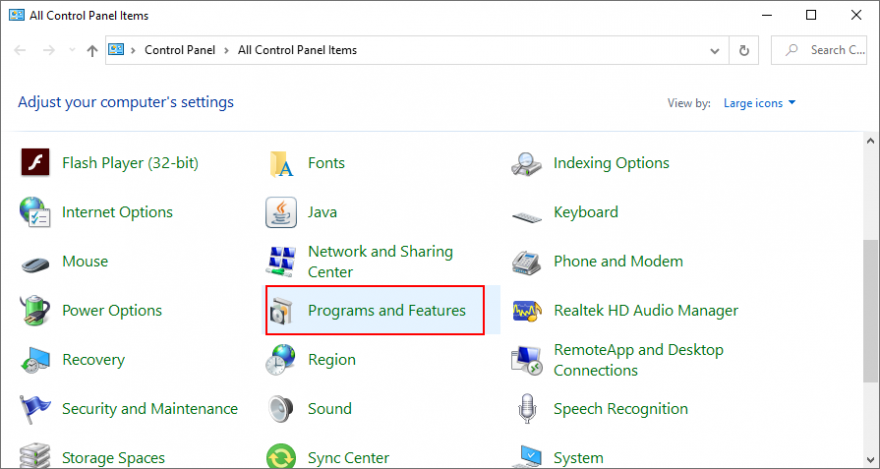
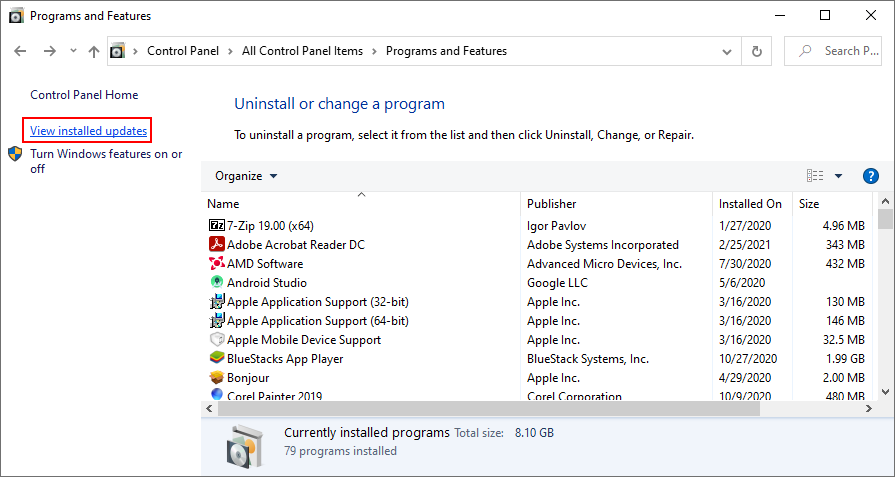
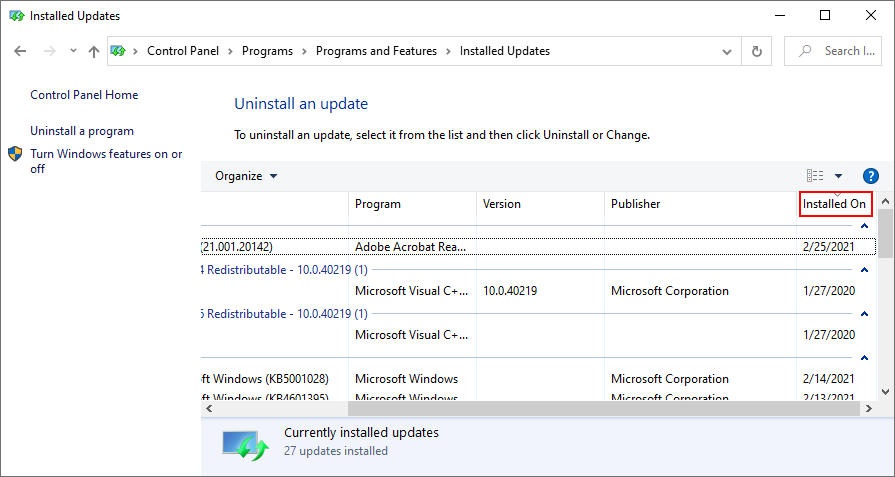
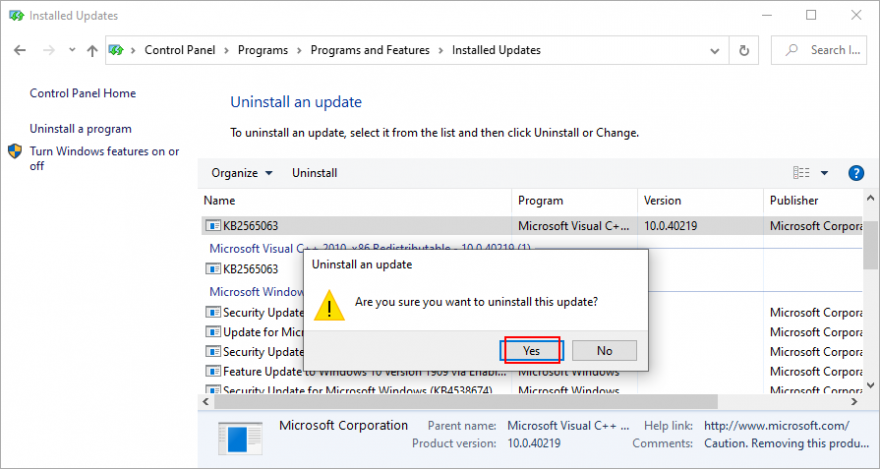
Windows has a troubleshooter designed to fix common errors with your hardware and devices. It’s a good idea to use it for getting rid of the the VIDEO SCHEDULER INTERNAL ERROR. You can find it in Settings > Troubleshooters. However, if the Hardware and Devices troubleshooter doesn’t exist on that list, you can use launch it from Run. Here’s how:
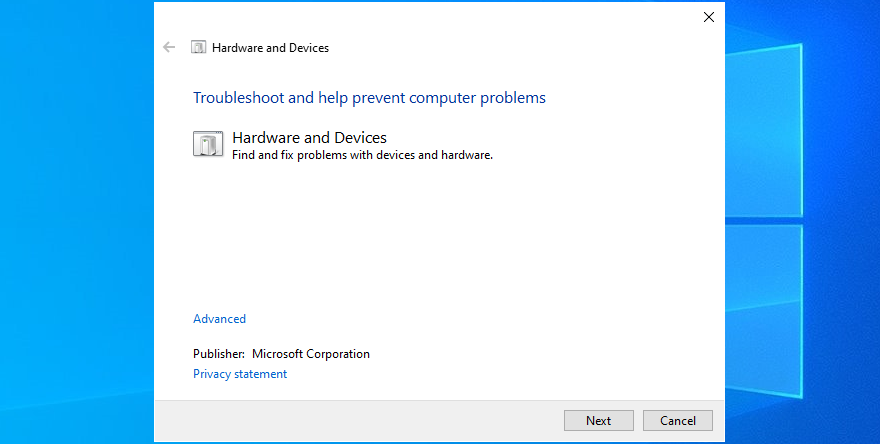
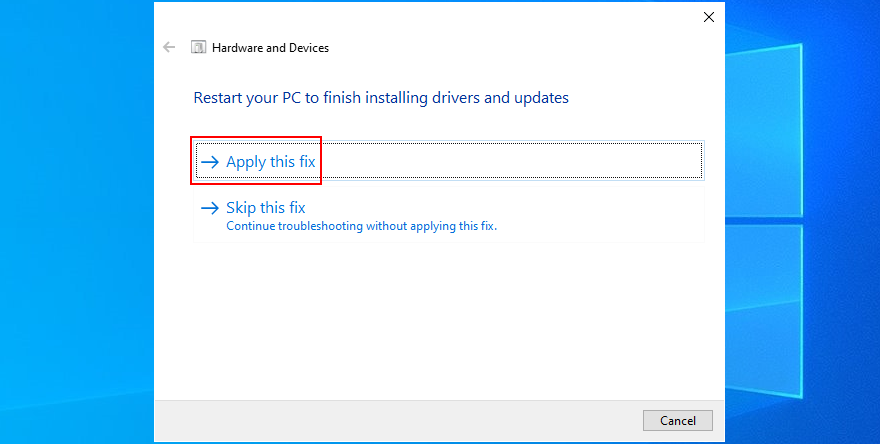
The hardware components you recently attached to your desktop or laptop might not be functioning correctly. Or, they could be incompatible with your operating system. So it’s a good idea to detach them, then start your PC and check for blue screen errors.
If you can’t tell which device is at fault, just shut down your computer and unplug everything, except for your mouse and keyboard. Then, boot Windows and confirm that your PC is no longer crashing.
Replug one device at a time and see what happens with your computer. When you get the VIDEO SCHEDULER INTERNAL ERROR again, you will know for sure which component is malfunctioning. In that case, you should send it back to the manufacturer to fix it.
Your antivirus software solution might be blocking critical system processes that your computer needs to function correctly. Otherwise, you could end up with blue screen messages such as VIDEO SCHEDULER INTERNAL ERROR.
It typically happens when you have a third-party anti-malware application installed, which isn’t compatible with your operating system. Or, if you have two or more security tools with real-time protection, those components might clash, leading to PC crashes.
To resolve this problem, make sure to turn off any third-party software solutions. And, if you have multiple such programs installed, remove them to restore the stability of your computer.
Other security issues might be caused by your firewall, which blocks Internet access to critical components that Windows requires, such as Windows Update. If you or someone else with access to your PC has messed up the firewall settings, then you should restore them to default.
Furthermore, some third-party firewall applications might have a default configuration that’s wrong for your PC, so you should remove them. If you’re not in this situation, here’s how to temporarily turn off Windows Firewall:
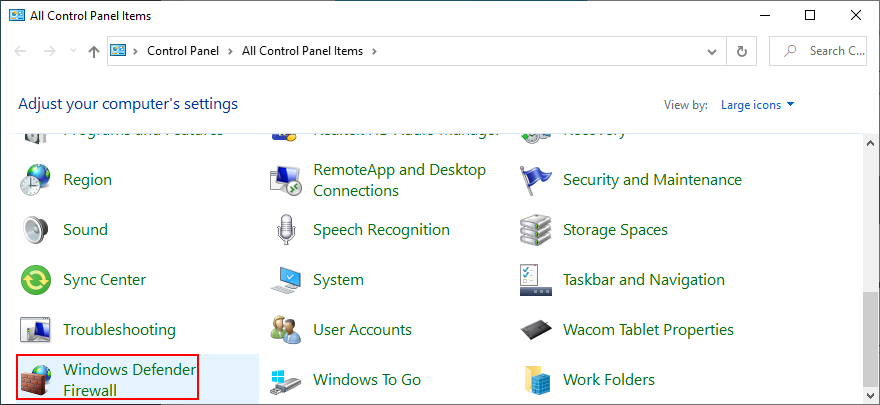
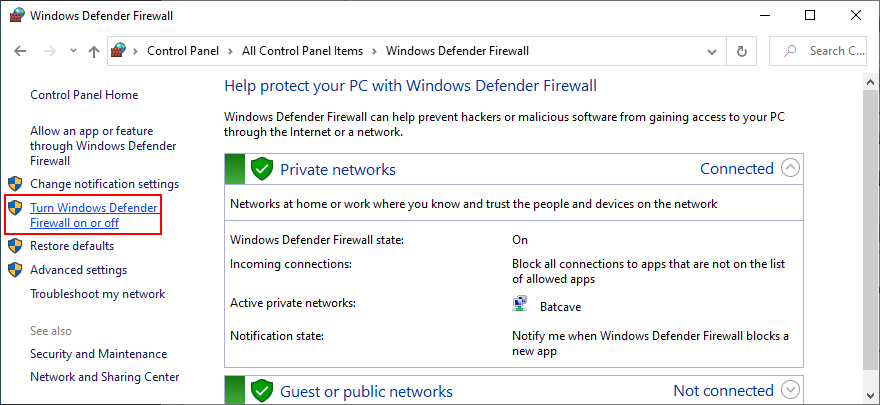
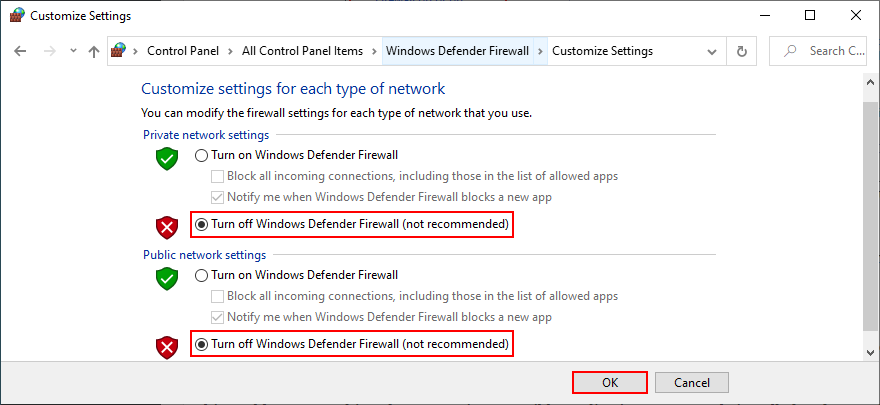
It’s not a good idea to leave your firewall turned off because it means exposing your machine to Internet dangers. Make sure to turn it back on as soon as possible by retracing the steps above.
If your graphics adapter is outdated, it’s no wonder that VIDEO SCHEDULER INTERNAL ERROR pops up on your screen. To resolve this problem, you just have to update your GPU driver to the newest version.
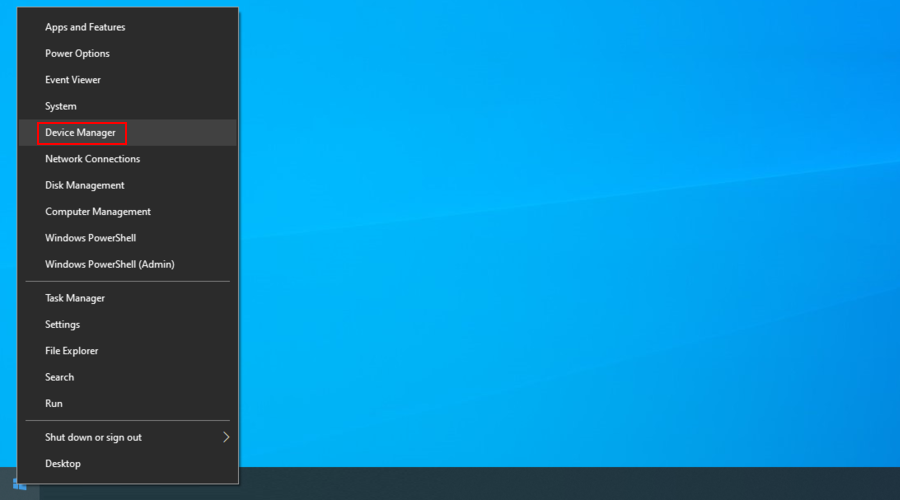
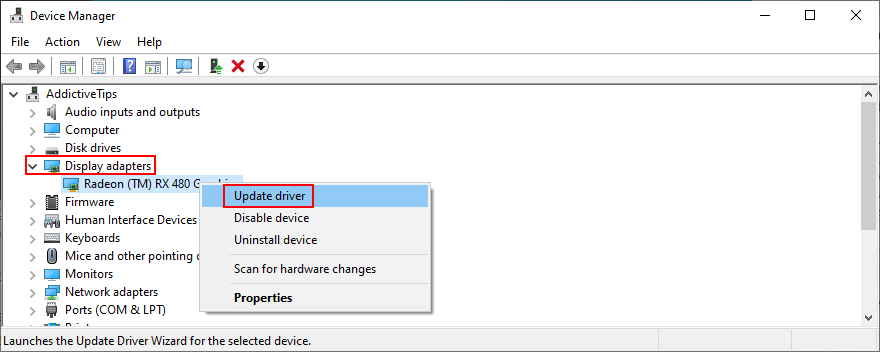
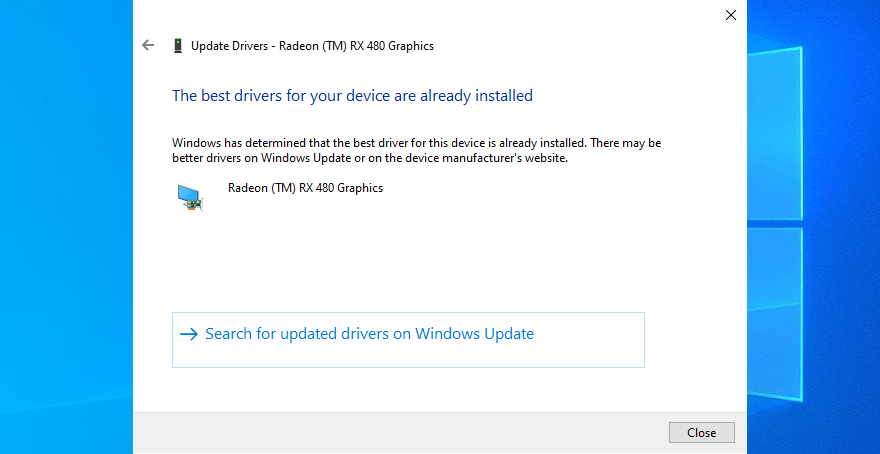
Windows is not that great at tracking down newer drivers on the Internet, although they are available for download. A better solution is to visit the website of your manufacturer to find and download the latest driver.
However, if you don’t want to go through that trouble or risk getting an incompatible driver, you can use a driver update software solution to keep all your drivers in check.
On the other hand, if you have already installed a driver that’s damaged or incompatible with your graphics card, you should immediately roll back to the previous version, assuming that it still exists on your hard disk.
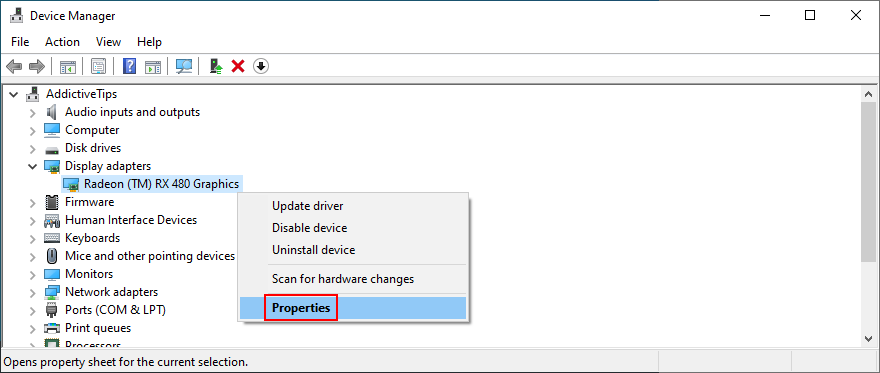
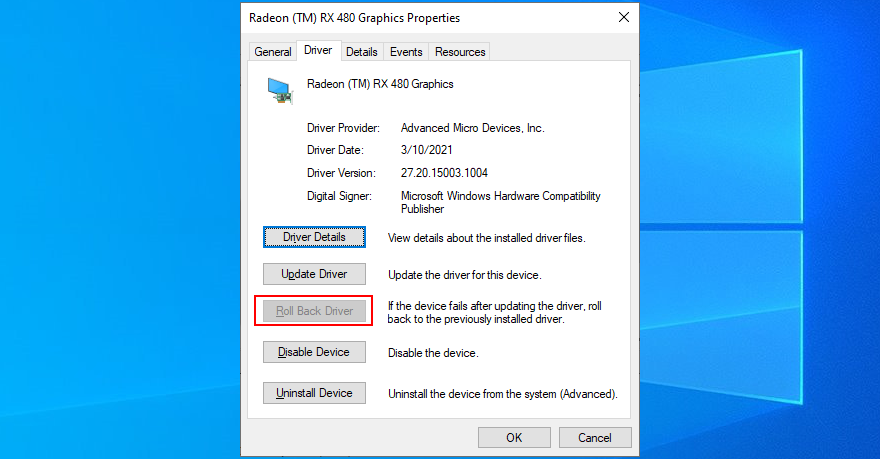
Some games, web browsers, and other programs have a built-in option for improving performance by accelerating your hardware. However, it should be a feature reserved for high-end computers only.
Otherwise, you risk getting system crashes and blue screen messages because your hardware is overworked. If you have a low-end computer with a GPU card on a budget, make sure to disable hardware acceleration in all our apps.
chrome://settings/)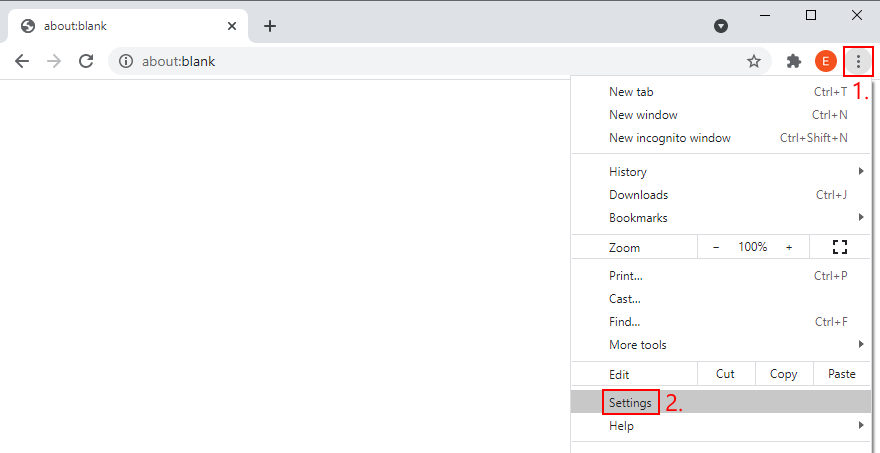
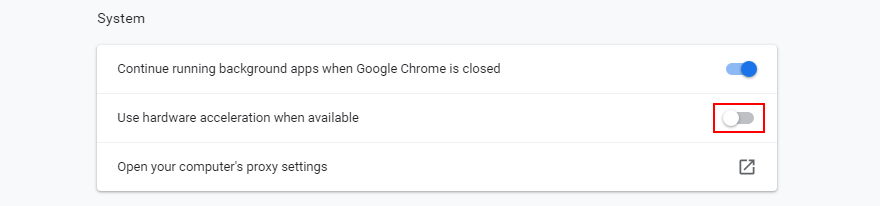
about:preferences)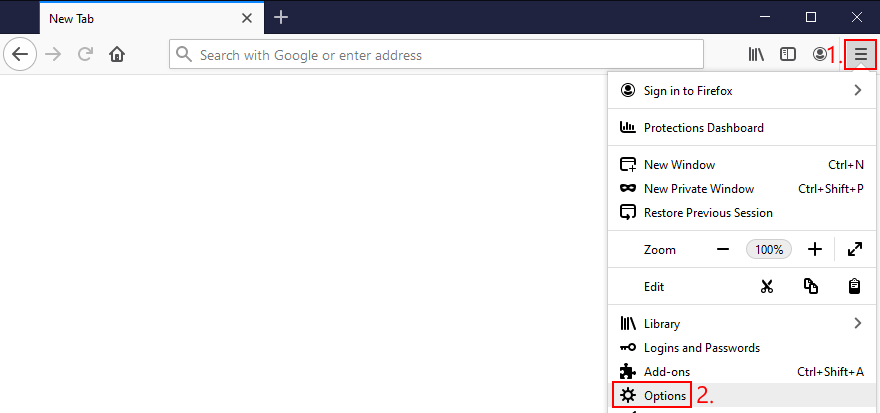
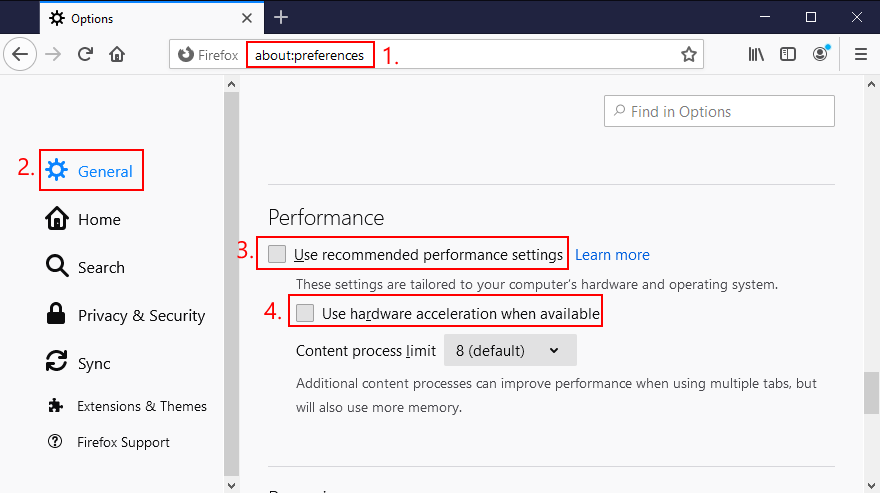
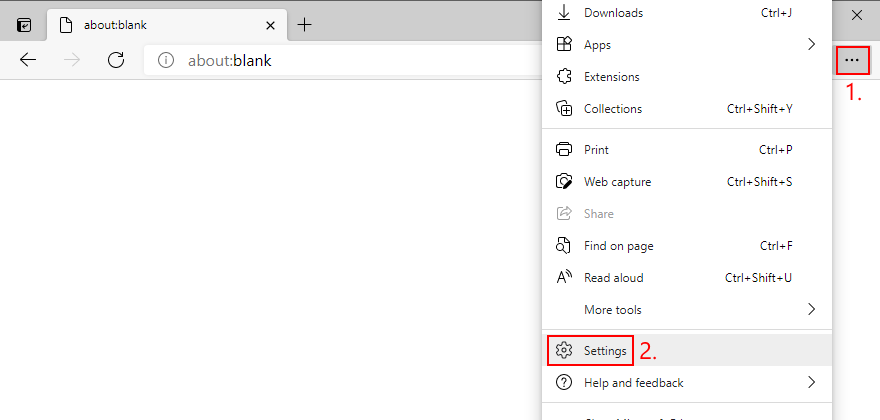
edge://settings/system)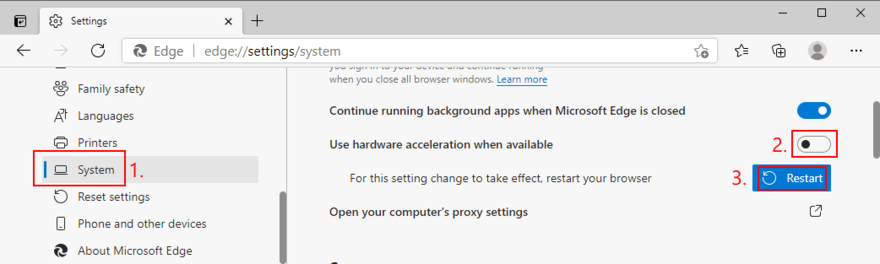
Circling back to your computer’s hardware, the last resort is to remove and reseat all components. It means shutting down your computer and unpluging all components and cards, including your monitor, motherboard, graphics card, and memory.
Make sure to carefully clean off dust, switch ports if you have two or more ports of the same kind, as well as check and change cables if you have any to spare. When it comes to your monitor, try switching from Displayport to HDMI (or vice versa).
Take your time and arm yourself with a bit of patience while doing this. Once you’re ready, insert all cards into the right slots firmly but without applying force. Then, boot your PC and inspect results to see if you’re still getting VIDEO SCHEDULER INTERNAL ERROR.
Hard drive corruption and bad sectors could be the reason why your computer is acting up and preventing you from using it. But you can fix HDD errors without having to install a third-party application, thanks to CHKDSK (Check Disk).
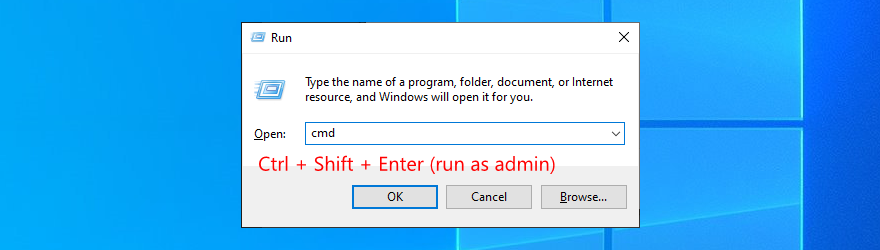
chkdsk c: /f. Otherwise, replace c: with the right partition letter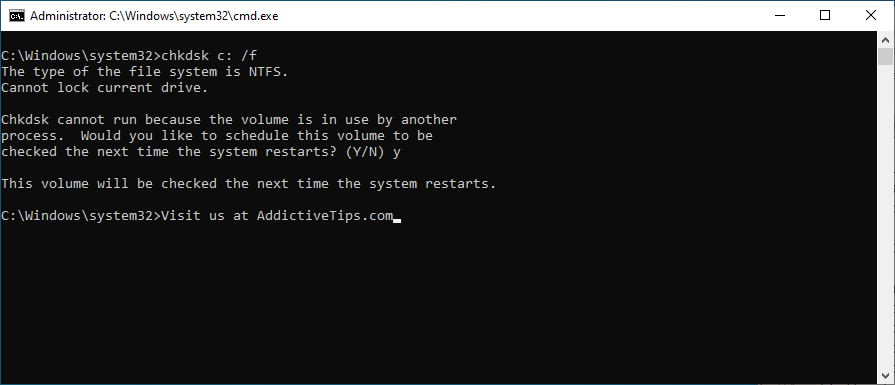
Si su sistema operativo tiene archivos corruptos o faltantes, podría ser la razón por la que su computadora sigue fallando y muestra ERROR INTERNO PROGRAMADOR DE VIDEO en su pantalla. Pero debería poder resolver este problema sin tener que reinstalar Windows, gracias a SFC (Comprobador de archivos de sistema) .
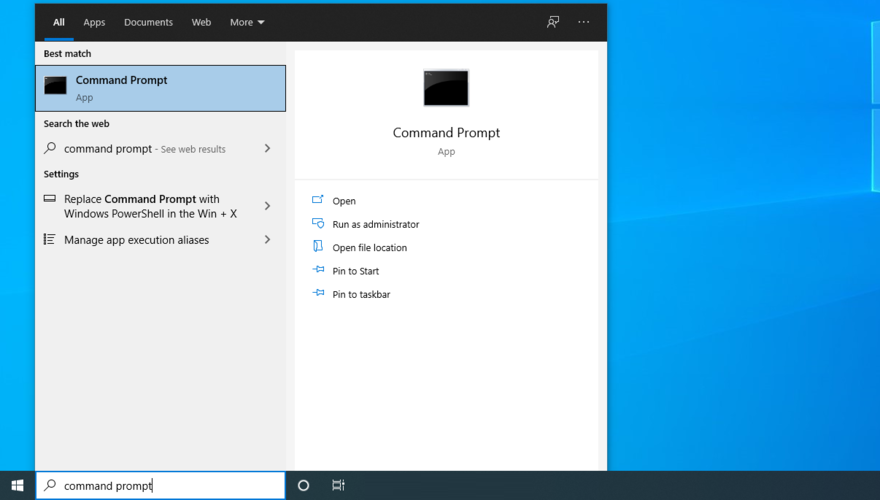
sfc /scannowy presiona Enter
DISM (Administración y mantenimiento de imágenes de implementación) puede manejar problemas más serios sobre archivos de sistema dañados. Es una herramienta interna que verifica y repara el almacén de componentes de la imagen de Windows.
DISM /online /cleanup-image /scanhealthy presiona Enter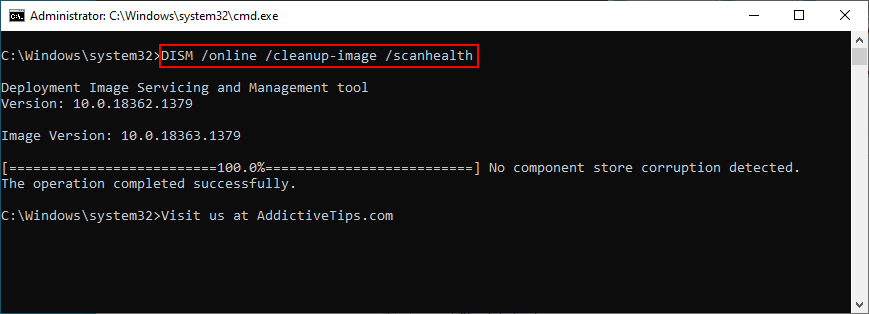
DISM /online /cleanup-image /restorehealthy presione Entrar para corregirlosfc /scannow)
It’s a good idea to inspect your RAM card at the software level to find and resolve any problems which might be causing VIDEO SCHEDULER INTERNAL ERROR. You can easily do this by turning to a built-in system tool called Windows Memory Diagnostic.
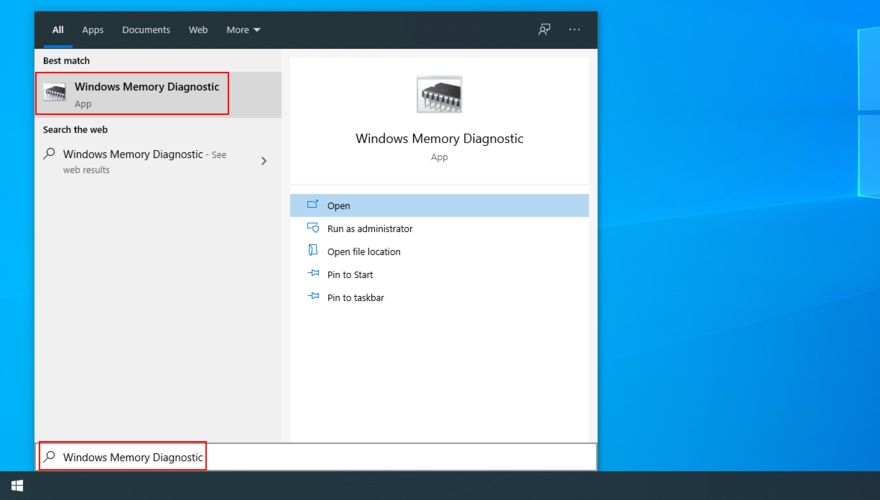
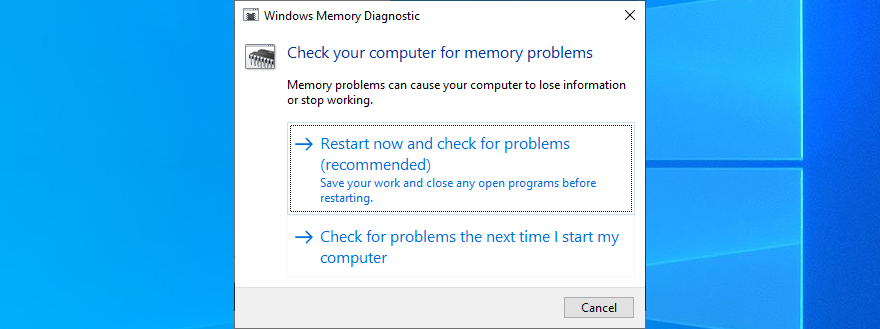
For additional information about your memory card, check out MemTest86.
Puede ser difícil resolver el ERROR INTERNO DEL PROGRAMADOR DE VIDEO si no sabe qué controladores están involucrados en el bloqueo del sistema. Pero puede obtener información detallada recurriendo al Visor de eventos de Windows.
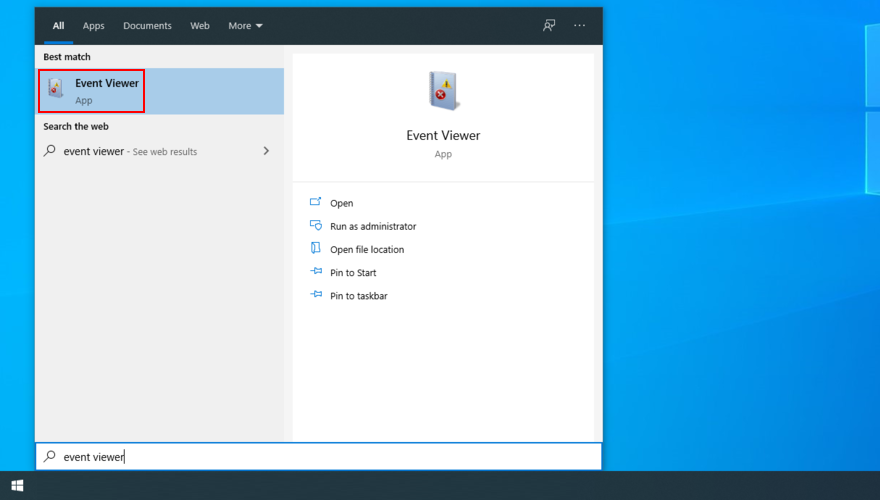
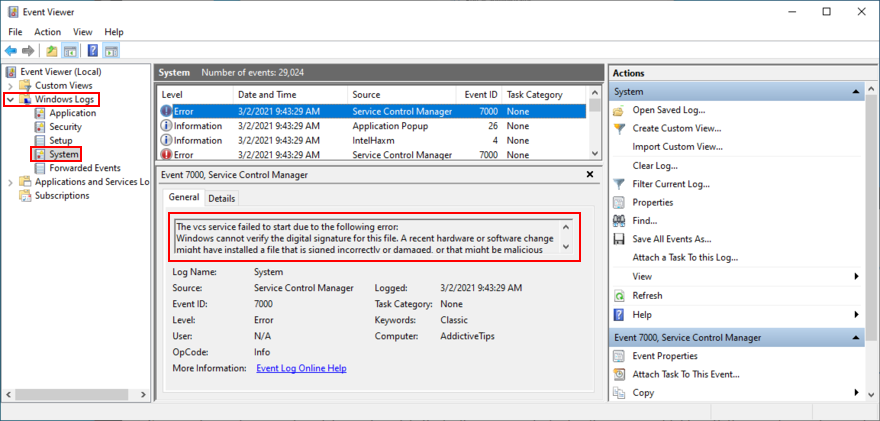
Si prefiere un enfoque más simple para investigar los errores de pantalla azul, le sugerimos que consulte BlueScreenView . Es una aplicación de terceros que le brinda la posibilidad de analizar minivolcados (archivos .dmp) dejados por eventos BSOD, mostrando toda la información relevante en una interfaz fácil de usar.
Si usted es el tipo de usuario que crea con frecuencia puntos de restauración del sistema, entonces debería poder revertir Windows 10 a un estado anterior. La única condición es que el punto de control debe haber sido creado antes de comenzar a recibir ERROR INTERNO DEL PROGRAMADOR DE VIDEO.
Es una forma sencilla de borrar cualquier evento de software impredecible que podría haber hecho que su computadora se volviera loca. Solo tenga en cuenta que todas las aplicaciones instaladas después del punto de control desaparecerán, por lo que debe volver a instalarlas.
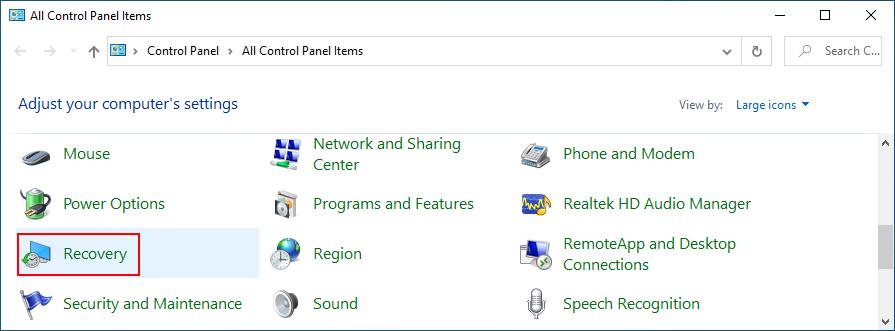
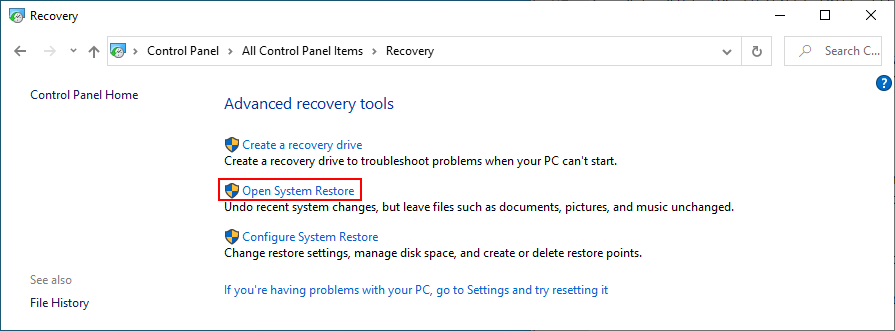
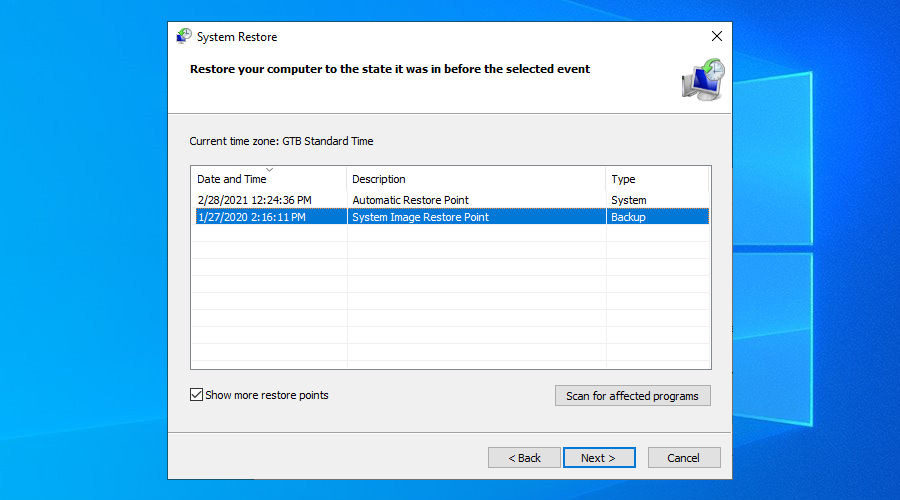
Arrancar Windows 10 en modo seguro significa apagar todos los controladores, procesos y servicios no esenciales para crear un entorno seguro. Es una excelente manera de hacer que su PC vuelva a funcionar, sin errores BSOD.
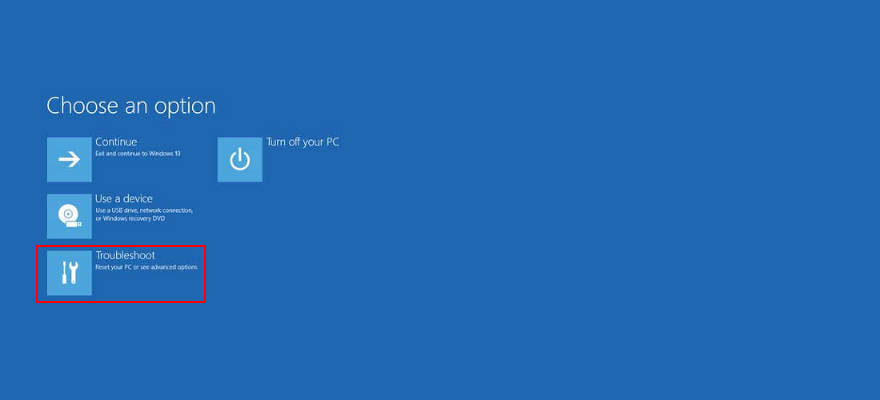
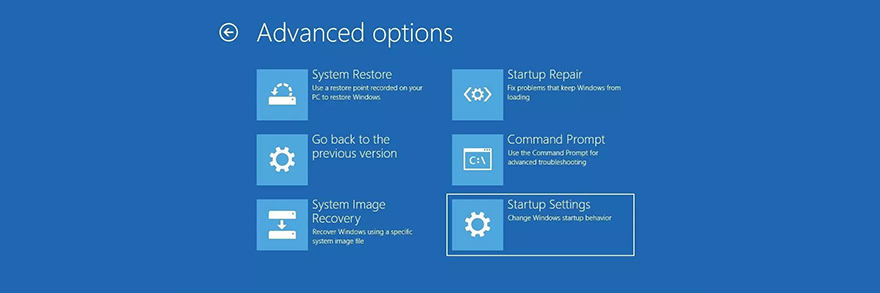
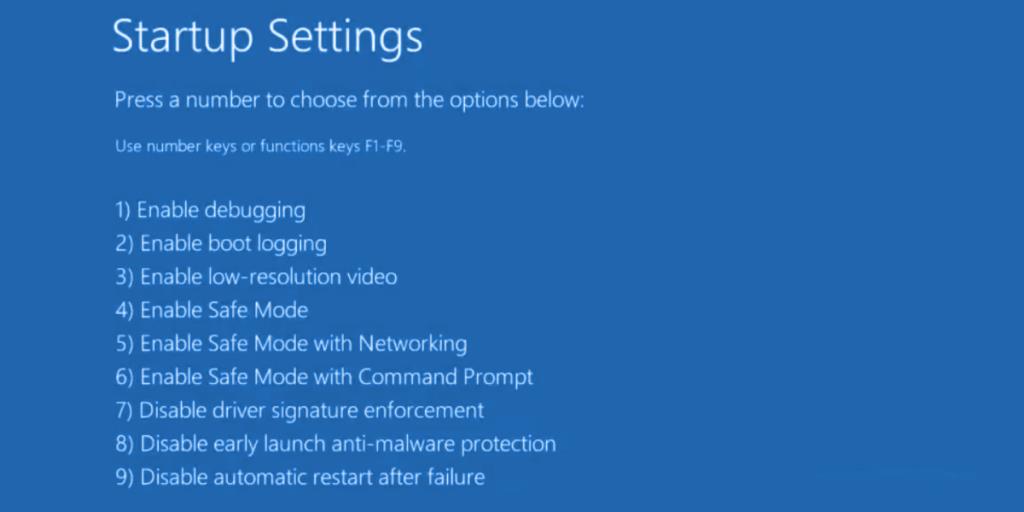
Puede utilizar Display Driver Uninstaller (DDU) para restablecer el software y los controladores de NVIDIA con el mínimo esfuerzo. He aquí cómo usarlo.
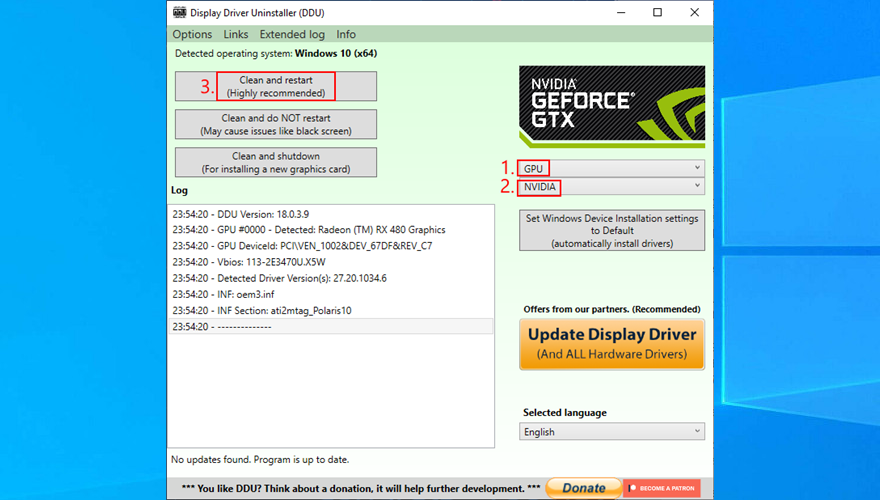
Muchos usuarios overclockearon sus monitores en Windows 10 . Sin embargo, se ha informado que a veces causa errores de pantalla azul como ERROR INTERNO PROGRAMADOR DE VIDEO. Para solucionar este problema, debe reducir la frecuencia de actualización . Por ejemplo, si lo bombeó hasta 75 GHz, intente configurarlo en 60 Hz.
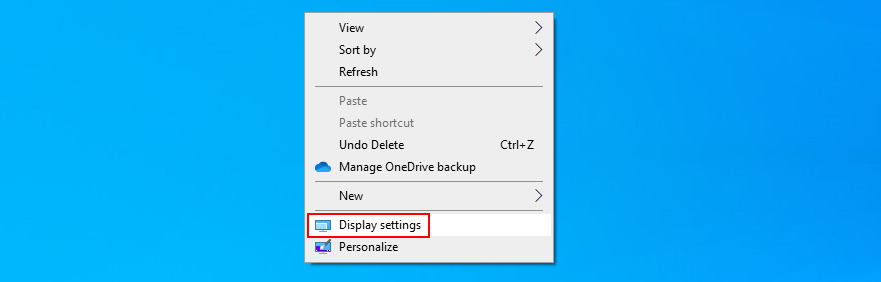
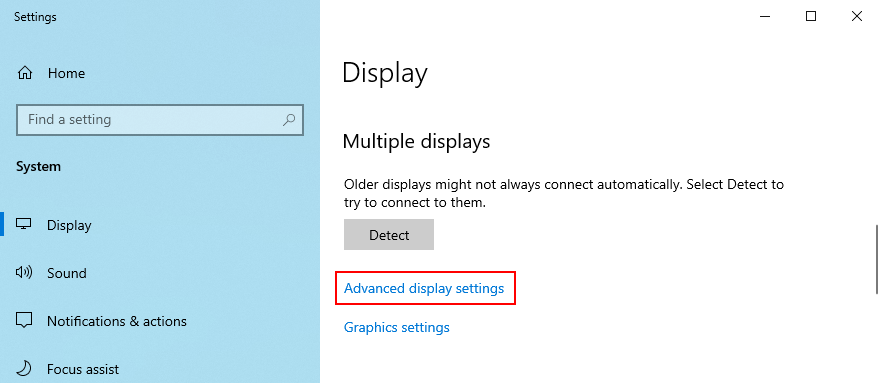
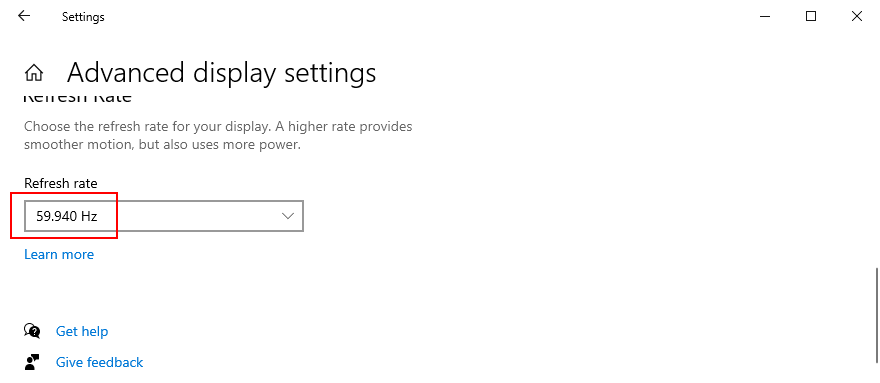
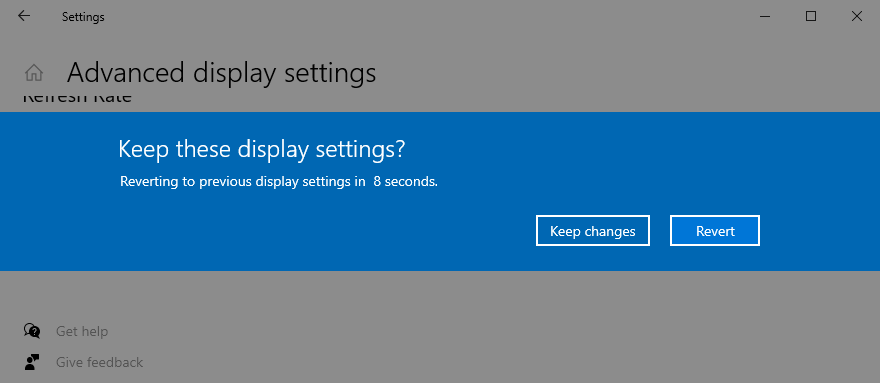
Worth mentioning is that, if you have multiple monitors installed on your PC, you should lower the refresh rate of each display to fix VIDEO_SCHEDULER_INTERNAL_ERROR.
Si no tiene suficiente espacio en disco en su computadora, Windows no podrá realizar sus procesos correctamente, lo que resultará en problemas de estabilidad del sistema y códigos de detención BSOD como VIDEO_SCHEDULER_INTERNAL_ERROR.
Para solucionar este problema, solo tienes que aumentar el espacio en disco. Por ejemplo, puede utilizar un administrador de particiones como Windows Disk Management para asignar más espacio en disco desde una partición grande (por ejemplo, D :) a la unidad de Windows (por ejemplo, C :) .
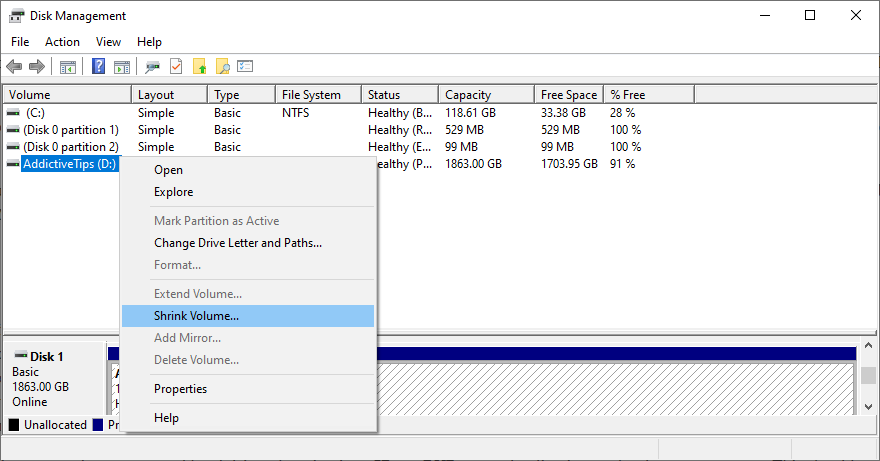
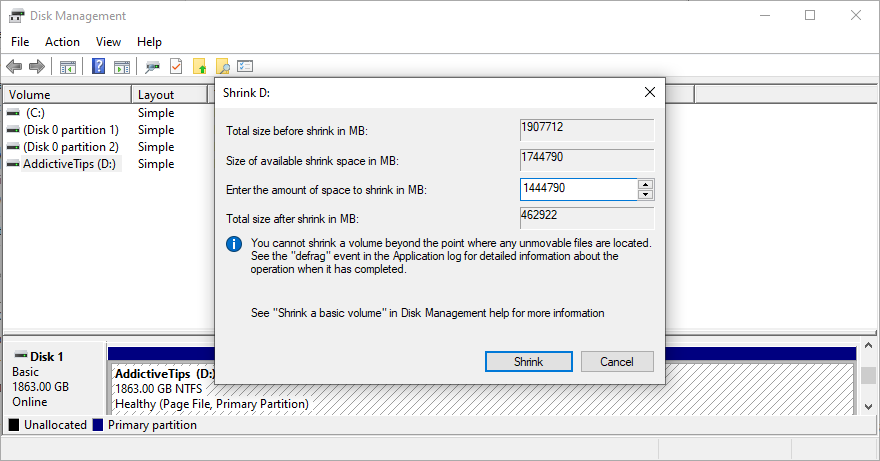
Una solución alternativa es eliminar archivos grandes que ya no necesita, como desinstalar aplicaciones y juegos. Además, puede transferir datos importantes a discos duros externos, cargarlos en una cuenta de almacenamiento en la nube o grabarlos en discos DVD. Para archivos basura, puede recurrir a un limpiador del sistema o al Liberador de espacio en disco de Windows.
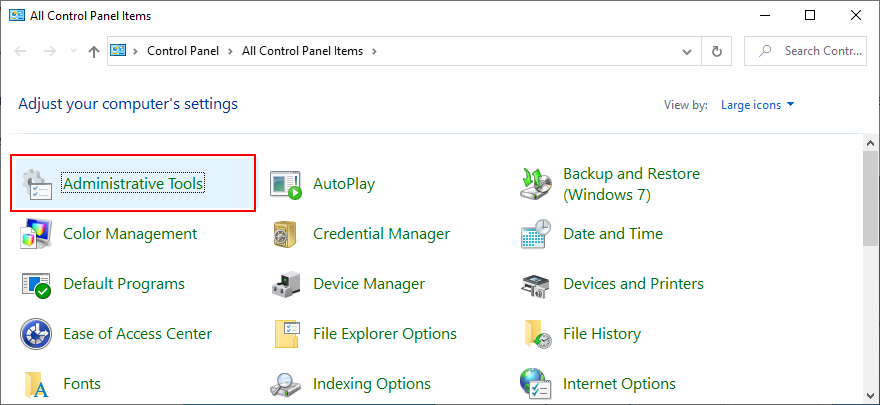
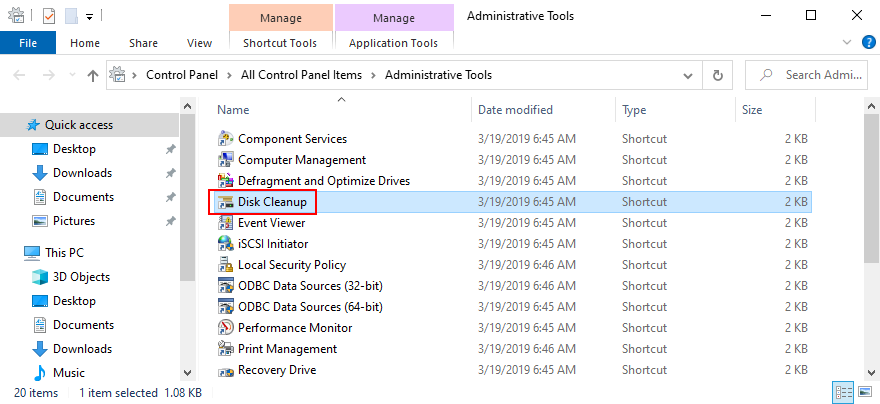
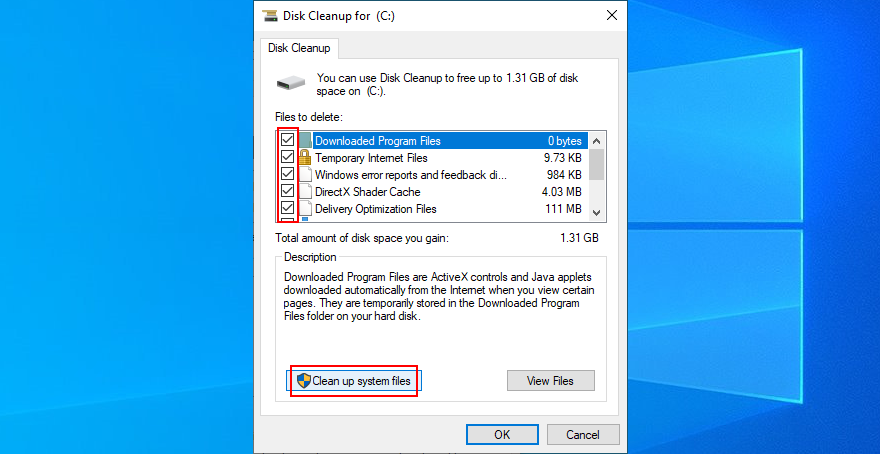
When all other solutions are unsuccessful in their attempts to fix VIDEO SCHEDULER INTERNAL ERROR, it’s time to factory reset Windows 10. Don’t worry since your personal files will be left untouched. But all your software applications will be removed.


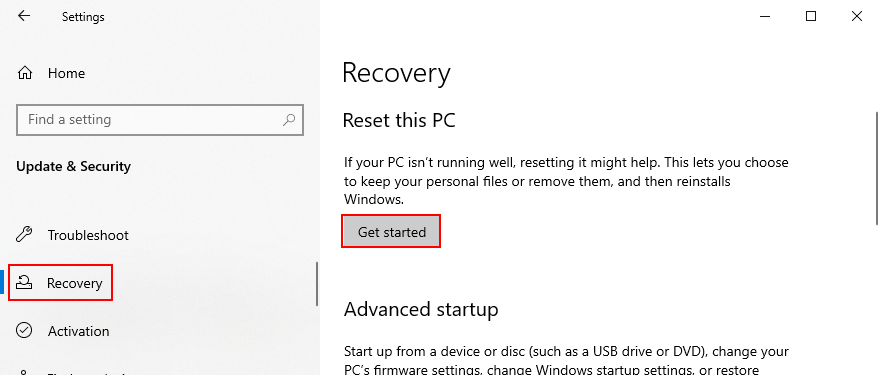
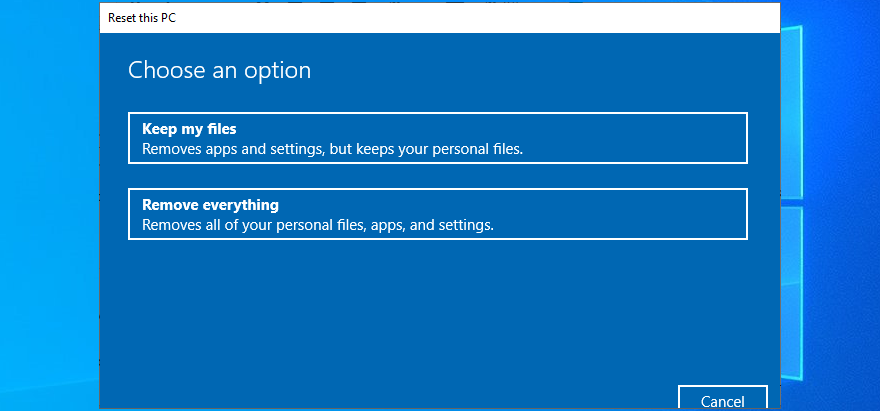
Para revisar, VIDEO SCHEDULER INTERNAL ERROR es un desagradable mensaje de pantalla azul que indica un problema con su tarjeta gráfica (generalmente NVIDIA). Sin embargo, también puede estar vinculado a otros componentes de la computadora, como su CPU, placa base o incluso cambios de software.
To fix this issue, start by running Windows Update and performing a GPU stress test. You should also check your PC for malware, repair corrupt registry settings, turn off your overclocking tools, reset and update BIOS, uninstall third-party security tools and broken system updates, as well as run the internal Hardware and Devices troubleshooter.
Además, es una buena idea desconectar sus dispositivos externos, apagar temporalmente su software antivirus y firewall, actualizar el controlador de su GPU o revertirlo a una versión estable, desactivar la aceleración de hardware, quitar y volver a colocar sus componentes de hardware, reparar el disco duro y el funcionamiento errores del sistema o compruebe si hay problemas en la tarjeta de memoria.
Si eso tampoco funciona, debe usar el Visor de eventos para obtener más detalles sobre el bloqueo, revertir Windows 10 a un punto de restauración anterior, iniciar el sistema operativo en Modo seguro, usar el Desinstalador del controlador de pantalla para restablecer su software NVIDIA y controladores, reduzca la frecuencia de actualización del monitor, verifique que no haya espacio suficiente en el disco y reinicie Windows 10.
En el peor de los casos, es posible que deba deshacerse de su tarjeta gráfica y actualizar a un modelo superior. Por ejemplo, es bien sabido que los jugadores necesitan tarjetas GPU potentes para manejar procesos que demandan recursos.
¿Qué solución resolvió el ERROR INTERNO DEL PROGRAMADOR DE VIDEO en su computadora con Windows 10? Cuéntanos todo en la sección de comentarios a continuación.
¿Trabajas en una computadora compartida y no quieres que nadie la apague ni la cierre? Si buscas una forma de evitar que otros usuarios...
No somos grandes fanáticos de Lotus Notes, pero todos aquellos que necesitan ayuda para sincronizar sus notas con Google Calendar pueden probar iNotes con Google Sync.
Aprenda a agregar o quitar programas y archivos al inicio del sistema en Windows 8.1. Siga nuestra sencilla guía para un proceso sencillo.
Descubra OSFClone: una potente herramienta de clonación de discos que le permite crear imágenes de disco sin procesar con arranque automático para entornos aislados.
Siempre puedes hacer que tus fotos luzcan increíbles con pequeños ajustes. En este tutorial te mostraremos cómo añadir un rayo de luz a una foto usando
iroha Note es una impresionante aplicación de Adobe Air para tomar, gestionar y organizar notas de forma intuitiva. Es una solución centrada en la gestión de notas.
Nota: Este consejo es para principiantes que quieran probar su software antivirus. Tendrás que crear tu propio virus. No te preocupes, solo lee la publicación.
A veces, cuando desinstalas un programa y el desinstalador resulta estar dañado, tienes que eliminar manualmente el programa de tu computadora eliminándolo.
Descubre cómo NexusFont puede simplificar la gestión de fuentes para escritores, artistas y diseñadores gráficos. ¡Olvídate de los problemas con las fuentes!
Aprenda sobre los procesos Msseces.exe y MsMpEng.exe que se ejecutan en su sistema. Comprenda sus funciones en Microsoft Security Essentials.



![Cómo añadir efectos de luz en Photoshop [Tutorial] Cómo añadir efectos de luz en Photoshop [Tutorial]](https://tips.webtech360.com/resources8/r252/image-3724-0829093833901.jpg)