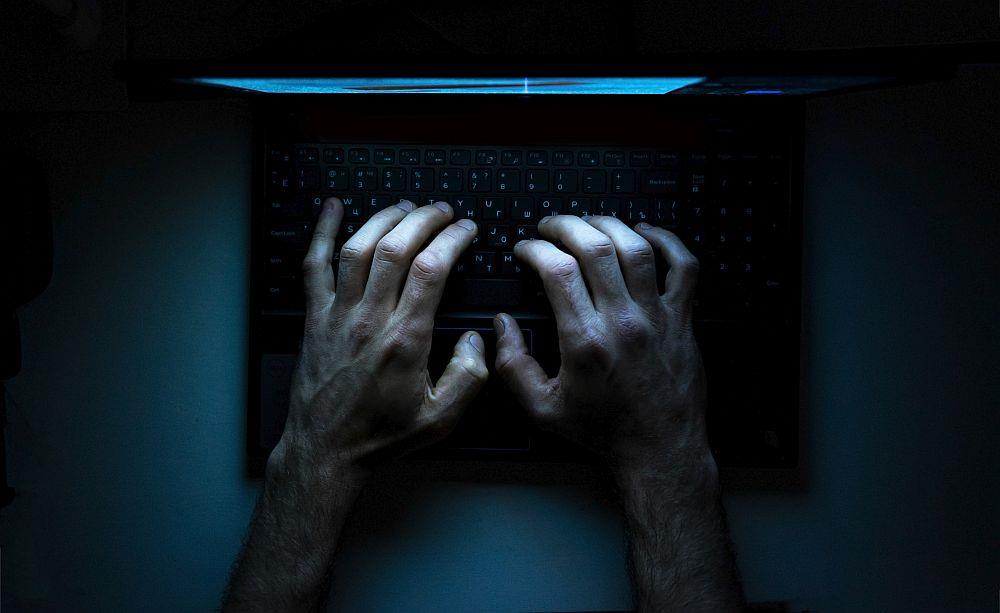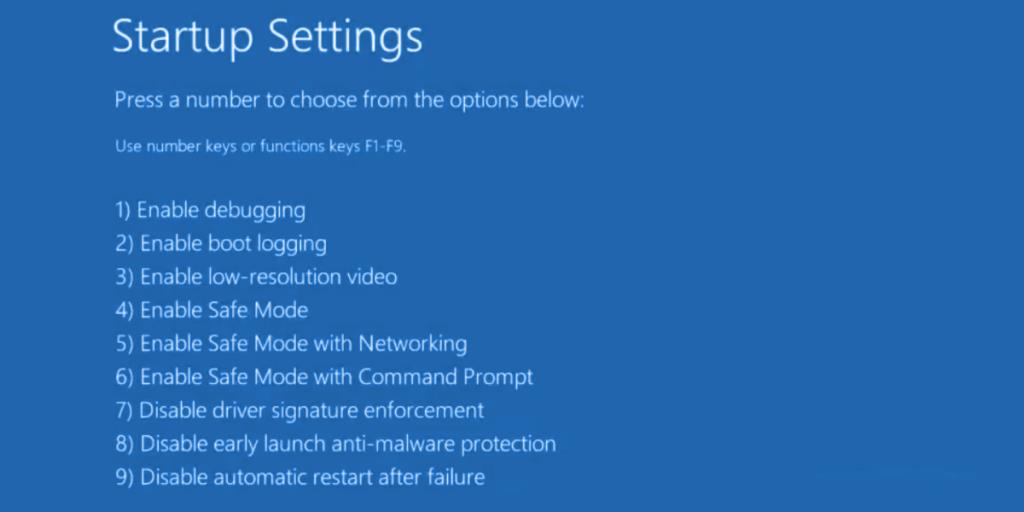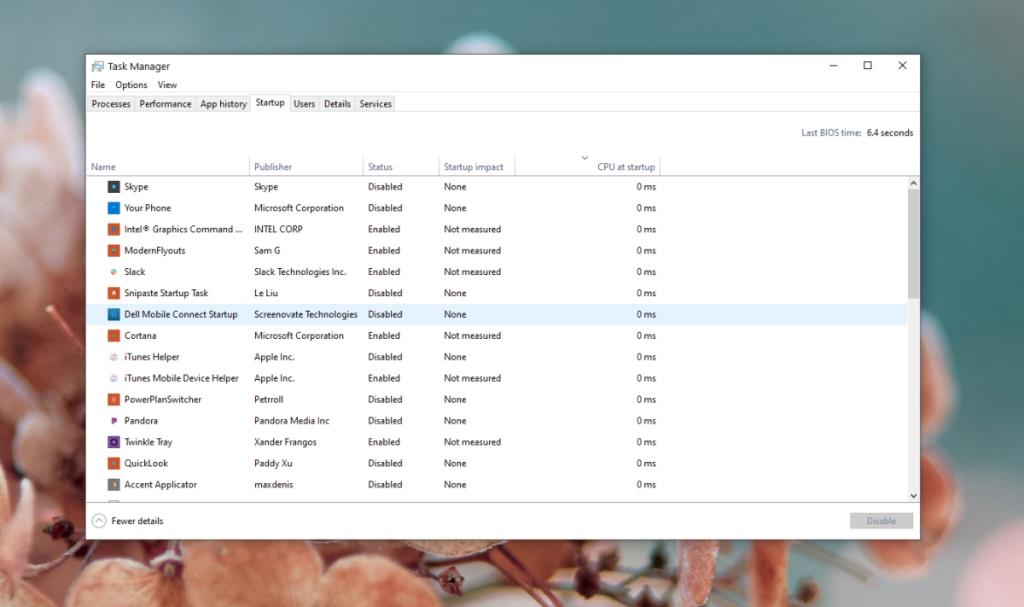Un teclado es un periférico básico que necesita con una computadora de escritorio. El único sustituto de un teclado físico es una pantalla táctil y un sistema operativo que viene con o que puede admitir un teclado en pantalla. Se puede usar una computadora sin un mouse, pero no se puede usar sin un teclado.
Los problemas con un teclado normalmente están relacionados con el hardware, ya que no hay mucho que pueda salir mal con un teclado a nivel de software. Si ha dejado caer el teclado y una de las teclas se ha salido, es posible que la tecla no se presione con tanta suavidad después de volver a colocarla. Si no ha limpiado el teclado durante un tiempo o si ha derramado algo sobre él, puede volver a causarle problemas.
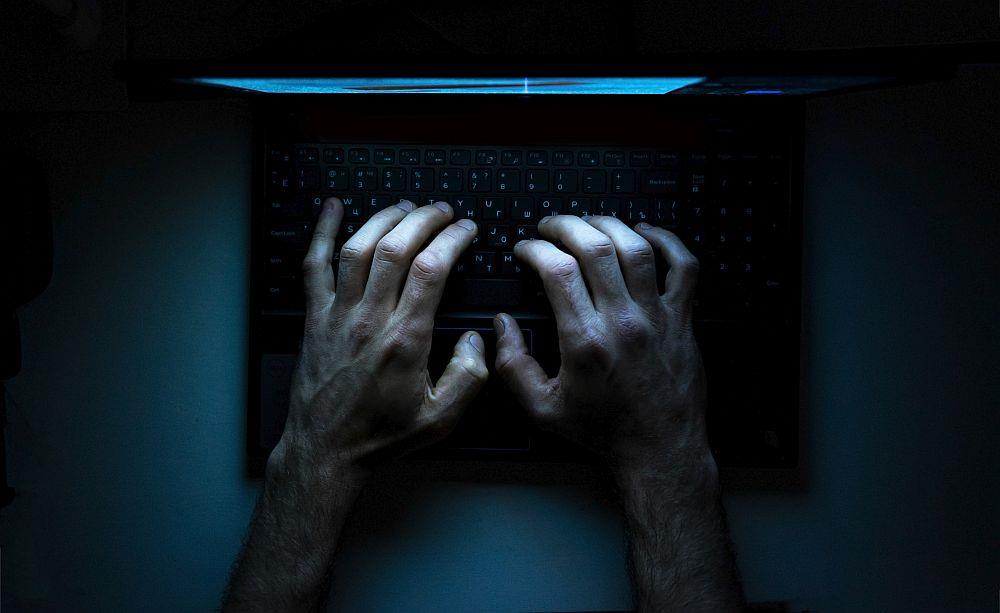
Cuando escribo números, obtengo letras
Los teclados vienen en diferentes formas y tamaños, pero una diferencia de tamaño notable que encontrará es cuando un teclado tiene un teclado numérico dedicado y cuando no lo tiene. En ausencia de un teclado numérico, hay ciertas teclas en el teclado que funcionan como teclas de entrada numérica. Además de este escenario, las claves se pueden asignar a otras claves con aplicaciones o con scripts. Cualquiera de estos puede hacer que su teclado escriba números en lugar de letras. Pruebe las correcciones a continuación.

Teclado escribiendo números en lugar de letras
Pruebe las correcciones a continuación.
1. Desactiva Bloq Num.
Un teclado que no tiene un teclado numérico dedicado usará ciertas teclas de letras para ingresar números. Estas teclas se activan activando el bloqueo numérico.
- En su teclado, busque la tecla de bloqueo numérico.
- Desactive la tecla de bloqueo numérico tocándola (la tecla cambia el estado de bloqueo numérico).
- Intente presionar teclas en el teclado y ya no ingresarán números.
Nota: Si tiene problemas para controlar si el bloqueo numérico está activado o no, puede instalar una aplicación que agregará una alerta en pantalla para cuando se encienda o apague, o puede habilitar alertas de audio en Windows 10.

2. Desactiva completamente el bloqueo numérico
En algunos teclados, el bloqueo numérico se puede desactivar por completo (aún puede activarlo cuando lo necesite). Desactivar el interruptor evitará que el teclado ingrese números a menos que usted lo desee.
- En su teclado, busque las teclas Fn y F11.
- Toque las teclas Fn + F11 para desactivar la función de bloqueo numérico.
- El bloqueo numérico ya no activará o desactivará los números y existirá en el estado desactivado.
Nota: Otras combinaciones de teclado para probar si Fn + F11 no funciona son Fn + Bloq Num o Fn + Shift + Bloq Num.
3. Desactive los scripts y las herramientas de reasignación.
Si está ejecutando scripts que reasignan las teclas del teclado , independientemente de las teclas que estén reasignadas, ciérrelas todas . Es posible que el script no se haya escrito correctamente y sea responsable de una entrada incorrecta del teclado.
Si tiene herramientas de reasignación de teclado ejecutándose en su sistema, ciérrelas también. No importa qué tipo de claves reasignen. Pueden estar interfiriendo con la entrada del teclado.
4. Escribir en modo seguro
Si todo lo demás falla y no puede averiguar por qué el teclado está escribiendo números en lugar de letras, ejecute Windows 10 en modo seguro . Esto le permitirá determinar si el problema es una aplicación o no.
- Abra el menú de inicio.
- Haga clic en el botón de encendido.
- Mantenga presionada la tecla Shift y haga clic en Reiniciar.
- En la pantalla de inicio, vaya a Solucionar problemas> Opciones avanzadas> Configuración de inicio
- Haga clic en el botón Reiniciar.
- Seleccione la opción para Modo seguro.
- Una vez que haya arrancado en modo seguro, pruebe el teclado.
- Si las teclas ya no ingresan números, tiene un problema con la aplicación o el script en sus manos.
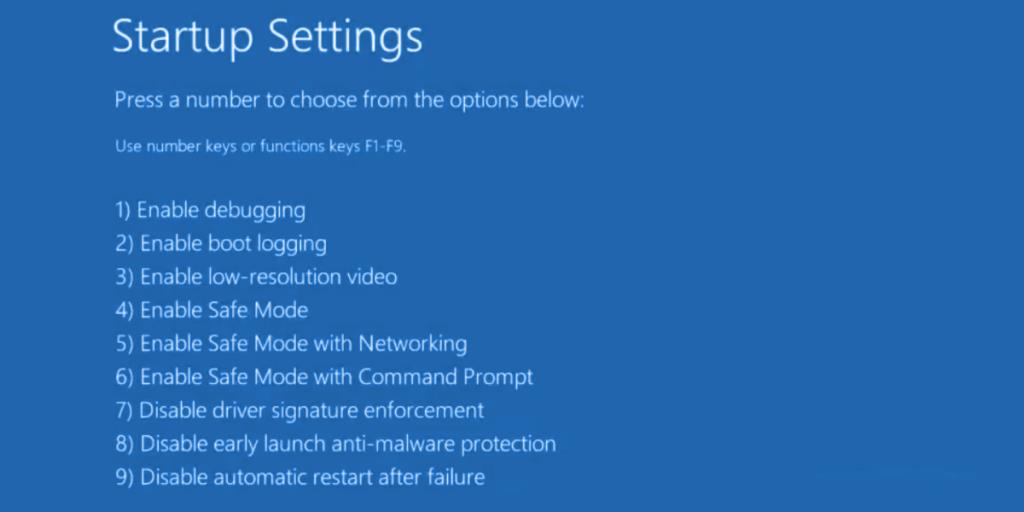
5. Encuentra aplicaciones problemáticas
Si una aplicación está interceptando la entrada del teclado y no puede averiguar cuál es, siga estos pasos.
- Haga clic con el botón derecho en la barra de tareas y seleccione Administrador de tareas en el menú contextual.
- Vaya a la pestaña Inicio.
- Seleccione cada elemento , uno por uno, y haga clic en el botón deshabilitar.
- Reinicie el sistema.
- Abra el Bloc de notas (ninguna otra aplicación debería estar ejecutándose en su sistema).
- Pruebe el teclado. Si está funcionando bien, una de sus aplicaciones de inicio es responsable.
- Habilite / ejecute las aplicaciones nuevamente , una por una, y pruebe la entrada del teclado después de que se haya ejecutado cada aplicación para determinar cuál está causando problemas.
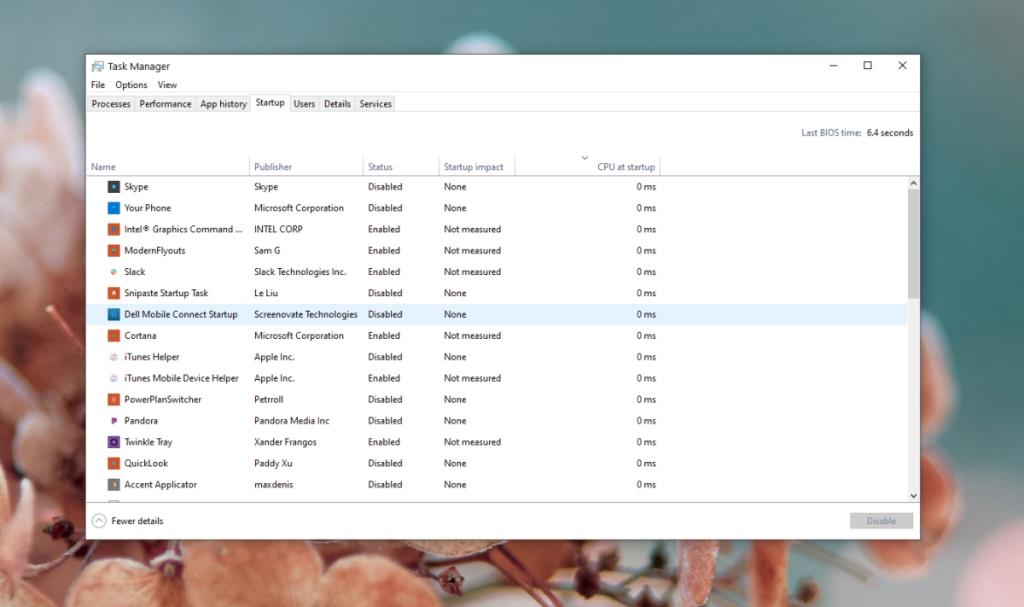
6. Problemas de entrada específicos de la aplicación
Si su teclado funciona bien pero ingresa números en lugar de letras en una aplicación en particular , es muy probable que el problema tenga algo que ver con la propia configuración de la aplicación. Por ejemplo, si tiene una aplicación VoIP instalada en su sistema, es posible que no reconozca la entrada alfabética. Explore la configuración de la aplicación y verifique cómo y si admite la entrada alfabética. De lo contrario, no hay nada que pueda hacer fuera de usar una aplicación diferente.
Conclusión
Los teclados son hardware simple y generalmente no funcionan. El daño del hardware a un teclado evitará la entrada del teclado, pero no cambiará qué carácter se ingresa al presionar una tecla. Las correcciones anteriores le ayudarán a reducir el problema y resolverlo rápidamente.