Cómo abrir archivos .key en Windows 10

Aprenda cómo abrir y convertir archivos .key en Windows 10 usando herramientas como Google Slides, iCloud y programas de conversión en línea.
Los mensajes de pantalla azul de la muerte como EXCEPCIÓN DEL SERVICIO DEL SISTEMA son bastante frecuentes en la comunidad de consumidores de Windows. Pero eso no significa que deba recurrir inmediatamente a ayuda profesional.
Si sigue nuestras soluciones rápidas a continuación, puede reparar rápidamente los errores BSOD y hacer que su computadora vuelva a funcionar normalmente, incluso si no tiene mucha experiencia.
SYSTEM_SERVICE_EXCEPTION es un error de pantalla azul de la muerte que puede ocurrir en computadoras con Windows 10. Señala un problema importante que impide que su sistema operativo funcione correctamente.
El código de detención suele ir acompañado del nombre de archivo Ntfs.sys o ks.sys, lo que facilita la reparación, ya que sabe exactamente dónde buscar. Sin embargo, el proceso de resolución de problemas se vuelve más desafiante cuando no tiene indicadores de este tipo.
El error BSOD de EXCEPCIÓN DE SERVICIO DEL SISTEMA puede ser causado por varios problemas con sus controladores, actualizaciones del sistema, HDD o SSD, antivirus, software instalado u otra cosa.
Comience creando un punto de restauración del sistema . Le permite revertir Windows 10 al estado inicial, en caso de que necesite revertir cualquier cambio que realice.
Si no permite que Windows Update obtenga las últimas funciones, mejoras y parches de seguridad para su sistema operativo, esto podría desencadenar errores de Pantalla azul de la muerte en su PC, como el temido SYSTEM_SERVICE_EXCEPTION.
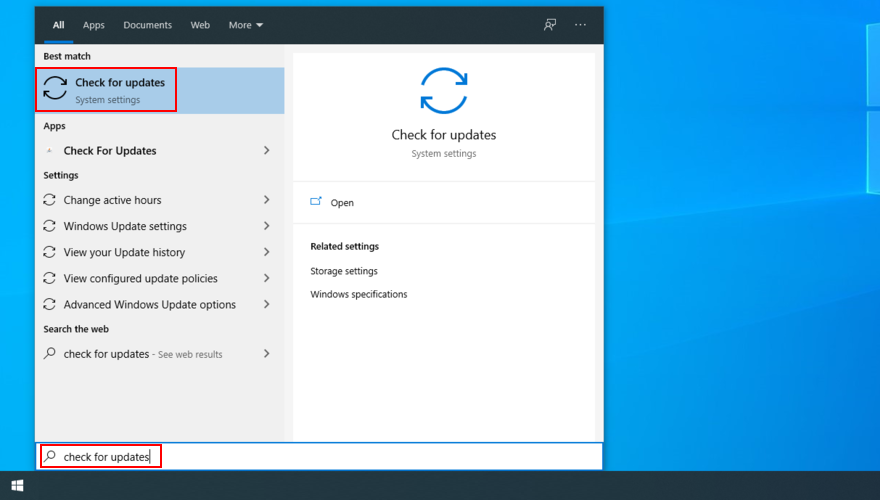
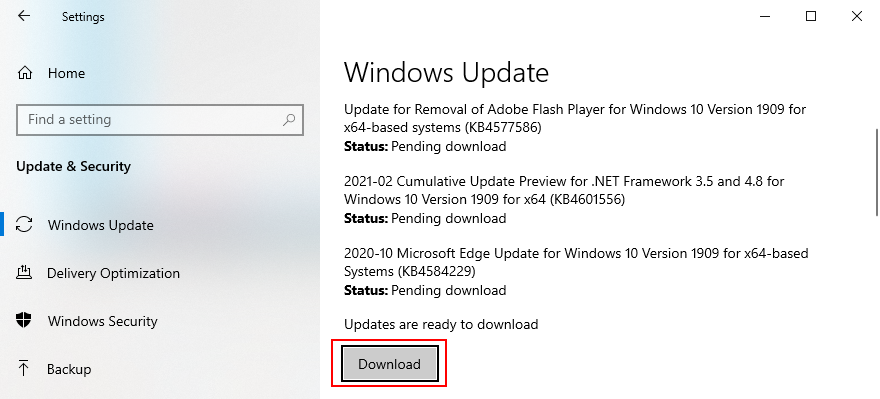
Si los controladores de su dispositivo están obsoletos, son incompatibles o faltan, esto podría ocasionar problemas graves en su sistema operativo, incluidos los mensajes de pantalla azul de la muerte como EXCEPCIÓN DEL SERVICIO DEL SISTEMA.
Para resolver este problema, puede reinstalar sus dispositivos, verificar la compatibilidad de los controladores y actualizarlos a la última versión.
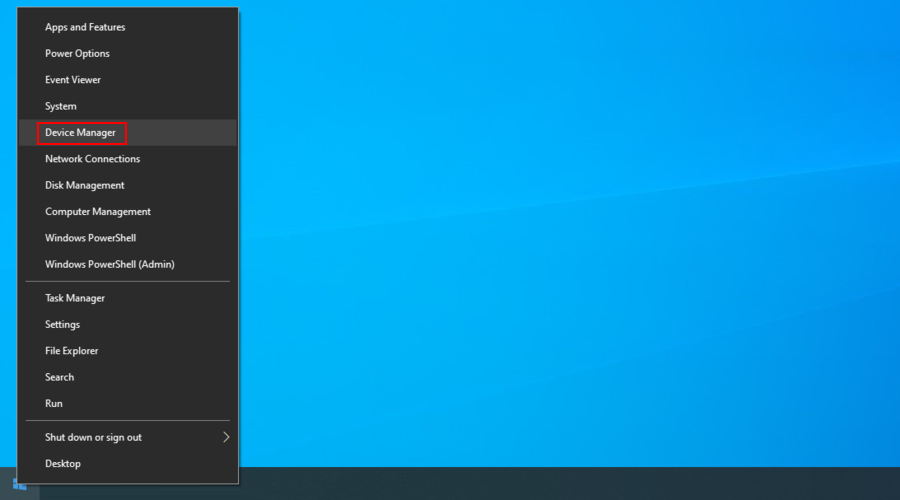
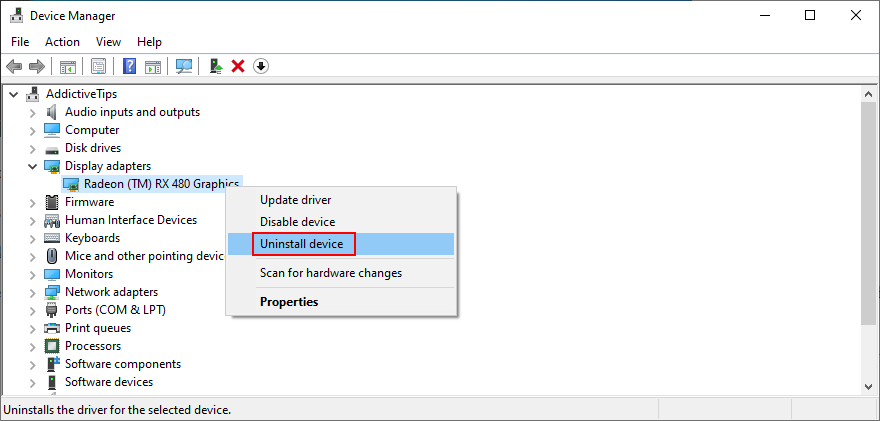
Si tiene dificultades para identificar controladores antiguos y obsoletos en su computadora, le sugerimos que opte por DriverVerifier . Es una herramienta simple creada por Microsoft, que puede ayudarlo a identificar problemas con los controladores.
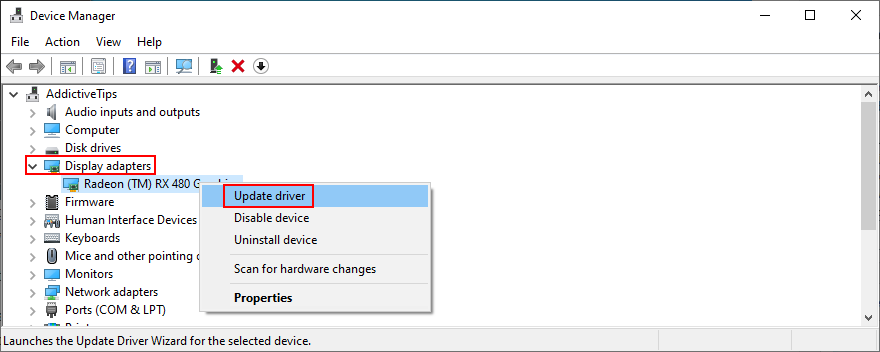
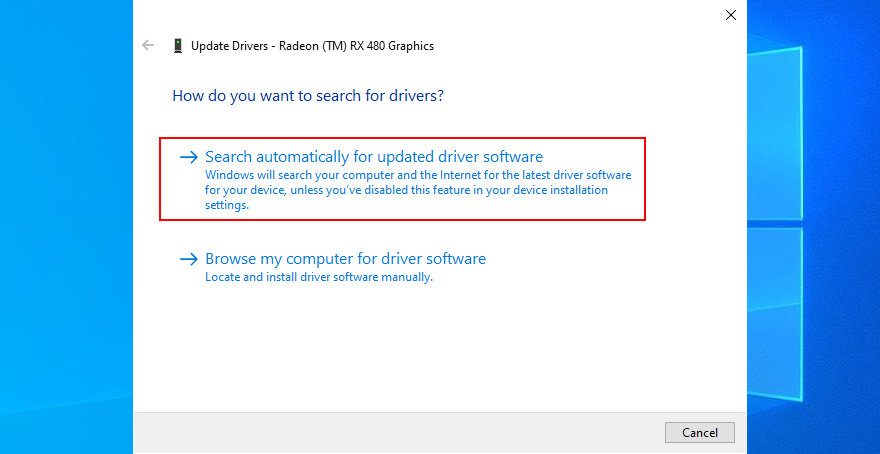
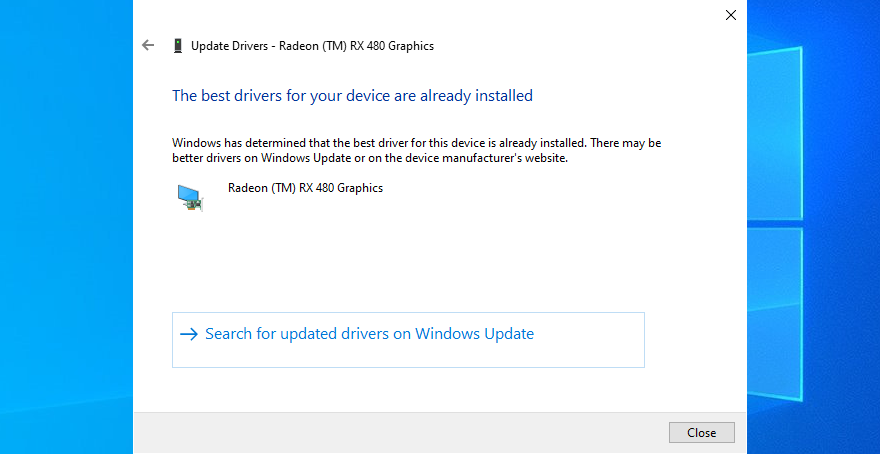
Por otro lado, si Windows 10 no encuentra ninguna versión de controlador más nueva en Windows Update, debe revisar los controladores manualmente consultando el sitio web del fabricante.
Pero corre el riesgo de obtener un controlador incompatible para su sistema operativo, lo que solo empeoraría las cosas. Para evitar esto, es mejor recurrir a una herramienta de actualización de controladores, ya que detecta automáticamente sus controladores actuales e instala versiones más recientes.
Es esencial revisar su computadora en busca de virus, en caso de que haya sido infectado con un agente de malware lo suficientemente poderoso como para desarmar sus procesos y servicios.
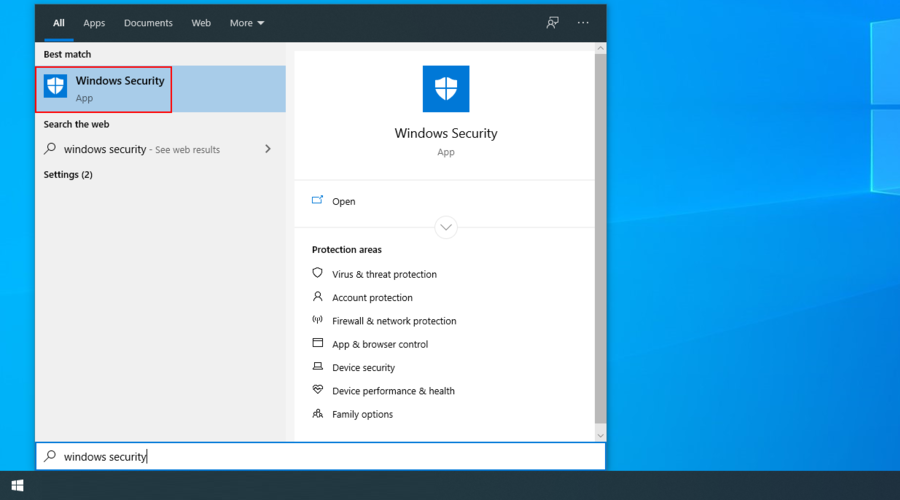
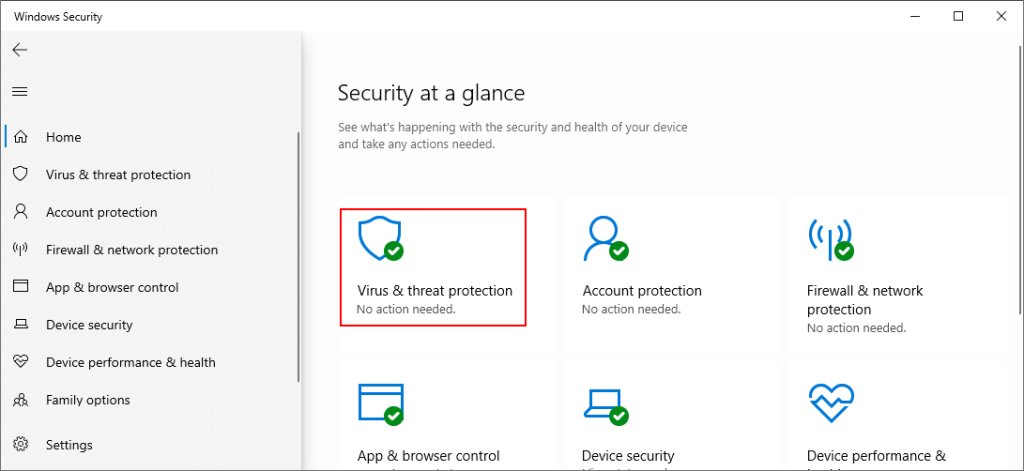
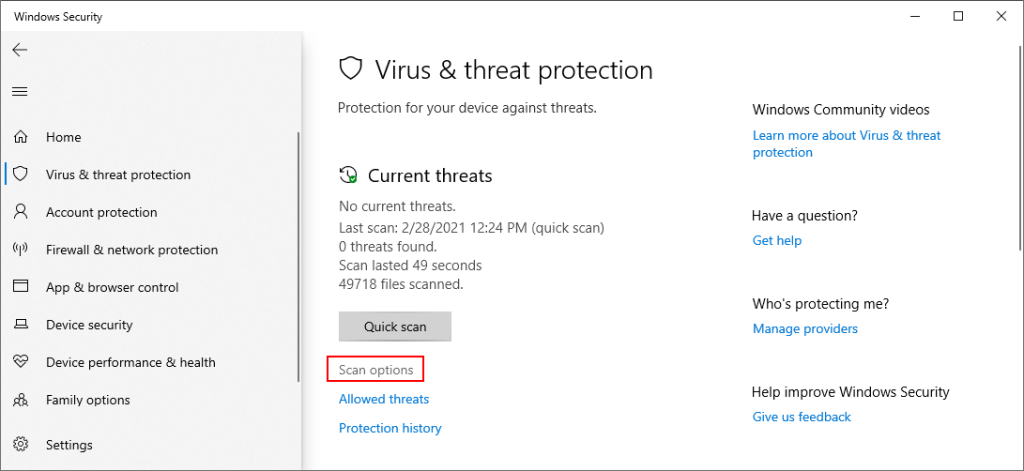
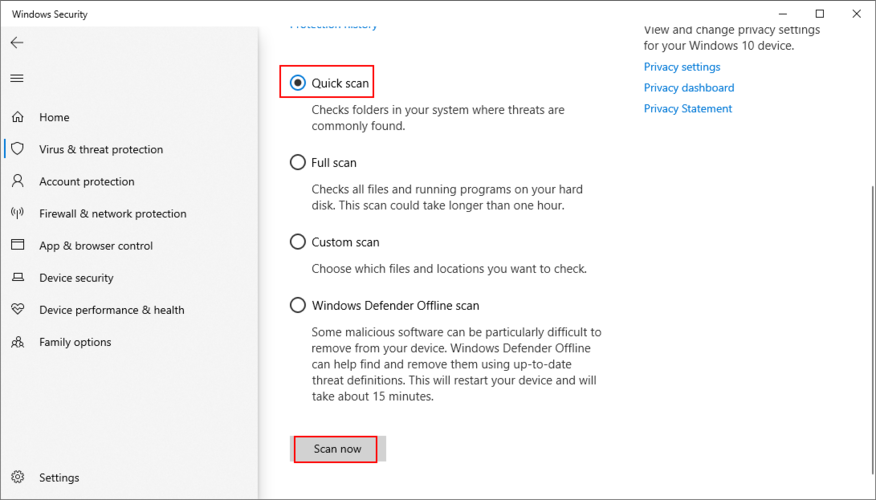
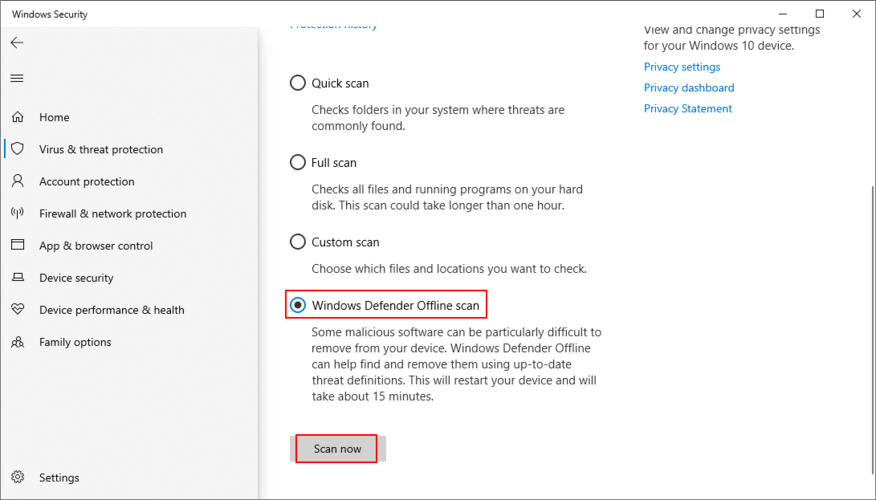
Si tiene instalada una solución anti-malware de terceros, asegúrese de ajustar los pasos anteriores en consecuencia.
Es posible que su sistema operativo no sea compatible con todas las aplicaciones de software instaladas, lo que da como resultado un código de detención EXCEPCIÓN DE SERVICIO DEL SISTEMA.
O puede tener varios programas de software que entran en conflicto entre sí. Por ejemplo, si ha instalado recientemente dos o más programas antivirus, sus motores en tiempo real podrían entrar en conflicto. Pero debería poder repararlo fácilmente eliminando cualquier aplicación reciente o sospechosa de su PC.
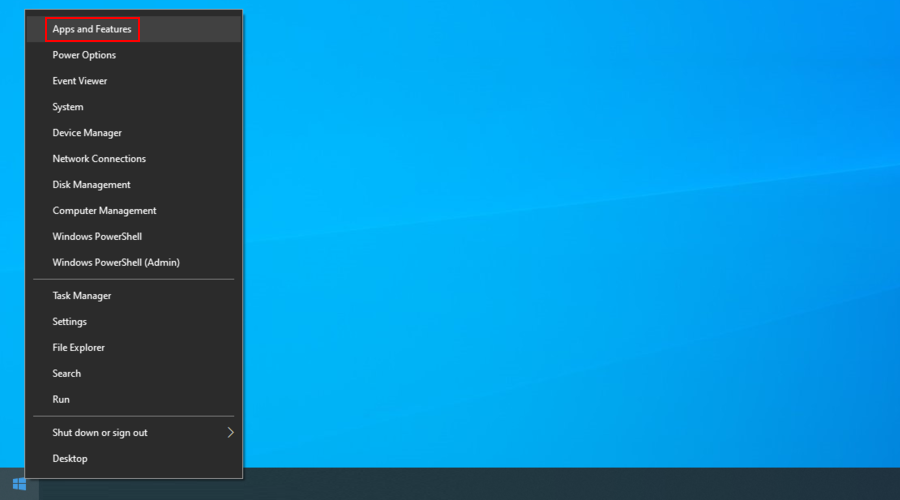
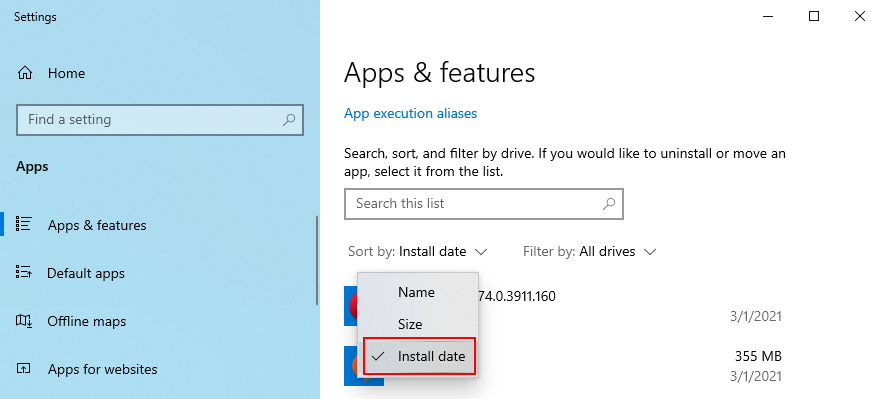
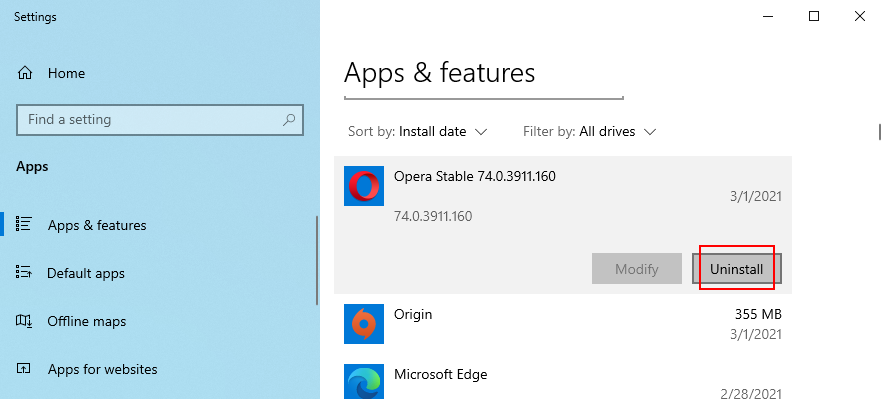
Por otro lado, si una aplicación culpable ya ha agregado o actualizado alguna entrada de registro, eliminarla con el desinstalador predeterminado de Windows podría no ser suficiente.
En su lugar, recomendamos utilizar un desinstalador de programas . Elimina los archivos restantes y las entradas de registro después de eliminar una aplicación de su PC.
Si su computadora ha sufrido cambios importantes de software recientemente, debería ser más fácil revertir Windows 10 usando Recuperación, en lugar de deshacer manualmente todos los cambios.
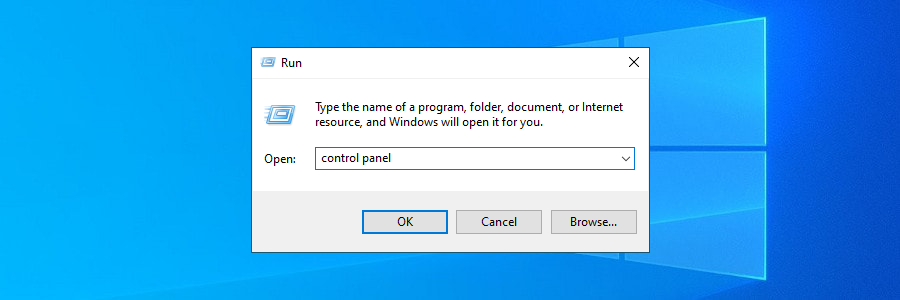
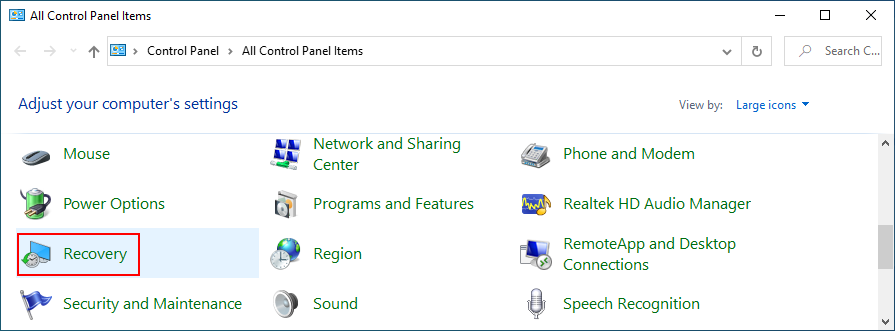
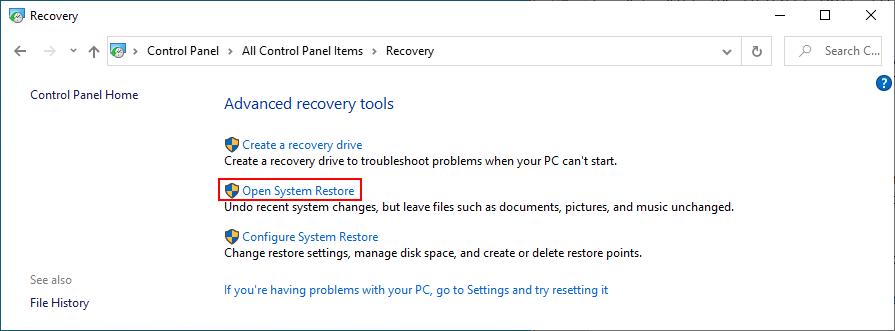
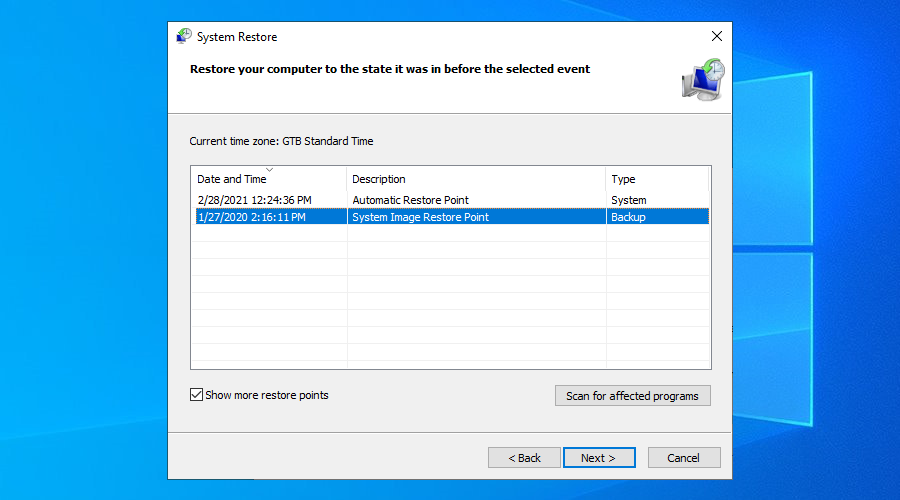
La reversión debería corregir instantáneamente el error SYSTEM_SERVICE_EXCEPTION si fue causado por un problema de software. Solo asegúrese de elegir un punto de control que se creó antes de que su computadora comenzara a funcionar.
La corrupción de archivos y datos es una de las principales causas de los mensajes de error de pantalla azul, al igual que SYSTEM_SERVICE_EXCEPTION. Como resultado, no podrá deshacerse de este problema hasta que solucione el problema de corrupción.
Afortunadamente, no tiene que instalar un software especial para que esto suceda, ya que Windows 10 tiene algunas utilidades poderosas integradas, que puede iniciar desde el símbolo del sistema: CHKDSK, SFC y DISM.
chkdsk c: /fsi su sistema operativo está instalado en la partición C: predeterminada . De lo contrario, use la letra de unidad correcta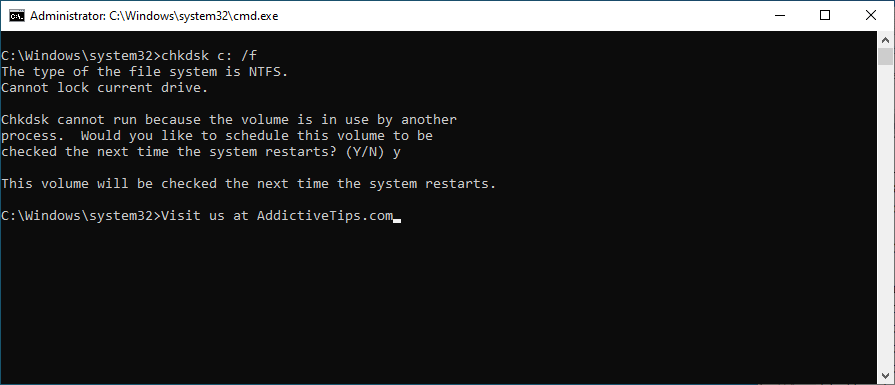
Puede recurrir a la utilidad Comprobar disco para verificar y reparar la corrupción del disco duro. Pero si aún recibe el error de EXCEPCIÓN DEL SERVICIO DEL SISTEMA en Windows 10, continúe con la siguiente herramienta.
sfc /scannow
El Comprobador de archivos de sistema es capaz de encontrar y reparar archivos de sistema corruptos, incluso aquellos que desencadenan errores BSOD. Sin embargo, si aún no resuelve sus problemas, use la siguiente utilidad.
DISM /online /cleanup-image /scanhealth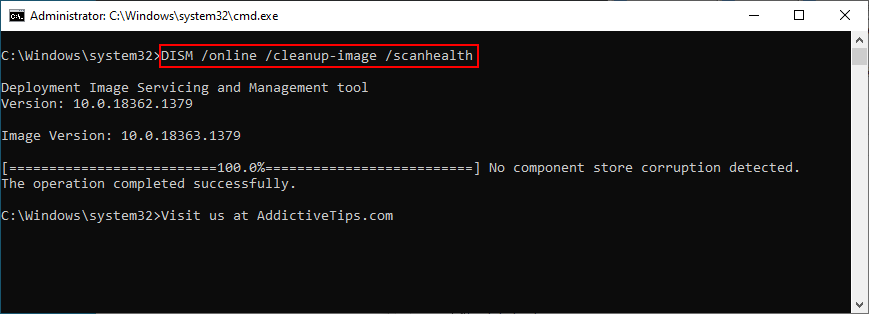
DISM /online /cleanup-image /restorehealthsfc /scannow
DISM debería ser su último recurso cuando se trata de corregir errores BSOD desde el entorno de la línea de comandos. Encuentra y repara archivos de sistema corruptos en el almacén de componentes de la imagen de Windows.
Si tiene problemas para navegar por su sistema operativo porque sigue mostrando una pantalla azul, puede ejecutar un inicio limpio . Deshabilita los controladores, servicios y procesos innecesarios, creando un entorno ideal para la resolución de problemas.
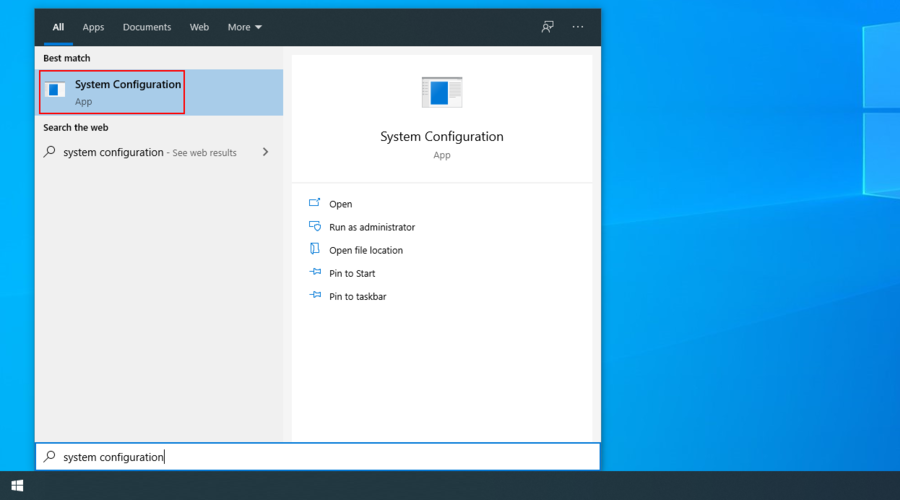
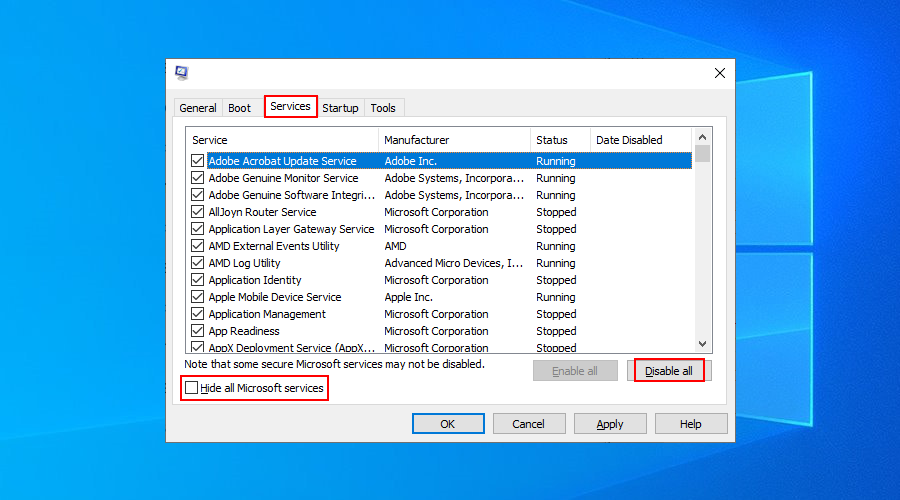
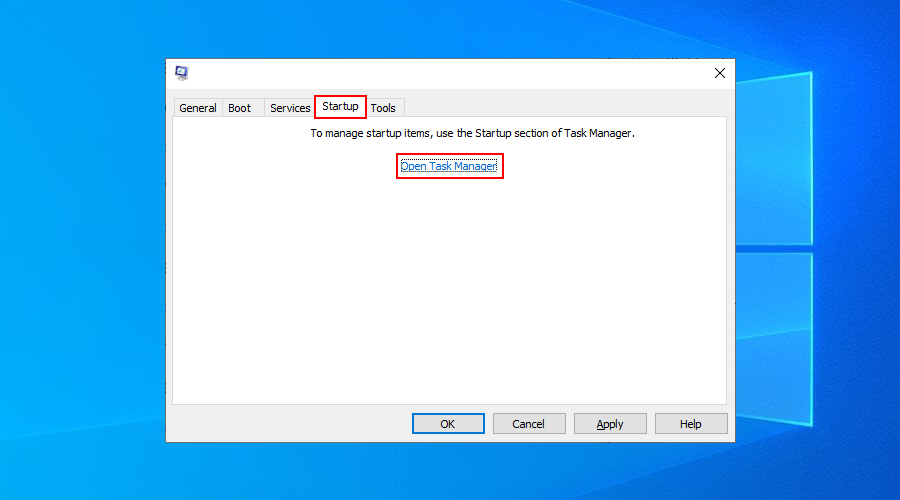
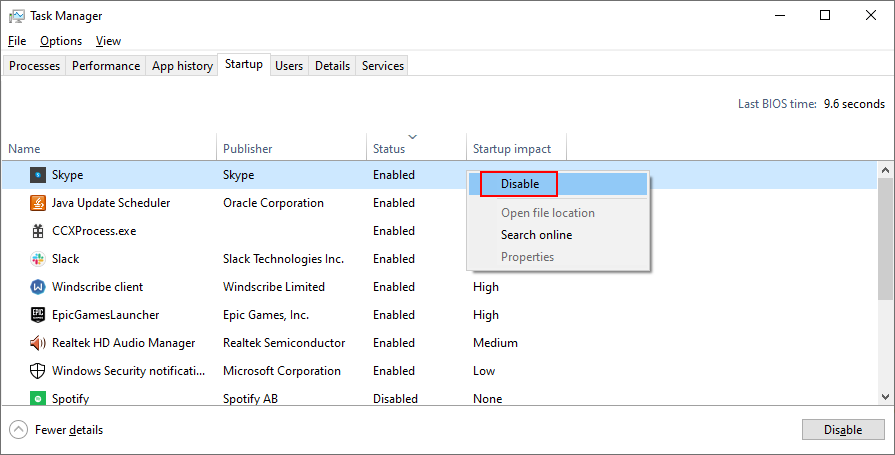
Si su disco duro está lleno, podría ser la razón por la que encuentra mensajes de error BSOD como el código de detención SYSTEM_SERVICE_EXCEPTION. Es una situación que impide que Windows 10 funcione con normalidad.
La solución es simple: libere espacio en su disco. Asegúrese de desinstalar aplicaciones grandes que ya no usa, copiar su información confidencial en un disco duro externo, grabar discos de datos y cargar archivos en la nube.
Cuando se trata de eliminar datos basura, puede recurrir a limpiadores de terceros, ya que existen numerosas opciones. De lo contrario, puede usar la utilidad Liberador de espacio en disco de Microsoft , que viene incluida con Windows para que no tenga que instalar nada.
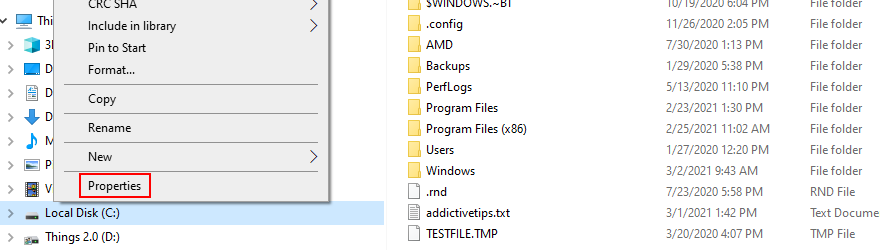
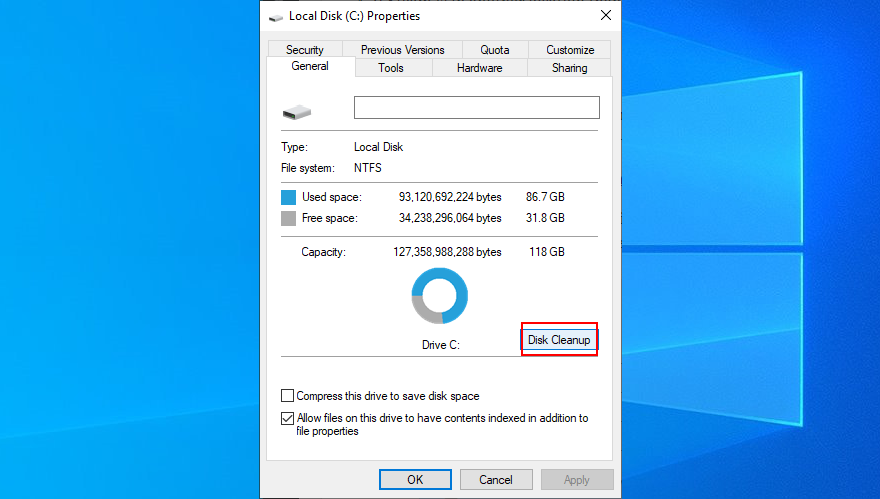
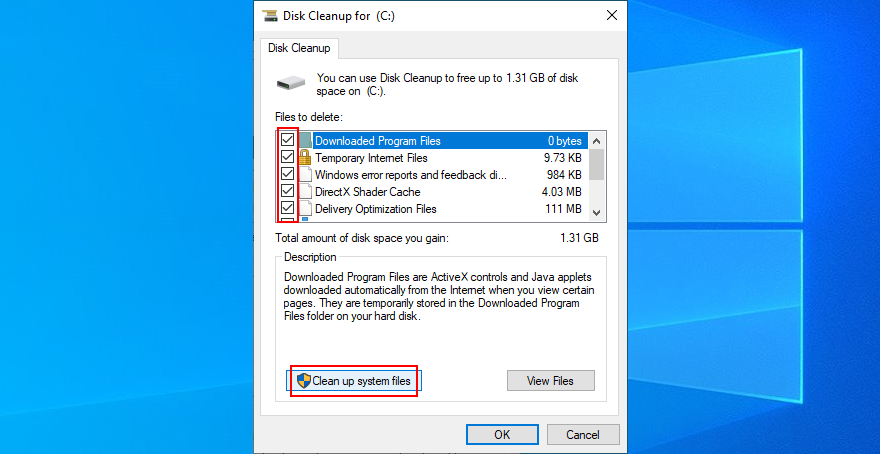
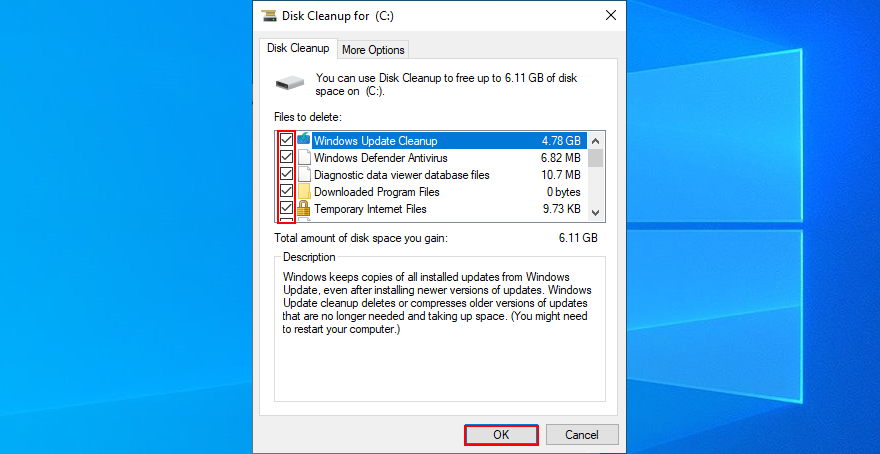
Si eres un jugador, es posible que estés familiarizado con las soluciones de software de overclocking. Estas son herramientas especiales que pueden mejorar su sistema mediante el overclocking de su CPU, GPU o RAM, según el tipo de aplicación.
La mala noticia es que las utilidades de overclocking con frecuencia causan errores BSOD como SYSTEM SERVICE EXCEPTION. La solución es apagarlos y eliminarlos de su computadora. Luego, asegúrese de restablecer la configuración del reloj a los valores predeterminados.
Es posible que ciertos componentes de hardware no sean compatibles con su sistema operativo, lo que genera el código de detención de EXCEPCIÓN DE SERVICIO DEL SISTEMA. Por ejemplo, muchos usuarios han informado que su cámara web fue la culpable y eliminarla solucionó el problema.
Sin embargo, puede resultar difícil saber qué dispositivo está defectuoso. Es más fácil desconectar todo y reiniciar su computadora. Una vez que pueda confirmar que ya no está recibiendo el mensaje de error BSOD, puede comenzar a volver a conectar sus dispositivos externos uno por uno para ver cuál es la mala semilla.
La RAM insuficiente u otros problemas de RAM podrían ser la razón por la que sigue viendo el error de EXCEPCIÓN DEL SERVICIO DEL SISTEMA en Windows 10. Es posible que su sistema operativo no asigne suficiente memoria a tareas y servicios críticos.
Puede verificar fácilmente su RAM, sin tener que configurar una solución de software de terceros, gracias a una utilidad de Windows incorporada.
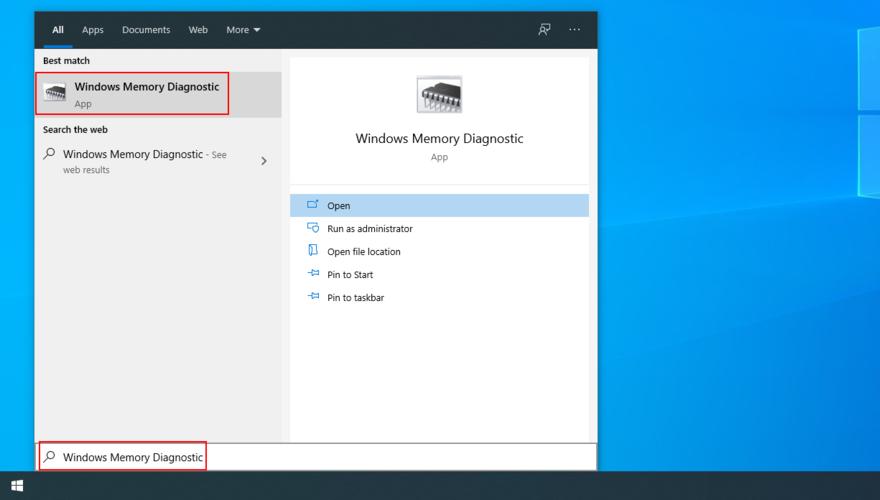
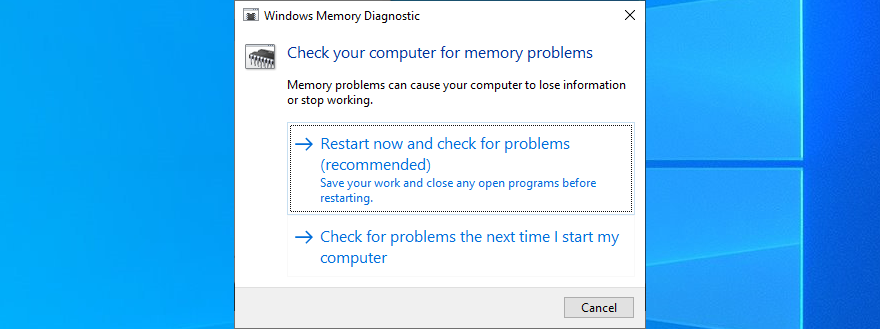
El diagnóstico de memoria de Windows verificará la memoria de su sistema durante el siguiente reinicio de la PC para solucionar cualquier problema. Si tiene habilidades en esta área, le sugerimos que pruebe MemTest, ya que ofrece funciones más avanzadas.
Para concluir, puede reparar el error BSOD de EXCEPCIÓN DEL SERVICIO DEL SISTEMA obteniendo las últimas actualizaciones de Windows 10 y de controladores, ejecutando un escaneo de malware y desinstalando aplicaciones recientes o sospechosas.
También puede revertir Windows a un punto de control anterior, corregir errores del sistema y del disco, ejecutar un inicio limpio y liberar espacio en el disco.
Además, debe dejar de hacer overclocking en su PC, desconectar todos los dispositivos periféricos y verificar la integridad de su RAM.
¿Alguna de estas soluciones funcionó para usted? Háganos saber en la sección de comentarios a continuación.
Aprenda cómo abrir y convertir archivos .key en Windows 10 usando herramientas como Google Slides, iCloud y programas de conversión en línea.
WDF_VIOLATION es un error de pantalla azul de la muerte que puede deberse a varios problemas a nivel de software o hardware. Inmoviliza tu computadora y
La pantalla naranja de la muerte (OSOD) es un evento raro que ocurre en Windows 10 debido a problemas de hardware o software. Encuentra increíbles soluciones aquí.
Encuentra soluciones efectivas para problemas de sincronización de OneDrive en Windows 10. Siga nuestros pasos detallados para arreglar OneDrive fácilmente.
Descubre cómo utilizar Microsoft Money en Windows 10, incluyendo la descarga, la configuración, y cómo gestionar presupuestos y cuentas.
VLC es la aplicación ideal para reproducir y convertir todo tipo de archivos multimedia. Aquí te mostramos cómo solucionar el problema de la conversión sin sonido.
Aprenda a mover archivos entre unidades usando la técnica de arrastrar y soltar en Windows 10 de forma rápida y sencilla.
Impactante guía para bloquear la actualización automática de Chromium Edge en Windows 10. Aprende a personalizar tu navegador y mantener tu sistema como prefieres.
Las aplicaciones portátiles son fáciles de usar y no requieren instalación, pero pueden dejar archivos residuales. Descubra cómo desinstalarlas correctamente.
¿Quiere conectarse a su servidor NFS basado en Linux en una PC con Windows 11? Aprenda a interactuar con NFS en Windows 11 con esta guía.







