Deshabilitar SuperFetch de Windows 7

Ayer expliqué sobre Prefetch y Superfetch. Tanto Windows Vista como Windows 7 incluyen Superfetch, ya que es más avanzado y utiliza más...
KMODE EXCEPTION NOT HANDLED es uno de los errores BSOD más peligrosos en Windows 10 y versiones anteriores, porque generalmente conduce a una falla total del sistema. Además de eso, puede ser difícil determinar la raíz del problema para la resolución de problemas.
Si se encuentra con este error solo una vez y lo soluciona reiniciando su PC, no es realmente un problema. Se vuelve problemático cuando debes enfrentarte a KMODE_EXCEPTION_NOT_HANDLED cada vez que inicias Windows e intentas trabajar o jugar.
¿Qué causa el código de parada KMODE EXCEPTION NOT HANDLED?
El código de detención puede deberse a varios problemas a nivel de software, hardware o ambos. Por ejemplo, los programas instalados podrían sobrescribir la memoria de los demás, lo que provocaría conflictos, aplicaciones corruptas, problemas de estabilidad del sistema y, en última instancia, un bloqueo total de Windows.
Si el modo kernel del procesador arroja un error de excepción que el controlador de errores no puede identificar, esto puede llevar a KMODE_EXCEPTION_NOT_HANDLED con el código de error 0x0000001E.
A veces, el código de detención va acompañado de un nombre de archivo, lo que facilita mucho la resolución de problemas, ya que puede buscar más información sobre el archivo en Internet.
Cómo reparar KMODE_EXCEPTION_NOT_HANDLED
Hay varias formas de reparar una pantalla azul o un mensaje de muerte con el código de error BSOD EXCEPCIÓN NO MANEJADA DE KMODE, según su causa: software o hardware.
Dado que es difícil evaluar esto, debe comenzar con soluciones de software y avanzar hasta las correcciones de hardware. Así es más sencillo.
Algunas de las siguientes soluciones alternativas son adecuadas para usuarios ocasionales. Sin embargo, no podemos pasar por alto soluciones más elaboradas, por lo que reservamos la última parte para personas capacitadas.
Antes de comenzar, le recomendamos encarecidamente que cree un punto de restauración del sistema . Le evitará dolores de cabeza en caso de que haga un movimiento en falso y deba deshacer todos los cambios. Mejor aún, cree una copia de seguridad completa del sistema si puede.
Algunos usuarios ni siquiera tienen la oportunidad de hacer algo en su computadora debido al error KMODE_EXCEPTION_NOT_HANDLED que envía su sistema operativo a un ciclo de reinicio. Si es uno de ellos, puede iniciar Windows en modo seguro para cargar solo los controladores necesarios.
1. Deshabilitar el inicio rápido
El inicio rápido es una función introducida en Windows 8 y migrada a Windows 10. Permite que el sistema operativo se inicie, se apague y se reactive de la hibernación más rápido porque no desactiva por completo todos los procesos, servicios y controladores.
Si el código de parada BSOD KMODE EXCEPTION NOT HANDLED es causado por controladores defectuosos, entonces debe desactivar Fast Startup para evitar que vuelva a cargar todos los controladores mientras hace su trabajo.
A continuación, le indicamos cómo deshabilitar el inicio rápido en Windows 10:

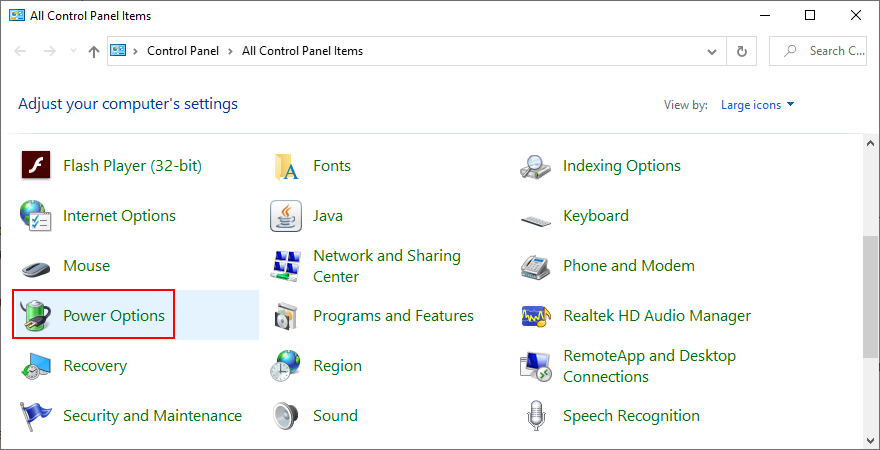
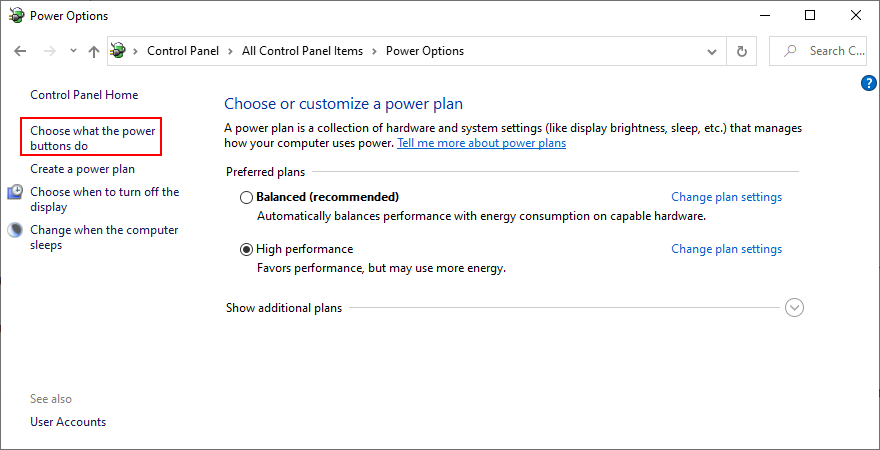
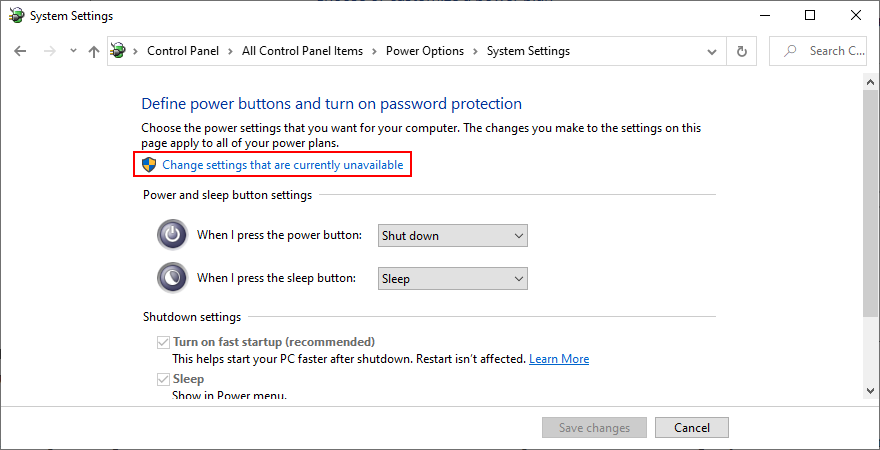
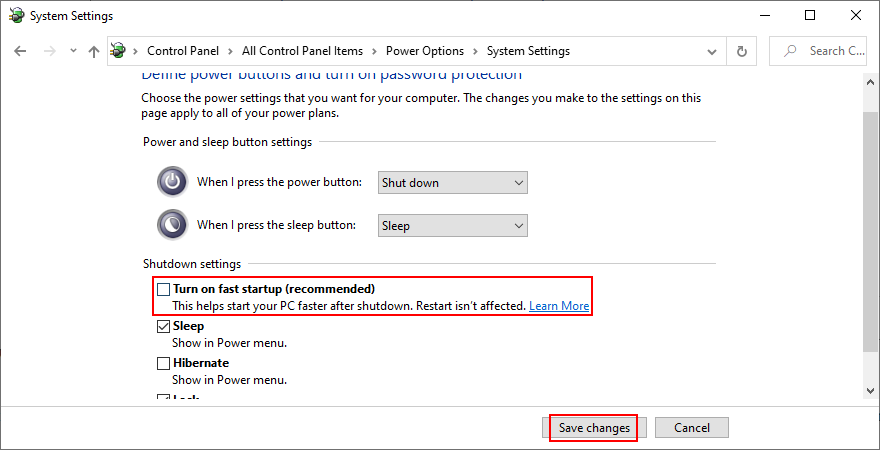
En ciertos casos, apagar el inicio rápido es suficiente para corregir el código de parada KMODE_EXCEPTION_NOT_HANDLED. Al menos debería darle más tiempo para trabajar en otras soluciones antes de que Windows reciba el mensaje BSOD nuevamente.
2. Apague los programas de inicio
Los programas de inicio son los que se inician automáticamente tan pronto como inicia Windows. Es posible que haya notado que algunas aplicaciones hacen esto tan pronto como las instala en su PC.
Tener demasiadas aplicaciones de inicio resulta en un tiempo de inicio más lento. Si uno de esos programas sobrescribe la memoria de otro, puede provocar que KMODE EXCEPTION NOT HANDLED.
Puede solucionar esto desactivando las aplicaciones de inicio:
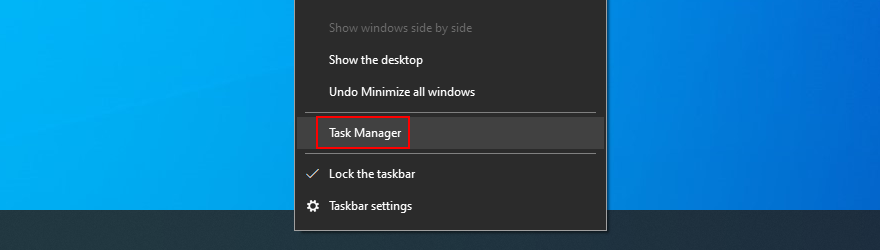
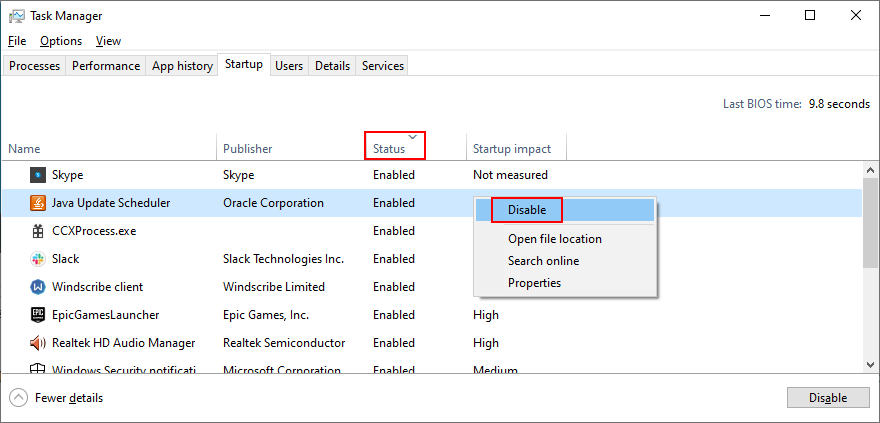
Para realizar más investigaciones sobre los programas de inicio, puede descargar la utilidad Autoruns de Microsoft desde el sitio web oficial . Muestra la entrada de registro de cada proceso de inicio y puede verificarlo en busca de malware casi instantáneamente cargando su hash en VirusTotal.
Obtenga más información sobre cómo desactivar los programas de inicio en Windows 10 .
3. Desinstale las aplicaciones recientes
Si instaló programas de software recientemente y comenzó a experimentar el error KMODE EXCEPTION NOT HANDLED inmediatamente después, podrían ser la razón detrás de sus problemas.
Sin embargo, debería poder solucionar este problema eliminando las aplicaciones de su computadora. Por ejemplo, se ha informado que ON / OFF Gigabyte desencadena el error BSOD, junto con ciertos servicios VPN y herramientas antivirus.
A continuación, le indicamos cómo eliminar programas recientes:
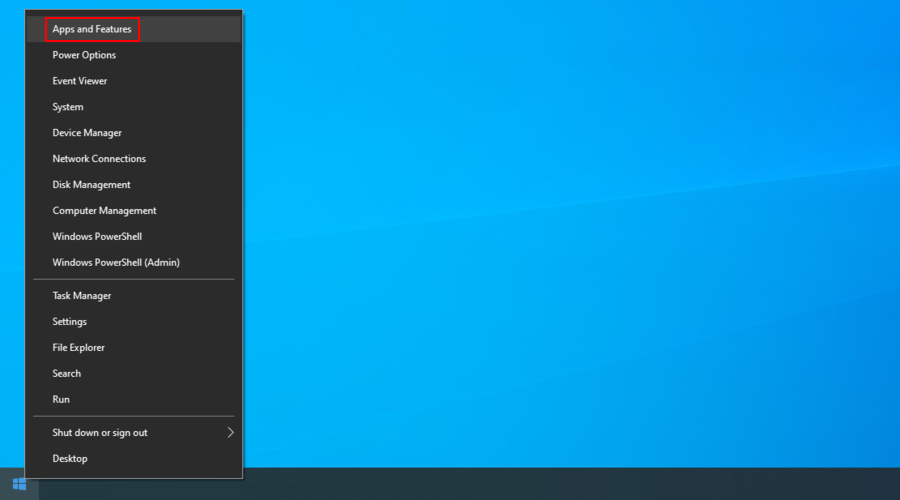
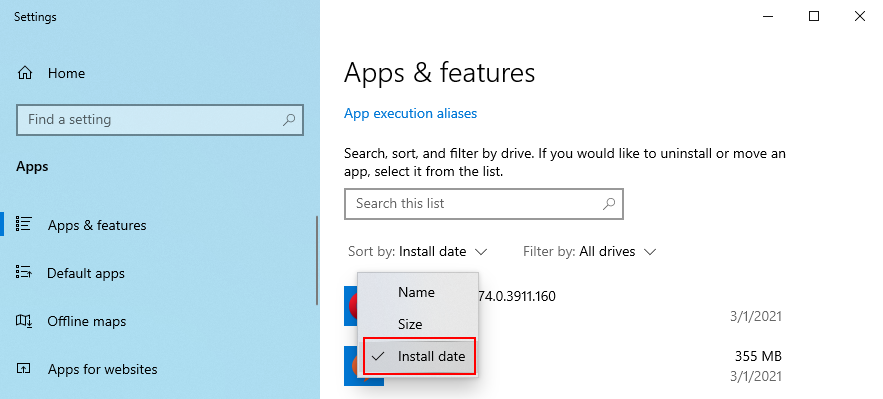
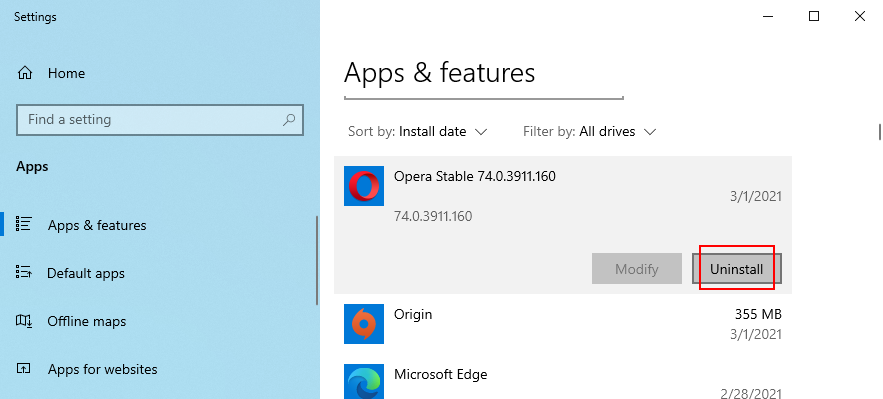
4. Restaura Windows a un punto de control anterior.
La forma más fácil de deshacer el daño causado por un controlador defectuoso o un proceso corrupto es mediante Recuperación del sistema. Sin embargo, no es un método confiable porque a veces no funciona en absoluto. Pero aún puedes intentarlo.

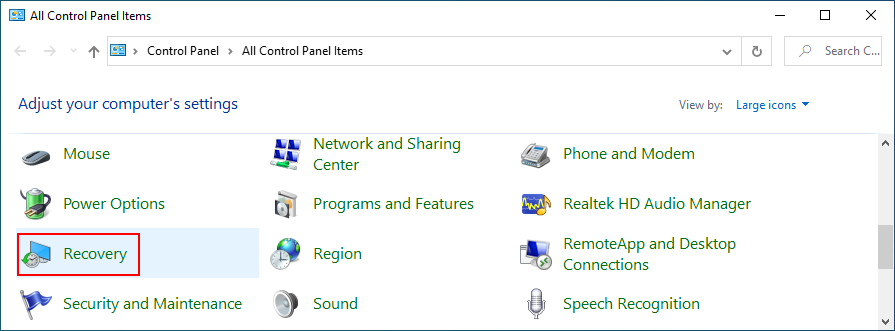
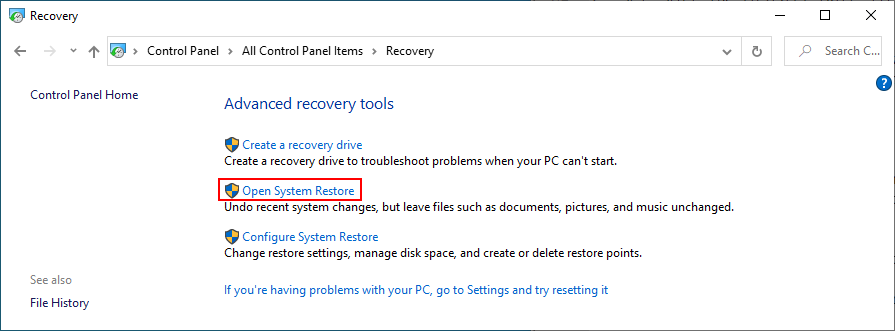
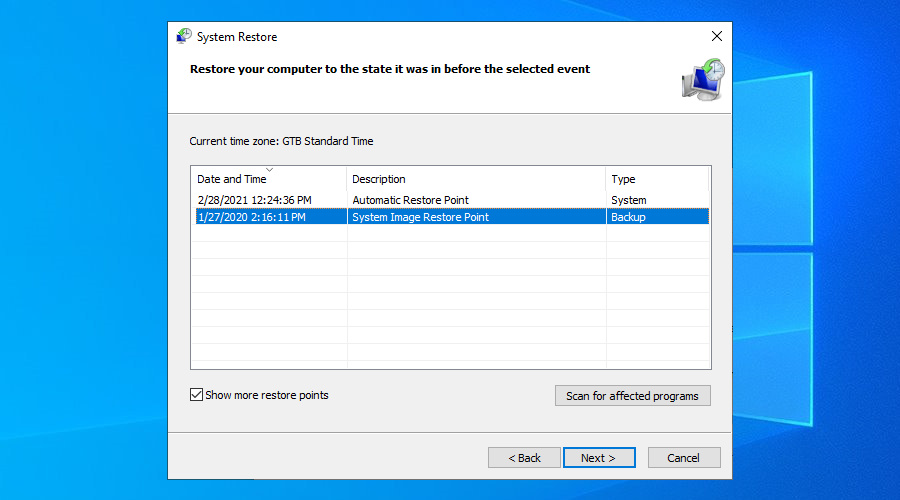
5. Ejecute un análisis de malware
Una infección de malware puede causar un gran daño en su sistema operativo, incluso desencadenando errores BSOD como KMODE_EXCEPTION_NOT_HANDLED al sobrescribir datos. Por lo tanto, es una buena idea ejecutar un escaneo de malware y limpiar su computadora de cualquier plaga.
Si está ejecutando Windows 10 y no tiene instalada una solución antivirus de terceros, debe usar Windows Defender.
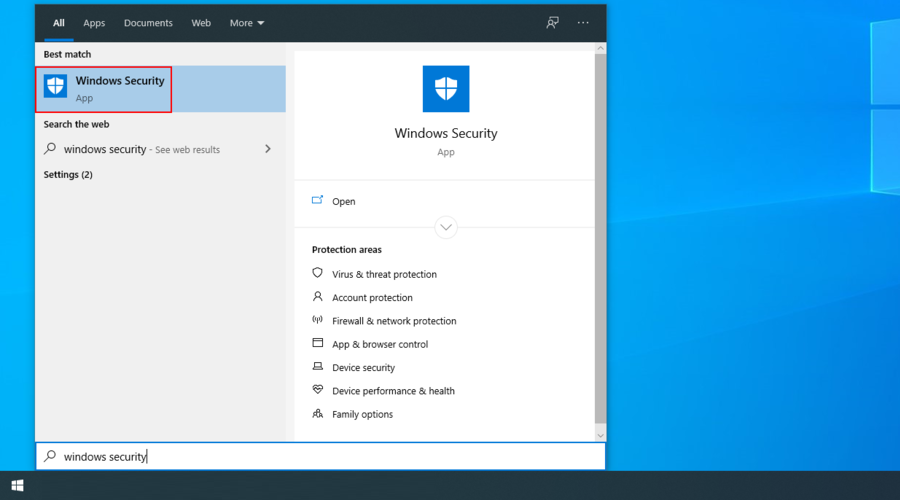
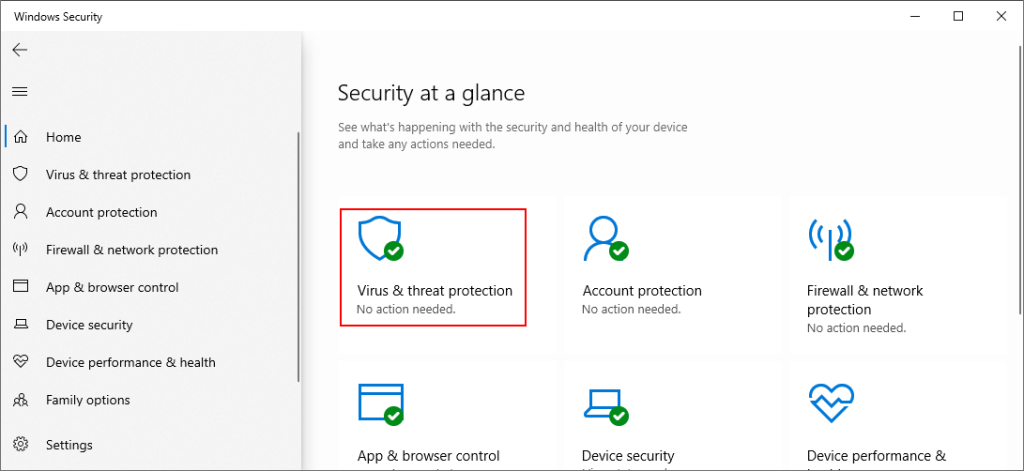
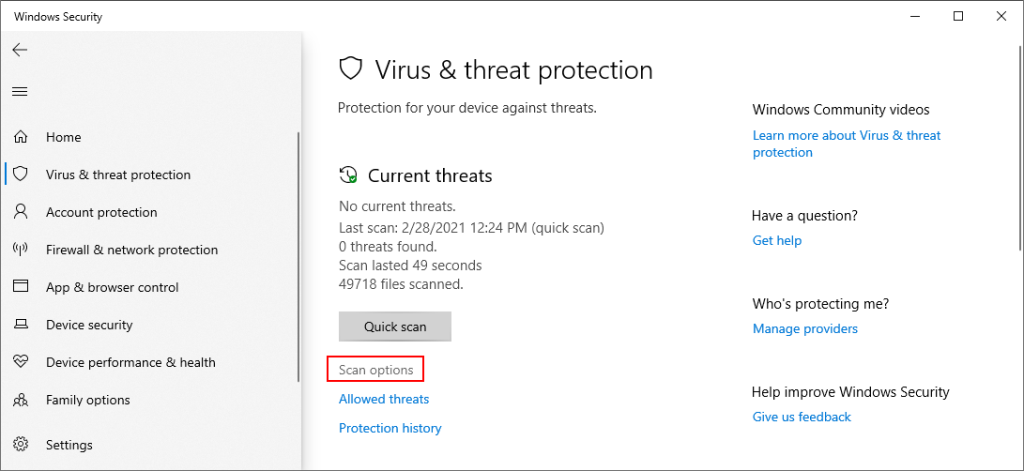
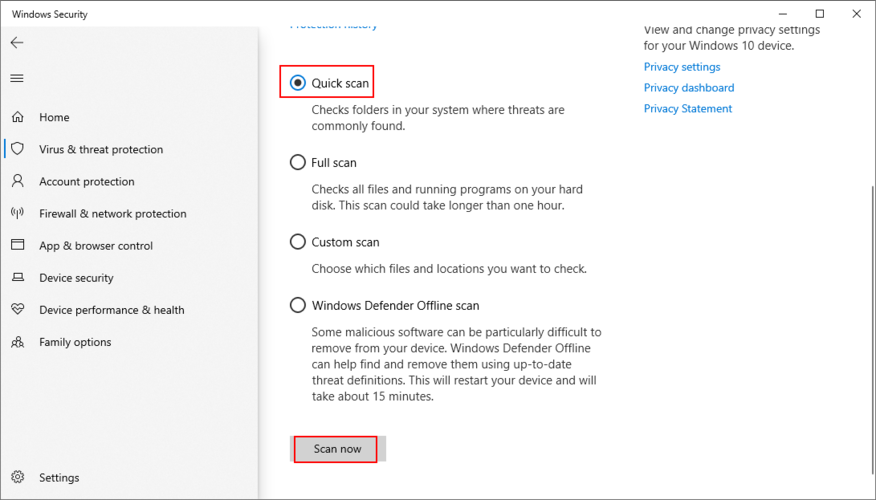
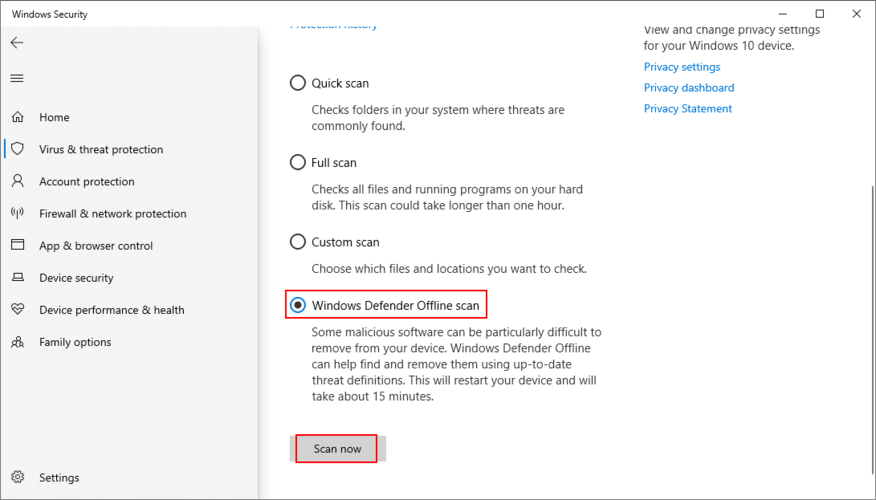
6. Desactive su software antivirus
Su aplicación anti-malware puede afectar a otros programas en ejecución que son esenciales para Windows. Esto también podría generar el código de error KMODE_EXCEPTION_NOT_HANDLED.
Para solucionar este problema, solo tienes que desactivar tu programa antivirus. Por lo general, es imposible finalizar su proceso desde el Administrador de tareas o salir de la aplicación por razones de seguridad.
Sin embargo, debería poder apagar el motor de detección en tiempo real. En el peor de los casos en que no pueda hacer eso, simplemente desinstale el programa antivirus.
7. Verifique sus controladores
Los controladores obsoletos, incompatibles, faltantes o defectuosos suelen ser la causa del código de parada KMODE EXCEPTION NOT HANDLED. Por eso es fundamental comprobar si funcionan correctamente. Es un proceso de varias partes.
A continuación, se explica cómo reinstalar los controladores fácilmente:
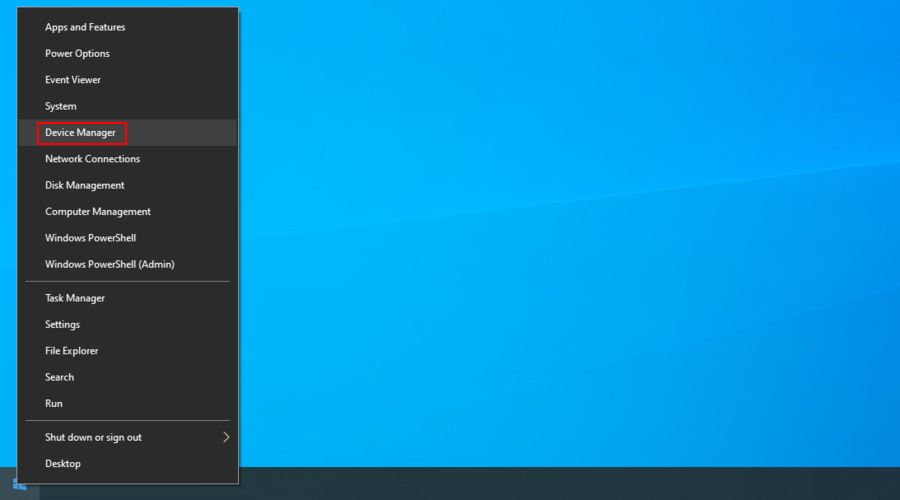
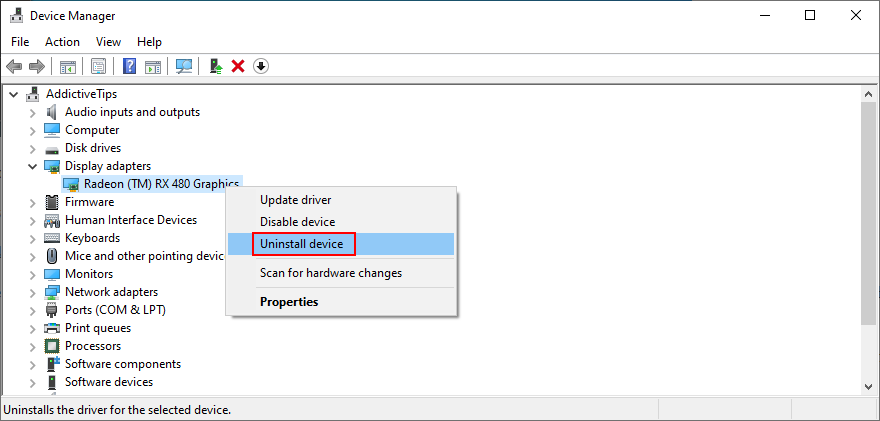
El método anterior es el equivalente a hacer que Windows funcione correctamente apagándolo y volviéndolo a encender. Pero no siempre funciona.
Es posible que sus controladores estén desactualizados. Puede intentar actualizarlos pidiendo a Windows que busque automáticamente el software del controlador actualizado. Desafortunadamente, este método falla a menudo.
Como solución alternativa, puede buscar los controladores en el sitio web de su fabricante. DriverVerifier es una excelente herramienta que puede ayudarlo a identificar los controladores de su máquina. Sin embargo, debe tener cuidado, ya que existe el riesgo de instalar accidentalmente un controlador incompatible.
Una solución más segura es utilizar una aplicación de actualización de controladores. Puede detectar automáticamente los controladores antiguos en su PC, encontrar versiones más nuevas en Internet, luego descargarlas e instalarlas rápidamente en su máquina, asegurando la compatibilidad del controlador.
8. Libere espacio en disco
Numerosos problemas de la computadora son causados por espacio insuficiente en el disco. Windows siempre necesita espacio para realizar tareas, ejecutar comandos y asegurarse de que todos los programas funcionen correctamente.
Eche un vistazo al panel Propiedades de su partición donde está instalado su sistema operativo (generalmente es C :) . Si solo hay un pequeño porcentaje de espacio libre en disco disponible, es hora de obtener más.
Copie archivos a otra partición o dispositivo de almacenamiento externo, cárguelos en la nube o simplemente elimine los que ya no necesita.
También puede utilizar la utilidad Liberador de espacio en disco de Windows:
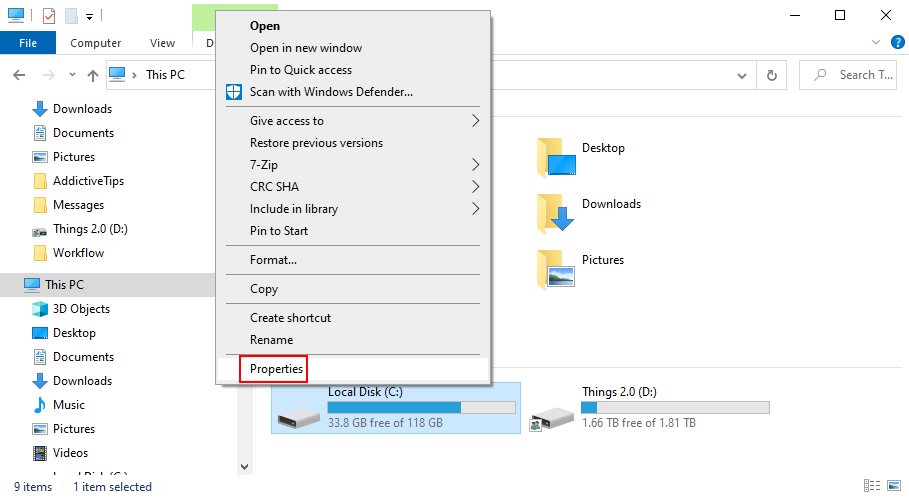
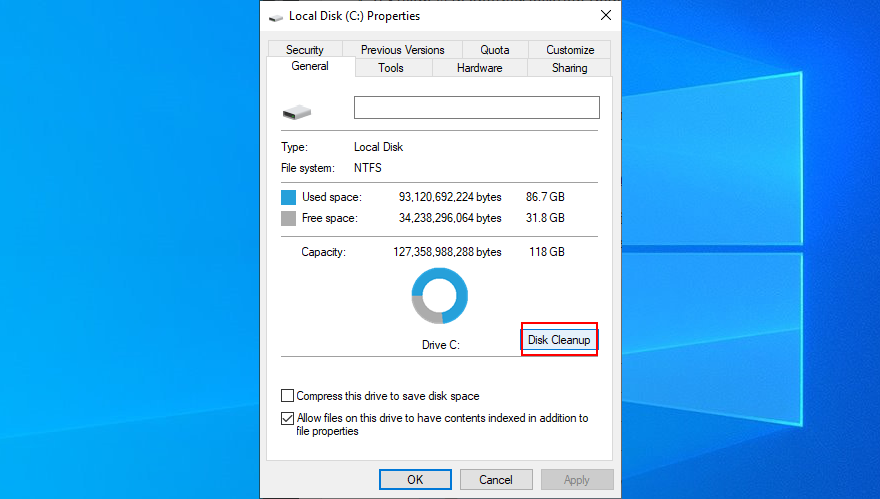
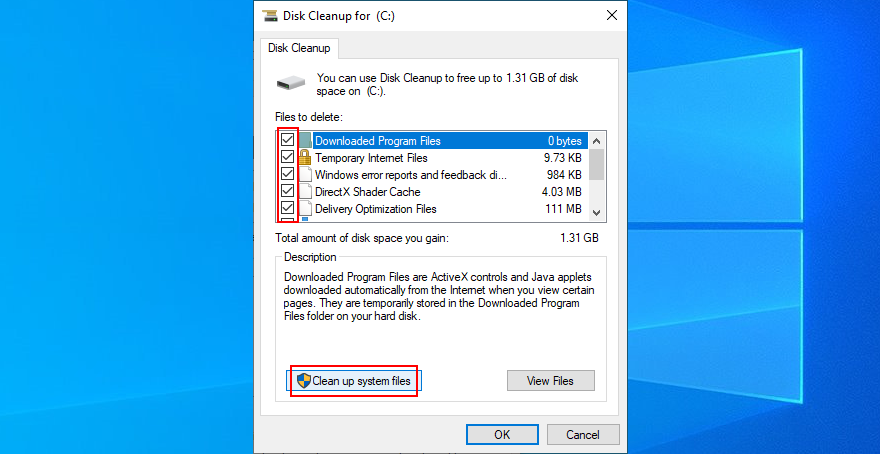
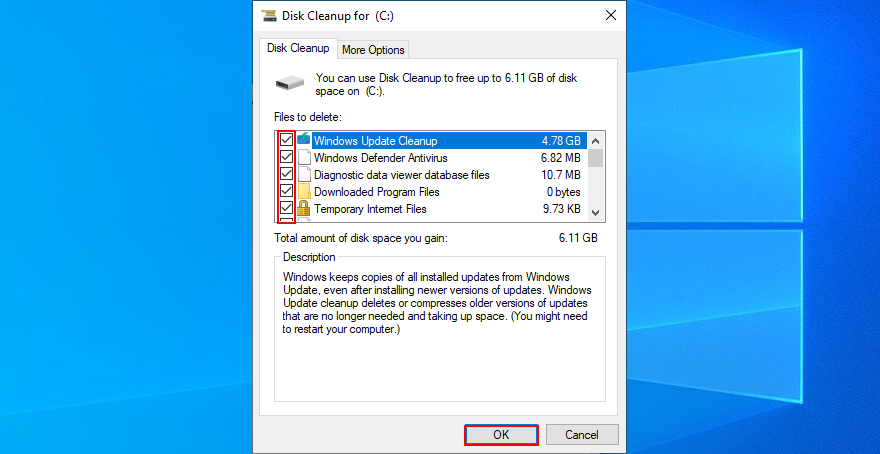
9. Comprueba tu RAM
Una memoria defectuosa podría resultar en un problema de hardware fatal al desencadenar errores BSOD y corrupción del controlador. Sin embargo, puede solucionarlo fácilmente utilizando el programa de diagnóstico de memoria integrado en Windows.
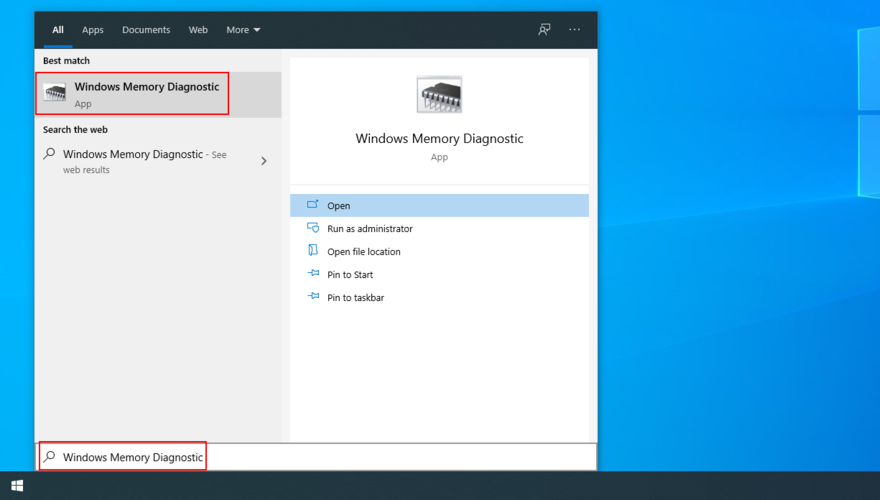
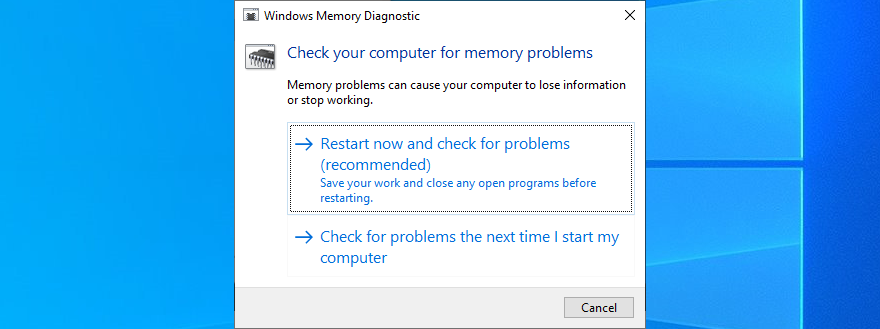
La herramienta comprobará su sistema operativo en busca de problemas de RAM durante el próximo reinicio y le proporcionará todos los detalles necesarios.
Si está buscando una herramienta más avanzada, consulte MemTest .
10. Ejecute un arranque limpio
Para evitar que Windows ejecute controladores, procesos y servicios adicionales al inicio que causarían el error EXCEPCIÓN NO MANEJADA DE KMODE, puede ejecutar un inicio limpio.
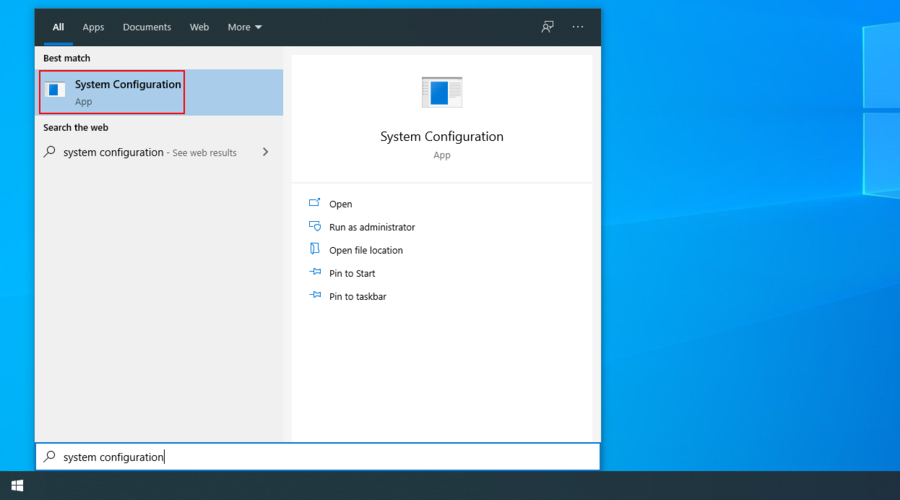
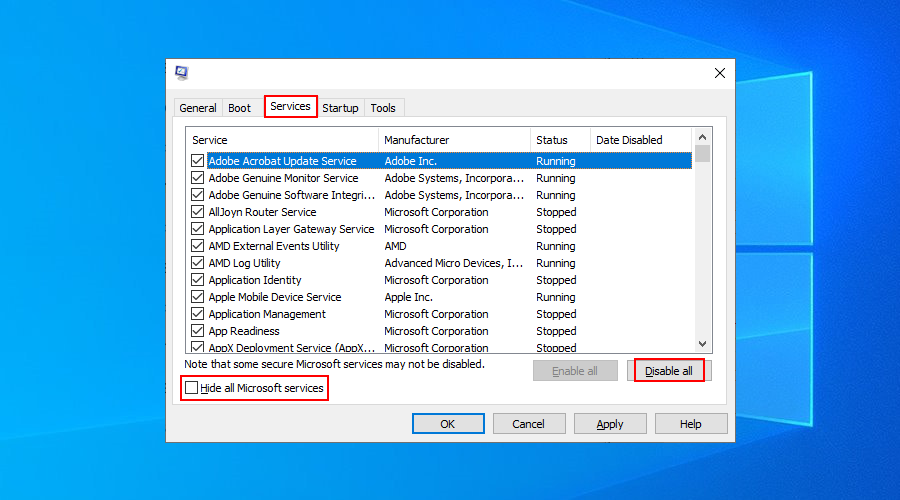
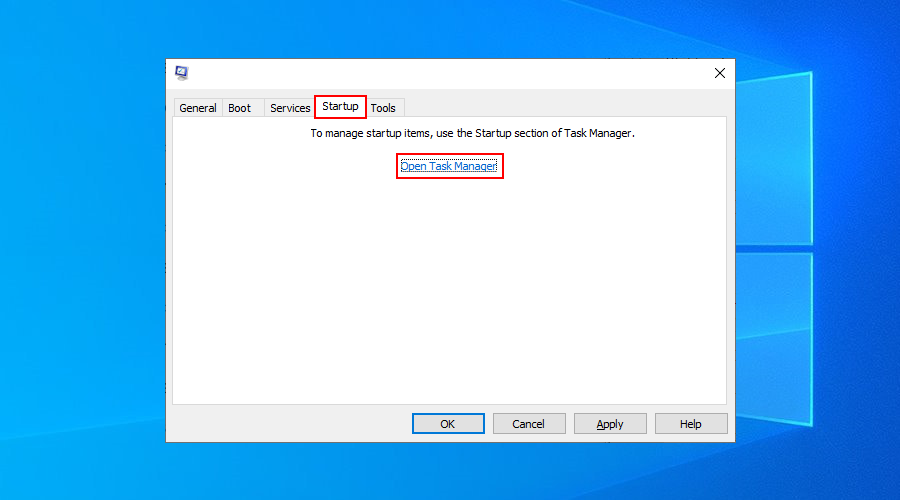
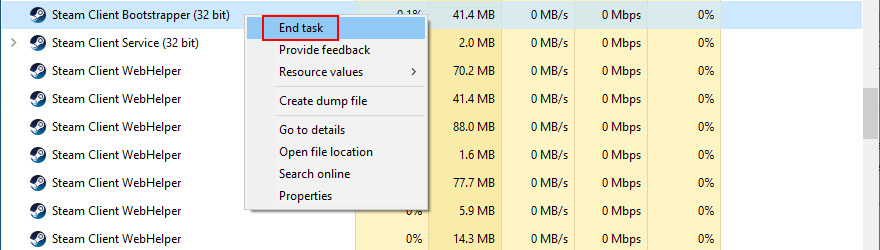
11. Utilice el visor de eventos
Puede iniciar Event Viewer, la utilidad de diagnóstico del propio sistema operativo, para obtener más información sobre el error BSOD, incluidos sus procesos o servicios de activación.
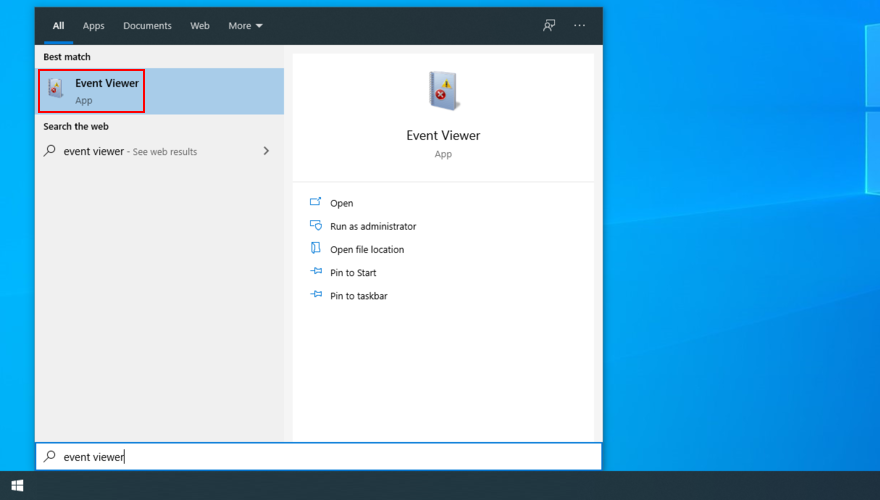
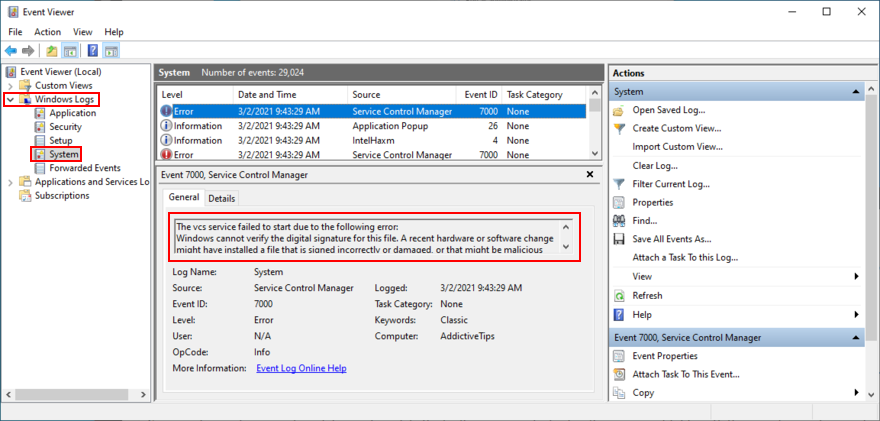
12. Corrija los errores del sistema de CMD
Realmente no necesita tener ninguna habilidad especial para trabajar con el símbolo del sistema, ya que puede copiar y pegar los comandos a continuación.
Sin embargo, asegúrese de crear un punto de restauración del sistema antes de continuar. Además, debe guardar los proyectos en curso y cerrar todas las aplicaciones.
A continuación, se explica cómo ejecutar CHKDSK (Comprobar disco):
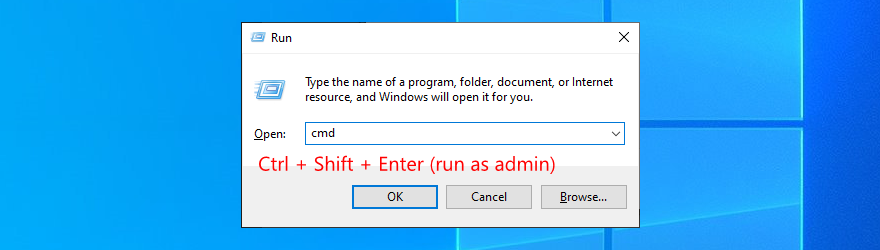
chkdsk c: /f. De lo contrario, reemplace c:con la letra correcta de su partición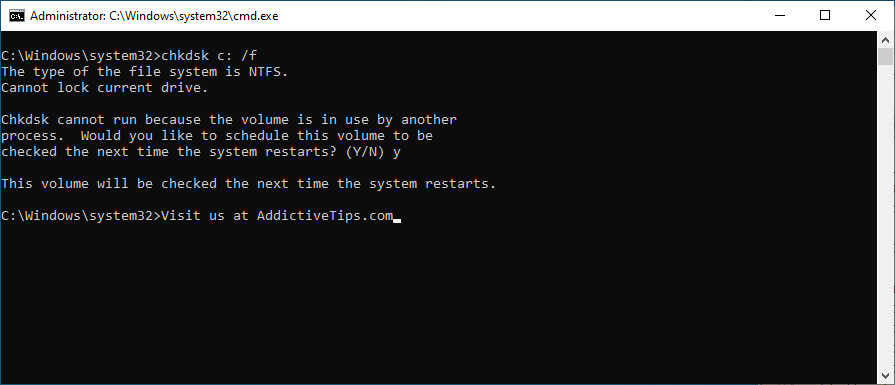
Puede contar con la utilidad Check Disk para corregir cualquier daño a nivel del disco duro, lo que también debería ayudar a manejar el error KMODE EXCEPTION NOT HANDLED. Pero, si no es así, continúe con el siguiente paso.
A continuación, se explica cómo ejecutar SFC (Comprobador de archivos de sistema):
sfc /scannowy presiona Enter
El Comprobador de archivos de sistema está diseñado para reparar archivos de sistema corruptos, lo que lo convierte en una excelente solución para solucionar problemas de BSOD. Si esta herramienta tampoco funciona, prueba la siguiente:
A continuación, se explica cómo ejecutar DISM (Administración y mantenimiento de imágenes de implementación):
DISM /online /cleanup-image /scanhealthy presiona Enter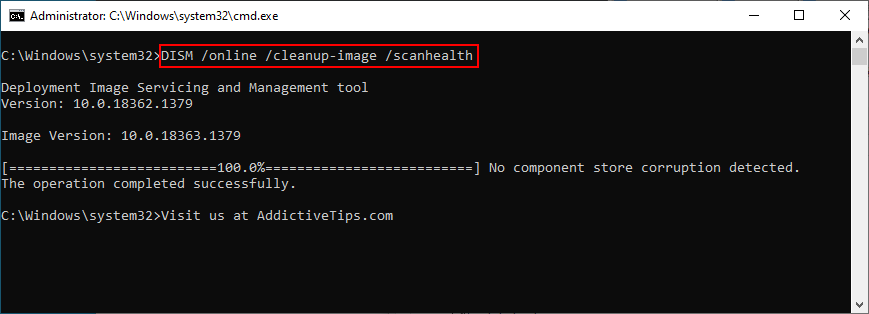
DISM /online /cleanup-image /restorehealthsfc /scannowy presione Enter
DISM busca archivos corruptos en el almacén de componentes de la imagen de Windows, que CHKDSK y SFC no pueden alcanzar. Es una buena forma de deshacerse del problema KMODE EXCEPTION NOT HANDLED.
13. Actualice su BIOS
14. Retire y vuelva a colocar todas las piezas de hardware.
Si sus componentes de hardware no están conectados correctamente a la computadora, podría resultar en errores fatales del sistema como KMODE EXCEPTION NOT HANDLED. Para resolver esto, debe quitar y volver a colocar todas las tarjetas y cables.
Preste especial atención a las tarjetas BIOS, GPU y RAM. También debe verificar la compatibilidad del hardware para asegurarse de que las piezas funcionen bien juntas, así como con su versión de Windows.
Conclusión
En resumen, debería poder corregir el error KMODE EXCEPTION NOT HANDLED apagando el inicio rápido de Windows 10, deshabilitando los programas de inicio y desinstalando aplicaciones recientes con problemas de compatibilidad.
También puede restaurar Windows a un punto de control anterior, ejecutar un escaneo de malware, deshabilitar su software antivirus, verificar sus controladores y liberar espacio en el disco.
Si eso tampoco funciona, asegúrese de verificar su RAM, ejecute un inicio limpio del sistema y use el Visor de eventos para obtener más detalles sobre el error.
También es aconsejable solucionar los problemas de corrupción del sistema desde el símbolo del sistema, actualizar su BIOS a la última versión, así como quitar y volver a colocar todas las partes del hardware.
¿Estas soluciones funcionaron para usted? ¿Perdimos algún paso importante? Háganos saber en la sección de comentarios a continuación.
Ayer expliqué sobre Prefetch y Superfetch. Tanto Windows Vista como Windows 7 incluyen Superfetch, ya que es más avanzado y utiliza más...
TweakPrefech es una sencilla utilidad para Windows que permite al usuario ajustar Prefetch de Windows XP y Superfetch de Windows 7. ¿Qué son exactamente Prefetch y Superfetch?
Si olvidas tu teléfono en casa o no recuerdas dónde pusiste las llaves del coche, es probable que seas el único afectado por tu olvido. Ahora...
No faltan servicios de almacenamiento en la nube, pero descubrirás que existe un nicho particular entre estos servicios que se especializan en fotografías.
¿Tiene varias impresoras conectadas al sistema y desea usar cada una para diferentes trabajos de impresión? Supongamos que desea usar la "Impresora A" cuando
Como su nombre indica, UnZoone es una aplicación diseñada para eliminar por completo el software de Microsoft Zune del sistema. La razón principal para usar esta aplicación es Zune.
Soy fan de Windows. He tenido alrededor de una docena de equipos con Windows a lo largo de los años y, principalmente, lo he usado como mi sistema operativo de escritorio principal.
Explore las razones por las que los modificadores y las aplicaciones del menú Inicio no están disponibles para las tabletas Windows RT y las limitaciones de la arquitectura ARM.
Después de que iTunes se sincronice con el iPhone, mantendrá archivos de respaldo separados que contienen todos sus datos, fotos, contactos, calendario, mensajes SMS,
En Photoshop, la tipografía consiste en contornos basados en gráficos vectoriales. La tipografía, por otro lado, es un conjunto de una o más fuentes de diferentes tamaños diseñadas...








![Guía completa para escribir en Photoshop [Tutorial] Guía completa para escribir en Photoshop [Tutorial]](https://tips.webtech360.com/resources8/r252/image-1549-0829094035797.jpg)