Cómo hacer que Python y Pip funcionen en Windows
¿Necesita que un intérprete de Python funcione en su PC con Windows 10 u 11? Aprenda cómo hacer que Python funcione en Windows con este sencillo tutorial.
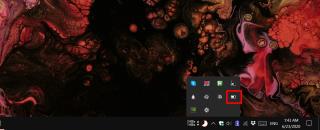
La bandeja del sistema alberga dos tipos de iconos; íconos del sistema como el altavoz, WiFi, teclado táctil e ícono de batería, e íconos agregados por aplicaciones como los íconos de Dropbox, Skype y Slack. El ícono de la batería ha sido un elemento básico en Windows durante años, y se puede encontrar en su lugar habitual en Windows 10. Los usuarios de Windows 10 también tienen un control deslizante de batería ordenado que pueden usar para cambiar la configuración de su plan de energía sin ir a Opciones de energía, pero necesita que el icono de la batería esté presente en la bandeja del sistema para acceder a él.
Falta el icono de batería en Windows 10
Si falta el ícono de la batería en la bandeja del sistema en su sistema Windows 10, intente lo siguiente para que aparezca.
1. Arrastra el ícono de la batería desde el menú adicional.
Los iconos excesivos en la bandeja del sistema están ocultos en el menú adicional. Es posible que el icono se haya ocultado en este menú adicional.
2. Habilitar el icono de la batería
El icono de la batería es un elemento básico de Windows, pero Windows 10 ofrece a los usuarios la opción de habilitarlo o deshabilitarlo. Si no ve el icono de la batería en la bandeja del sistema y en el menú adicional, es posible que deba habilitarlo.
3. Actualiza el controlador de la batería
La batería, como el resto del hardware, solo es detectada por Windows 10 porque está instalado el controlador adecuado. Este controlador puede quedar desactualizado con el tiempo, con nuevas actualizaciones de Windows 10 o si reemplaza la batería.
4. Deshabilitar / habilitar la batería
Si ha reemplazado la batería recientemente, es posible que deba "instalarla" nuevamente.
5. Desinstale las aplicaciones de batería propietarias
Algunos fabricantes de dispositivos, en particular Dell, son muy restrictivos sobre el uso de hardware no oficial o de terceros. Lo que esto significa es que si reemplazó la batería y la batería no fue original comprada al fabricante de su dispositivo, es posible que no se registre. Si ese es el caso, esta solución puede funcionar o no, pero vale la pena intentarlo.
6. Ejecute la verificación del sistema
Los archivos del sistema dañados pueden ser responsables de que el icono de la batería no se muestre en la bandeja del sistema.
sfc / scannow
7. Crea un nuevo usuario
Algunos errores afectan las cuentas de usuario y, a menudo, la forma más sencilla de solucionarlos es crear una nueva cuenta de usuario. Intente crear una nueva cuenta de usuario y vea si aparece el icono de la batería. Si es así, cambie a la nueva cuenta y elimine la anterior, después de migrar su configuración y archivos al nuevo usuario.
Conclusión
Es difícil vivir sin el ícono de la batería, ya que brinda información crítica del sistema.
Incluso si utiliza su computadora portátil con una fuente de alimentación la mayor parte del tiempo, es posible que aún necesite el ícono de la batería para asegurarse de que el sistema esté enchufado. Normalmente es fácil recuperarlo.
¿Necesita que un intérprete de Python funcione en su PC con Windows 10 u 11? Aprenda cómo hacer que Python funcione en Windows con este sencillo tutorial.
Google está cambiando el navegador Chrome para que sea más difícil bloquear anuncios en Windows. Con Adguard, puede sortear estos cambios.
Cuando empieces a jugar a Minecraft o empieces un nuevo mundo en Minecraft, una de las primeras cosas que harás es construir una pequeña casa. no va a ser
¿Quiere una manera fácil de conectarse a su Windows Server a través de Internet o de su red doméstica? Aprenda a conectarse con Anydesk.
¿Necesita ayuda para acceder al BIOS de su PC con Windows 11? Aquí encontrará tres métodos diferentes para hacerlo en su PC
Puede conectar sus Airpods a su PC con Windows, especialmente una que se ejecuta en Windows 11. Haga clic aquí para ver un breve tutorial sobre cómo hacerlo.
Aprenda dos métodos de trabajo para cerrar su computadora portátil y usar el monitor en Windows para aumentar su productividad y ahorrar tiempo.
¿Necesita configurar un servidor FTP en su sistema Windows Server para transferencias rápidas de archivos? FileZilla Server es el camino a seguir.
Apple acaba de lanzar una versión actualizada de iOS, ¡y está repleta de nuevas funciones geniales! Conoce algunos de los más destacados.
¿Quieres tu propio Spotify o Apple Music privado? Instale el servidor de música Subsonic hoy para transmitir sus propias canciones a través de la red.



