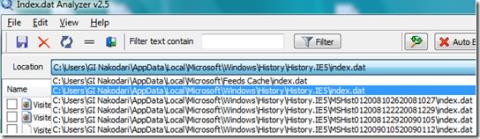PDF2Printer: Agregar opción de impresión al menú contextual de PDF en Windows 8

¿Quieres imprimir documentos PDF en Windows 8? Prueba PDF2Printer, una práctica aplicación que te permite imprimir fácilmente.
Microsoft System Center Configuration Manager (o SCCM para abreviar) es una herramienta que permite a los administradores de Windows administrar e implementar rápidamente software, aplicaciones y actualizaciones en toda la red. Aquí se explica cómo instalar SCCM en su sistema Windows .
Cómo descargar SCCM en Windows Server
Deberá descargar SCCM de Microsoft antes de usarlo, ya que no está integrado en Windows Server. Afortunadamente, hay una copia de evaluación de 90 días que puede obtener para probar SCCM durante unos meses.
Para descargar SCCM en Windows Server, haga lo siguiente. Primero, diríjase al Centro de evaluación de Microsoft . Una vez allí, se le pedirá que "Seleccione la descarga de la rama actual de Configuration Manager". Ubique el enlace de descarga debajo de "Descarga EXE" y selecciónelo con el mouse.
Cuando selecciona este botón, el navegador predeterminado en su sistema Windows Server comenzará a descargar el instalador SCCM EXE. Esta descarga llevará un poco de tiempo, ya que tiene un tamaño de 1 GB. Cuando se complete el proceso, inicie la aplicación Windows Explorer.
Dentro de la aplicación Windows Server Explorer, abra la carpeta "Descargas". Luego, ubique el EXE "MCM_Configmgr" y selecciónelo con el mouse. Cuando haga clic en este EXE, se iniciará el instalador.
Cómo extraer SCCM en Windows Server
Cuando inicia el EXE "MCM_Configmgr", en realidad aún no ve el instalador. En su lugar, verá un archivo autoextraíble de WinRAR. Debe extraer todo de este EXE antes de intentar instalar SCCM en su sistema Windows Server.
De forma predeterminada, la herramienta de extracción SCCM WinRAR intentará extraer su contenido donde se descargó. Entonces, si el EXE de extracción de SCCM está en su carpeta "Descargas", se extraerá allí. Alternativamente, haga clic en el botón "Examinar" para encontrar un lugar diferente para extraer los archivos SCCM.
Cuando haya decidido dónde extraer el contenido del archivo autoextraíble SCCM WinRAR, haga clic en el botón "Siguiente" para continuar. Al seleccionar este botón, comenzará el proceso de extracción. Este proceso no será instantáneo, ya que el archivo autoextraíble de WinRAR tiene un tamaño de 1 GB. Siéntese por unos minutos y permita que el software se extraiga a su Windows Server.
Cuando SCCM se haya extraído por completo, verá la carpeta "cd.retail.LN". Seleccione esta carpeta. Luego, haga doble clic en el archivo “splash.hta”. Este archivo iniciará el proceso de instalación de SCCM en su Windows Server.
Cómo instalar SCCM en Windows Server
Para instalar SCCM en su Windows Server, asegúrese de haber abierto el archivo "splash.hta" en la carpeta "cd.retail.LN" colocada allí por la herramienta de extracción SCCM WinRAR. Una vez que esté abierto, busque el botón "Descargar los archivos de requisitos previos requeridos" y selecciónelo con el mouse.
Cuando seleccione el botón "Descargar los archivos de requisitos previos requeridos", se le pedirá que elija dónde descargar estos archivos. Busque la carpeta "Descargas" y selecciónela como destino. Estas descargas tomarán unos minutos, ya que hay 52 archivos para obtener.
Una vez que haya instalado todas las dependencias de SCCM en su Windows Server, vuelva a la herramienta de instalación de SCCM. Si lo cerró anteriormente, vuelva a ejecutar "splash.hta" a través de la carpeta "cd.retail.LN".
Dentro del instalador, busque el botón "Instalar" y haga clic en él con el mouse. Cuando seleccione el botón "Instalar", verá un mensaje que explica lo que hará la herramienta de instalación de SCCM. Lea el mensaje, luego haga clic en el botón "Instalar".
En la página siguiente, verá las opciones de configuración disponibles para SCCM. Mire sus opciones y seleccione la que mejor se adapte a sus necesidades. Haga clic en el botón "Siguiente" cuando haya terminado para pasar a la página siguiente.
Después de elegir sus opciones de instalación, deberá ingresar su clave de producto SCCM (si tiene una). Alternativamente, puede seleccionar "Instalar la edición de evaluación del producto" para obtener una prueba de 180 días. Haga clic en "Siguiente" después de tomar su decisión.
Ahora deberá aceptar tres términos y acuerdos de licencia de Microsoft para continuar. Marque cada una de las casillas (después de leerlas detenidamente). Seleccione el botón "Siguiente" cuando haya terminado para pasar a la página siguiente.
En la página siguiente, la herramienta de instalación de SCCM ofrecerá instalar los requisitos previos descargados de su carpeta "Descargas". Seleccione la carpeta "Descargas" con el SCCM para permitirle instalar estos archivos. Haga clic en "Siguiente" cuando haya terminado.
En la página siguiente, deberá especificar un código de sitio y un nombre de sitio. Introdúcelo y pulsa el botón “Siguiente”. Luego, deberá aceptar las políticas de recopilación de datos de Microsoft. Seleccione el botón "Siguiente" para continuar.
Una vez que haya aceptado los términos, la herramienta de instalación de SCCM de Microsoft lo guiará a través de la configuración de la "Configuración del punto de conexión de servicio" para que SCCM se mantenga actualizado. Elija "Sí, conectémonos" para continuar. Seleccione "Siguiente" cuando haya terminado.
Con la "Configuración del punto de conexión de servicio" configurada, verá un resumen del tipo de configuración que realizará el instalador de SCCM. Seleccione "Siguiente" para pasar a la página siguiente. SCCM luego verificará su servidor en busca de posibles problemas de instalación y realizará la instalación.
¿Quieres imprimir documentos PDF en Windows 8? Prueba PDF2Printer, una práctica aplicación que te permite imprimir fácilmente.
¿Compraste una computadora nueva y quieres consultar información del sistema o del software instalado? Para...
Si visita un sitio web con frecuencia, puede crear un acceso directo en el escritorio para el sitio web para que pueda acceder a él fácilmente sin tener que abrir el navegador.
Si ha instalado un tema o una extensión que ha hecho que su Firefox sea inestable, no necesita reinstalar el navegador una y otra vez para solucionar el problema.
Antes de comenzar, permítame explicarle cómo Index.dat puede ser una amenaza potencial para su privacidad. Los archivos Index.dat son archivos ocultos en su computadora que contienen toda...
Descubra la diferencia entre el uso actual de la CPU y el uso promedio de la misma. Aprenda cómo los ciclos promedio de CPU pueden ayudarle a monitorizar el uso de la CPU.
Descubra las potentes funciones de streamWriter: grabe y escuche transmisiones MP3/AAC de estaciones de radio por Internet con facilidad.
Si has trabajado en una oficina mediana o grande, comprenderás la frustración de enviar notas a tus compañeros con frecuencia.
Si comparte su computadora con otros miembros de la familia en su casa y contiene algunas imágenes privadas que no desea que nadie más que usted vea
La desinstalación de una aplicación con la función Agregar o quitar programas predeterminada de Windows a veces deja rastros en el registro y en el espacio del disco, lo cual es un