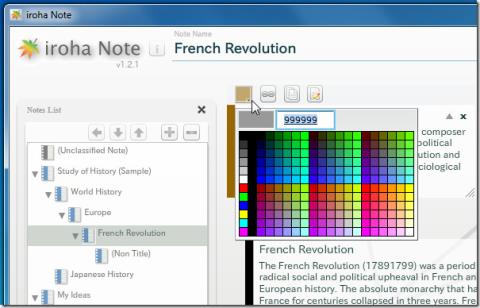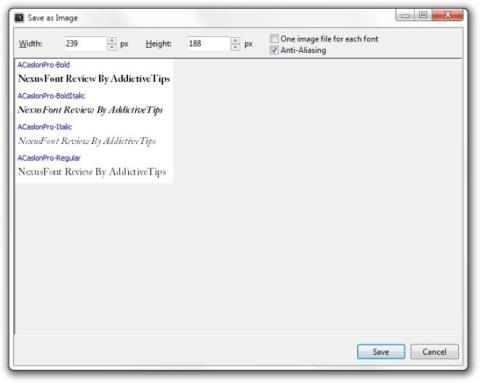Evitar el cierre de sesión y el apagado de una computadora con Windows XP

¿Trabajas en una computadora compartida y no quieres que nadie la apague ni la cierre? Si buscas una forma de evitar que otros usuarios...
Si necesita un sistema de administración de base de datos confiable para su Windows Server, deberá instalar y configurar Microsoft SQL Server. Esta guía lo guiará a través del proceso de instalación y ejecución de Microsoft SQL Server en su sistema Windows Server.
xr:d:DAFds8YL9ik:2,j:43601822907,t:23032003
Cómo descargar Microsoft SQL Server en Windows Server
Microsoft SQL Server no está preinstalado en la plataforma Windows Server de Microsoft. Entonces, para usar Microsoft SQL Server en su sistema, primero debe descargarlo.
Microsoft ofrece varias opciones para SQL Server. Si eres una empresa o tienes el presupuesto para ello, puedes optar por la versión on-premise. Sin embargo, esta guía se centrará en la Express Edition gratuita de Microsoft SQL Server.
Para descargar la Edición Express de Microsoft SQL Server, comience visitando la página oficial de descarga de Microsoft SQL . Una vez allí, desplácese más allá de las opciones empresariales y haga clic en el botón de descarga con la etiqueta "Express Edition".
Después de hacer clic en el botón de descarga de "Express Edition" en la página de Microsoft SQL Server, su navegador comenzará a descargar el instalador EXE . Esta descarga debería completarse rápidamente. Una vez finalizada la descarga, puede proceder a instalarlo en su Windows Server.
Cómo instalar Microsoft SQL Server en Windows Server
La instalación de Microsoft SQL Server en Windows Server implica el uso del escritorio de Windows. Por lo tanto, asegúrese de que su versión de Windows Server incluya "Experiencia de escritorio". Luego, abra la aplicación Windows Explorer.
Dentro de la aplicación Windows Explorer, seleccione la carpeta "Descargas" para acceder a la carpeta donde descargó el EXE del instalador de Microsoft SQL. Después de cargar la carpeta, haga doble clic en EXE para iniciar el instalador.
En el instalador de Microsoft SQL, verá el acuerdo de licencia de usuario final de Express Edition. Lea este acuerdo. Cuando lo haya leído, haga clic en el botón “Aceptar” para continuar.
Ahora, debe especificar dónde se instalará Microsoft SQL Server. De forma predeterminada, se instala en "Archivos de programa". Si desea cambiar esto, haga clic en el botón "Examinar". Una vez que haya tomado su decisión, haga clic en el botón "Instalar" para configurarlo en su servidor.
Cuando haga clic en el botón "Instalar", el instalador descargará e instalará varios paquetes. Este proceso debe ser rápido. Cuando se complete la instalación, puede cerrar el instalador.
Cómo crear una base de datos en Microsoft SQL Server en Windows Server
Para crear una nueva base de datos en Microsoft SQL, debe tener instalado SMSS (SQL Server Management Studio) en su servidor. Para instalar este software, vaya a la página de descarga oficial de Microsoft y haga clic en el enlace "Descargar SSMS". Luego, continúe con la instalación en su Windows Server.
Una vez que SMSS esté instalado en su sistema, inícielo. Cuando SMSS está abierto, aparecerá un mensaje titulado "Conectar al servidor". Seleccione su servidor del menú desplegable "Nombre del servidor". Luego, haga clic en el botón "Conectar" para iniciar sesión en Microsoft SQL Server en su sistema Windows Server.
Después de iniciar sesión con éxito en SMSS y conectarse a SQL Server, haga clic con el botón derecho en el nodo "Bases de datos". En el menú contextual que aparece, seleccione la opción "Nueva base de datos". Esta acción abrirá la ventana emergente "Nueva base de datos".
Dentro de la ventana emergente "Nueva base de datos", busque el cuadro de texto "Nombre de la base de datos" e ingrese un nombre para su nueva base de datos. Luego, haga clic en el botón "Aceptar" para continuar. Una vez que haga clic en "Aceptar", se creará su nueva base de datos.
Una vez que haya creado su base de datos en SMSS, puede acceder a ella expandiendo la carpeta "Bases de datos". Para realizar varias operaciones en su base de datos, como copia de seguridad y restauración, haga clic derecho sobre ella y seleccione la opción de menú "Tareas".
Cómo hacer una copia de seguridad de su base de datos en Microsoft SQL Server
Si está utilizando Microsoft SQL Server, es importante crear una copia de seguridad de sus datos. Siga estos pasos para hacerlo: Primero, abra SSMS y conéctese a su base de datos de Microsoft SQL.
Una vez que se haya conectado con éxito a Microsoft SQL, ubique la carpeta "Bases de datos" y haga clic en el botón expandir para ver su contenido. Después de expandir la carpeta, busque su base de datos específica y haga clic derecho sobre ella. En el menú contextual resultante, seleccione la opción "Tareas".
Dentro del menú “Tareas”, elige la opción “Copia de seguridad”. Esta selección activará la aparición de una ventana emergente. Configure sus ajustes de copia de seguridad en consecuencia y luego haga clic en el botón "Aceptar" para iniciar el proceso de copia de seguridad.
Restaurando tu copia de seguridad
Para restaurar la copia de seguridad de su base de datos en Microsoft SQL Server, siga estos pasos: Primero, abra SSMS y expanda la carpeta "Bases de datos". Luego, haga clic derecho en la base de datos que desea restaurar. En el menú contextual, seleccione "Tareas" y elija la opción "Restaurar".
Una vez que haya seleccionado la opción "Restaurar", aparecerá una GUI en SSMS. Dentro de esta GUI, busque y seleccione la copia de seguridad de su base de datos. Finalmente, haga clic en el botón "Aceptar" para iniciar el proceso de restauración y restaurar la base de datos de respaldo a Microsoft SQL Server.
¿Trabajas en una computadora compartida y no quieres que nadie la apague ni la cierre? Si buscas una forma de evitar que otros usuarios...
No somos grandes fanáticos de Lotus Notes, pero todos aquellos que necesitan ayuda para sincronizar sus notas con Google Calendar pueden probar iNotes con Google Sync.
Aprenda a agregar o quitar programas y archivos al inicio del sistema en Windows 8.1. Siga nuestra sencilla guía para un proceso sencillo.
Descubra OSFClone: una potente herramienta de clonación de discos que le permite crear imágenes de disco sin procesar con arranque automático para entornos aislados.
Siempre puedes hacer que tus fotos luzcan increíbles con pequeños ajustes. En este tutorial te mostraremos cómo añadir un rayo de luz a una foto usando
iroha Note es una impresionante aplicación de Adobe Air para tomar, gestionar y organizar notas de forma intuitiva. Es una solución centrada en la gestión de notas.
Nota: Este consejo es para principiantes que quieran probar su software antivirus. Tendrás que crear tu propio virus. No te preocupes, solo lee la publicación.
A veces, cuando desinstalas un programa y el desinstalador resulta estar dañado, tienes que eliminar manualmente el programa de tu computadora eliminándolo.
Descubre cómo NexusFont puede simplificar la gestión de fuentes para escritores, artistas y diseñadores gráficos. ¡Olvídate de los problemas con las fuentes!
Aprenda sobre los procesos Msseces.exe y MsMpEng.exe que se ejecutan en su sistema. Comprenda sus funciones en Microsoft Security Essentials.



![Cómo añadir efectos de luz en Photoshop [Tutorial] Cómo añadir efectos de luz en Photoshop [Tutorial]](https://tips.webtech360.com/resources8/r252/image-3724-0829093833901.jpg)