Cómo hacer que Python y Pip funcionen en Windows
¿Necesita que un intérprete de Python funcione en su PC con Windows 10 u 11? Aprenda cómo hacer que Python funcione en Windows con este sencillo tutorial.
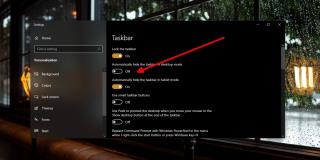
La barra de tareas en Windows 10 se puede usar para abrir las aplicaciones que están ancladas a ella, cambiar entre las aplicaciones y los archivos que están abiertos actualmente, abrir el menú Inicio e interactuar con la bandeja del sistema.
La barra de tareas es importante, pero puede ocultarla hasta que sea necesaria. Si necesita concentrarse en algo, puede cambiar una aplicación a pantalla completa y la barra de tareas estará oculta de forma predeterminada.
La barra de tareas de Windows 10 no se oculta
La barra de tareas se puede configurar para que se oculte automáticamente cuando no se esté utilizando, es decir, cuando esté trabajando activamente en una aplicación. Para ocultarlo;
La barra de tareas no se oculta: cómo ocultar la barra de tareas
Si lo anterior no hace que la barra de tareas se oculte automáticamente o no se oculte cuando cambia una aplicación al modo de pantalla completa, pruebe las siguientes correcciones.
1. Reinicie Explorer.exe
La barra de tareas parece un componente independiente en términos de GUI, pero funcionalmente está vinculada al Explorador de archivos, o más precisamente, al proceso explorer.exe. Al reiniciar explorer.exe, se reiniciará la barra de tareas, lo que puede resolver el problema.
2. Deshabilite las aplicaciones de modificación de la interfaz de usuario
Windows 10 permite a los usuarios modificar la interfaz de usuario con temas, íconos, máscaras y superposiciones. Los usuarios normalmente instalarán una o más aplicaciones de modificación de la interfaz de usuario (Rainmeter, UXThemePatcher) para hacer el trabajo y agregar temas encima. A veces pueden interferir con el funcionamiento de Windows 10.
3. Reinicie la aplicación
Es posible que la barra de tareas no tenga la culpa. La aplicación que está intentando usar en modo de pantalla completa tiene problemas para cambiar a ella.
4. Aplicaciones multimedia: haga clic dentro del reproductor multimedia
Los reproductores multimedia a veces tienen dificultades para ingresar al modo de pantalla completa y permitir que la barra de tareas se oculte.
5. Eliminar barras de herramientas de terceros
La barra de tareas puede albergar barras de herramientas de terceros. Estas son básicamente aplicaciones que pueden mostrarse en la parte superior de la barra de tareas (por ejemplo: Xmetros). Una buena barra de herramientas de la barra de tareas no causará problemas, pero una mal escrita puede evitar que la barra de tareas se oculte.
6. Verifique las alertas pendientes
Las aplicaciones que necesitan enviar alertas, por ejemplo, trabajo no guardado, parpadearán en la barra de tareas . Normalmente, esta actividad permanece en segundo plano / oculta si está en modo de pantalla completa, pero no siempre.
Verifique cada aplicación que tenga abierta para recibir notificaciones. Si tiene un navegador abierto, revise las pestañas . Algunos sitios web no solo son persistentes con las notificaciones, también son intrusivos.
Conclusión
La barra de tareas normalmente tiene problemas con los reproductores multimedia o aplicaciones como Chrome que pueden reproducir contenido multimedia. Un simple cambio dentro y fuera de la pantalla completa solucionará el problema. En los casos de aplicaciones poco conocidas, la propia aplicación podría ser la culpable. Si el problema es específico de una aplicación, verifique su configuración para ver si hay alguna forma de personalizar su vista de pantalla completa.
¿Necesita que un intérprete de Python funcione en su PC con Windows 10 u 11? Aprenda cómo hacer que Python funcione en Windows con este sencillo tutorial.
Google está cambiando el navegador Chrome para que sea más difícil bloquear anuncios en Windows. Con Adguard, puede sortear estos cambios.
Cuando empieces a jugar a Minecraft o empieces un nuevo mundo en Minecraft, una de las primeras cosas que harás es construir una pequeña casa. no va a ser
¿Quiere una manera fácil de conectarse a su Windows Server a través de Internet o de su red doméstica? Aprenda a conectarse con Anydesk.
¿Necesita ayuda para acceder al BIOS de su PC con Windows 11? Aquí encontrará tres métodos diferentes para hacerlo en su PC
Puede conectar sus Airpods a su PC con Windows, especialmente una que se ejecuta en Windows 11. Haga clic aquí para ver un breve tutorial sobre cómo hacerlo.
Aprenda dos métodos de trabajo para cerrar su computadora portátil y usar el monitor en Windows para aumentar su productividad y ahorrar tiempo.
¿Necesita configurar un servidor FTP en su sistema Windows Server para transferencias rápidas de archivos? FileZilla Server es el camino a seguir.
Apple acaba de lanzar una versión actualizada de iOS, ¡y está repleta de nuevas funciones geniales! Conoce algunos de los más destacados.
¿Quieres tu propio Spotify o Apple Music privado? Instale el servidor de música Subsonic hoy para transmitir sus propias canciones a través de la red.



