Cómo acelerar el proceso de apagado de Windows

¿Te frustra que tu Windows XP tarde demasiado en apagarse cuando tienes prisa por ir a otro sitio? Si esta es la situación, quieres...
Windows 8 introdujo una barra de búsqueda impresionante que le permite localizar cualquier archivo, proceso, servicio, función del sistema o aplicación instalada en su computadora. También puede buscar información en la web. Y solo mejoró con Windows 10.
Desafortunadamente, muchos usuarios tienen problemas con él e informan que la barra de búsqueda de Windows 10 ya no funciona . En algunos casos, funciona pero no muestra resultados precisos.
La barra de búsqueda de Windows 10 no funciona
Este tipo de problema puede terminar afectando toda su experiencia con la computadora, ya que necesita usar la barra de búsqueda para casi cualquier cosa que no tenga un acceso directo en el escritorio. Es por eso que muchos usuarios optan por eliminar la barra de búsqueda de la barra de tareas de Windows 10 , para que no se interponga en su camino.
Sin embargo, cualquier problema tiene solución y la barra de búsqueda de Windows 10 no es una excepción. Si está interesado en encontrar una forma de repararlo, consulte las instrucciones a continuación.
Cómo arreglar la búsqueda de Windows 10 que no funciona
Existen numerosas soluciones que puede probar para restaurar la barra de búsqueda a su estado normal. Sin embargo, antes de comenzar, debe crear un punto de restauración del sistema . En caso de que ocurra algo malo, podrá revertir Windows 10 a un estado anterior.
1. Ejecute el solucionador de problemas de búsqueda e indexación
Microsoft tiene solucionadores de problemas preparados para todo tipo de eventos desafortunados, incluso si la barra de búsqueda de Windows 10 no funciona. A continuación, le indicamos cómo ejecutarlo fácilmente.

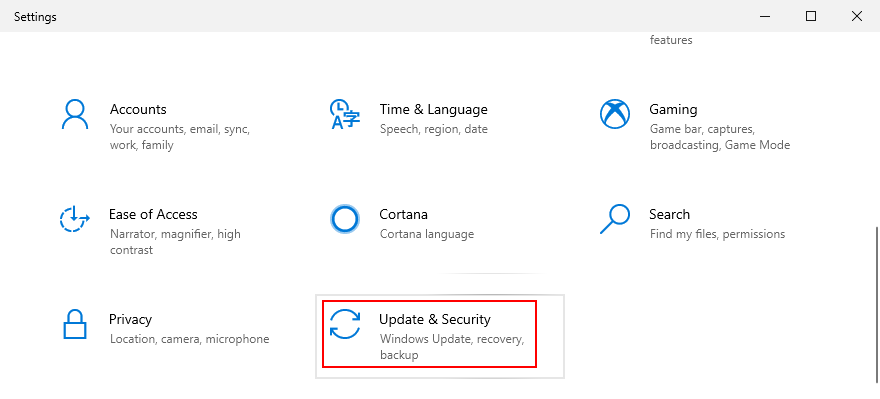
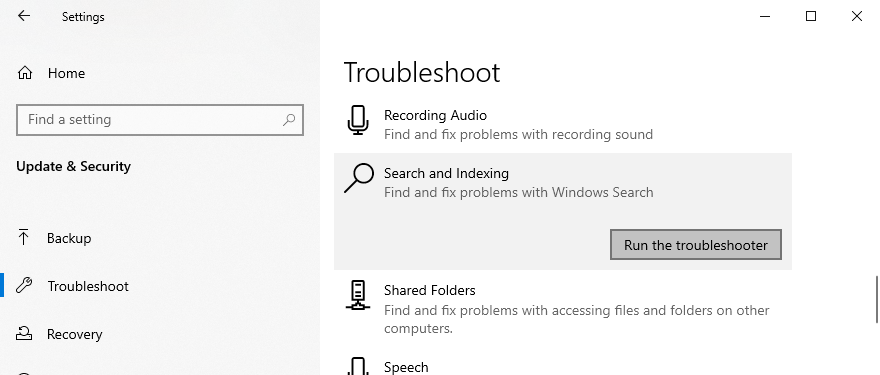
2. Descargue las últimas actualizaciones de Windows
Windows Update trae las funciones, mejoras, correcciones urgentes y parches de seguridad más recientes para la edición exacta de su sistema operativo. Si otros usuarios de PC están experimentando los mismos problemas con la barra de búsqueda que usted y Microsoft se da cuenta de esto, debe esperar una actualización que solucione todo.
Cómo ejecutar Windows Update:
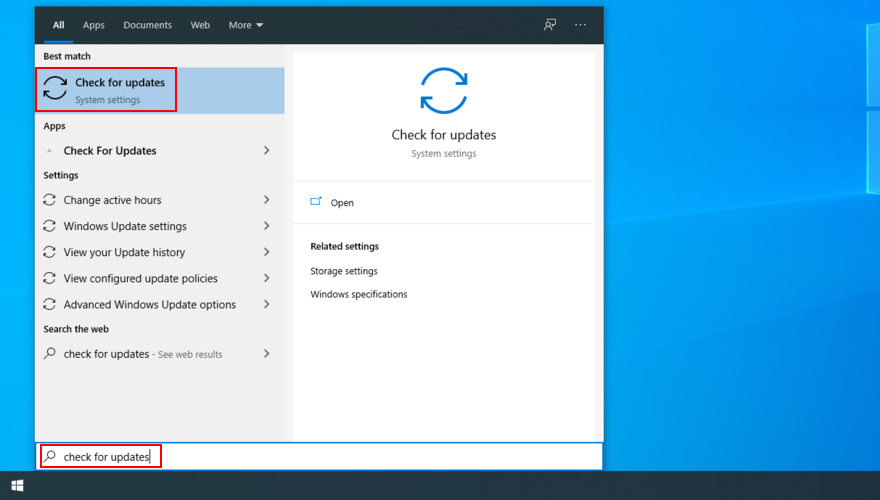
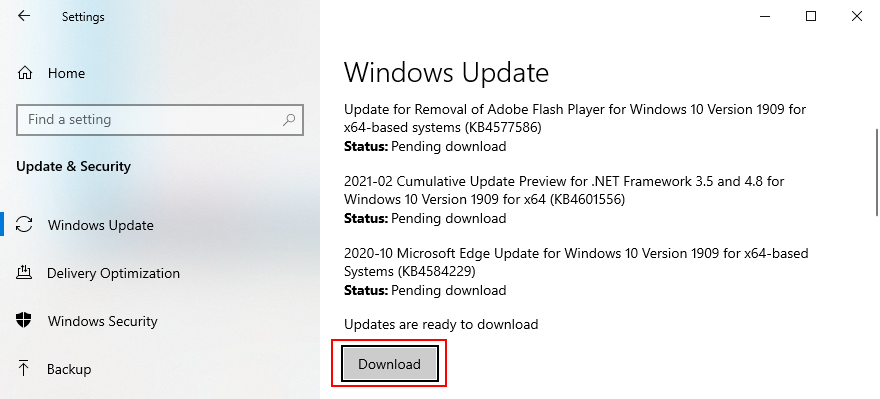
3. Reinicie el servicio de búsqueda de Windows.
Para que la barra de búsqueda funcione correctamente, su servicio correspondiente también debe ejecutarse correctamente.
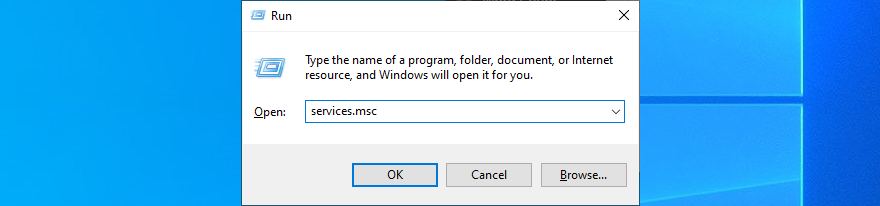
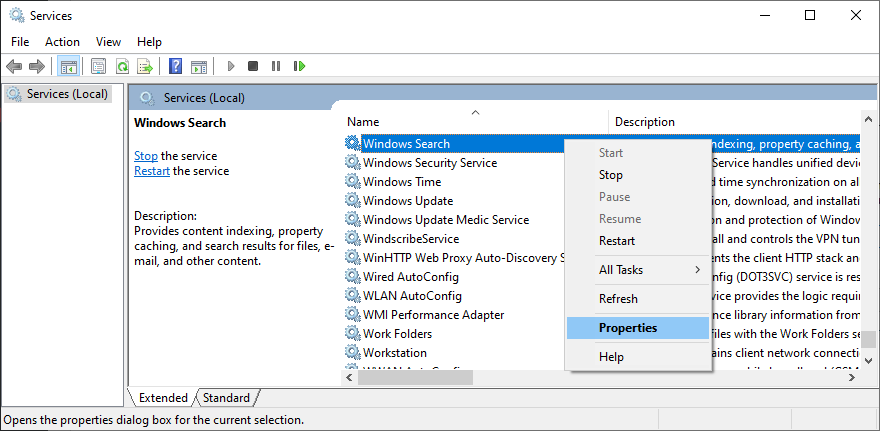
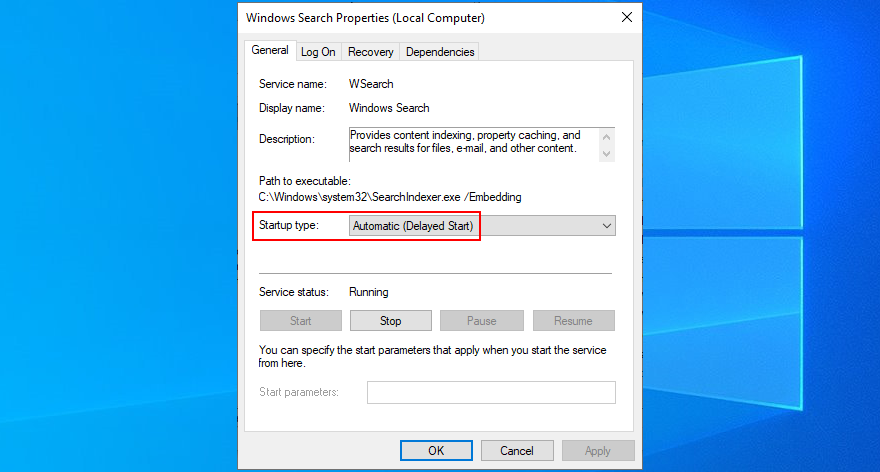
4. Reinicie o finalice algunos procesos
Usar la barra de búsqueda de Windows 10 es similar a usar una aplicación: tiene un proceso que se ejecuta en segundo plano, al que se puede acceder y controlar desde el Administrador de tareas.
Cuando se trata de la barra de búsqueda, hay varios procesos involucrados en su tiempo de ejecución, incluidos SearchUI.exe, Windows Explorer, Cortana y CTF Loader (ctfmon.exe). Todo lo que tienes que hacer es darles una sacudida.
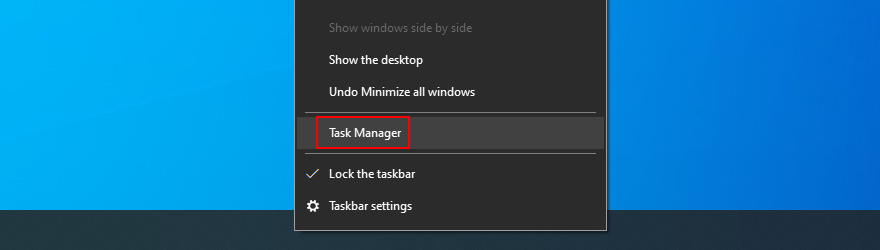
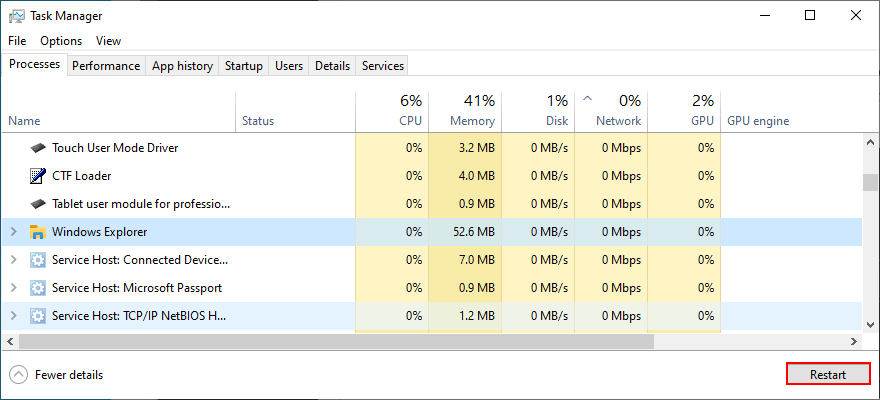
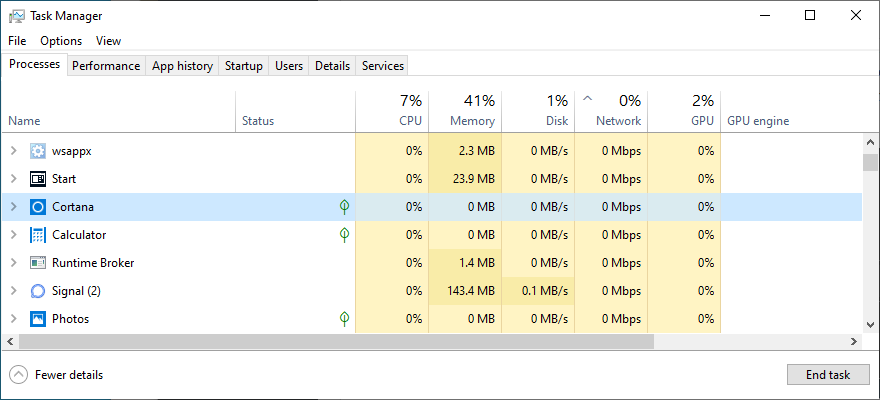
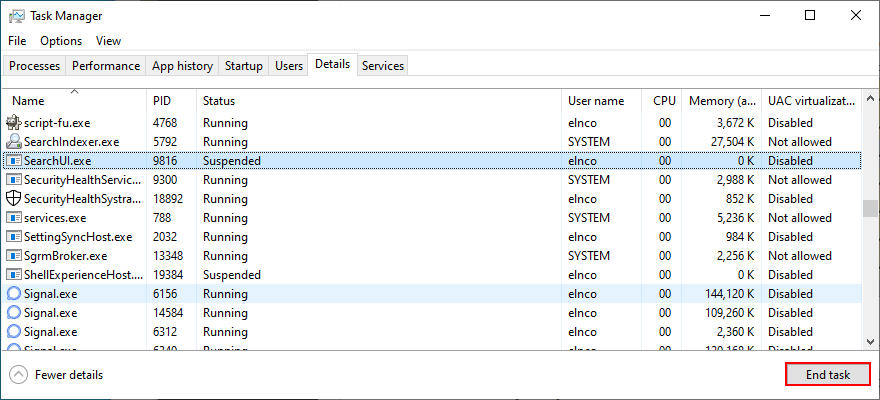
Es posible que deba reiniciar su computadora para poder usar la barra de búsqueda de Windows 10.
5. Restablecer la búsqueda de Windows
Es posible restablecer la búsqueda de Windows desde PowerShell para actualizar todas sus configuraciones. Pero primero, debe averiguar la edición exacta de su copia de Windows 10, ya que las instrucciones varían ligeramente.
No se preocupe, ya que no perderá ningún archivo personal ni aplicaciones instaladas.

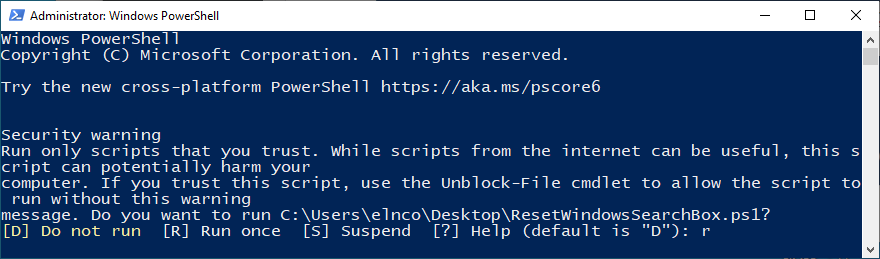
Get-ExecutionPolicyen PowerShell y presione Enter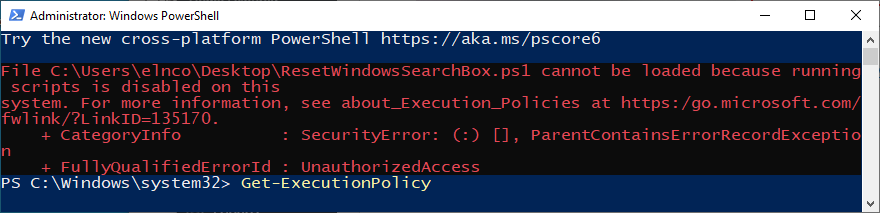
Set-ExecutionPolicy -Scope CurrentUser -ExecutionPolicy Unrestricted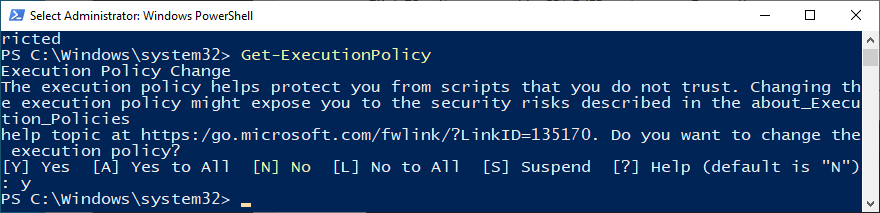
Set-ExecutionPolicy -Scope CurrentUser -ExecutionPolicypara restaurar su póliza original6. Reconstruya el índice de búsqueda de Windows
El índice de búsqueda representa todo el alcance. En otras palabras, Windows se limita a buscar resultados en el índice especificado. Por lo tanto, si un archivo que ha estado buscando no forma parte del índice, Windows no tendrá forma de rastrearlo.
Para solucionar este problema, debe reconstruir el archivo index. Afortunadamente, no necesita herramientas especiales.

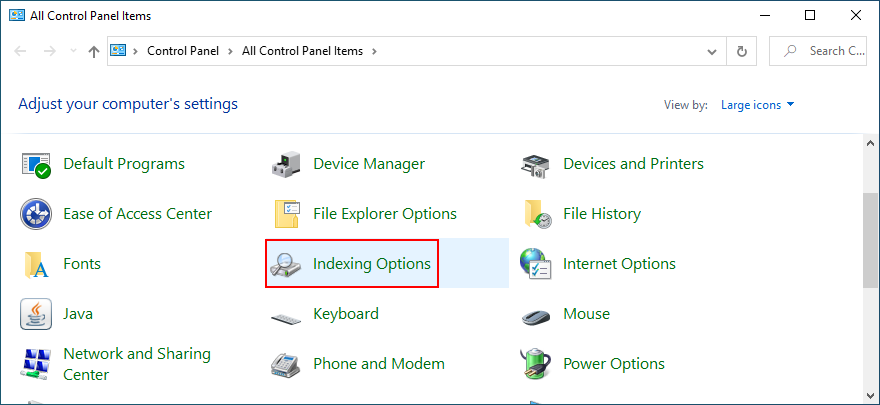
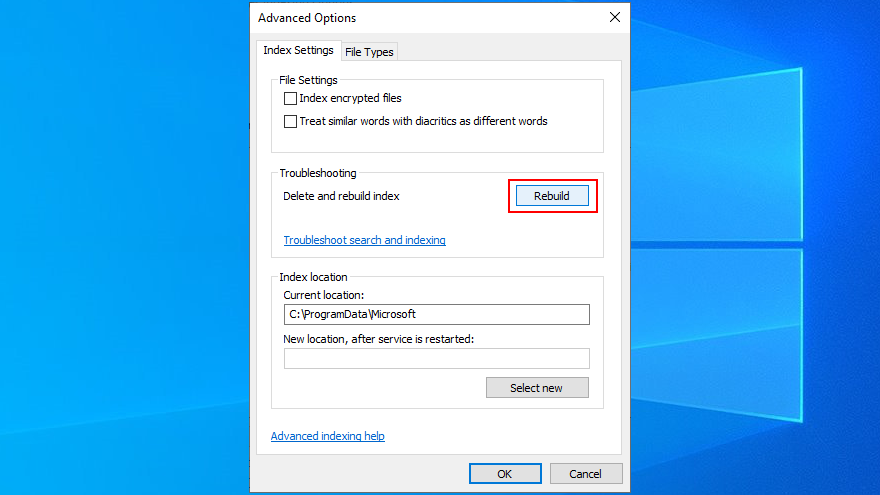
7. Elimina Bing de la búsqueda de Windows
Algunos usuarios han informado que eliminar la integración de Bing de la barra de búsqueda de Windows 10 solucionó su problema. Sin embargo, no es ideal para usuarios de PC que prefieren buscar resultados de búsqueda en Bing. Si eres uno de ellos, debes omitir esta solución.
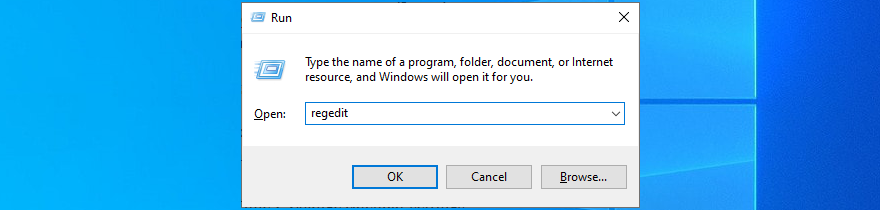
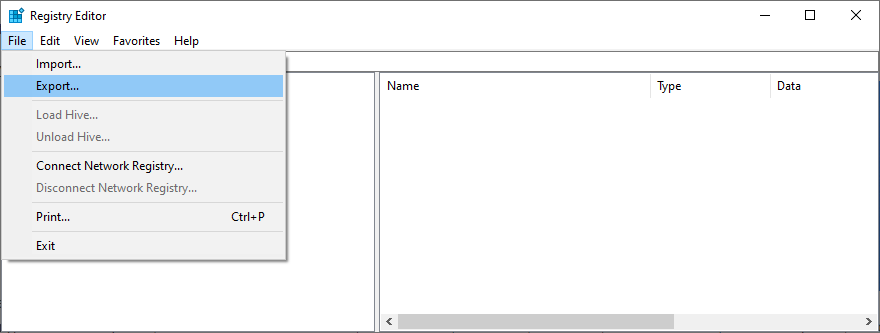
Computadora \ HKEY_CURRENT_USER \ Software \ Microsoft \ Windows \ CurrentVersion \ Search
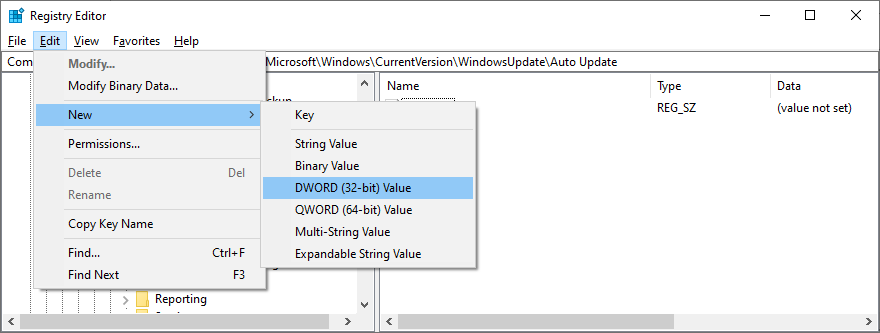
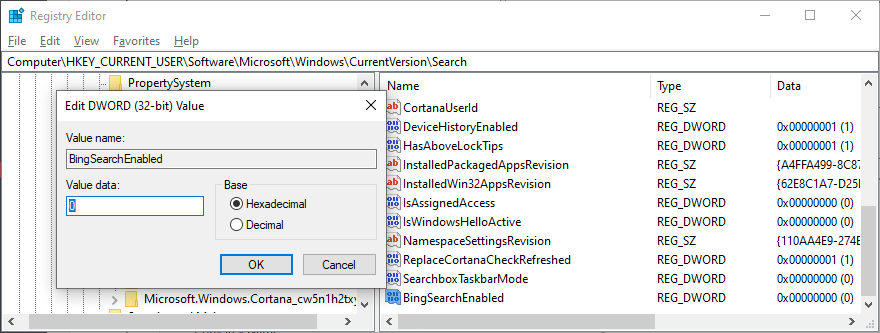
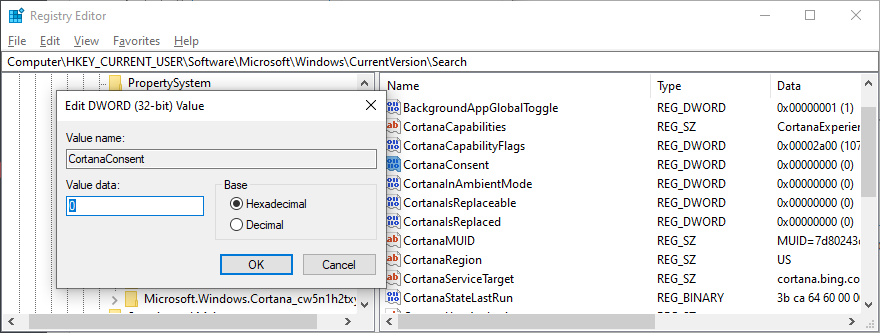
La solución anterior debería arreglar la barra de búsqueda de Windows 10 si no funcionaba antes. Pero el alcance de la búsqueda se limitará a los resultados sin conexión. Si cambia de opinión y no se siente cómodo con los nuevos cambios, haga doble clic en la copia de seguridad del registro que creó anteriormente y restaurará la configuración original del registro.
8. Desinstale las actualizaciones recientes de Windows
No es ningún secreto que Microsoft termina haciendo más daño que bien con ciertas actualizaciones de Windows que está tratando de impulsar, aunque tiene buenas intenciones. Si ha notado que la barra de búsqueda de Windows dejó de funcionar inmediatamente después de una actualización del sistema, debe desinstalarla de su PC.

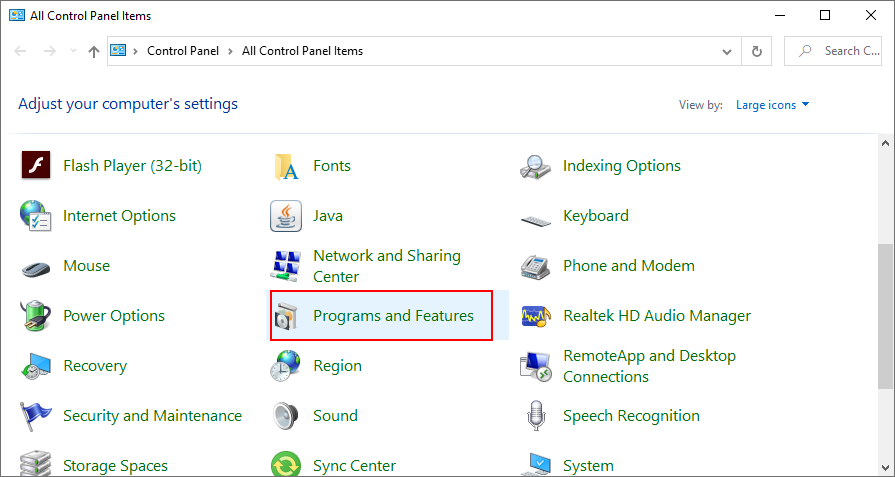
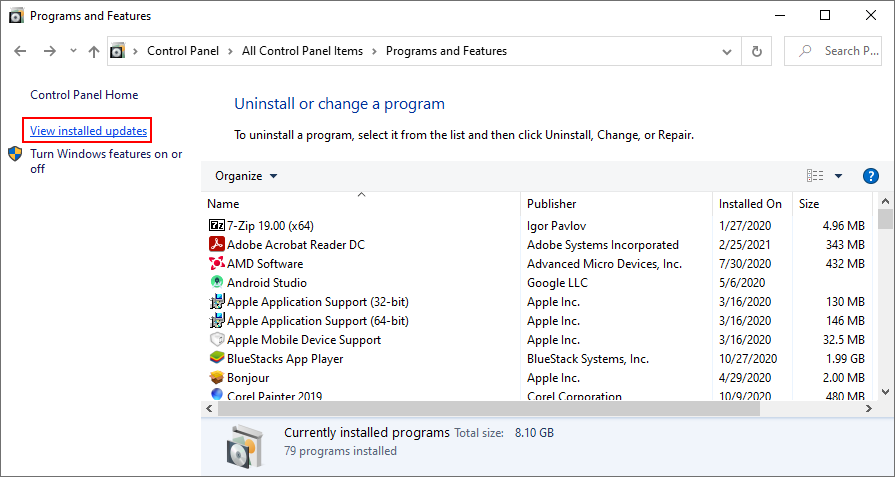
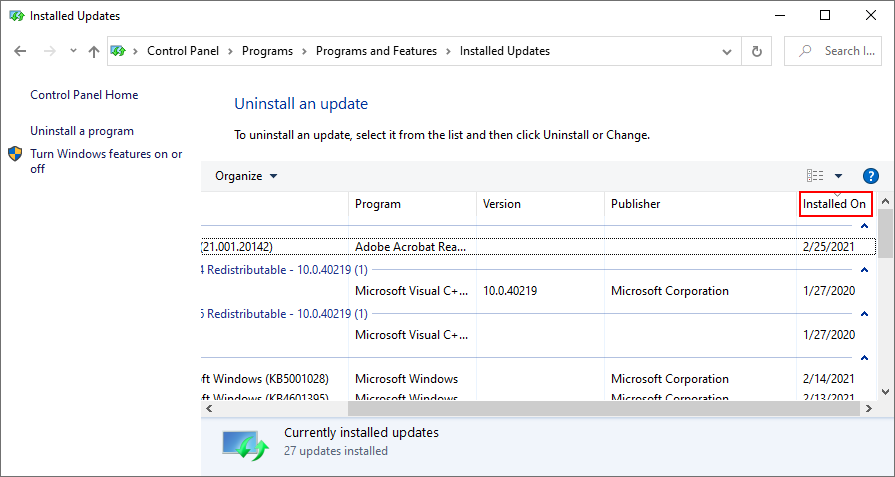
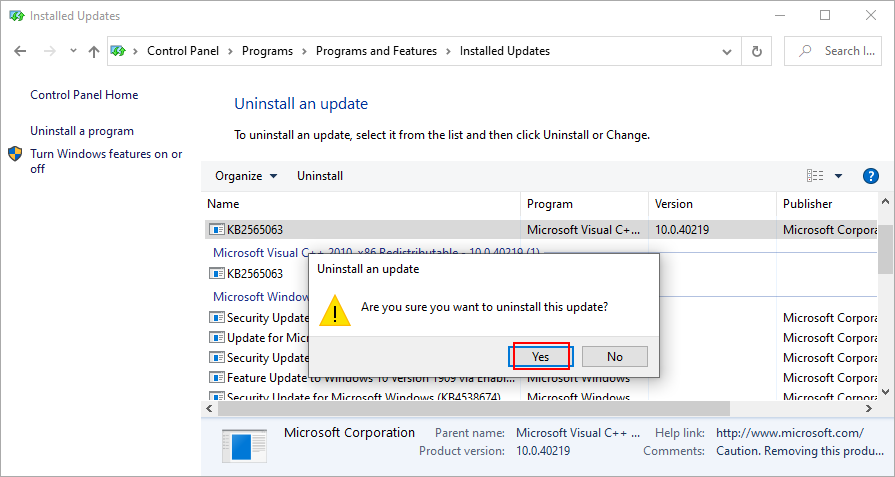
9. Comprueba tu conexión a Internet
Si la calidad de su conexión a Internet es deficiente, no debería sorprenderse si la barra de búsqueda no funciona en Windows 10, especialmente cuando se trata de encontrar resultados en línea.
Aquí hay algunas sugerencias para verificar su conexión a Internet:
10. Utilice Restaurar sistema
La barra de búsqueda de Windows podría haberse visto afectada por cualquier evento de software imprevisto que ocurrió recientemente en su computadora: un controlador dañado, una modificación significativa del registro del sistema, una nueva aplicación o cualquier otra cosa.
Tratar de identificar a la parte culpable puede resultar abrumador y estresante. Afortunadamente, existe una solución simple para deshacer todos los cambios recientes en la computadora: el modo de recuperación.
Aquí solo hay un problema: todos los programas nuevos instalados más allá del punto de restauración desaparecerán, por lo que tendrá que reinstalarlos y volver a registrar aquellos para los que tiene una licencia premium. Algunas aplicaciones no admiten la reinscripción, por lo que primero debe investigar.
Cómo utilizar el modo de recuperación:

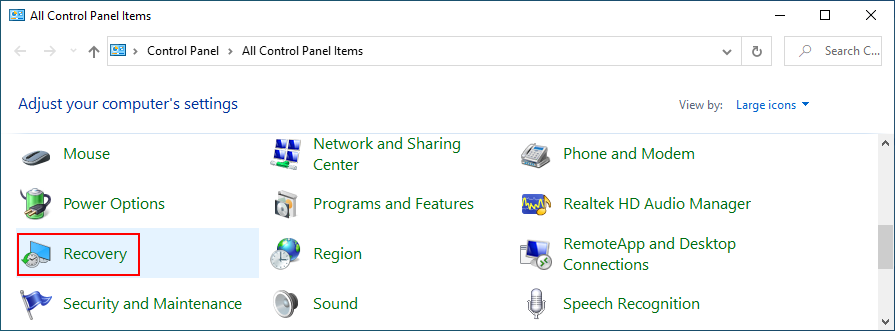
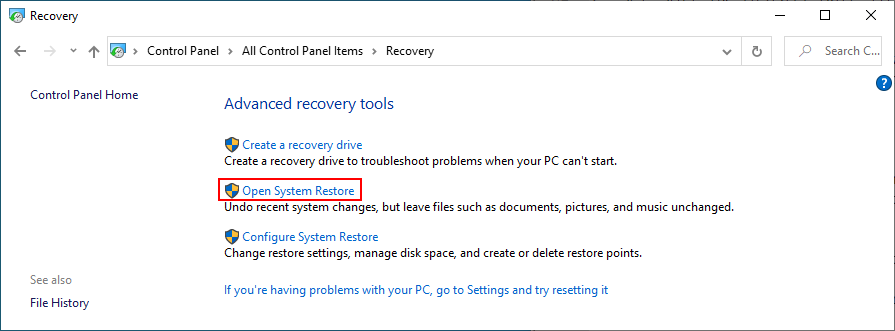
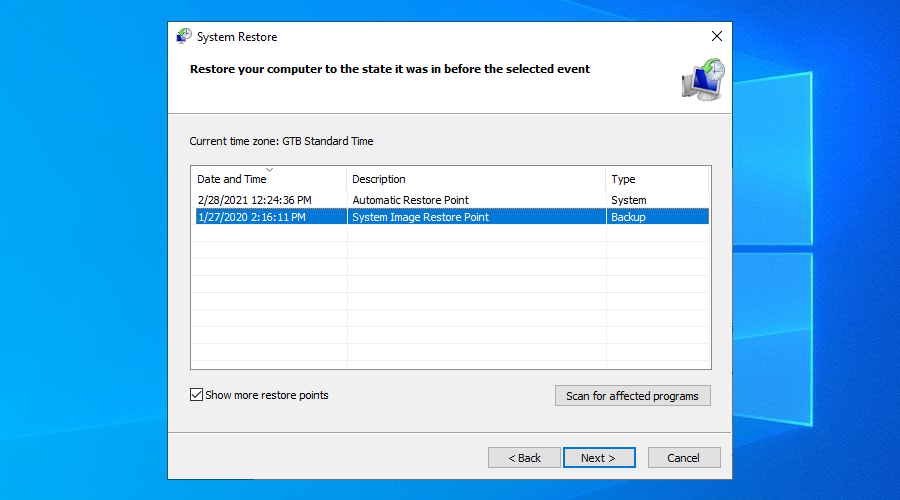
11. Habilitar aplicaciones en segundo plano
Cuando se lanzó Windows 10 Creator's Update, hubo un problema con la barra de búsqueda. Específicamente, dejaba de funcionar correctamente si no se permitía que las aplicaciones se ejecutaran en segundo plano.
En teoría, este problema ya debería estar solucionado, especialmente en las ediciones más recientes de Windows 10. Eso no significa que no debas intentarlo. Además, es inofensivo.
Cómo habilitar aplicaciones en segundo plano:

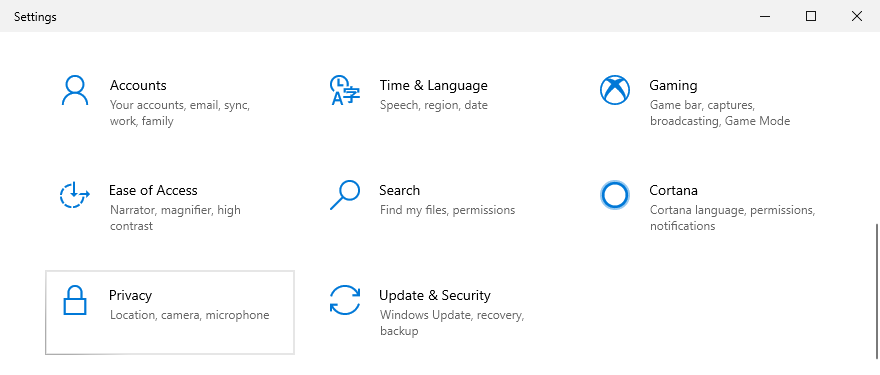
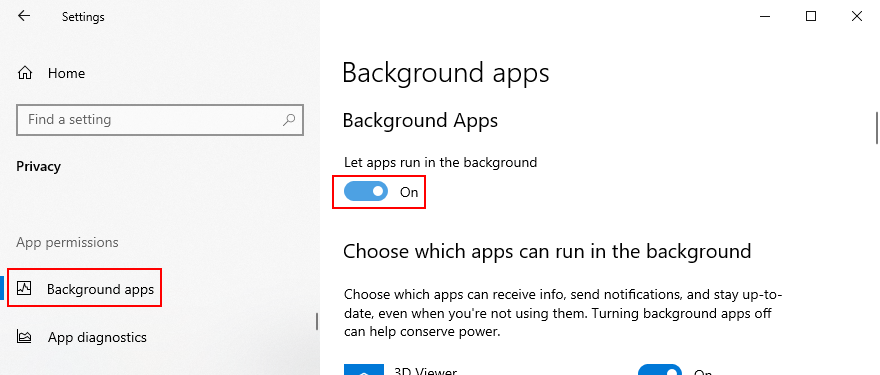
12. Utilice SFC y DISM
Si su sistema operativo tiene archivos corruptos, podría tener un impacto negativo en una cantidad impredecible de aplicaciones y funciones, incluida la barra de búsqueda de Windows 10. Sin embargo, debería poder resolver este problema sin ayuda externa y sin crear medios de recuperación del sistema operativo.
SFC (Comprobador de archivos de sistema) es una herramienta de línea de comandos que repara los archivos del sistema dañados. Y, si el problema es un poco más serio, puede recurrir a DISM (Administración y mantenimiento de imágenes de implementación). Restaura datos en el almacén de componentes de la imagen de Windows.
Cómo utilizar SFC:
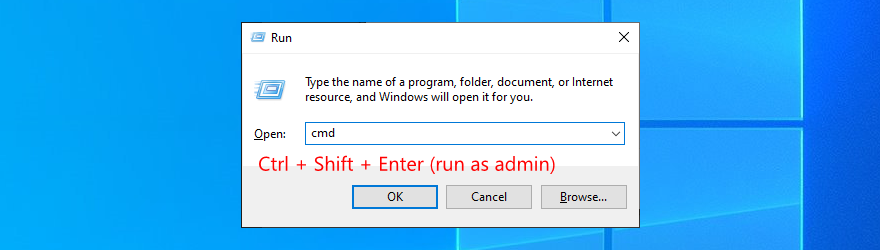
sfc /scannowy esperar hasta que se complete la tarea
Si la barra de búsqueda de Windows 10 aún no funciona después de SFC, puede ejecutar DISM.
Cómo usar DISM:
DISM /online /cleanup-image /scanhealthy presiona Enter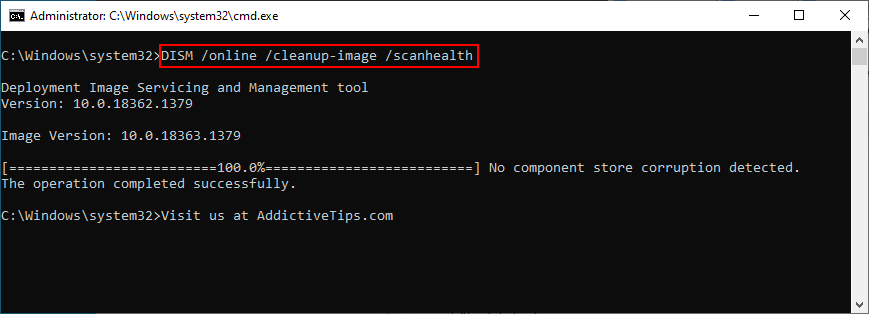
DISM /online /cleanup-image /restorehealthsfc /scannowy espera hasta que termine
13. Desactive temporalmente su firewall
Si usted u otra persona con acceso a su computadora ha alterado las reglas de entrada y salida del firewall, tal vez esto haya provocado problemas de conectividad de red y de la barra de búsqueda. Es difícil saberlo, pero puede desactivar temporalmente su firewall para confirmarlo.
Cómo deshabilitar el Firewall de Windows:

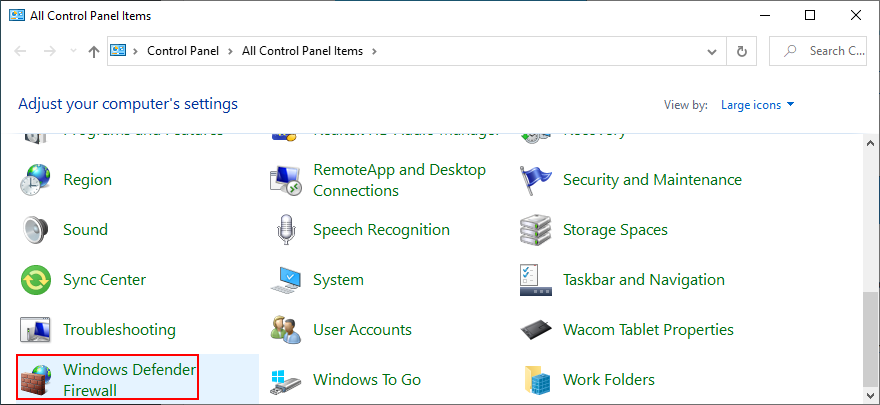
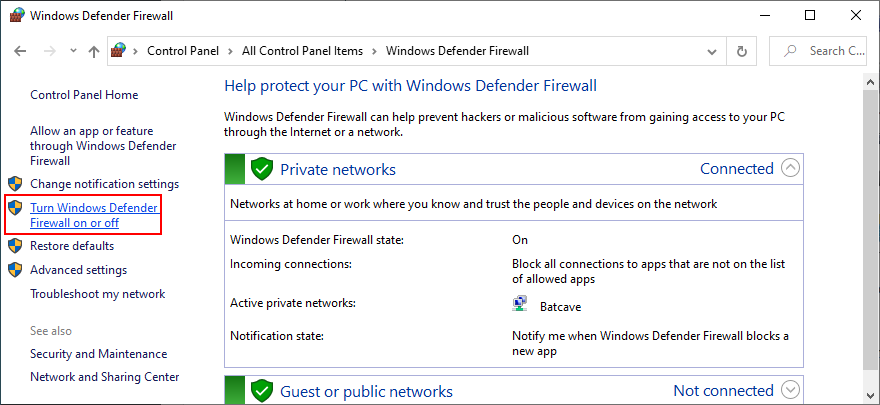
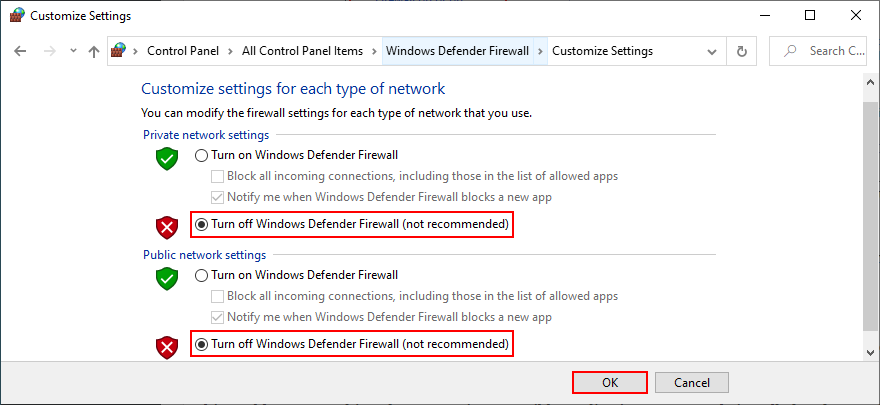
Si tiene un firewall de terceros instalado, asegúrese de ajustar los pasos anteriores en consecuencia. Y, después de que pueda confirmar que la barra de búsqueda funciona correctamente ahora, debe volver a habilitar el firewall para mantener la seguridad de su computadora. Se requiere una investigación más profunda para detectar y resolver el problema exacto del firewall.
14. Reinstale Cortana
Cortana de Microsoft está entrelazado con la barra de búsqueda de Windows 10. Por lo general, uno no funciona correctamente sin el otro. Eso no impide que ciertos usuarios eliminen Cortana de su sistema operativo si sienten que no es necesario.
Desafortunadamente, Cortana no podría significar que no haya más barra de búsqueda. O, no hay resultados de búsqueda más precisos, por decir lo menos. Para resolver este problema, es necesario reinstalar Cortana, lo que puede ser un poco desafiante ya que no se puede descargar e instalar desde Microsoft Store.
Cómo reinstalar Cortana desde PowerShell:

Get-AppxPackage Microsoft.549981C3F5F10 | Foreach {Add-AppxPackage -DisableDevelopmentMode -Register "$ ($ _. InstallLocation) \ AppXManifest.xml"}
Get-AppxPackage Microsoft.Windows.Cortana | Foreach {Add-AppxPackage -DisableDevelopmentMode -Register "$ ($ _. InstallLocation) \ AppXManifest.xml"}
Resumen de correcciones para Windows 10 de búsqueda no trabajan errores
En resumen, si la búsqueda de Windows 10 ya no funciona correctamente o ofrece resultados de búsqueda inexactos, puede intentar solucionar este problema ejecutando el solucionador de problemas de búsqueda e indexación, descargando las últimas actualizaciones de Windows y reiniciando el servicio de búsqueda de Windows.
También debe reiniciar o finalizar varios procesos que afectan la barra de búsqueda, restablecer la búsqueda de Windows, reconstruir el índice de búsqueda de Windows, eliminar Bing de la búsqueda de Windows y desinstalar las actualizaciones recientes de Windows.
También es una buena idea verificar la calidad de su conexión a Internet, usar el modo de recuperación para revertir Windows 10, habilitar aplicaciones en segundo plano, reparar archivos corruptos del sistema usando SFC y DISM, deshabilitar temporalmente su firewall y reinstalar Cortana.
¿Qué solución arregló la barra de búsqueda en su PC? ¿Tiene alguna otra sugerencia que nos perdimos? Háganos saber en nuestra sección de comentarios a continuación.
¿Te frustra que tu Windows XP tarde demasiado en apagarse cuando tienes prisa por ir a otro sitio? Si esta es la situación, quieres...
¿Accede a la misma clave de registro repetidamente mientras usa el Editor del Registro y ahora desea transferirla a otro equipo? En Windows
Windows 7 tiene bastantes mejoras, la mayoría estará de acuerdo. Pero no todas las funcionalidades se han mejorado; no es como si todo el sistema operativo se hubiera creado a partir de...
Descubra ooVoo: la herramienta de comunicación multiplataforma para llamadas de voz, videollamadas y mensajería instantánea en Windows, Mac, Android e iOS.
Anteriormente, cubrimos un consejo para agregar bordes a tus imágenes. En este tutorial, veremos cómo agregar más detalles a tu borde, es decir, agregar elementos interesantes y...
Battery Bar es una herramienta gratuita para Windows que se ubica en la barra de tareas y monitorea la batería de tu portátil en tiempo real mediante un algoritmo único. Muchas baterías...
Si cambias mucho la resolución de la pantalla, habrás notado que los íconos se mezclan y tienes que reorganizarlos manualmente de nuevo. Mientras
Descubra qué es Antimalware Service Executable, cómo protege su PC con Windows y por qué a veces utiliza muchos recursos de la CPU.
Cómo sincronizar marcadores de Windows 10 a macOS
Hay varios sitios web de cómics en línea que se actualizan a diario. Si quieres descargarlos todos por lotes, puedes hacerlo con Comics Fetcher.



![Cómo añadir bordes a tus imágenes en Photoshop [Tutorial] Cómo añadir bordes a tus imágenes en Photoshop [Tutorial]](https://tips.webtech360.com/resources8/r252/image-4440-0829093900681.jpg)



