Cómo acelerar el proceso de apagado de Windows

¿Te frustra que tu Windows XP tarde demasiado en apagarse cuando tienes prisa por ir a otro sitio? Si esta es la situación, quieres...
Zoom se ha convertido en la opción popular en los últimos años, con tanta gente nueva trabajando desde casa por primera vez. Es especialmente bueno si lo usa en un salón de clases o en una configuración similar de enseñanza/aprendizaje . El servicio y su aplicación ofrecen funciones que facilitan las interacciones educativas.
Para crédito de Zoom, la aplicación es fácil de usar. Configurar y unirse a una reunión toma solo unos segundos y los usuarios rara vez tienen problemas al iniciar sesión. Los nuevos usuarios son mucho más fáciles de incorporar y tienen menos restricciones que Microsoft Teams, que está diseñado para ejecutarse en una organización configurada y no un montaje abierto.

La cámara con zoom no funciona
Zoom es muy específico en lo que hace; videoconferencia. Sus herramientas y funciones se basan en su función principal.
Zoom tiene soporte para aplicaciones adicionales, por ejemplo, Microsoft Teams , pero aun así, las aplicaciones no interfieren con su función de llamadas o programación.
¿Por qué Zoom Video no funciona?
Si está tratando de asistir o programar una reunión en Zoom pero su video no funciona, pruebe las soluciones a continuación.
1. Reinicia Zoom
Zoom es una aplicación bastante sensata, por lo que los problemas con ella son raros. Si el video no funciona, sal de la aplicación y vuelve a ejecutarla. Un reinicio solucionará la mayoría de los problemas con él.
2. Salga de otras aplicaciones de cámara
Si tiene otras aplicaciones en ejecución que usan la cámara web, debe cerrarlas. Una cámara web no se puede usar con varias aplicaciones. Si otra aplicación está usando la cámara web, Zoom no podrá acceder a ella.
3. Verifique los permisos de la cámara Zoom
Para usar la cámara web, se debe permitir que Zoom acceda a ella. Verifique si le ha otorgado permiso para hacerlo.
En Windows 10 y 11;
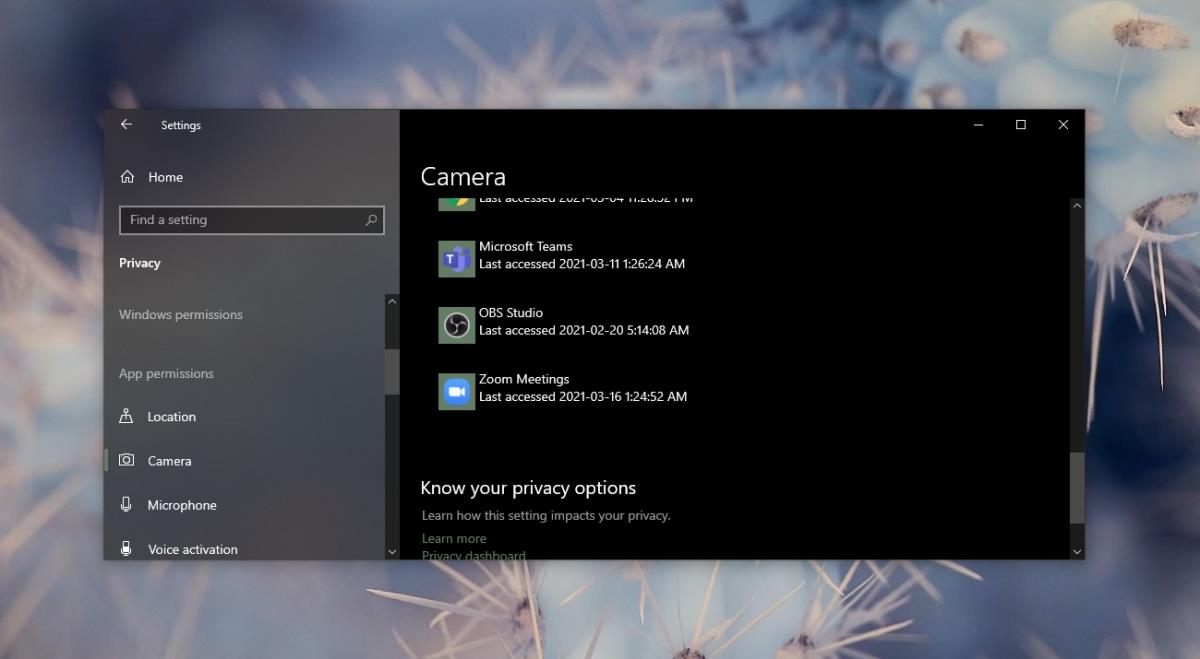
en macOS;
4. Verifique la configuración de la cámara en Zoom
Zoom tiene su propia configuración de cámara. Asegúrese de que la cámara web correcta esté conectada y que se esté detectando.
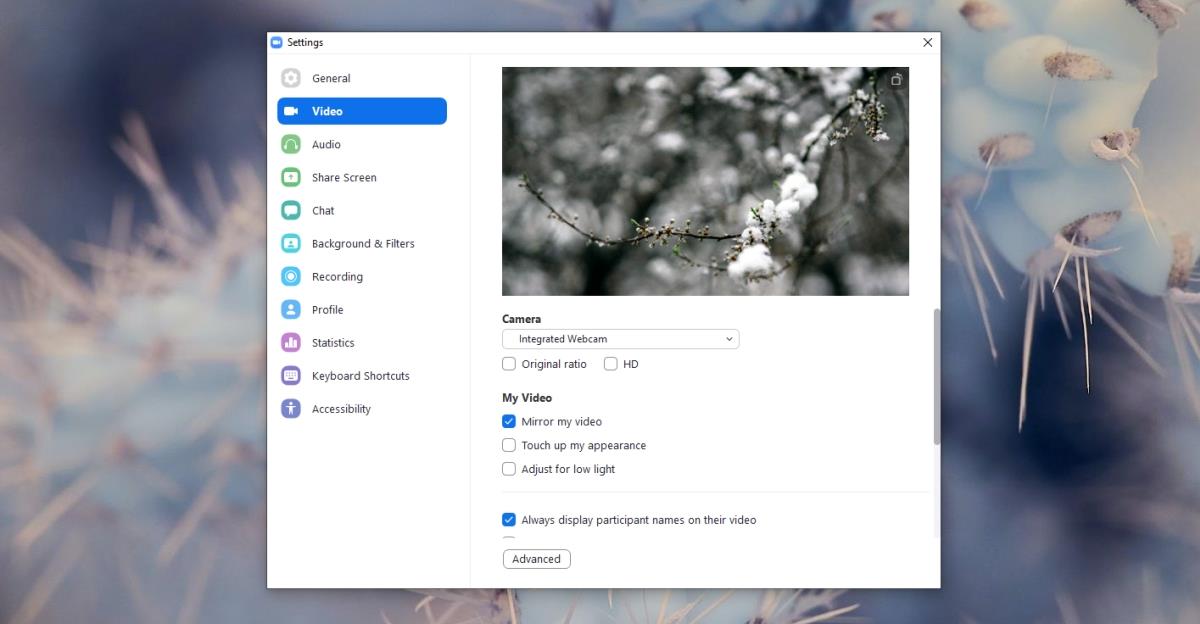
5. Desactiva los fondos virtuales
Es posible que haya habilitado fondos virtuales y estén causando problemas con la cámara web.
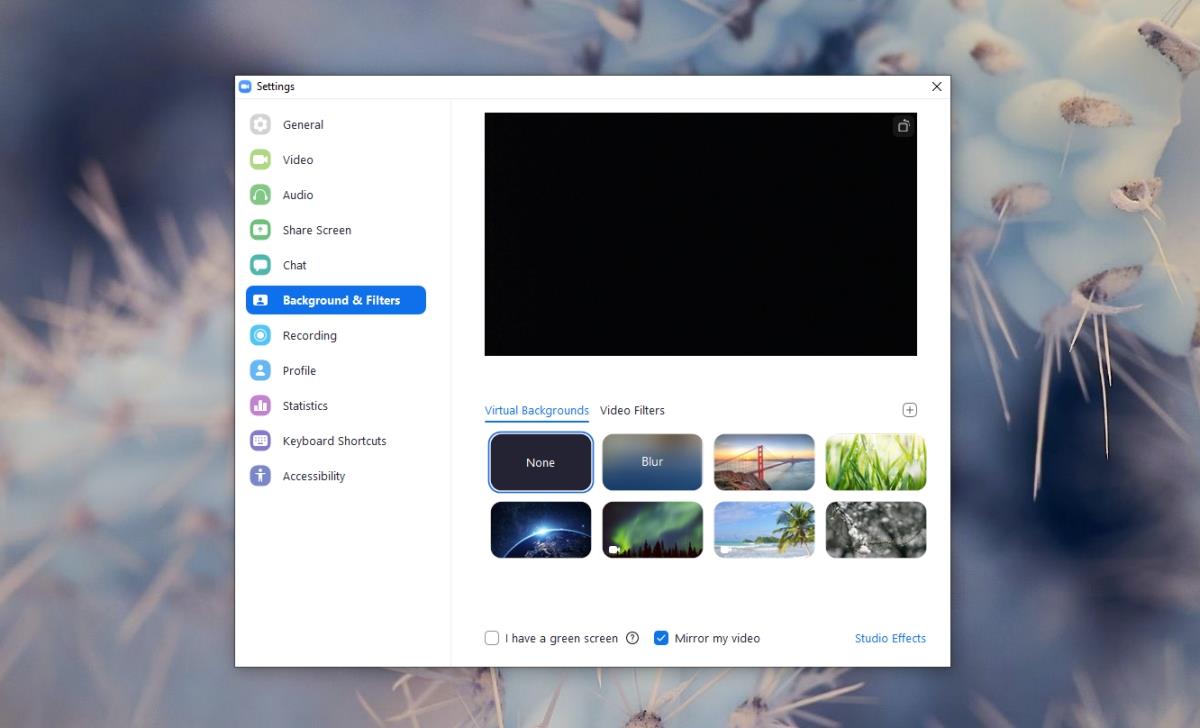
6. Habilitar/deshabilitar la aceleración de hardware
Zoom admite la aceleración de hardware. Puede o no causar problemas con el video. Intenta apagarlo.
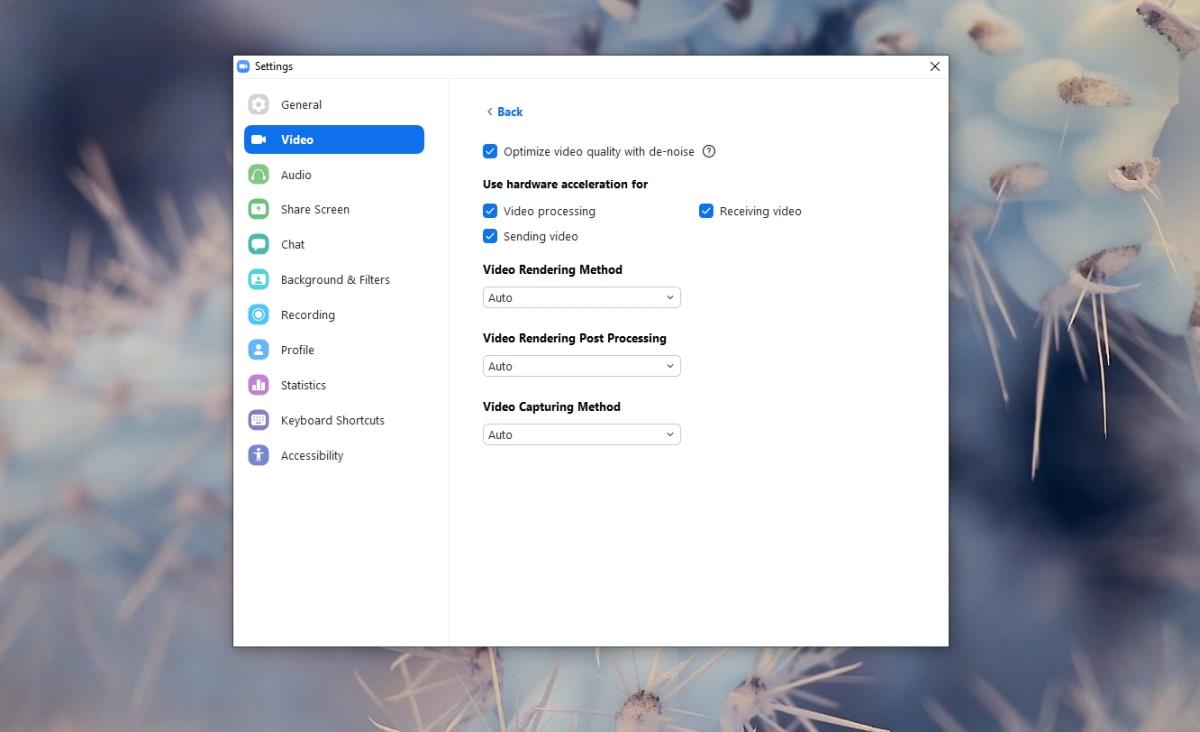
7. Actualizar Zoom
Si tiene actualizaciones pendientes para Zoom, instálelas, ya que esta podría ser la razón por la que su cámara con zoom no funciona. La aplicación normalmente busca actualizaciones cuando se inicia. Sal de la aplicación y ábrela de nuevo.
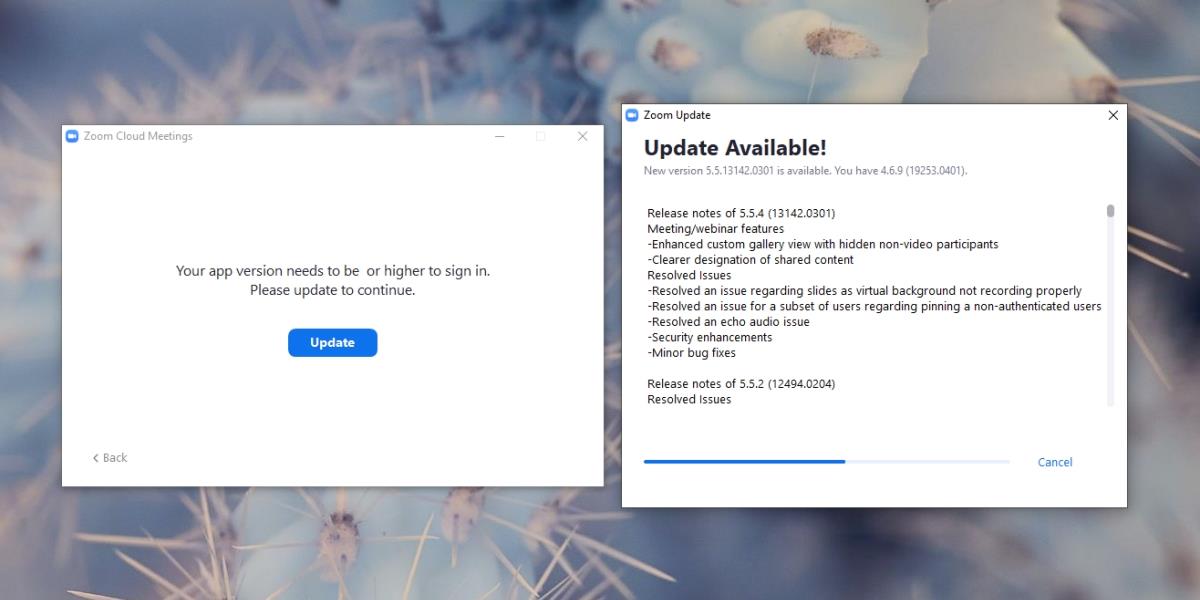
8. Desinstalar y reinstalar Zoom
Si todo lo demás falla, puede desinstalar y reinstalar Zoom. Puede llevar más tiempo que las otras soluciones de la lista, pero funcionará.
En Windows 10 y 11;
en macOS;
¿La cámara con zoom no funciona? ¡Ya no!
Zoom es fácil de configurar y, aunque existen muchas alternativas, pocas se acercan tanto a su simplicidad. Puede intentar usar Google Meets en lugar de Zoom, pero las correcciones anteriores deberían resolver los problemas de video con la aplicación.
¿Te frustra que tu Windows XP tarde demasiado en apagarse cuando tienes prisa por ir a otro sitio? Si esta es la situación, quieres...
¿Accede a la misma clave de registro repetidamente mientras usa el Editor del Registro y ahora desea transferirla a otro equipo? En Windows
Windows 7 tiene bastantes mejoras, la mayoría estará de acuerdo. Pero no todas las funcionalidades se han mejorado; no es como si todo el sistema operativo se hubiera creado a partir de...
Descubra ooVoo: la herramienta de comunicación multiplataforma para llamadas de voz, videollamadas y mensajería instantánea en Windows, Mac, Android e iOS.
Anteriormente, cubrimos un consejo para agregar bordes a tus imágenes. En este tutorial, veremos cómo agregar más detalles a tu borde, es decir, agregar elementos interesantes y...
Battery Bar es una herramienta gratuita para Windows que se ubica en la barra de tareas y monitorea la batería de tu portátil en tiempo real mediante un algoritmo único. Muchas baterías...
Si cambias mucho la resolución de la pantalla, habrás notado que los íconos se mezclan y tienes que reorganizarlos manualmente de nuevo. Mientras
Descubra qué es Antimalware Service Executable, cómo protege su PC con Windows y por qué a veces utiliza muchos recursos de la CPU.
Cómo sincronizar marcadores de Windows 10 a macOS
Hay varios sitios web de cómics en línea que se actualizan a diario. Si quieres descargarlos todos por lotes, puedes hacerlo con Comics Fetcher.



![Cómo añadir bordes a tus imágenes en Photoshop [Tutorial] Cómo añadir bordes a tus imágenes en Photoshop [Tutorial]](https://tips.webtech360.com/resources8/r252/image-4440-0829093900681.jpg)



