Cambia automáticamente el fondo de pantalla del escritorio con Mourao Wallpaper Changer

Descubre Mourao Wallpaper Changer: la herramienta perfecta para automatizar el proceso de cambio de fondo de tu escritorio.
Para cualquier cosa que necesite hacer en línea, la conectividad perfecta a Internet es imprescindible. Muchos propietarios de portátiles se quejan de problemas de conectividad cuando utilizan una red inalámbrica. El problema aparece siempre que está conectado a Internet a través de una computadora portátil Wi-Fi.
Si su computadora portátil no se conecta a Wi-Fi, hay algunas cosas que debe hacer. Esto no solo lo ayudará a solucionar el problema, sino que también lo solucionará para siempre. Si su computadora portátil no se conecta a Internet, puede resolver el problema siguiendo los pasos a continuación.
Cómo reparar la computadora portátil que no se conecta a Wi-Fi
1. Reinicie su computadora portátil y el enrutador
El ciclo de energía es uno de los enfoques más simples y efectivos para solucionar este problema. Debe reiniciar la computadora portátil y el enrutador / módem y ver si funciona. Siga los pasos a continuación
2. Cambie la configuración de ahorro de energía del adaptador de red
Normalmente, la configuración de ahorro de energía en las computadoras portátiles apaga el adaptador de red para ahorrar energía. En algunos casos, la configuración de ahorro de energía hace que el Wi-Fi de la computadora portátil se desconecte. Intentemos cambiar la configuración de ahorro de energía del adaptador y veamos si ayuda.
3. Restablezca el controlador de Wi-Fi a la configuración predeterminada
El controlador de Wi-Fi puede estar mal configurado o entrar en conflicto con otros dispositivos. Esta podría ser una de las razones por las que el Wi-Fi no se conecta a su computadora portátil. Afortunadamente, el problema se puede resolver restableciendo su controlador de Wi-FI a la configuración original / predeterminada. Siga los pasos a continuación:
4. Libera y renueva tu dirección IP
Normalmente, nuestros sistemas están configurados para obtener una dirección IP automáticamente. La mayoría de las veces, los problemas de conexión a Internet y los fallos se pueden solucionar renovando la dirección IP. Siga los pasos a continuación para hacer esto.
ipconfig / release
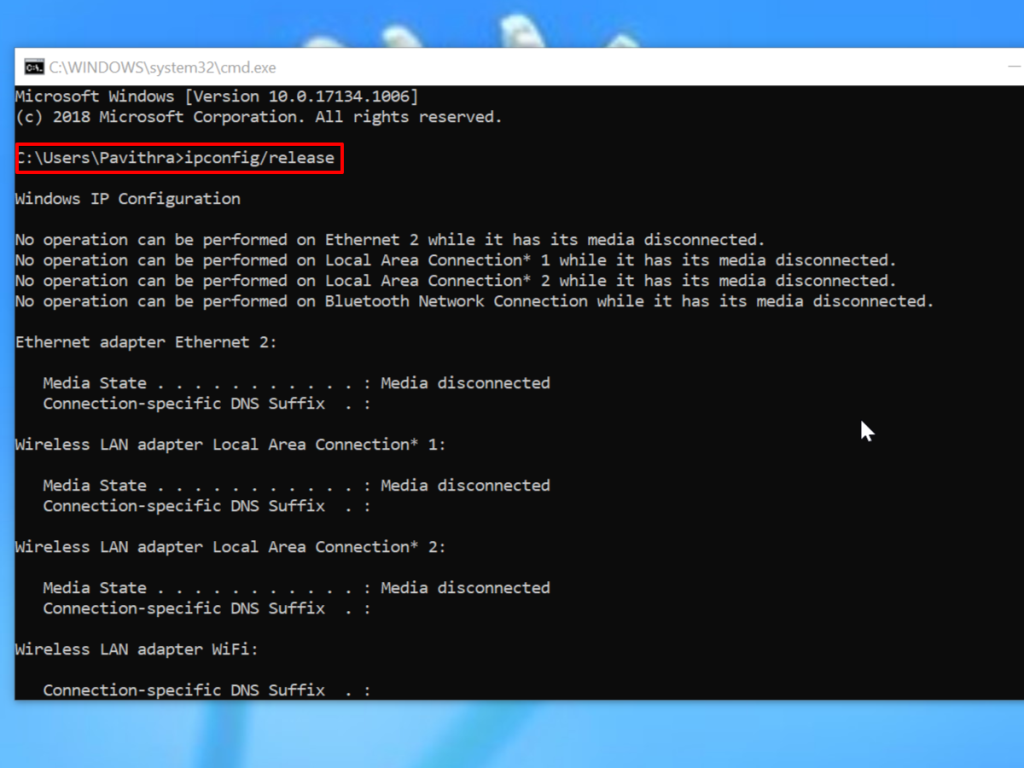
ipconfig / renovar
El sistema solicitará automáticamente al enrutador una nueva dirección IP. El enrutador asignará una dirección IP a su computadora. Ahora intente conectarse a Wi-Fi en su computadora portátil. Si se conecta correctamente, está listo para comenzar. Si no es así, continúe con el siguiente paso.
5. Desactive su antivirus
Es muy posible que su antivirus esté interfiriendo con la conexión Wi-Fi. Abordar este problema es fácil, desactive el antivirus temporalmente y verifique si el problema de la conexión Wi-Fi está resuelto. En algunos casos, es posible que deba desinstalar el antivirus y ver si esto resuelve el problema. Sugerimos utilizar una herramienta de eliminación para que todos los archivos asociados al antivirus se eliminen por completo del sistema. En algunos casos, es posible que deba cambiar a una nueva solución antivirus.
Conclusión
Entendemos que los problemas frecuentes de Wi-Fi son muy molestos. Esperamos que los pasos anteriores hayan ayudado a resolver este problema y ahora tenga acceso a Wi-Fi ininterrumpido en su computadora portátil. Comparta sus experiencias en los comentarios a continuación.
Descubre Mourao Wallpaper Changer: la herramienta perfecta para automatizar el proceso de cambio de fondo de tu escritorio.
Descubre el poder de Blender, una suite gratuita y repleta de funciones para la creación de contenido 3D. Crea impresionantes modelos, animaciones y películas 3D fácilmente.
Uso el complemento Abduction para Firefox para tomar capturas de pantalla de sitios web. Funciona bastante bien. Si tuviera que crear una miniatura, primero tomaría la...
¿Compraste una cámara web sin software? ¿O quizás no estás satisfecho con el software que venía con tu cámara web o que venía preinstalado?
Ya hemos probado algunas buenas aplicaciones para tomar notas, como NoteFly y Noteliner. Ahora se suma KeepNote, una herramienta práctica y eficiente.
Si tiene una tableta capaz de ejecutar el sistema operativo Windows 7, entonces podría estar interesado en probar un sistema operativo Windows más orientado a tabletas.
Descubra la característica única de OSFMount: monte imágenes de disco directamente en la RAM para un acceso más rápido y un rendimiento mejorado.
Utilice un optimizador de GIF para comprimir y optimizar sus GIF en línea para una carga más rápida, un intercambio más fluido y un mejor rendimiento.
El proceso de instalación de Windows XP fue muy frustrante para muchos usuarios, en gran parte debido a las diferentes versiones del disco de instalación. La mayoría de la gente tenía...
Snippage es una fantástica aplicación de escritorio de Adobe Air que te permite capturar una parte de cualquier página web y usarla como widget en tu escritorio. Si...




![Cómo instalar Windows 8 en una tableta con Windows 7 [Guía] Cómo instalar Windows 8 en una tableta con Windows 7 [Guía]](https://tips.webtech360.com/resources8/r252/image-7849-0829094739932.png)



![Visualice contenido de páginas web en vivo en su escritorio con Snippage [Widgets] Visualice contenido de páginas web en vivo en su escritorio con Snippage [Widgets]](https://tips.webtech360.com/resources8/r252/image-1427-0829093348434.jpg)