El Explorador de archivos en Windows 10 tiene la capacidad de mostrar miniaturas de imágenes y videos. Para archivos de audio, el Explorador puede mostrar la carátula del álbum si está incrustada en el archivo. Sin embargo, muchos usuarios se enfrentan al problema de que las miniaturas de PDF no se muestran.
Microsoft 365 permite ver miniaturas de documentos de Word y presentaciones de PowerPoint, que normalmente son la portada o primera página del archivo. Sin embargo, los archivos PDF requieren un enfoque adicional para mostrar miniaturas adecuadamente.
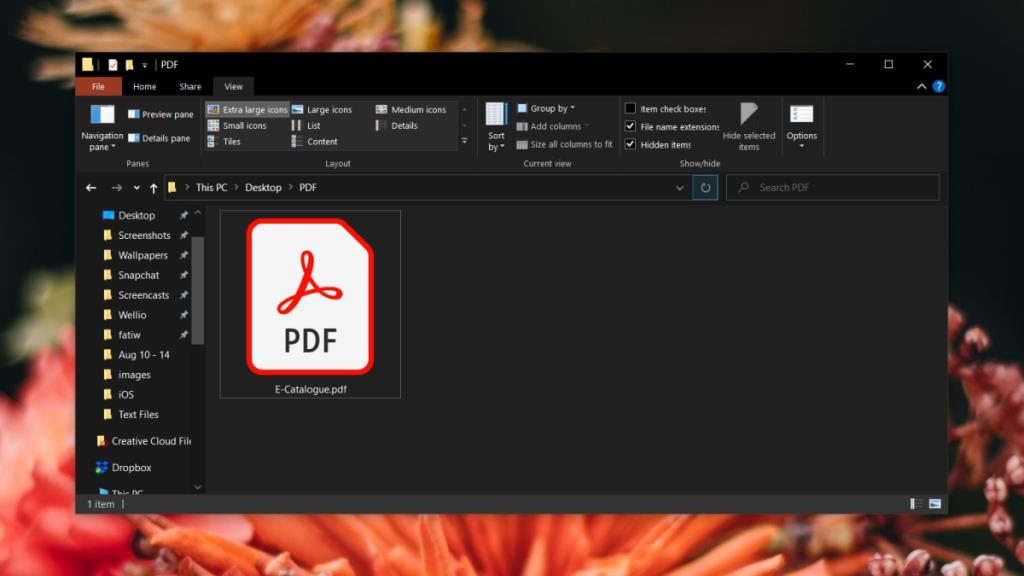
Causas de la falta de miniaturas de PDF
Windows 10, por defecto, no soporta la visualización de miniaturas en archivos PDF. Es un inconveniente que puede generar frustración, especialmente si trabajas frecuentemente con documentos PDF. La solución a este problema implica el uso de aplicaciones que puedan generar las miniaturas necesarias.
Soluciones para mostrar miniaturas de PDF
Si no puedes ver miniaturas de PDF en Windows 10, a continuación se presentan dos formas sencillas de solucionarlo:
1. Usar Adobe Acrobat Reader
Para habilitar las miniaturas de archivos PDF en Windows 10, necesitas instalar una aplicación que pueda generarlas:
- Descargar e instalar Adobe Acrobat Reader (es gratis).
- Ejecutar la aplicación y hacer clic en 'Establecer como predeterminado' en la pantalla de inicio.
- En la ventana emergente, hacer clic en el botón Cambiar.
- Seleccionar Adobe Acrobat Reader de la lista de aplicaciones.
- Regresar a Adobe Acrobat Reader.
- Ir a Editar > Preferencias.
- Seleccionar la pestaña General.
- Activar la opción "Habilitar vistas previas en miniatura de PDF en el Explorador de Windows".
- Desplazarse hacia abajo y hacer clic en Aceptar.
- Permitir que Adobe Reader instale software adicional.
- Abrir el Explorador de archivos y navegar a una carpeta que contenga un archivo PDF para comprobar que la vista previa en miniatura está habilitada.
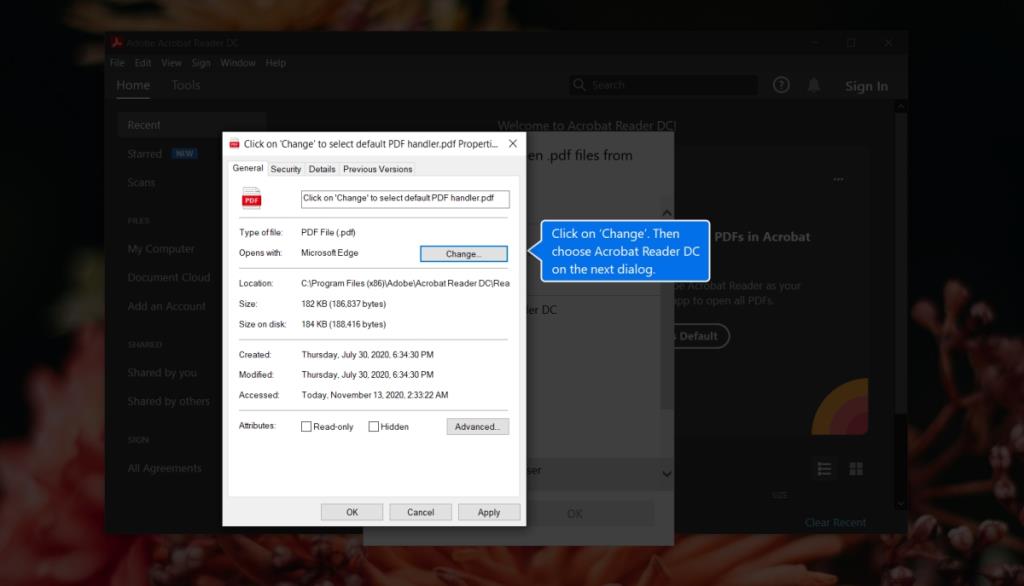
2. Editar el registro de Windows
Si la solución anterior no funciona, puedes intentar editar el registro de Windows, aunque se debe tener precaución al hacerlo:
- Presiona Win + R para abrir el cuadro de ejecución.
- Escribe
regedit y presiona Enter.
- Navega a la siguiente clave:
HKEY_LOCAL_MACHINE\SOFTWARE\Wow6432Node\Classes\CLSID\{DC6EFB56-9CFA-464D-8880-44885D7DC193}
- Haz doble clic en el valor de AppID.
- Ingresa lo siguiente en el cuadro de datos:
{534A1E02-D58F-44f0-B58B-36CBED287C7C}
- Haz clic en Aceptar.
- Reinicia el sistema o el proceso Explorer.exe.
- Los archivos PDF ahora deberían mostrar una miniatura.
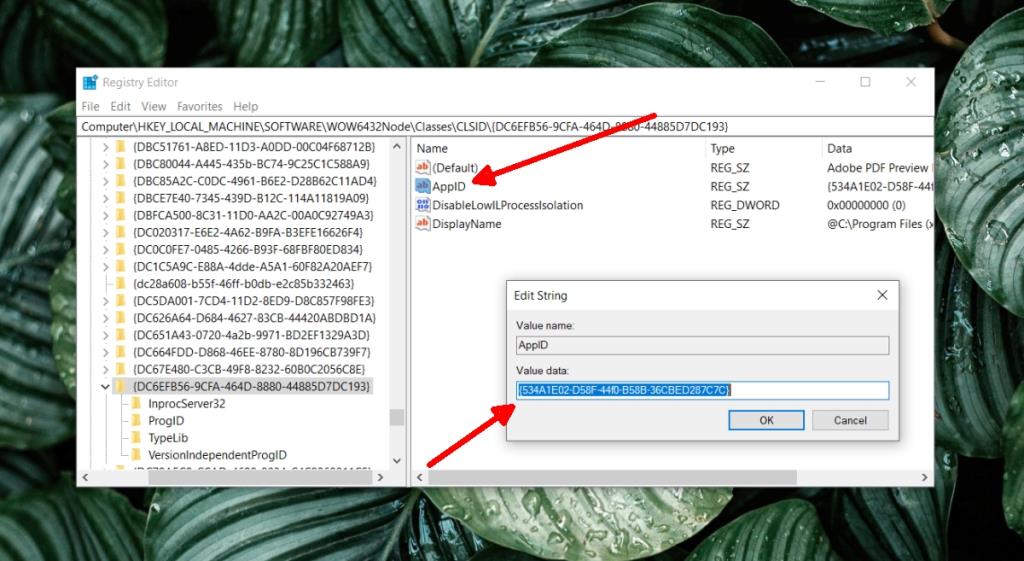
3. Vista de archivo PDF en el panel de vista previa
Si prefieres no usar Adobe Acrobat Reader, puedes ver los archivos PDF en el panel de vista previa del Explorador de archivos. Esto requiere que instales también un lector de PDF alternativo, como Sumatra PDF reader:
- Descargar e instalar el lector de PDF Sumatra.
- Abrir el Explorador de archivos.
- Ir a la pestaña Ver.
- Habilitar el panel de vista previa desde el botón de la izquierda.
- Navegar a un archivo PDF y seleccionarlo.
- El panel de vista previa mostrará una miniatura de la primera página del archivo.
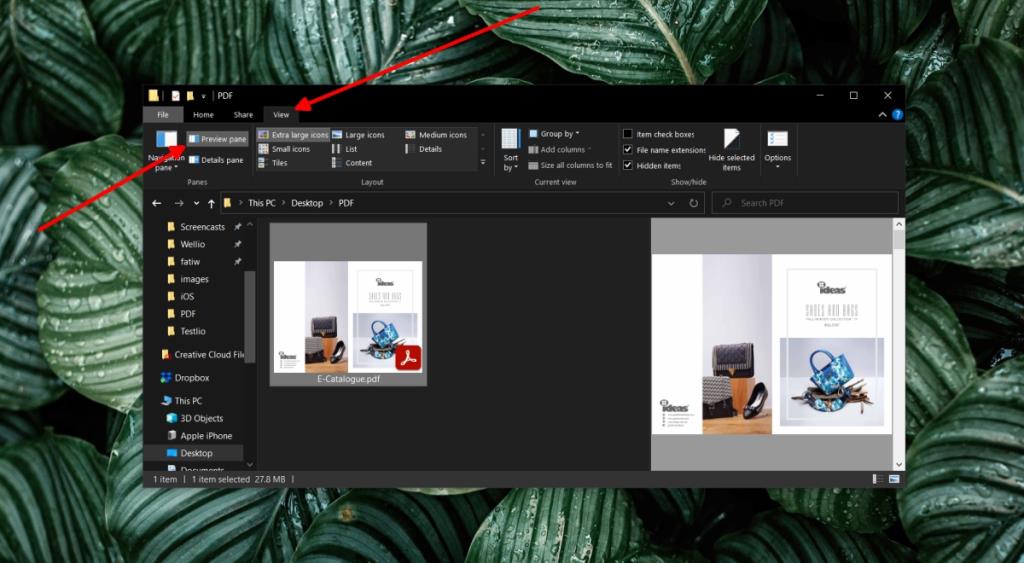
Conclusión
La falta de miniaturas de PDF en Windows 10 es un problema común, pero puede solucionarse con métodos simples. Si sigues los pasos anteriores, deberías poder ver las miniaturas de tus archivos PDF sin problemas. Recuerda que estas soluciones son efectivas y han ayudado a muchos usuarios a mejorar su experiencia al trabajar con archivos PDF.

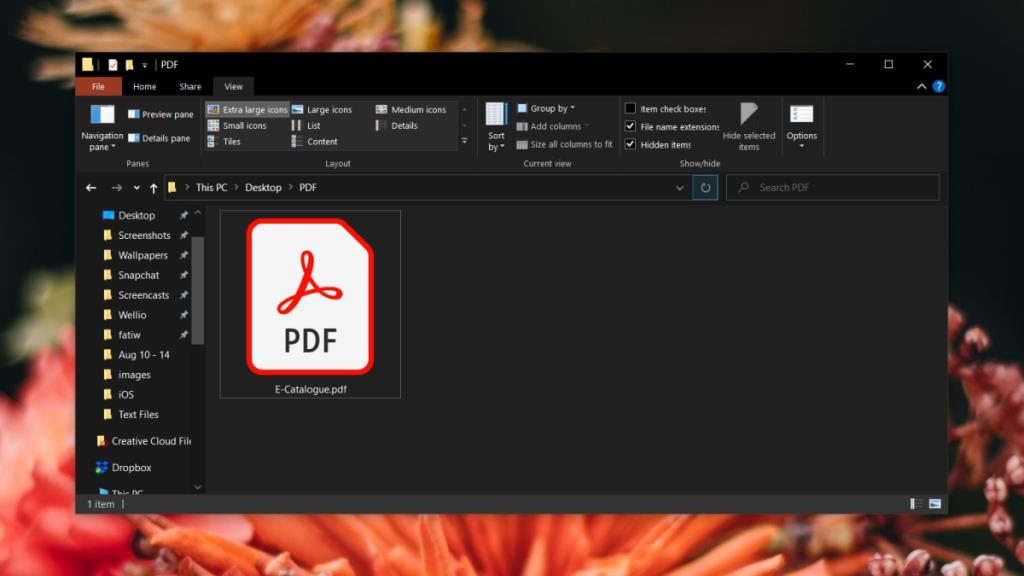
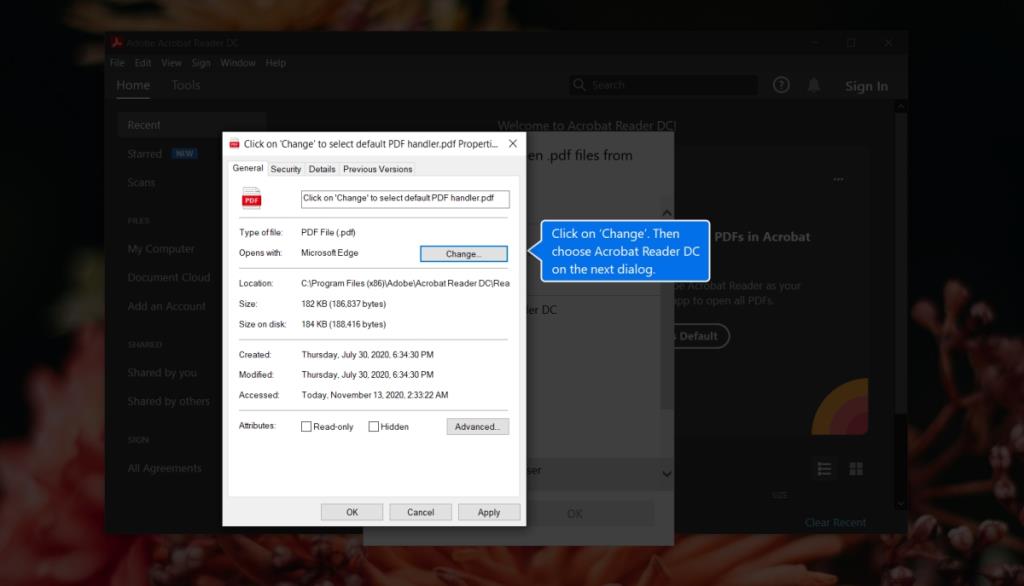
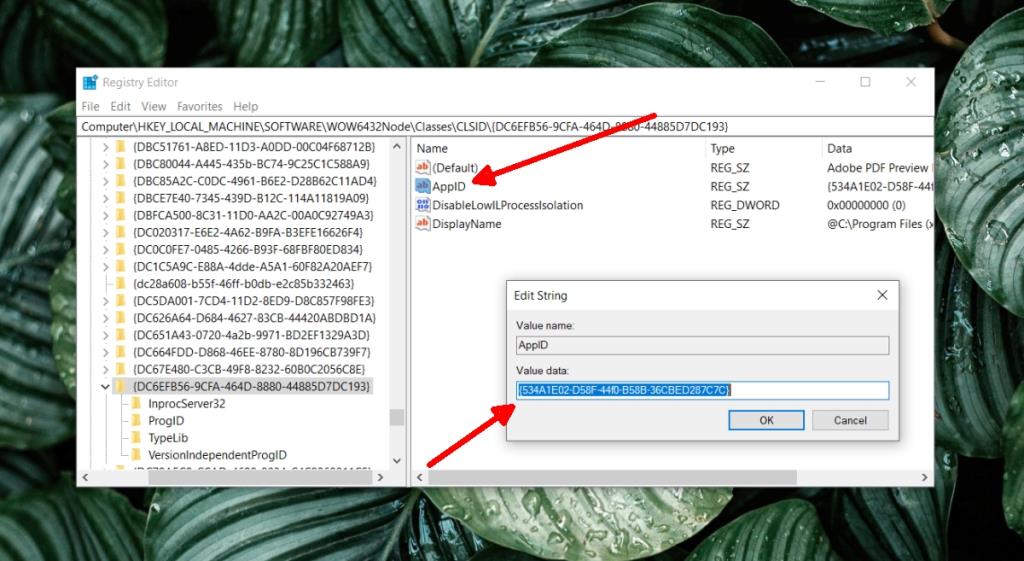
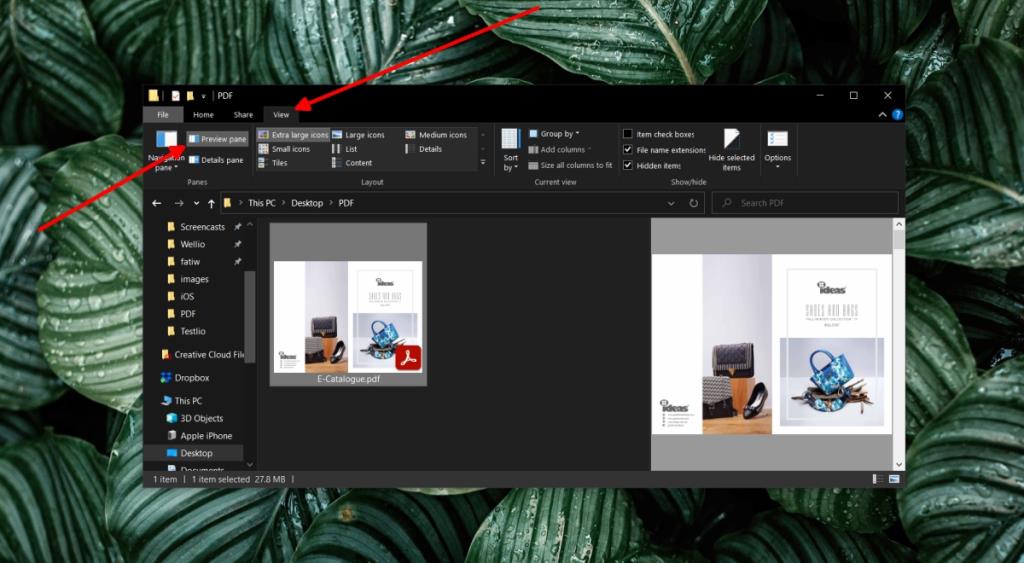








Ángel Pr. -
¡Oye, gracias por el truco! Después de hacer los cambios sugeridos, las miniaturas de mis archivos PDF ya se visualizan como antes. ¡Eres un(a) genio
Ricardo Gomez -
He leído que el problema a veces está relacionado con el caché del sistema. ¿Alguien más ha tenido que limpiar su caché antes de aplicar estas soluciones?
Javier123 -
Me he encontrado con el mismo problema, y su solución funcionó maravillosamente. Si alguien más tiene dificultades, asegúrense de seguir todos los pasos al pie de la letra.
Elena Martínez -
¡Gracias por la solución! Desde que actualicé a Windows 10, he tenido problemas con las miniaturas de PDF y ahora se ven perfectamente. Bravo por compartir esto
Gato Loco -
¿Alguien sabe si este problema ocurre solo en Windows 10? Aquí en mi laptop con Windows 11 la miniatura de PDF se muestra bien. ¡Gracias
Claudia V. -
Me quedó una pregunta, ¿Alguien sabe por qué las miniaturas de PDF son más lentas que otros tipos de archivos? Me gustaría entender un poco más sobre esto
Lucía C. -
¿Saben si existe una forma de forzar la generación de miniaturas para PDFs en Windows 10? A veces, no aparece ni con las configuraciones correctas. ¡Agradecería cualquier consejo
Ana Sofía -
¡Qué alivio! No sabía qué hacer, ya pensaba que tenía que reinstalar Adobe Reader. Gracias a este artículo, ahora puedo ver las miniaturas de mi PDF sin problemas
Maria R. -
Excelente información. Ya no más abrir documentos PDF y ver un ícono incómodo. ¡Definitivamente recomiendo este artículo a mis amigos
Rosa Lainez -
¡Increíble! He estado lidiando con esto durante semanas. Ahora que resolví el problema de las miniaturas, puedo acceder a mis documentos más rápido. ¡Mil gracias
Tomás IT -
Sinceramente, me parece muy raro que este problema existiera en un sistema operativo tan nuevo como Windows 10, pero al menos hay soluciones. ¡Gracias por compartir!
Santiago IT -
Recomendación: Siempre mantengan su Windows actualizado. A veces, estas cosas se solucionan solas con una buena actualización. ¡Saludos a todos
Felipe L. -
Esto es justo lo que necesitaba. Extrañaba poder ver las miniaturas de mis documentos. Es un gran alivio saber que hay soluciones simples y efectivas
Violeta S. -
Sigo teniendo problemas, por lo que me gustaría saber si hay algún programa alternativo para visualizar PDFs que no tenga estos problemas. ¡Alguna recomendación, por favor
Coco Miau -
Me ha pasado exactamente lo mismo. Le había dado mil vueltas al tema, pero nunca pensé en revisar la configuración de Windows. ¡Qué bien que hay soluciones!
Maria D. -
¡Esto ha sido un desastre! Las miniaturas no aparecían y pensaba que estaba loco. Agradezco mucho por esta guía, ahora puedo trabajar mucho más rápido
Fátima Guerrero -
Para aquellos que aún no lo han resuelto, asegúrense de revisar todas las configuraciones de su visualizador de PDF. Eso ayudó a un amigo mío
Diana 89 -
Pudieron resolver este problema, pero me surge una duda: ¿alguien ha tenido problemas similares con archivos DOCX o es solo con PDFs?
Luís P. -
Parece que este problema es más común de lo que creemos. Intenté varios métodos, pero este fue el único que realmente funcionó. Ahora todo está en orden
Manuelito -
¡Vaya que este artículo me salvó! Pensé que tenía que reinstalar todo mi software, pero con solo seguir unos pasos logré que todo se vea bien. ¡Felicidades
Diego A. -
Esta fue una salvación para mí. Con todas las miniaturas arregladas, puedo organizar mis documentos mucho más rápido. ¡Aplausos al autor de este post!
Pablo Pérez -
He seguido la guía y ahora las miniaturas aparecen correctamente. ¡Qué maravilla! No se imaginan cuánto me ayudó esto en mi trabajo diario.