Los televisores inteligentes tienden a ser costosos e incluso marcas como Samsung agregarán bloatware al sistema operativo de su televisor. En muchos casos, un televisor de alta definición utilizado con un centro multimedia o una computadora con Windows 10 le brindará una mejor experiencia. Puede usarlo para jugar, ver películas y programas de televisión, y puede usarlo desde casi cualquier otra computadora.

Un televisor y una computadora normalmente se conectan a través de un puerto HDMI. El televisor en sí puede tener un puerto VGA o DVI además de un puerto HDMI, pero las computadoras portátiles y de escritorio modernas rara vez tienen los tres puertos.
Un puerto HDMI es estándar en un sistema Windows 10, independientemente de si es una computadora portátil o de escritorio, y si tiene una GPU dedicada en el sistema o no. Todo lo que esté conectado a través de HDMI será plug & play porque los controladores de pantalla se instalan junto con los controladores de gráficos.
PC no reconoce TV HDMI
Windows 10 puede detectar cuándo se conecta un nuevo dispositivo a un puerto. En la mayoría de los casos, preparará el dispositivo y lo configurará para su uso, por ejemplo, cuando conecte un dispositivo de almacenamiento masivo a su sistema, verá un mensaje del Explorador de archivos que le pedirá que abra la unidad. La misma regla se aplica a un televisor; una vez conectado, Windows 10 extenderá el escritorio o lo duplicará.
Si su PC con Windows 10 no reconoce el HDMI del televisor, realice estas comprobaciones básicas y luego pruebe las correcciones que se enumeran a continuación.

La PC no se conecta a la TV HDMI (Guía completa)
Controles básicos
- Asegúrese de que el cable H DMI no esté enrollado demasiado apretado . Es mejor si el cable no es demasiado largo y no está enrollado. Si está manejando el desorden de cables enrollando la longitud del cable, debería intentar algo más.
- Asegúrese de que las clavijas del cable HDMI no estén dañadas . HDMI es increíblemente sensible.
- Intente usar un cable HDMI diferente para conectar el televisor y la PC con Windows 10.
1. Habilita el modo de proyección
Windows 10 debería detectar automáticamente una nueva conexión HDMI; sin embargo, si no lo hace, habilitarla es fácil.
- En el escritorio de Windows 10, toque el atajo de teclado Win + P.
- En el panel que se abre, seleccione Extender o Duplicar.
- Windows 10 comenzará a mostrarse en el televisor.
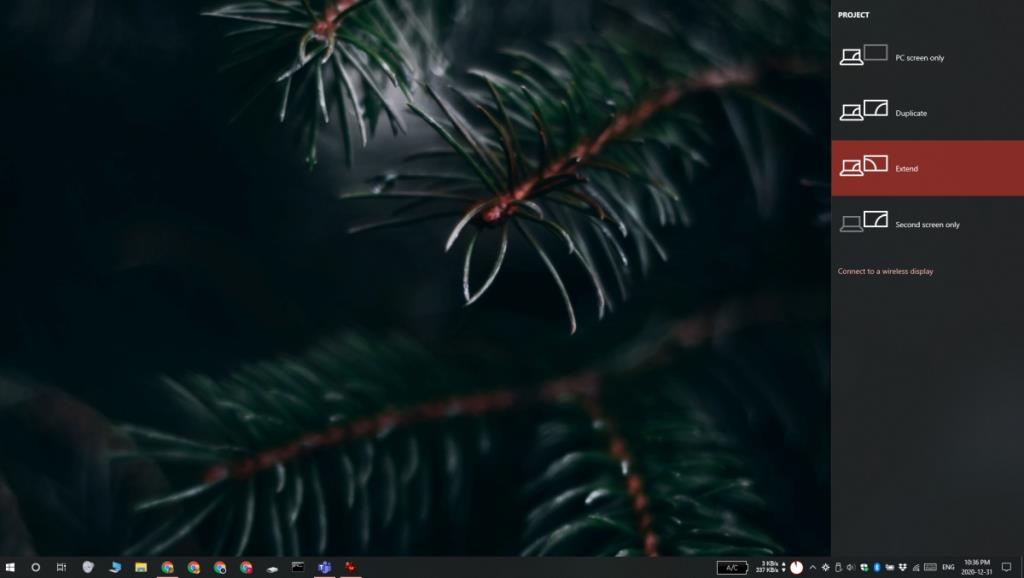
2. Seleccione la fuente de entrada de la TV
Al igual que Windows 10 puede enviar una señal de video, el televisor en sí puede recibir una; sin embargo, debido a que es mucho más probable que un televisor tenga más de un puerto de pantalla, es posible que no detecte automáticamente la señal entrante.
- En su televisor, acceda al panel de configuración . Se puede acceder a este panel a través del control remoto del televisor o presionando un botón físico en el propio televisor.
- Busque el menú de fuentes de entrada y seleccione HDMI.
3. Retire otras conexiones, conmutadores y concentradores.
A muchos usuarios les gusta conectar varios sistemas a un televisor . Gestionan estos sistemas mediante concentradores e interruptores HDMI que permiten al usuario cambiar la fuente de entrada, es decir, la computadora, accionando un interruptor en el concentrador . Pueden causar problemas. Intente quitarlos y conecte la PC con Windows 10 directamente al televisor con un cable HDMI.
Si tiene otros puertos en uso, por ejemplo, el puerto VGA o DVI, desconéctelo . Incluso si solo tiene un cable conectado y el cable en sí no está conectado a un sistema, retírelo. Puede estar interfiriendo con la capacidad del televisor para detectar entradas.
4. Actualice los controladores de pantalla
Los controladores de gráficos generalmente están actualizados, pero si ha estado bloqueando las actualizaciones de Windows 10 en su sistema, es posible que los controladores estén desactualizados y eviten que el televisor detecte una señal.
- Abra el Administrador de dispositivos.
- Expanda Adaptadores de pantalla.
- Haga clic con el botón derecho en el chip gráfico y seleccione Actualizar controladores.
- Busque controladores en línea e instale los que estén disponibles.
Nota: Si tiene una GPU dedicada, actualice los controladores también.
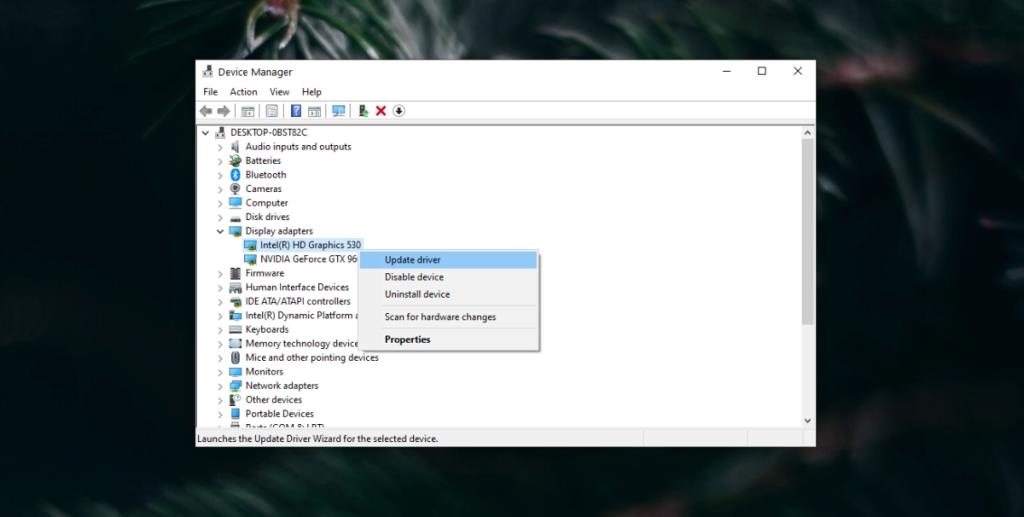
5. Ejecute el solucionador de problemas de hardware
Windows 10 tiene un solucionador de problemas incorporado para hardware general y puede detectar y resolver problemas con pantallas externas, que es esencialmente lo que es el televisor.
- Abra el símbolo del sistema con derechos de administrador.
- Ejecutar este comando:
msdt.exe -id DeviceDiagnostic .
- Se abrirá el solucionador de problemas de hardware. Ejecútelo y aplique todas las correcciones que recomiende.
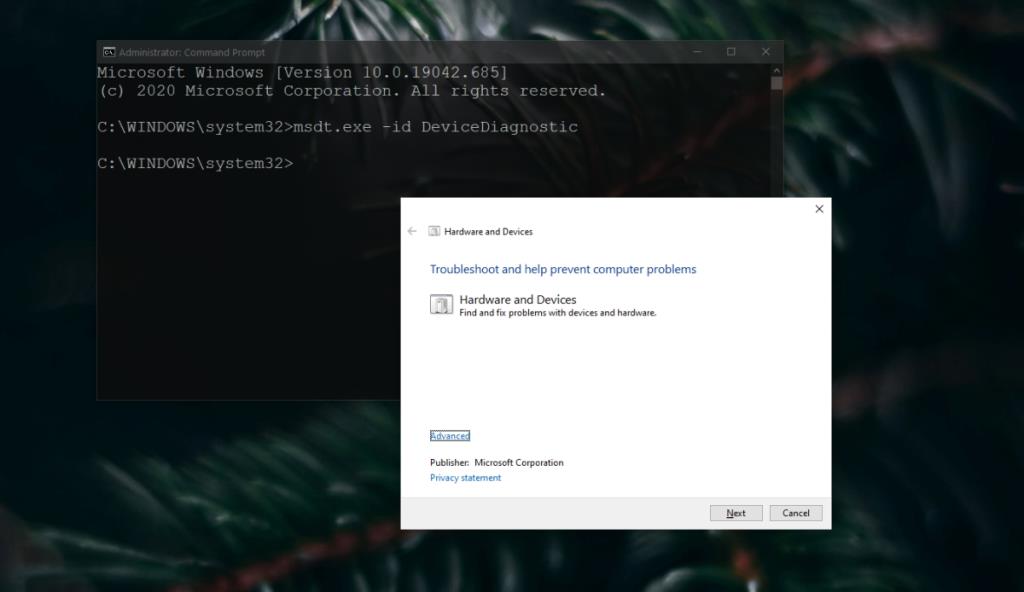
6. Instale los controladores en modo de compatibilidad
Esta solución requiere que descargue los controladores de pantalla como archivos independientes. Normalmente, estos archivos son archivos EXE que puede obtener del sitio web del fabricante de su computadora.
- Descargue los controladores de pantalla para su sistema Windows 10.
- Haga clic con el botón derecho en el archivo EXE y seleccione Propiedades en el menú contextual.
- Vaya a la pestaña Compatibilidad.
- Active la opción 'Ejecutar este programa en modo de compatibilidad' y seleccione la versión de Windows para la que está diseñado el controlador, es decir, Windows 8 o Windows 7. Si Windows 10 aparece como una opción, selecciónela.
- Instale el controlador.
- Reinicie el sistema.
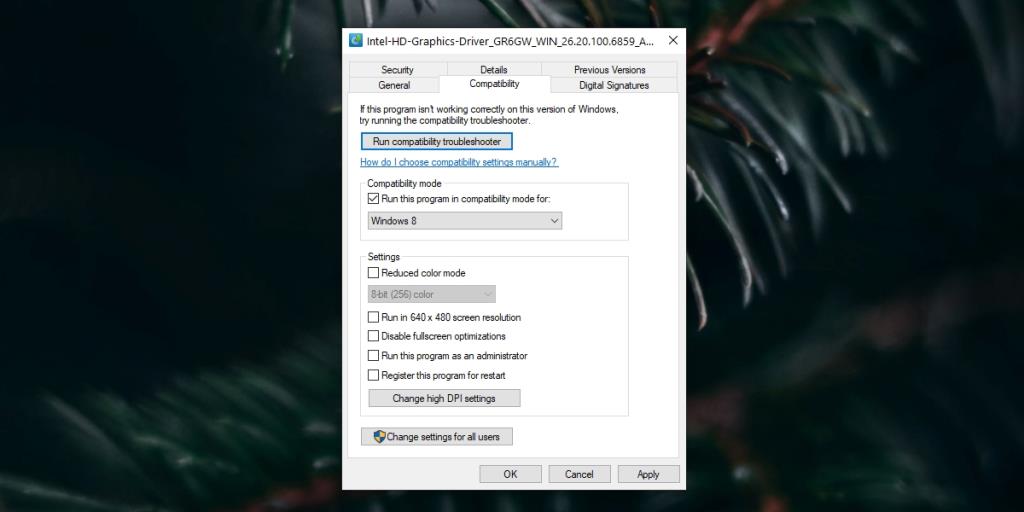
Conclusión
Un televisor HDMI debería funcionar con un sistema Windows 10 sin ningún problema. En algunos casos, el televisor puede tener un puerto HDMI separado para audio y video. En este caso, necesitará usar un adaptador ya que los sistemas Windows 10 generalmente solo tienen un puerto HDMI que emite audio y video. Aparte de esto, su televisor debería funcionar si sigue las correcciones enumeradas anteriormente.



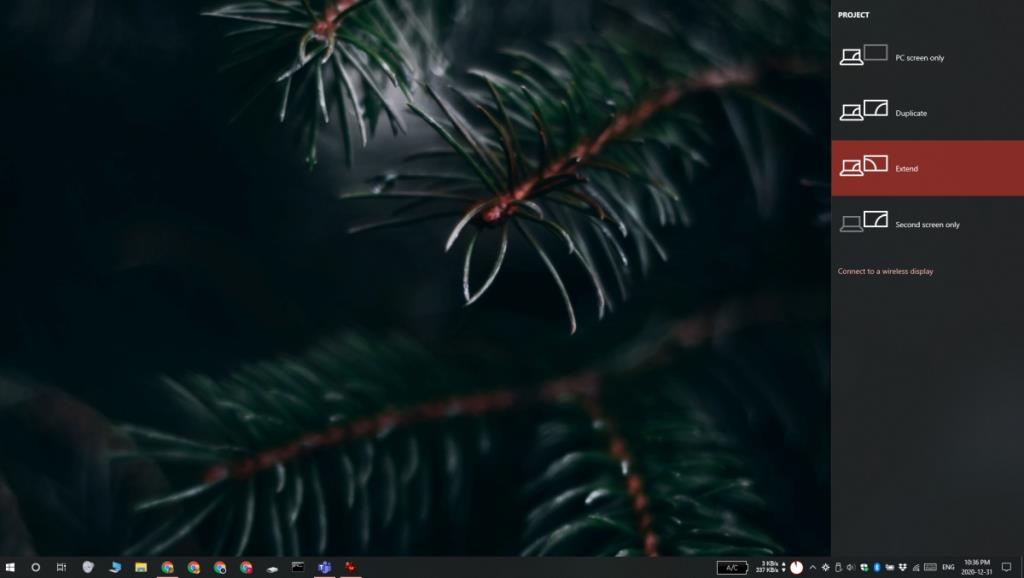
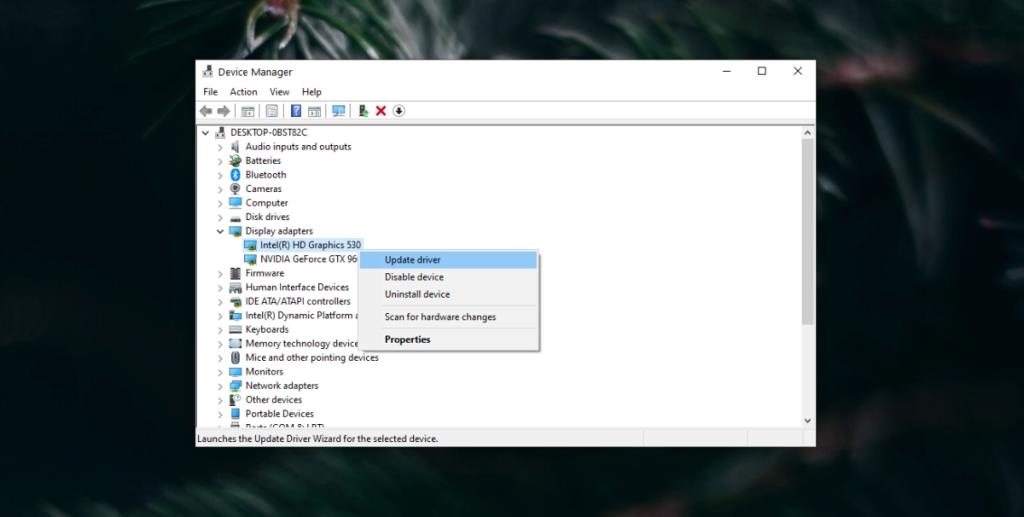
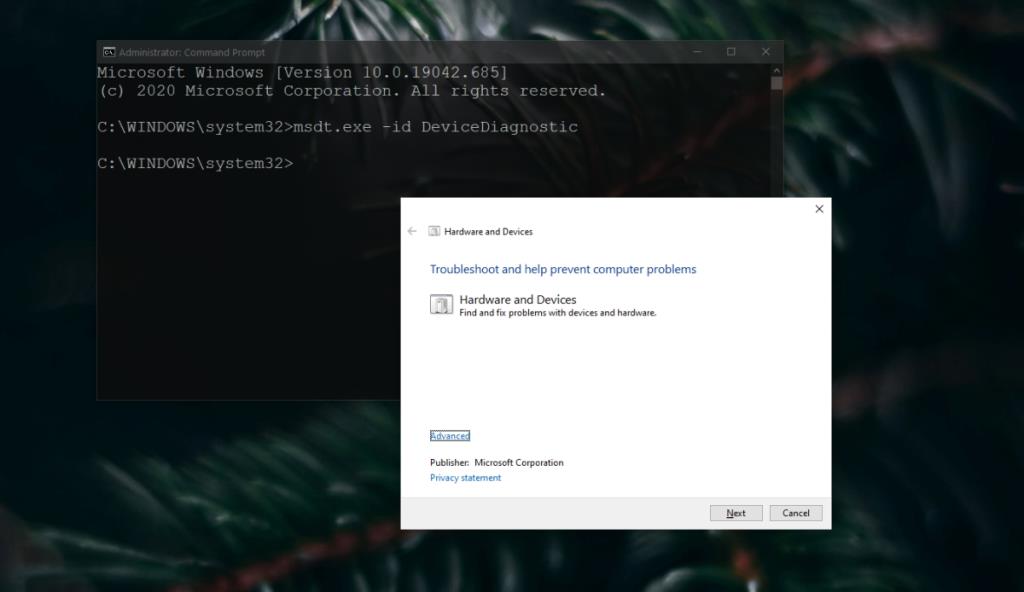
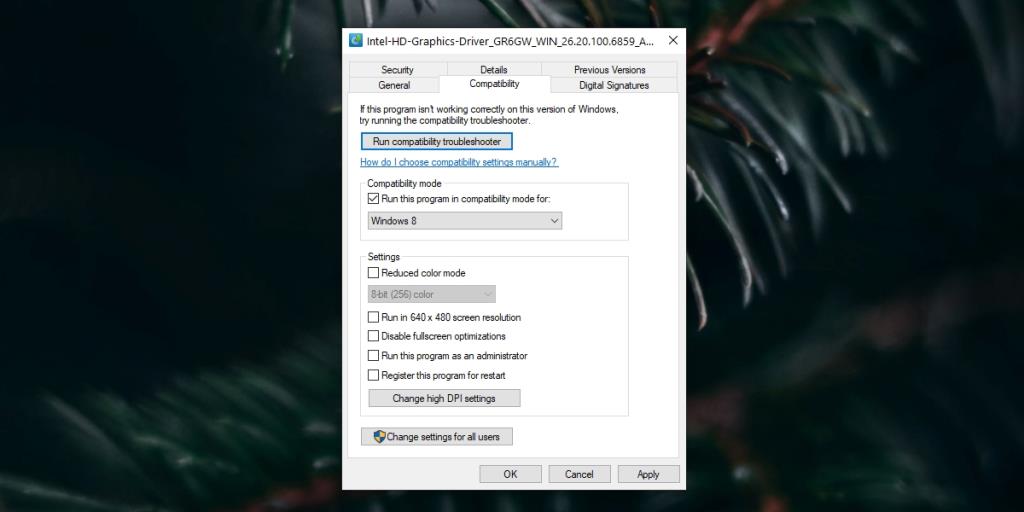

![Cómo añadir bordes a tus imágenes en Photoshop [Tutorial] Cómo añadir bordes a tus imágenes en Photoshop [Tutorial]](https://tips.webtech360.com/resources8/r252/image-4440-0829093900681.jpg)





