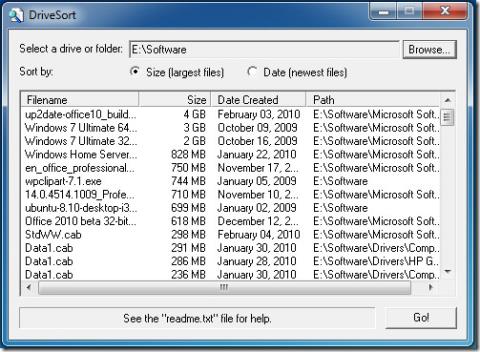Cómo extraer por lotes archivos RAR protegidos con contraseña

¿Tienes muchos archivos RAR (parte de WinRAR) en tu directorio y la mayoría están protegidos con contraseña? Si es así, el método habitual sería...
Los auriculares funcionan desde el primer momento. Si los altavoces de una computadora con Windows 10 funcionan, es muy probable que los auriculares funcionen tan pronto como los conecte. Es posible que tenga problemas si usa auriculares Bluetooth , pero encontrará que incluso los auriculares Bluetooth se conectan más fácilmente que otros dispositivos Bluetooth. Si está intentando conectarse y usar un par de auriculares normales y Windows 10 no los reconoce, aquí hay algunas cosas que puede intentar para solucionar el problema.
¿La toma de auriculares no funciona? Comprueba eso primero
Asegúrese de que sus auriculares funcionen bien antes de comenzar a solucionar problemas en Windows 10.
Los auriculares no funcionan: Windows 10 (FIX)
1. Seleccione auriculares
Windows 10 debería, idealmente, detectar y cambiar a cualquier dispositivo de audio nuevo que esté conectado a un sistema, pero no siempre lo hace.
2. Desactive la detección de conectores en el panel frontal
Esto se aplica si tiene el administrador de audio Realtek instalado en su PC. A menudo se instala junto con los controladores de audio Realtek.
3. Cambiar el formato de sonido
El formato de sonido determina la calidad del audio y la tasa de bits que obtiene y si sus auriculares no son compatibles con el formato actual, es posible que se conecten, pero no escuchará ningún sonido. Para solucionar este problema, abra el Panel de control.
4. Cambiar los dispositivos predeterminados
Windows 10 le permite seleccionar un dispositivo de reproducción predeterminado y un dispositivo de comunicación predeterminado. Cuando se configura el dispositivo, el tipo de aplicación a la que pertenece lo detecta automáticamente. Skype, por ejemplo, siempre utilizará el dispositivo de comunicación predeterminado. Para solucionar el problema con sus auriculares, debe intentar configurarlos como el dispositivo de reproducción predeterminado.
5. Actualice el controlador de audio
Un controlador de audio desactualizado puede provocar problemas con dispositivos plug & play como auriculares. Busque e instale las actualizaciones de controladores de audio que estén disponibles.
6. Desactiva las mejoras de audio
Windows 10 tiene mejoras de audio, pero no funcionan bien con todos los dispositivos de audio o incluso con todas las aplicaciones. También ha habido casos en los que han creado problemas con algunas funciones de stock. Intente deshabilitarlos.
7. Deshabilitar el sonido espacial
Spatial Sound es otra característica de Windows 10 que imita una experiencia de sonido envolvente. No es el mejor, pero puede ayudar con los auriculares. Intente deshabilitarlo (o habilitarlo).
8. Busque una ventana emergente de aplicación de audio
Algunas PC con Windows 10 vienen con una aplicación de audio instalada para manejar los distintos dispositivos de audio que están conectados al sistema. Los portátiles Dell los tienen, al igual que los de HP y Lenovo. Estas aplicaciones a veces muestran una ventana emergente cuando se conecta un nuevo dispositivo de audio y, a menos que interactúe con el nuevo dispositivo y lo acepte, este no comenzará a funcionar.
Compruebe si aparece una ventana emergente como esa.
9. Verifique el nivel de volumen por aplicación
En Windows 10, tiene un volumen maestro que es básicamente lo que puede controlar con las teclas de volumen de un teclado. También puede controlar el volumen por aplicación desde el mezclador de volumen . Si los auriculares que conectaste no funcionan, es posible que la aplicación en la que intentas usarlos tenga el volumen ajustado a cero.
10. Elimina los dispositivos de audio virtuales
Los dispositivos de audio virtuales se utilizan a menudo para redirigir el audio en una PC con Windows 10. Estos dispositivos interceptan el audio de su hardware y controlan dónde y cómo se emite, pero son esencialmente software que ha instalado y no dispositivos físicos reales. Compruebe si ha instalado un dispositivo de audio virtual. Puede optar por eliminarlo o puede deshabilitarlo, aunque eliminar podría ser la mejor opción.
Para eliminar un dispositivo de audio virtual;
Para deshabilitar un dispositivo de audio virtual;
11. Ejecute el solucionador de problemas de audio
Windows 10 tiene un solucionador de problemas para dispositivos de audio y puede ayudar a resolver problemas con los que un usuario final podría tener problemas.
Conclusión
Los dispositivos de audio son algunos de los dispositivos más simples que puede conectar a cualquier sistema. En la mayoría de los casos, el controlador de audio adecuado para un dispositivo se instalará de inmediato, o dentro de unos minutos después de que conecte su dispositivo. El único problema con los dispositivos de audio es que solo puede usar uno a la vez y los conflictos entre varios dispositivos pueden resultar en problemas para conectarlos / usarlos.
Con suerte, una de las correcciones anteriores resolverá cualquier problema de conectividad que tenga.
¿Tienes muchos archivos RAR (parte de WinRAR) en tu directorio y la mayoría están protegidos con contraseña? Si es así, el método habitual sería...
La compresión de archivos de música puede ahorrar mucho espacio en disco y permitir añadir más música al iPod o a cualquier otro reproductor de MP3. Si tienes un archivo de música...
El convertidor de video gratuito Miro, que analizamos anteriormente, es compatible con el formato de video WebM, pero solo puede convertir un video a la vez. ¿Qué sucede si desea convertir...?
Las herramientas de visualización y edición de imágenes se han vuelto indispensables hoy en día, ya que la afluencia colosal de diferentes archivos y formatos de imágenes genera una cuestión de
Aprenda cómo solucionar los errores Acceso denegado y El archivo de origen puede estar en uso al eliminar o copiar archivos y carpetas.
Aprende a organizar eficientemente tu biblioteca multimedia digital con el Reproductor de Windows Media. Importa CD, genera listas de reproducción y añade carátulas.
DriveSort es una pequeña utilidad portátil que permite ordenar y listar archivos rápidamente por tamaño (archivos más grandes) y fecha (archivos más recientes). Esto ayuda a...
Cómo encontrar y leer archivos de registro de errores de Windows
¿Quieres saber cómo ver Netflix en Discord? WebTech360Tips te explica paso a paso cómo empezar a ver contenido en Discord.
Descubre cómo instalar Windows 11 rápidamente. Descarga el archivo ISO y sigue nuestras instrucciones para una actualización sin problemas.