Cómo abrir archivos .key en Windows 10

Aprenda cómo abrir y convertir archivos .key en Windows 10 usando herramientas como Google Slides, iCloud y programas de conversión en línea.
Microsoft Store alberga algunas aplicaciones populares como iTunes, VLC, Spotify, Hulu y más. También tiene una categoría dedicada a Juegos. Windows 10 ofrece una gran experiencia de juego, pero no muchos usuarios van a Microsoft Store para comprar un juego. Los títulos son limitados y Steam sigue siendo la opción superior.
Dicho esto, todavía hay algunos juegos en Microsoft Store que los usuarios disfrutan y estos títulos son exclusivos de la tienda. Desafortunadamente, la aplicación Microsoft Store a menudo tiene problemas con los juegos. Específicamente, los usuarios tienen problemas para descargarlos y este error es exclusivo de los juegos. Todas las demás aplicaciones se descargan e instalan sin ningún problema.
Los juegos de Microsoft Store suelen ser más grandes que la aplicación promedio. Por lo general, se pueden instalar en cualquier unidad, pero la unidad debe tener suficiente espacio para el juego. En algunos casos, es posible que no puedas instalar un juego en una unidad que no sea la unidad C.
Todo esto y más puede ser la razón por la que no puede descargar juegos de Microsoft Store. El problema puede manifestarse de varias formas diferentes;
Es posible que Microsoft Store tenga problemas para conectarse a su cuenta de Microsoft. Cerrar sesión y volver a iniciar sesión solucionará el problema.
Si no puede comprar el juego o hacer clic en el botón Obtener en la página de la tienda del juego no hace nada, puede agregar el juego a su cuenta desde su navegador y luego descargarlo de la biblioteca.
Asegúrate de que el juego esté descargado e instalado en la unidad C.
La aplicación Microsoft Store a veces tiene problemas para descargar contenido a través de una red en particular . Esto puede suceder de forma aleatoria y en una red que funcionaba perfectamente.
Intenta conectarte a una red diferente y luego descarga el juego. Si no tiene otra red disponible, use una VPN o cree un punto de acceso en su teléfono móvil y conéctese desde su escritorio.
Los problemas de descarga con Microsoft Store a veces se deben al almacenamiento extraíble. Es extraño, pero si tiene una unidad externa o una tarjeta SD insertada, retírela.
Las aplicaciones antivirus de terceros pueden impedir que se inicie una descarga. Si está utilizando una aplicación antivirus que no es Windows Defender, apáguela . Encienda Windows Defender y luego descargue el juego de Microsoft Store.
Muchos usuarios bloquean las actualizaciones de Windows a través de aplicaciones especiales. Estas aplicaciones suspenden o bloquean los servicios que deben ejecutarse para que Windows 10 obtenga una actualización, pero también son necesarias para descargar contenido de Microsoft Store.
Si está utilizando una aplicación que bloquea las actualizaciones de Windows 10, deshaga todos los cambios que haya realizado y desactívela. Si tiene un reinicio pendiente después de descargar e instalar una actualización, reinicie el sistema y luego intente descargar el juego.
El servicio Windows Update se ejecuta automáticamente, es decir, el usuario no tiene que iniciarlo, pero el servicio puede bloquearse y causar problemas con las descargas de Microsoft Store.
net stop wuauserv bits de parada netos renombrar c: \ windows \ SoftwareDistribution SoftwareDistribution.old net start wuauserv bits de inicio neto
Si tiene una actualización pendiente que necesita descargar e instalar, continúe e instálela. Una actualización puede solucionar problemas con la aplicación Microsoft Store.
La aplicación Microsoft Store, al igual que otras aplicaciones para UWP en Windows 10, se puede restablecer cuando tiene problemas.
Si ha establecido una hora o región diferente en la aplicación Configuración de lo que es realmente su región, es posible que esté bloqueando la descarga.
Microsoft Store es una aplicación para UWP y los errores con este tipo de aplicaciones a menudo se pueden solucionar registrándolos.
Get-AppXPackage | Foreach {Add-AppxPackage -DisableDevelopmentMode -Register "$ ($ _. InstallLocation) \ AppXManifest.xml"}
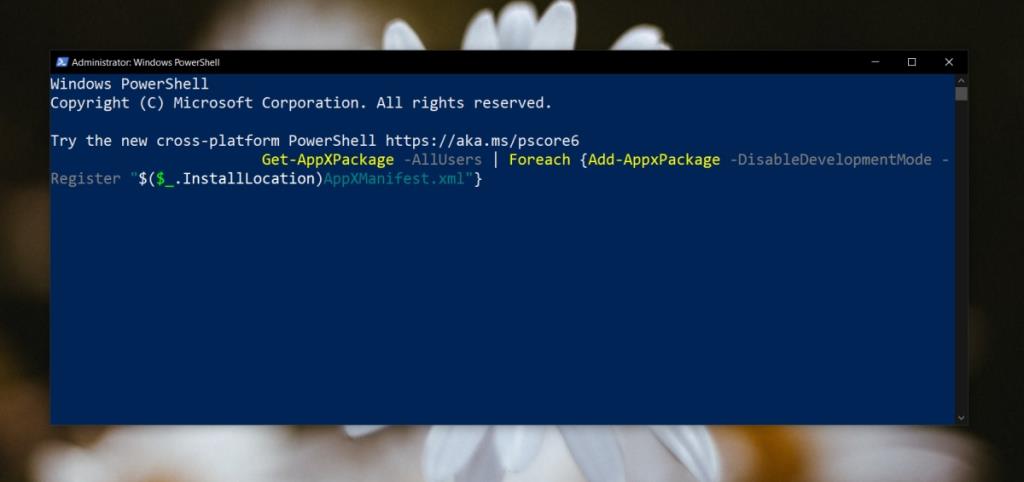
Prueba a descargar el juego en modo seguro.
La aplicación Microsoft Store es un componente central de Windows 10 y, si nada más lo soluciona, puede indicar un problema con su cuenta de usuario. Crea una nueva cuenta de usuario e intenta descargar el juego. Si el juego se descarga desde la nueva cuenta, elimine la anterior y cambie a la cuenta recién creada.
The Microsoft Store sometimes struggles with games because they’re generally larger in size. Often the best solution to this problem is to wait. The app experiences flukes in its service from time to time and they go as mysteriously as they come. If after waiting a reasonable amount of time the issue isn’t resolved, you may need to get proactive about the solution and one of the fixes we’ve listed may help sort things out.
Aprenda cómo abrir y convertir archivos .key en Windows 10 usando herramientas como Google Slides, iCloud y programas de conversión en línea.
WDF_VIOLATION es un error de pantalla azul de la muerte que puede deberse a varios problemas a nivel de software o hardware. Inmoviliza tu computadora y
La pantalla naranja de la muerte (OSOD) es un evento raro que ocurre en Windows 10 debido a problemas de hardware o software. Encuentra increíbles soluciones aquí.
Encuentra soluciones efectivas para problemas de sincronización de OneDrive en Windows 10. Siga nuestros pasos detallados para arreglar OneDrive fácilmente.
Descubre cómo utilizar Microsoft Money en Windows 10, incluyendo la descarga, la configuración, y cómo gestionar presupuestos y cuentas.
VLC es la aplicación ideal para reproducir y convertir todo tipo de archivos multimedia. Aquí te mostramos cómo solucionar el problema de la conversión sin sonido.
Aprenda a mover archivos entre unidades usando la técnica de arrastrar y soltar en Windows 10 de forma rápida y sencilla.
Impactante guía para bloquear la actualización automática de Chromium Edge en Windows 10. Aprende a personalizar tu navegador y mantener tu sistema como prefieres.
Las aplicaciones portátiles son fáciles de usar y no requieren instalación, pero pueden dejar archivos residuales. Descubra cómo desinstalarlas correctamente.
¿Quiere conectarse a su servidor NFS basado en Linux en una PC con Windows 11? Aprenda a interactuar con NFS en Windows 11 con esta guía.







