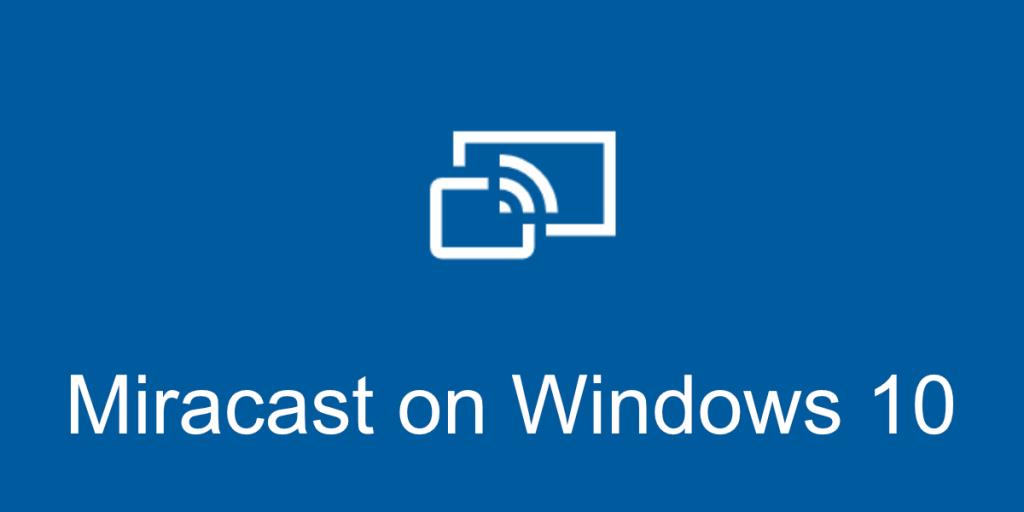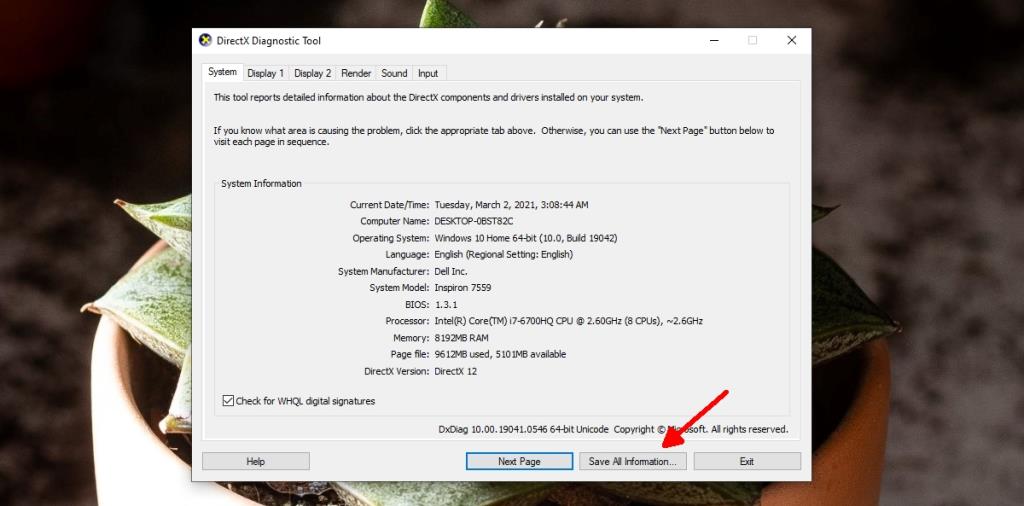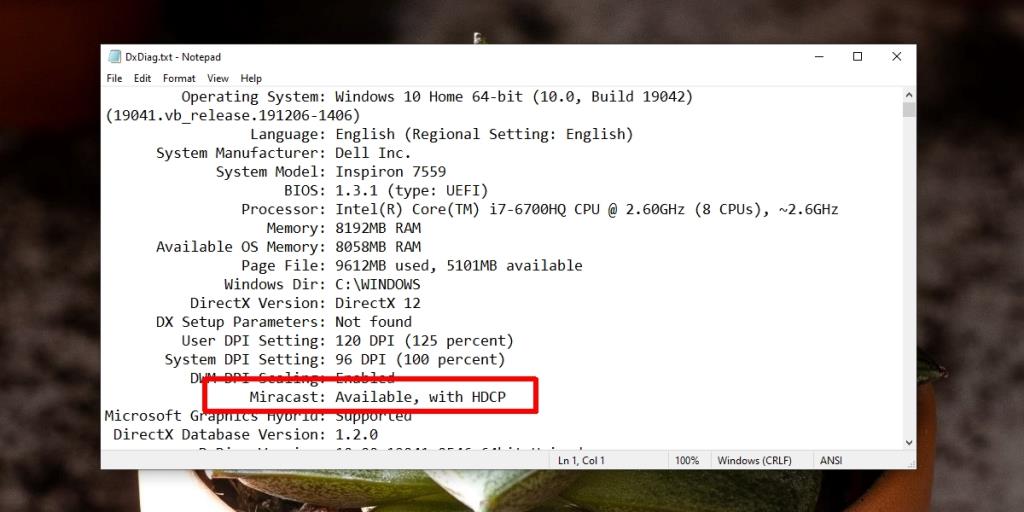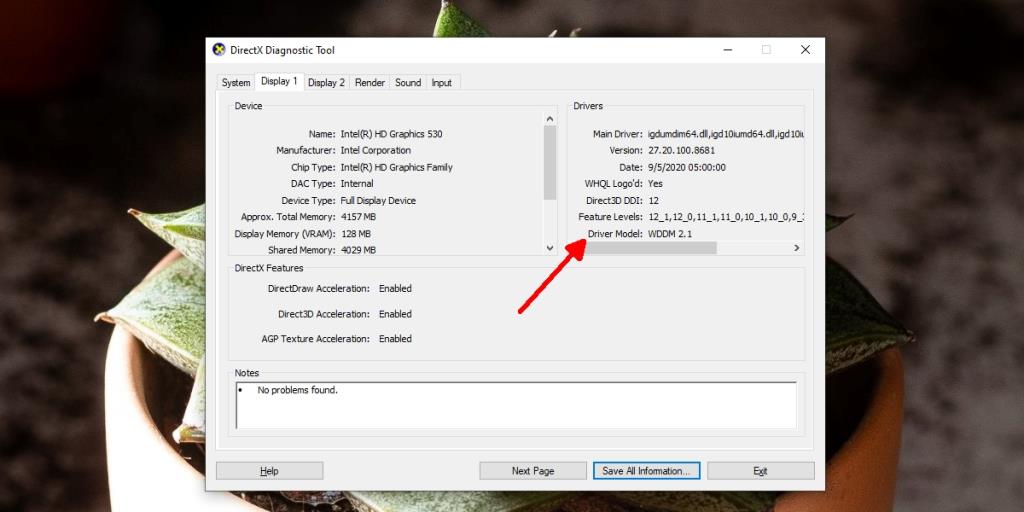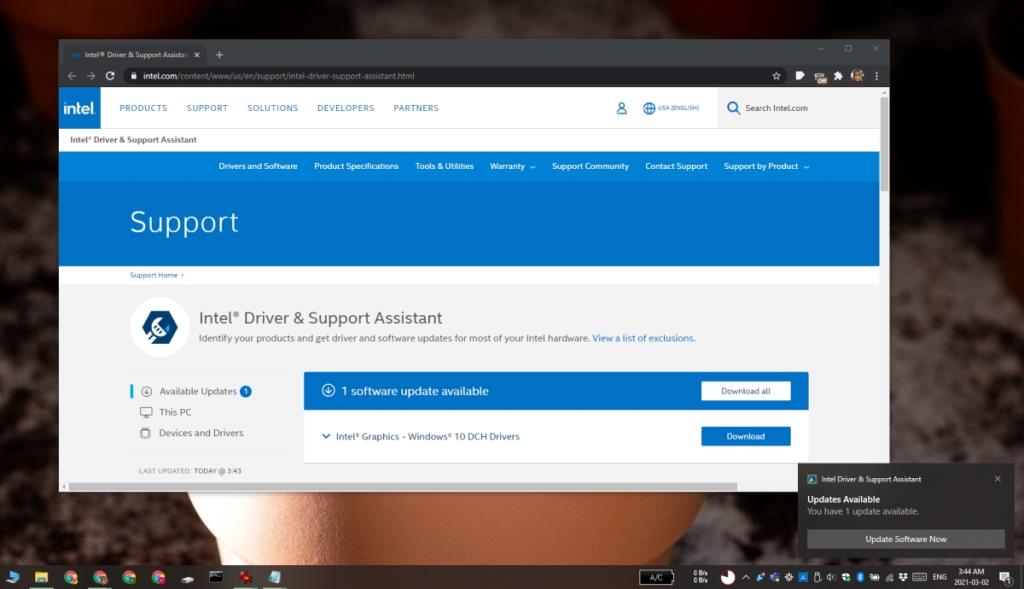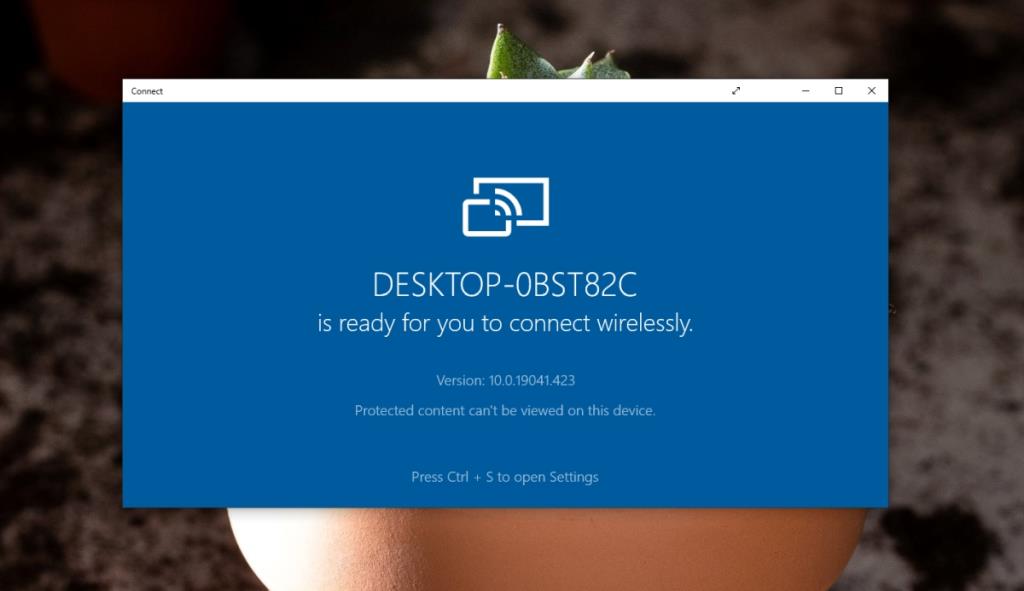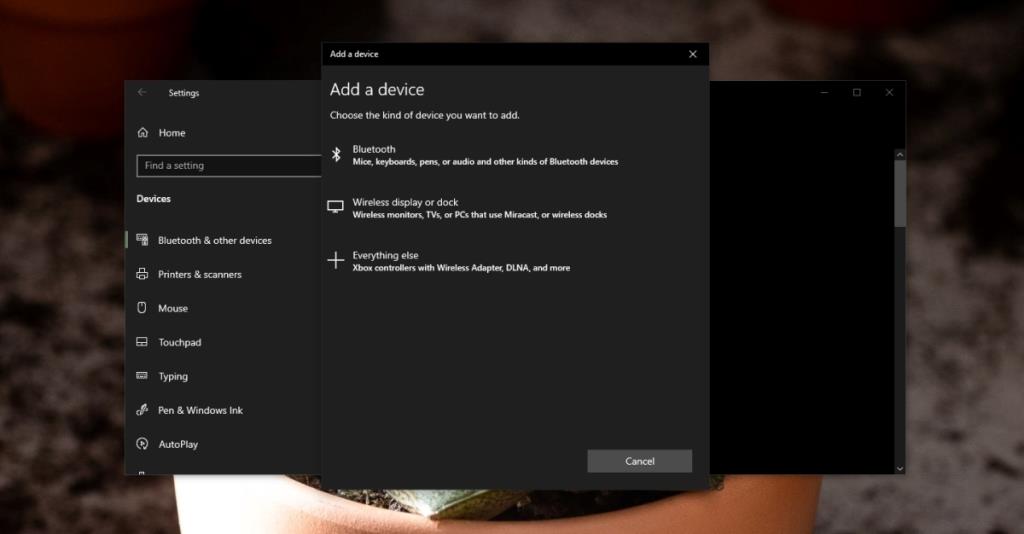Una de las características más subestimadas de Windows 10 es su compatibilidad con Miracast . Se agregó en los primeros años del sistema operativo y permite a los usuarios conectarse de forma inalámbrica a dispositivos y pantallas compatibles con Miracast. Utiliza WiFi para establecer la conexión y es una forma excelente y confiable de proyectar de forma inalámbrica en una pantalla compatible.
Windows 10 tiene una aplicación Stock Connect que puede usar para realizar la conexión o puede ir a través de la aplicación Configuración. Es un proceso bastante sencillo.
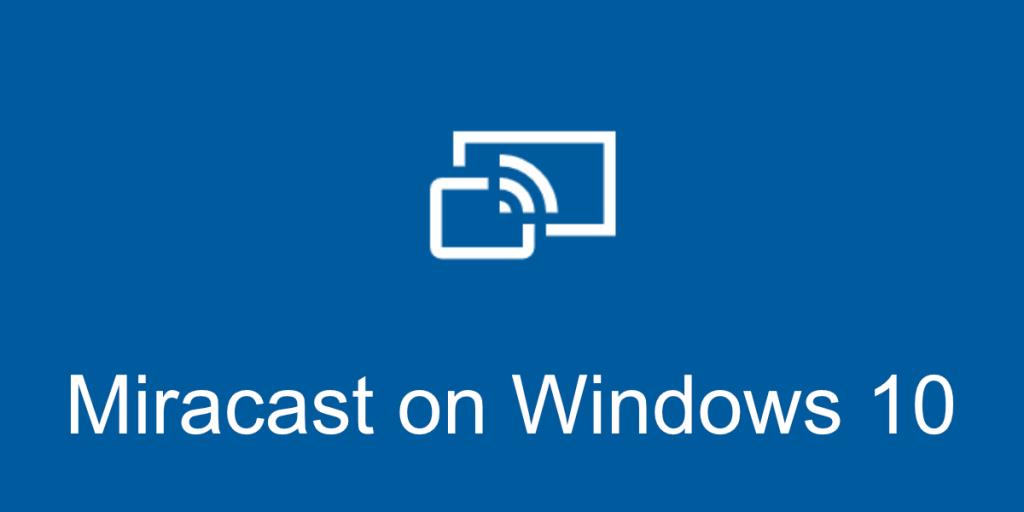
Miracast Windows 10
Windows 10 es compatible de forma nativa con Miracast, es decir, si está ejecutando la última versión de Windows 10, la función está presente en el sistema operativo. Dicho esto, Miracast no se basa todo en software. Su sistema debe cumplir con ciertos requisitos de hardware para poder utilizar Miracast. También debe tener instalados los controladores correctos para poder utilizarlo. El hardware correcto es inútil a menos que instale los controladores correctos.
Compruebe el soporte para Miracst Windows 10
El hardware es la piedra angular del soporte de Miracast. Si el hardware no está ahí, no tiene suerte. Para verificar si su sistema es compatible con Miracast, siga estos pasos.
- Toque el atajo de teclado Win + R para abrir el cuadro Ejecutar.
- En el cuadro de ejecución, ingrese
dxdiag y toque la tecla Enter.
- Haga clic en el botón Guardar toda la información.
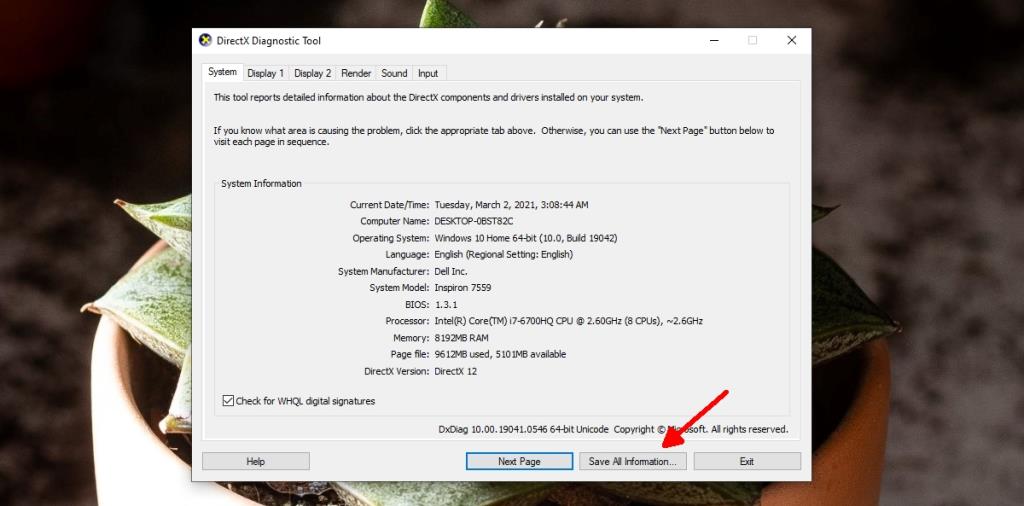
- Guarde la información en un archivo de texto.
- Abra el archivo de texto en el Bloc de notas.
- Utilice el método abreviado de teclado Ctrl + F para abrir la barra de búsqueda.
- Entra Miracast.
- Busque el mensaje "Disponible, con HDCP" junto a. Significa que su hardware es compatible con Miracast.
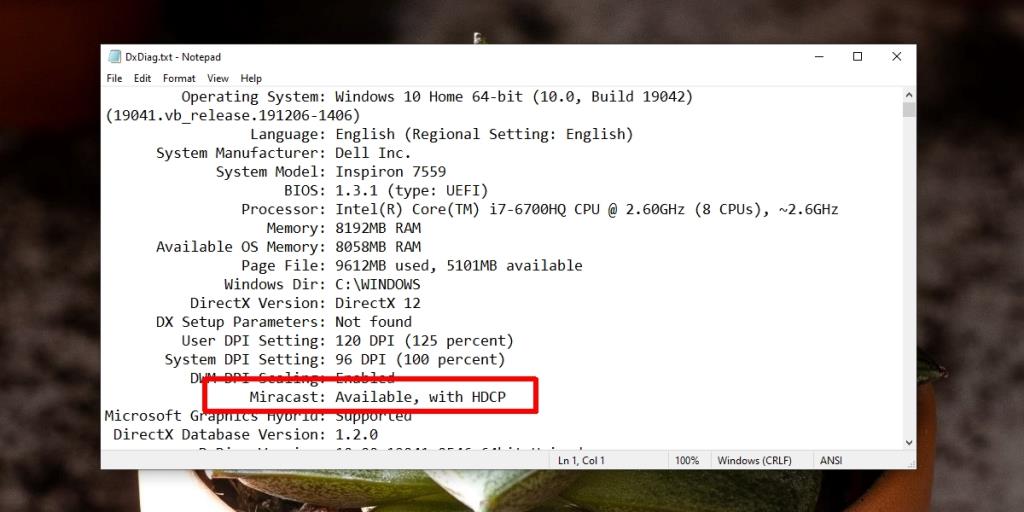
Compruebe los controladores para Miracast Windows 10
Miracast es un estándar inalámbrico que funciona a través de WiFi, pero sus controladores no se instalan mediante el adaptador de red ni ningún otro componente de hardware inalámbrico. Los controladores para Miracast en Windows 10 se instalan a través de los controladores de pantalla.
Específicamente, debe tener el modelo de controlador de pantalla de Windows (WDDM) versión 1.3 o posterior. Puede comprobar qué controlador tiene instalado actualmente siguiendo estos pasos.
- Toque el atajo de teclado Win + R para abrir el cuadro Ejecutar.
- En el cuadro Ejecutar, ingrese
dxdiag y toque la tecla Enter.
- Vaya a la pestaña Pantalla.
- Compruebe la versión del modelo del controlador.
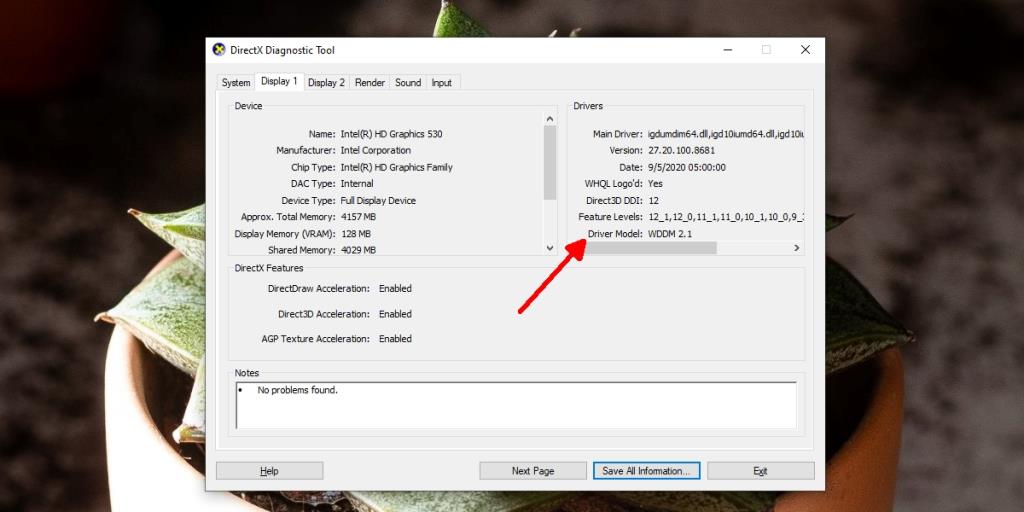
Instalar controladores para Miracast Windows 10
Si su sistema tiene el hardware correcto, pero la versión del módulo de controlador de pantalla de Windows está desactualizada, debe actualizar estos controladores para usar Miracast . La forma más sencilla de instalar los controladores más recientes que sean compatibles con su sistema es utilizar la aplicación de asistente de soporte de controladores Intel.
- Descargue Intel Driver & Support Assistant del sitio web de Intel .
- Instale la aplicación y ejecútela.
- Verificará los controladores instalados en su sistema e identificará los que deben actualizarse.
- Se descargará e instalará los controladores.
- Reinicie el sistema una vez que se hayan instalado los controladores.
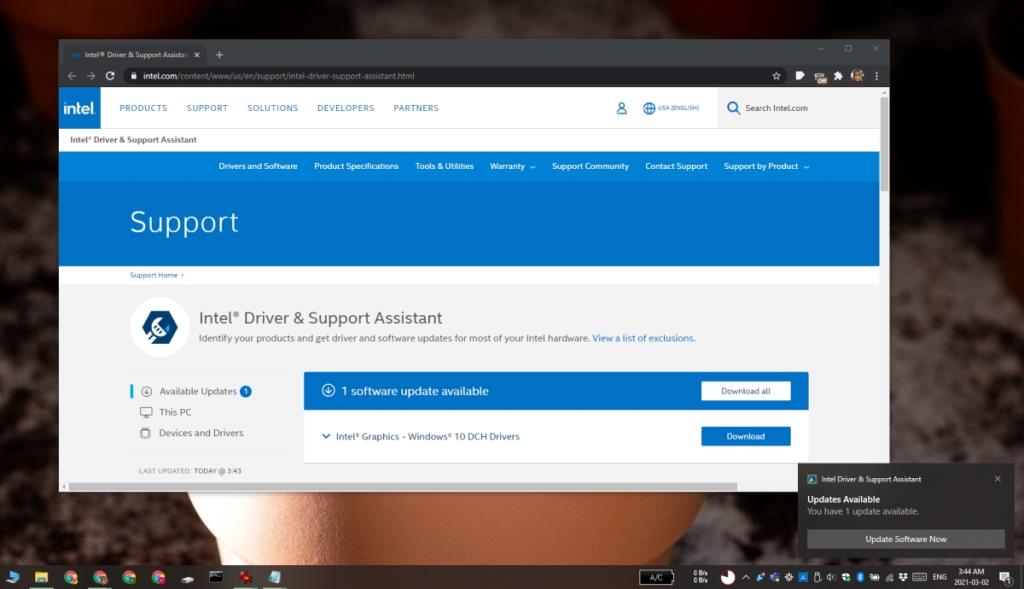
Proyecto con Miracast Windows 10
Para proyectar con Miracast en Windows 10, siga uno de los dos métodos que se enumeran a continuación.
Conectar aplicación
La aplicación Connect ya está instalada en su sistema. Asegúrese de que su pantalla (o dispositivo receptor) esté encendida y lista para aceptar conexiones entrantes.
- Abra el menú Inicio e inicie la aplicación Connect desde la lista de aplicaciones.
- Se mostrarán los dispositivos disponibles .
- Seleccione un dispositivo / pantalla para enviar contenido.
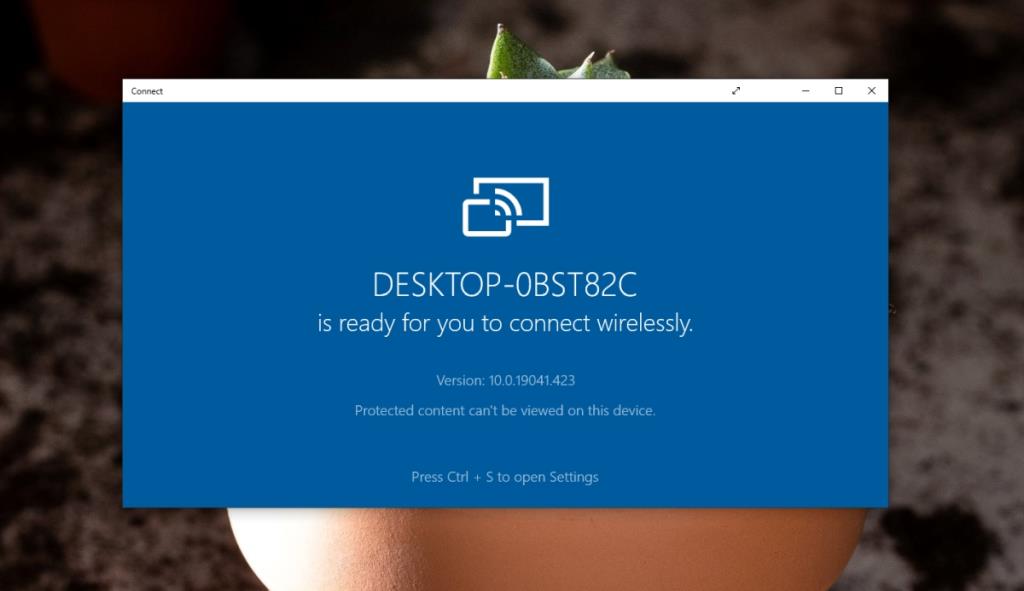
Aplicación de configuración
También puede conectarse a una pantalla o dispositivo compatible con Miracast desde la aplicación Configuración.
- Abra la aplicación Configuración con el atajo de teclado Win + I.
- Vaya a Dispositivos> Bluetooth .
- Haga clic en Agregar Bluetooth u otro dispositivo.
- Seleccione Pantalla inalámbrica o base.
- Seleccione su pantalla para conectarse a ella.
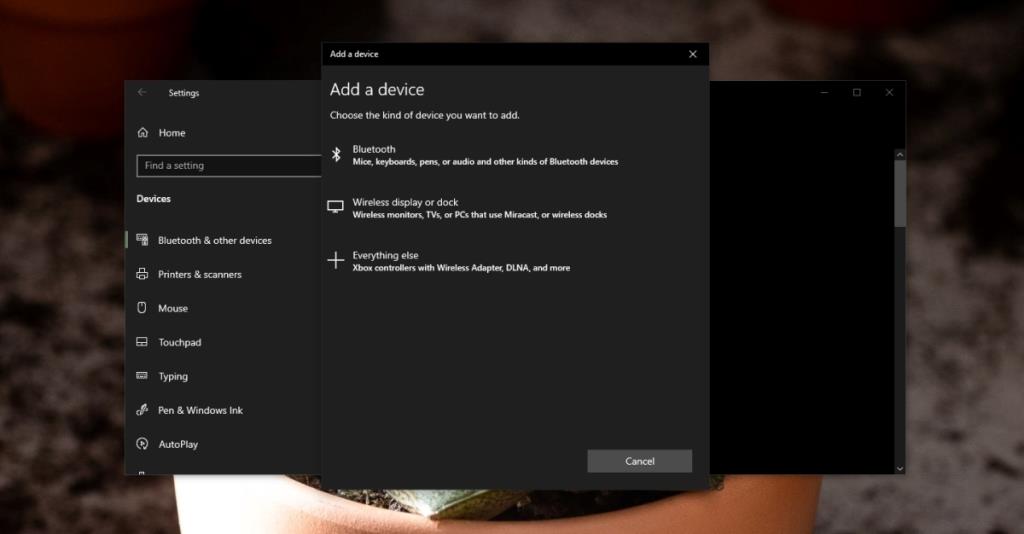
Alternativa de Miracast para sistemas no compatibles
Si su sistema no tiene el hardware para admitir Miracast, o no puede instalar controladores para él, tiene otras opciones. Puede usar dongles como Chromecast o Amazon Firestick para transmitir de forma inalámbrica a una pantalla . Estos dongles se conectan a través de un puerto HDMI, por lo que funcionarán con casi todos los monitores y televisores.
Los dispositivos no cuestan mucho y son considerablemente más baratos que actualizar el hardware de su sistema.
Conclusión
La transmisión o proyección inalámbrica es increíblemente útil; especialmente si no requiere la instalación de aplicaciones en el sistema. El proceso de configuración se simplifica y encontrará que puede conectarse a una amplia gama de pantallas y dispositivos. Miracast une esta conexión para computadoras de escritorio, algunos dispositivos Android y muchas pantallas.