Es posible que tenga muchas preguntas sobre el fin del soporte de Internet Explorer 11, ya que Microsoft detendrá las actualizaciones de seguridad a partir del 15 de junio de 2022. ¿Necesita rediseñar sitios web antiguos compatibles con Internet Explorer? ¿Sus empleados podrán usar intranets antiguas sin Internet Explorer? El modo de compatibilidad Edge viene a su rescate.
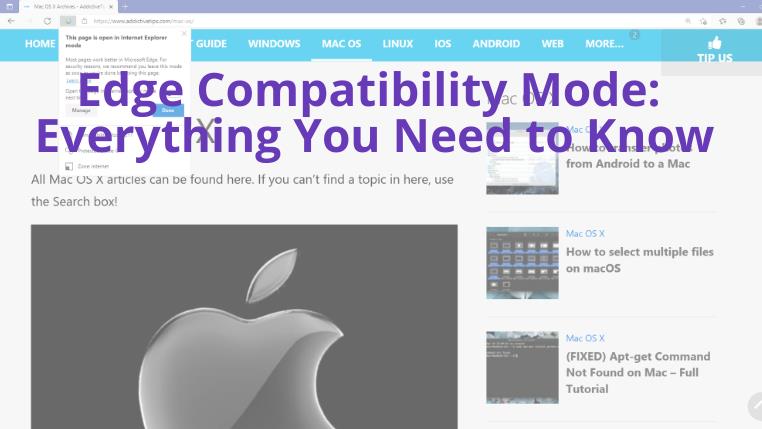
¿Qué es el modo de compatibilidad de Edge?
El modo de compatibilidad Edge, también conocido como modo Internet Explorer, también conocido como modo IE, le permite abrir cualquier sitio web en Microsoft Edge . Por lo tanto, no necesita volver a Internet Explorer obsoleto para intranets y sitios web antiguos.
También ahorra tiempo y dinero para los propietarios de sitios web y las empresas, ya que no necesitan volver a trabajar en sus portales web para que sean compatibles con Edge. Porque Edge utilizará el programa Trident MSHTML para sitios web antiguos y el motor Chromium para sitios web modernos.
1. Cómo habilitar el modo de compatibilidad perimetral en Windows 11
Sigue estos pasos para activar el modo de compatibilidad de Edge sin esfuerzo:
- Abra el navegador Edge en su PC con Windows 11 o 10.
- Presione Alt+F para abrir el menú Edge y luego haga clic en Configuración .
- Seleccione la opción Navegador predeterminado en el panel del lado izquierdo.
- Localice la opción de modo Internet Explorer en el panel del lado derecho.
- Haga clic en el menú desplegable y seleccione Permitir .
Edge habilitará el modo de compatibilidad una vez que reinicie o cierre y vuelva a abrirlo.
2. Cómo abrir siempre un sitio web en modo Internet Explorer
Pasos para configurar el navegador Edge para abrir siempre un sitio web específico en modo IE:
- Siga los pasos mencionados anteriormente para abrir la Configuración del navegador Microsoft Edge.
- Vaya a las páginas del modo Internet Explorer desde el menú del navegador predeterminado .
- Haga clic en Agregar y copie y pegue las URL del sitio web que siempre desea abrir en modo IE automáticamente.
- Haga clic en Agregar nuevamente para guardar la dirección del sitio web.
- También puede eliminar cualquier URL agregada anteriormente haciendo clic en el icono de la papelera junto al sitio web.
Edge abrirá automáticamente estos sitios web en modo de compatibilidad durante los próximos 30 días. Después de 30 días, puede volver a agregar las páginas web para continuar accediendo a ellas en modo IE.
3. Cómo acceder a un sitio web en modo de compatibilidad una vez
¿Desea abrir un sitio web en modo de compatibilidad solo una vez en Edge? Pruebe estos pasos en su lugar:
- Visite cualquier portal de intranet o sitio web heredado que solo admita Internet Explorer.
- Presione Alt+F para abrir el menú Configuración y más de Edge.
- Haga clic izquierdo en Recargar en modo Internet Explorer .
- El sitio web se recargará.
- Ahora, verá el logotipo de Internet Explorer a la izquierda de la dirección del sitio web. Significa que la página ahora está en modo IE.
- Haga clic en Listo para cerrar la notificación que aparece debajo de la URL.
- También puede hacer clic en el botón de opción para configurar la página para que se abra automáticamente en modo IE durante los próximos 30 días.
Microsoft Edge mostrará una cinta de notificación con el botón Abrir en Microsoft Edge para volver al modo Edge predeterminado.
Pensamientos finales
Siga cualquiera de los pasos mencionados anteriormente para abrir intranets y sitios web antiguos en el modo de compatibilidad Edge para que pueda visualizar todo el contenido web. Sin embargo, no abra todos los sitios web en el modo Internet Explorer, ya que los sitios web modernos funcionan bien en el último navegador Microsoft Edge.
![Software de copia de seguridad automática para unidades USB [Windows] Software de copia de seguridad automática para unidades USB [Windows]](https://tips.webtech360.com/resources8/r252/image-4071-0829093733946.jpg)
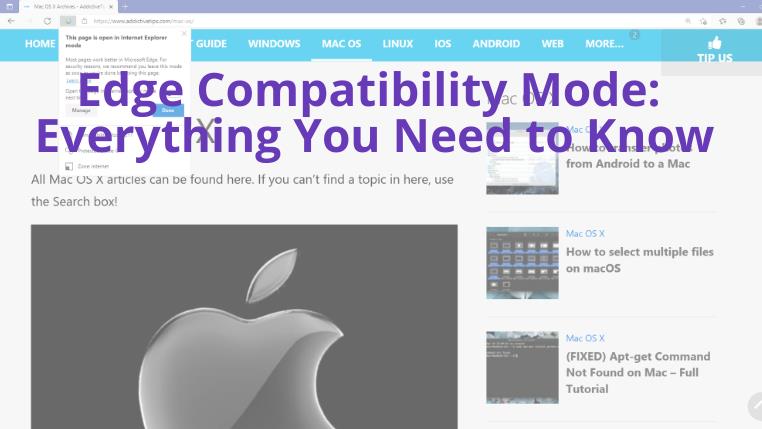

![Cómo instalar Windows en una Mac con Boot Camp [Guía] Cómo instalar Windows en una Mac con Boot Camp [Guía]](https://tips.webtech360.com/resources8/r252/image-9806-0829094650349.jpg)

![Editar tipo de archivo, reproducción automática y configuración de programas predeterminados [Windows 7/Vista] Editar tipo de archivo, reproducción automática y configuración de programas predeterminados [Windows 7/Vista]](https://tips.webtech360.com/resources8/r252/image-5457-0829093416584.jpg)
![Ajuste para optimizar la unidad SSD [Windows] Ajuste para optimizar la unidad SSD [Windows]](https://tips.webtech360.com/resources8/r252/image-2143-0829093415212.jpg)


