Cómo abrir archivos .key en Windows 10

Aprenda cómo abrir y convertir archivos .key en Windows 10 usando herramientas como Google Slides, iCloud y programas de conversión en línea.
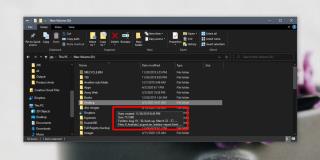
Mantener los archivos organizados y optimizar el almacenamiento de su disco significa que debe deshacerse de los archivos que no necesita. Los discos duros se han vuelto grandes; Puede encontrar fácilmente sistemas con unidades de 1TB, pero los usuarios que ahora se están moviendo a un SSD tienen que arreglárselas con menos espacio de almacenamiento si no tienen un disco duro que lo acompañe.
Independientemente de su situación de almacenamiento, debe mantener las carpetas innecesarias fuera de su escritorio. Es una buena idea comenzar con carpetas grandes y moverlas a un almacenamiento externo.
Comience desde la raíz de una unidad y verifique el tamaño de las carpetas allí.
Si necesita una vista más holística de cómo se usa el almacenamiento en su PC con Windows 10, la aplicación Configuración tiene una excelente herramienta que le permite visualizar cómo se usa el almacenamiento.
Hay muchas herramientas de terceros que puede usar para ver el tamaño de la carpeta en Windows 10. Es un área donde el sistema operativo generalmente carece, por lo que se han desarrollado muchas herramientas para llenar el vacío.
Puede utilizar el Explorador de archivos para buscar archivos y carpetas, y los resultados se pueden ordenar por tamaño.
Si configura la vista de carpeta de una carpeta en particular en 'Detalles', el Explorador de archivos le agrega una columna Tamaño. Desafortunadamente, esta columna permanece vacía para todas y cada una de las carpetas. Windows 10 y sus muchos predecesores no muestran el tamaño de la carpeta en el Explorador de archivos, y no planea hacerlo en el futuro a pesar de que los usuarios han estado solicitando la función.
La razón por la que la función no se extiende a las carpetas es que puede llevar tiempo calcular el tamaño de la carpeta y eso ralentizaría el Explorador de archivos . No es un gran problema para las carpetas más pequeñas que no tienen una estructura de carpetas compleja, pero para las carpetas grandes con muchos archivos y muchas carpetas anidadas debajo, puede convertirse en un problema que Windows quisiera evitar.
Es una buena idea mantener los archivos y carpetas basura fuera de su sistema. A continuación se muestran algunas formas de hacerlo;
Las carpetas, especialmente las generadas por las aplicaciones, pueden salirse de control. Los usuarios pueden ser conscientes del tamaño de la carpeta que han creado personalmente, pero las creadas por una aplicación como iTunes pueden crecer bastante sin previo aviso. Antes de que se dé cuenta, su unidad se ha puesto roja y su sistema operativo se está retrasando. Por eso es una buena idea controlarlos de vez en cuando.
Aprenda cómo abrir y convertir archivos .key en Windows 10 usando herramientas como Google Slides, iCloud y programas de conversión en línea.
WDF_VIOLATION es un error de pantalla azul de la muerte que puede deberse a varios problemas a nivel de software o hardware. Inmoviliza tu computadora y
La pantalla naranja de la muerte (OSOD) es un evento raro que ocurre en Windows 10 debido a problemas de hardware o software. Encuentra increíbles soluciones aquí.
Encuentra soluciones efectivas para problemas de sincronización de OneDrive en Windows 10. Siga nuestros pasos detallados para arreglar OneDrive fácilmente.
Descubre cómo utilizar Microsoft Money en Windows 10, incluyendo la descarga, la configuración, y cómo gestionar presupuestos y cuentas.
VLC es la aplicación ideal para reproducir y convertir todo tipo de archivos multimedia. Aquí te mostramos cómo solucionar el problema de la conversión sin sonido.
Aprenda a mover archivos entre unidades usando la técnica de arrastrar y soltar en Windows 10 de forma rápida y sencilla.
Impactante guía para bloquear la actualización automática de Chromium Edge en Windows 10. Aprende a personalizar tu navegador y mantener tu sistema como prefieres.
Las aplicaciones portátiles son fáciles de usar y no requieren instalación, pero pueden dejar archivos residuales. Descubra cómo desinstalarlas correctamente.
¿Quiere conectarse a su servidor NFS basado en Linux en una PC con Windows 11? Aprenda a interactuar con NFS en Windows 11 con esta guía.







