Cómo abrir archivos .key en Windows 10

Aprenda cómo abrir y convertir archivos .key en Windows 10 usando herramientas como Google Slides, iCloud y programas de conversión en línea.
Windows 10 viene con bastantes aplicaciones de stock que permiten a los usuarios cambiar y administrar varios componentes del sistema. Esto incluye poder reiniciar servicios esenciales, reiniciar, cerrar o deshabilitar tareas del sistema y administrar discos y unidades, entre otras cosas.
Estas aplicaciones incluyen, entre otras, el Visor de eventos, la herramienta Administración de discos , la herramienta Servicios, el Administrador de dispositivos, el Programador de tareas, etc.
Arreglar Services.msc no se abre o no responde
Services.msc es una aplicación estándar de Windows 10 que permite a los usuarios habilitar, deshabilitar y modificar cómo se ejecutan los servicios en el sistema operativo. Estos servicios incluyen servicios de SO como el servicio Printer Spooler e incluyen servicios de terceros como el servicio de actualización de Chrome.
La aplicación a menudo se necesita para solucionar problemas en Windows 10 donde los servicios deben reiniciarse o cerrarse, o desactivarse para solucionar problemas. Para abrir Services.msc;
services.msc and tap the Enter key.Si los pasos anteriores no funcionan y no puede abrir la aplicación, o se congela tan pronto como se abre, pruebe las soluciones a continuación.
Reiniciar el sistema
Es posible que su sistema se haya encontrado con un error que le impide abrir la aplicación Services.msc o que la congela. Reinicie el sistema y luego intente abrir la aplicación.
Compruebe la asociación de Microsoft Management Console
Una aplicación MSC o .msc es de hecho un tipo de archivo, al igual que un archivo EXE. Este archivo se abre con Microsoft Management Console. Si la asociación de la aplicación está rota, es decir, Windows 10 no sabe cómo abrir el archivo MSC, el archivo services.msc no se abrirá.
Ejecutar un escaneo del sistema
Puede haber un problema con los archivos del sistema. Puede repararlos ejecutando un escaneo SFC .
sfc /scannow .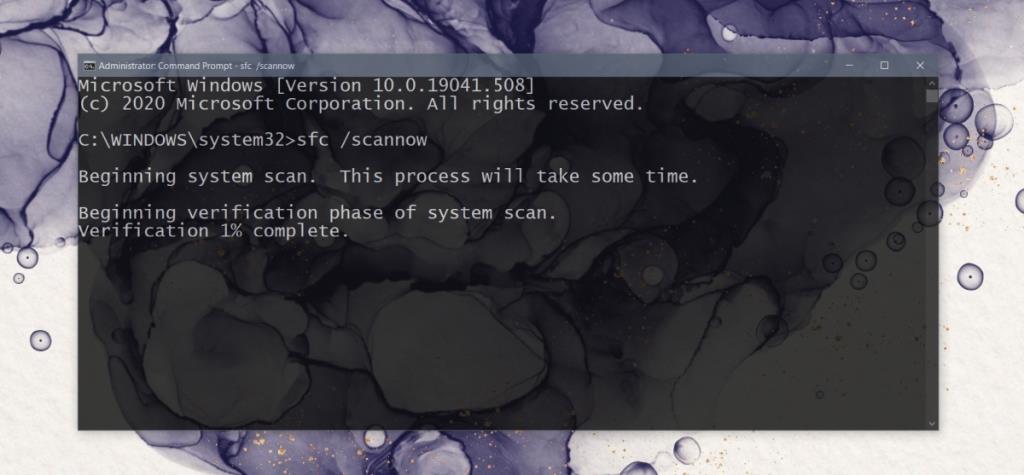
Ejecute services.msc con derecho de administrador
Services.msc requiere derechos de administrador para ejecutarse. Si lo ejecuta sin derechos de administrador, puede congelarse.
services.msc y toque Enter.Vuelva a registrar archivos DLL
La aplicación Services.msc puede dejar de responder o no abrirse si hay un problema con los archivos DLL. La forma más sencilla de solucionar este problema es volver a registrarlos.
Regsvr32 Msxml.dll Regsvr32 Msxml2.dll Regsvr32 Msxml3.dll
Cambiar la configuración de Services.msc en modo seguro
Services.msc es una aplicación y es posible que su configuración haya cambiado, lo que hace que se congele o no se abra. Deberá iniciar en modo seguro para solucionar este problema.
Conclusión
Services.msc es una aplicación útil para administrar servicios ejecutados por el sistema y por aplicaciones de terceros. Si no puede abrirlo y otras aplicaciones de MSC ( Administrador de dispositivos , Visor de eventos, etc.), es posible que tenga un sistema dañado en sus manos. El escaneo SFC debería solucionar el problema, sin embargo, en caso de que persista, tendrá que reiniciar la PC o intentar crear un nuevo usuario.
Aprenda cómo abrir y convertir archivos .key en Windows 10 usando herramientas como Google Slides, iCloud y programas de conversión en línea.
WDF_VIOLATION es un error de pantalla azul de la muerte que puede deberse a varios problemas a nivel de software o hardware. Inmoviliza tu computadora y
La pantalla naranja de la muerte (OSOD) es un evento raro que ocurre en Windows 10 debido a problemas de hardware o software. Encuentra increíbles soluciones aquí.
Encuentra soluciones efectivas para problemas de sincronización de OneDrive en Windows 10. Siga nuestros pasos detallados para arreglar OneDrive fácilmente.
Descubre cómo utilizar Microsoft Money en Windows 10, incluyendo la descarga, la configuración, y cómo gestionar presupuestos y cuentas.
VLC es la aplicación ideal para reproducir y convertir todo tipo de archivos multimedia. Aquí te mostramos cómo solucionar el problema de la conversión sin sonido.
Aprenda a mover archivos entre unidades usando la técnica de arrastrar y soltar en Windows 10 de forma rápida y sencilla.
Impactante guía para bloquear la actualización automática de Chromium Edge en Windows 10. Aprende a personalizar tu navegador y mantener tu sistema como prefieres.
Las aplicaciones portátiles son fáciles de usar y no requieren instalación, pero pueden dejar archivos residuales. Descubra cómo desinstalarlas correctamente.
¿Quiere conectarse a su servidor NFS basado en Linux en una PC con Windows 11? Aprenda a interactuar con NFS en Windows 11 con esta guía.







