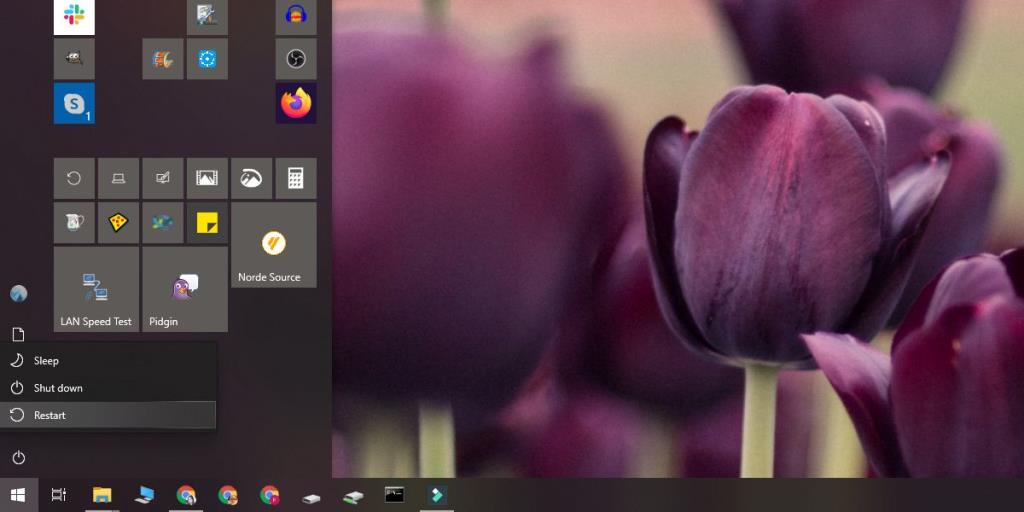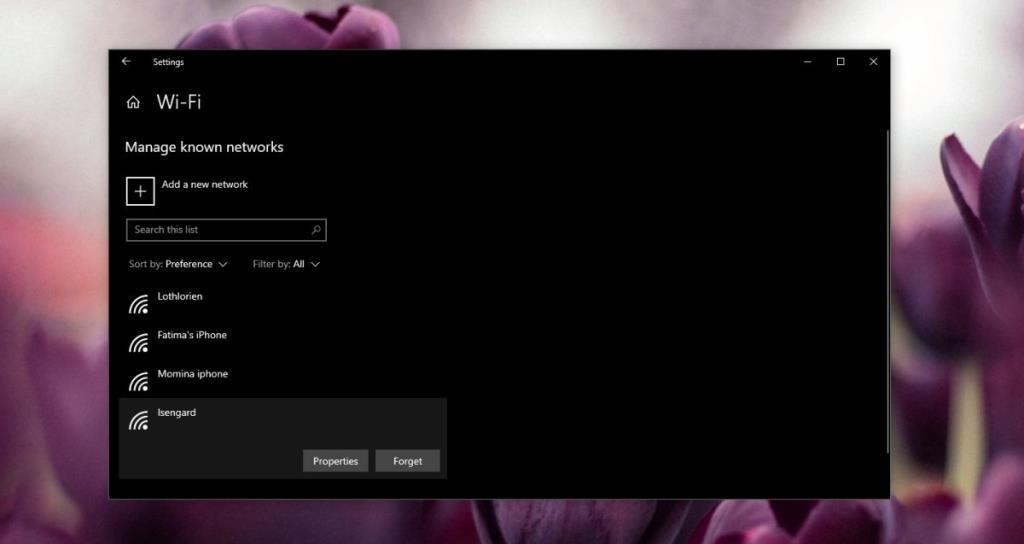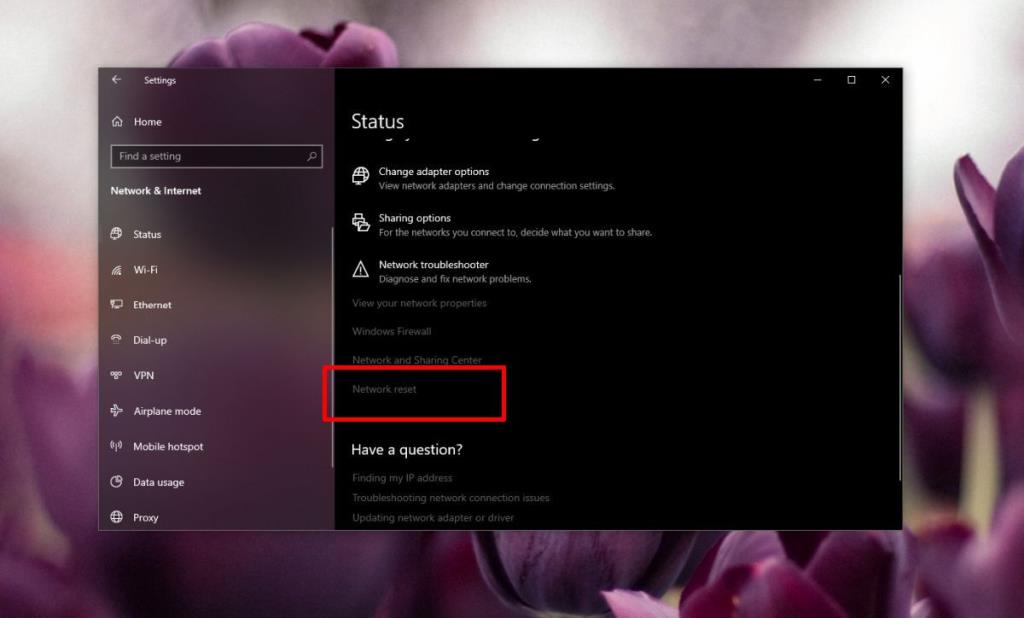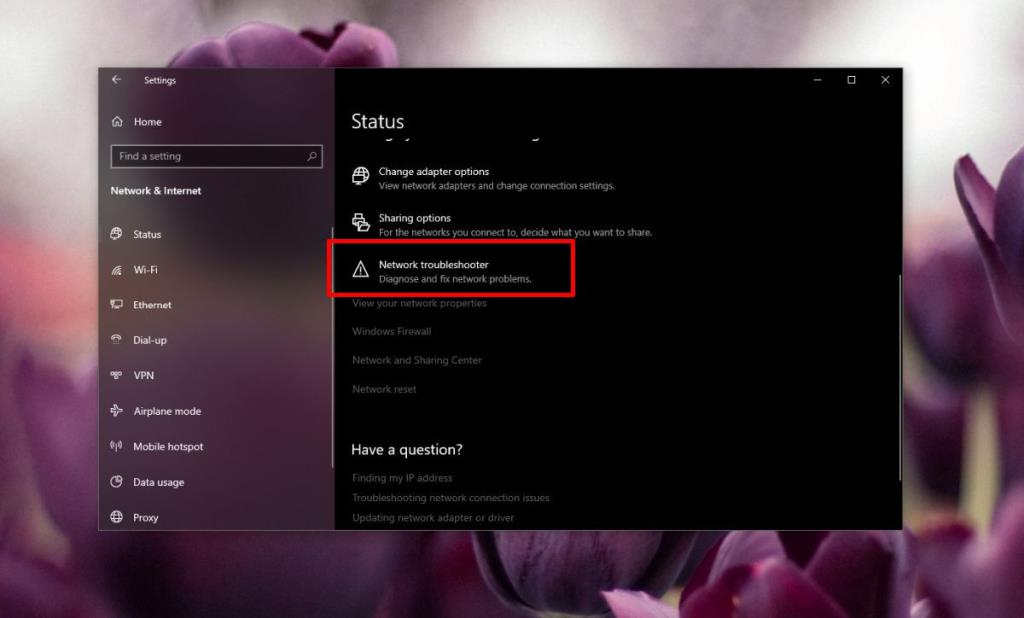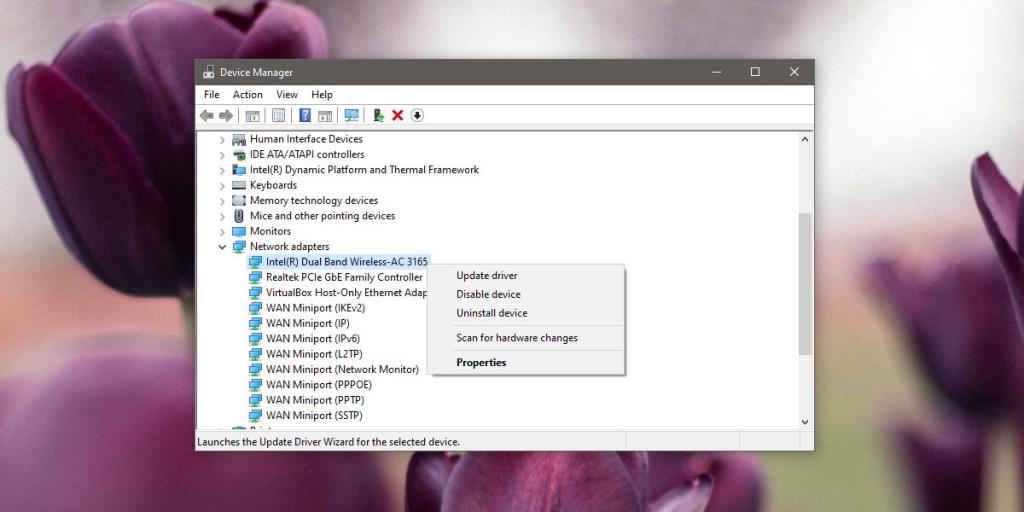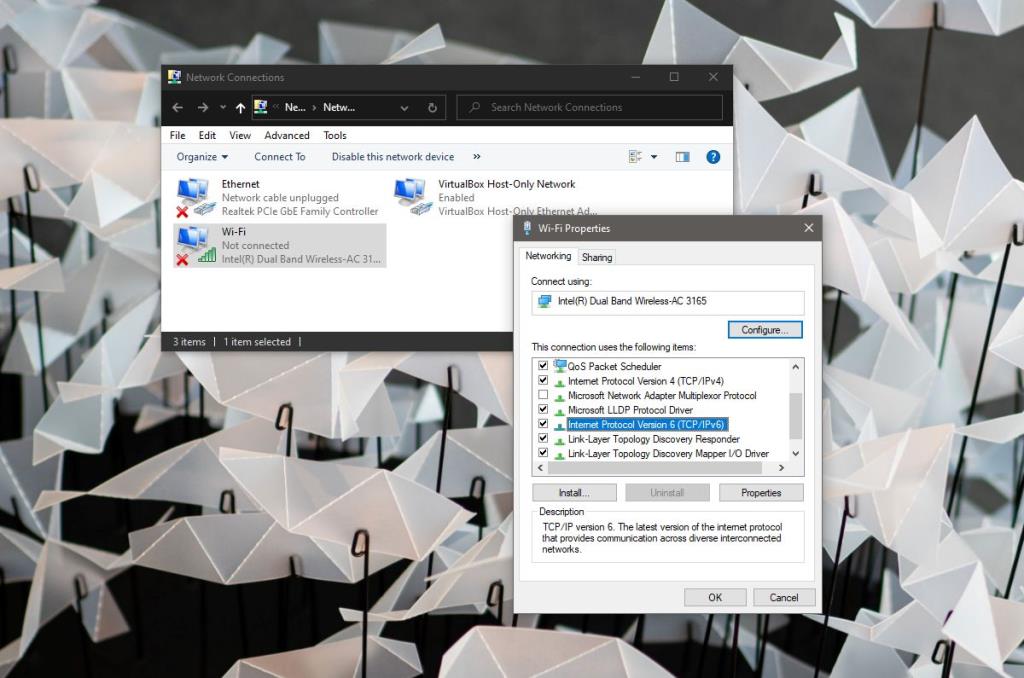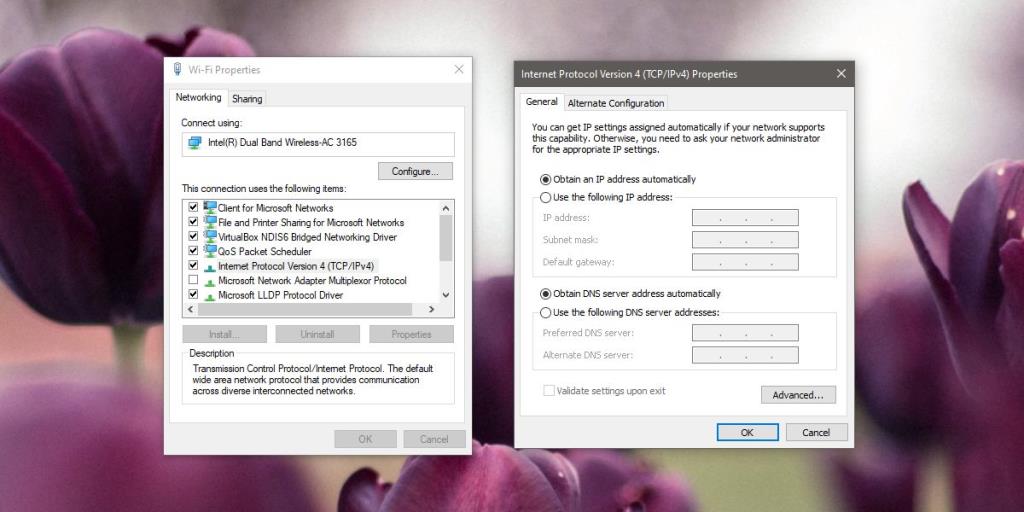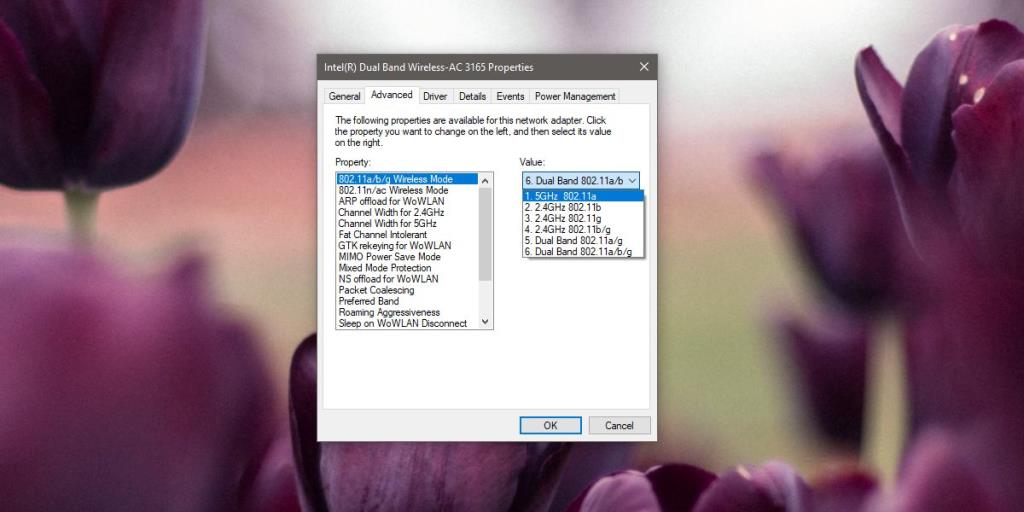Las redes WiFi son generalmente fáciles de configurar y conectarse. En su mayor parte, cualquier configuración necesaria para configurar la red se realizará en el panel de administración del enrutador y su ISP proporcionará el soporte necesario para configurarlo todo. Como usuario final, solo tiene que seleccionar la red del dispositivo al que desea conectarse, ingresar la contraseña y estará conectado.
No se puede conectar a este error de red [Correcciones]
Si está intentando conectarse a una red en Windows 10 y sigue viendo el error No se puede conectar a esta red , así es como puede solucionarlo.
1. Reinicie la PC y el enrutador
Si tiene problemas para conectarse a una red, siempre es una buena idea reiniciar su PC, así como su enrutador. Cualquiera o ambos pueden ayudar a solucionar la mayoría de los problemas que pueden impedirle conectarse a una red.
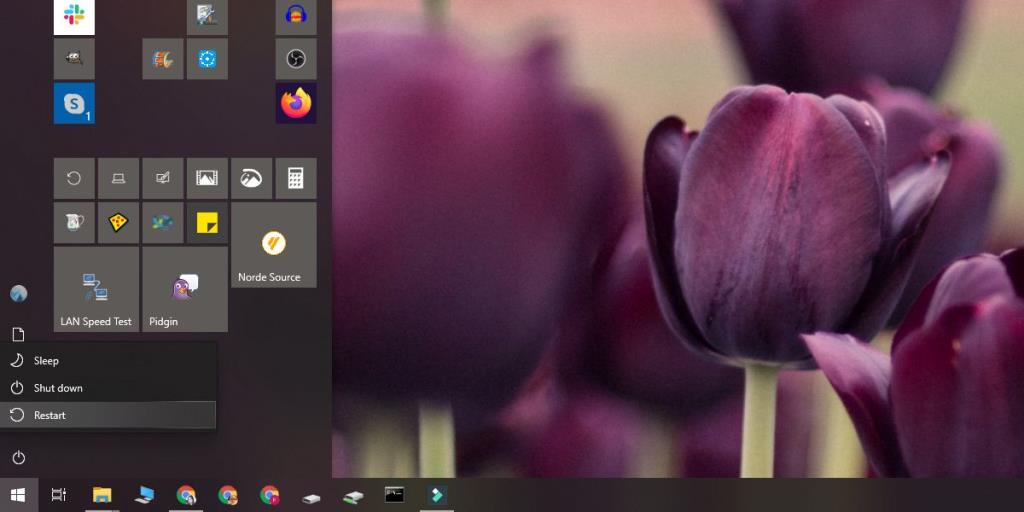
2. Verifique la conectividad
Es posible que su red o, más precisamente, su servicio esté experimentando un problema de conectividad. Intente conectarse a la red desde un dispositivo diferente y vea si puede acceder a algo en línea. Si puede conectarse a la red desde un dispositivo diferente, verifique que tenga la contraseña correcta para la red en su PC con Windows 10.
3. Olvídese de la red y agréguela de nuevo.
Abra la aplicación Configuración y vaya al grupo de configuraciones Red e Internet. Seleccione la pestaña WiFi y haga clic en 'Administrar redes conocidas'. Busque la red a la que está intentando conectarse. Selecciónelo y haga clic en el botón 'Olvidar'.
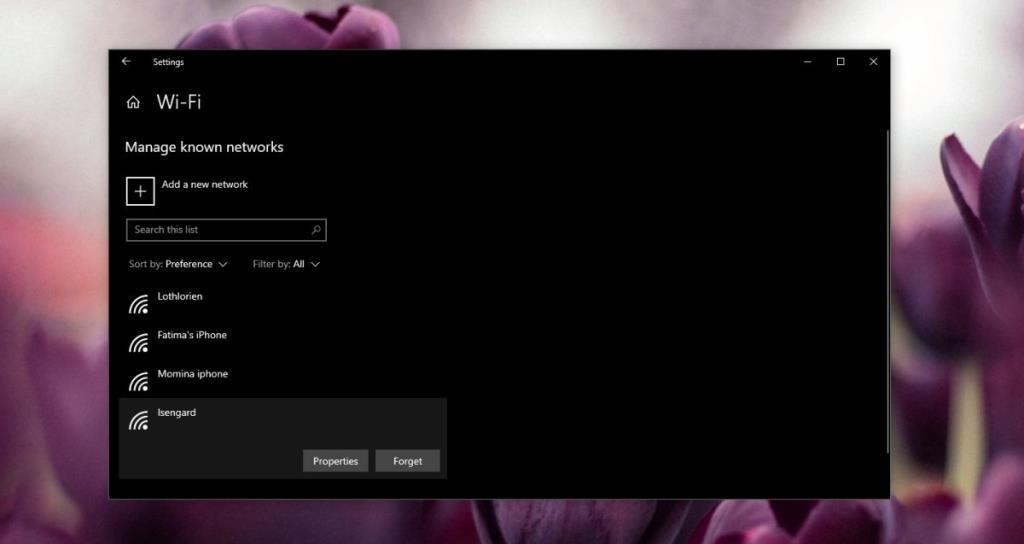
Una vez que haya olvidado la red, haga clic en el icono de red / WiFi en la bandeja del sistema para abrir la lista de redes disponibles. Seleccione la red a la que desea conectarse, ingrese la contraseña nuevamente y haga clic en Conectar.
4. Restablecer el adaptador de red
Un adaptador de red es el componente de hardware de su PC que establece una conexión con el enrutador y que le permite conectarse a una red. A veces, incluso reiniciar el sistema no lo restablece correctamente. En ese caso, puede restablecer el adaptador de red manualmente.
Abra la aplicación Configuración y vaya al grupo de configuraciones Red e Internet. Seleccione la pestaña Estado y desplácese hacia abajo hasta la opción Restablecimiento de red. Pinchalo. Haga clic en el botón Restablecer red en la siguiente pantalla y espere a que su sistema se reinicie.
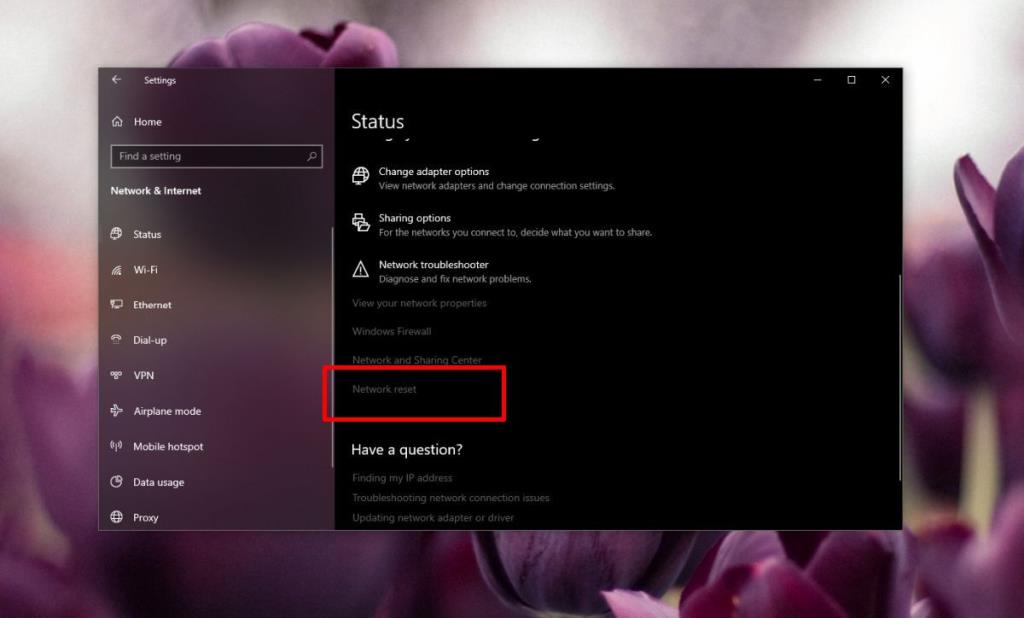
5. Ejecute el solucionador de problemas de red
Windows 10 tiene un solucionador de problemas integrado para varios componentes, uno de los cuales es el adaptador de red. Para ejecutar el solucionador de problemas, abra la aplicación Configuración y vaya al grupo de configuraciones Red e Internet. Haga clic en la pestaña Estado y haga clic en la opción 'Solucionador de problemas de red'. Acepte todas y cada una de las correcciones que recomiende.
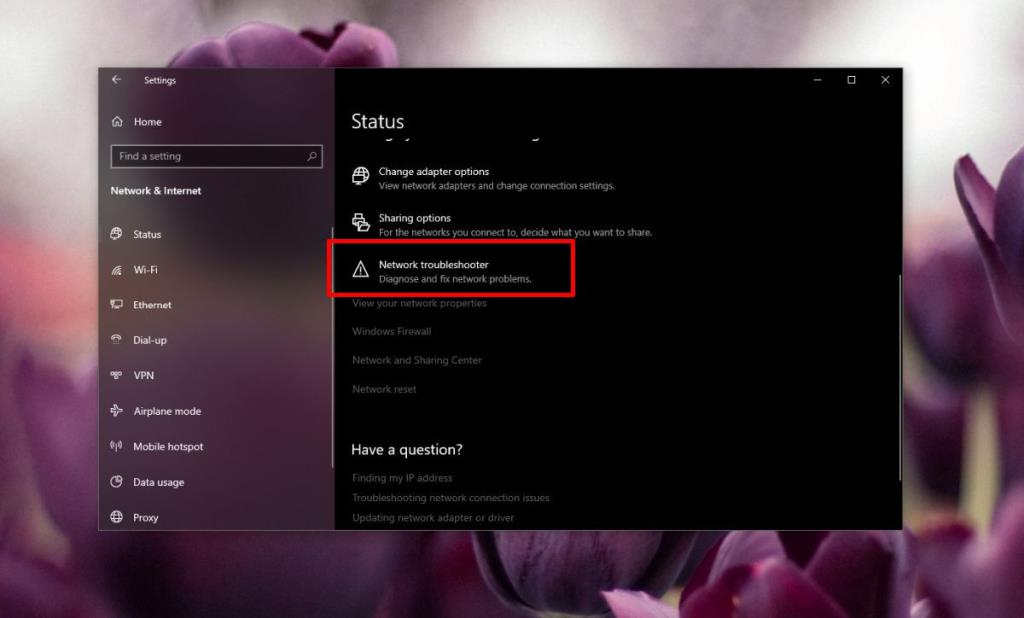
6. Actualice los controladores
Las actualizaciones de controladores de red a menudo rompen la capacidad de Windows 10 para conectarse a una red. Abra el Administrador de dispositivos y expanda el grupo de dispositivos Adaptadores de red. Busque su adaptador de red y haga clic derecho en él. En el menú contextual, seleccione la opción de actualización de controladores y permita que busque actualizaciones. Si hay actualizaciones disponibles, instálelas. Si no hay actualizaciones disponibles, seleccione Propiedades. En la pestaña Controlador, compruebe si hay una actualización del controlador que pueda revertir. Los controladores nuevos pueden ser tan problemáticos como los viejos y obsoletos, así que compruebe si puede volver a una versión anterior. La versión anterior podría funcionar.
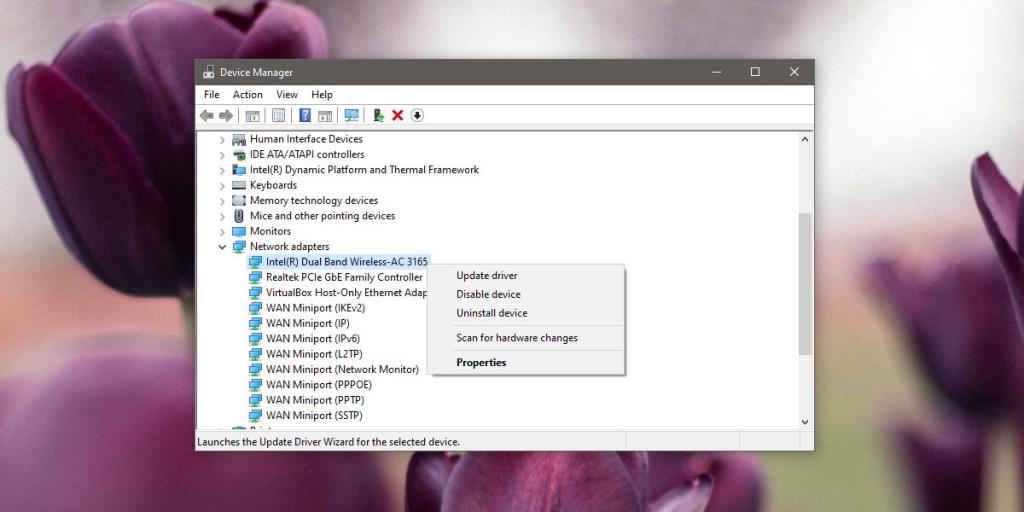
7. Deshabilite IPv6
Podría ayudar deshabilitar IPv6. En términos generales, esta no es una buena idea, pero cuando todos los pasos anteriores fallan, esto podría funcionar. Para deshabilitar IPv6, abra el Explorador de archivos y pegue lo siguiente en la barra de ubicación. Toque Entrar. Haga clic con el botón derecho en su adaptador de red y seleccione 'Propiedades' en el menú contextual.
Panel de control \ Red e Internet \ Conexiones de red
En la pestaña Redes, busque y desmarque la casilla IPv6. Reinicie su PC y luego intente conectarse a la red.
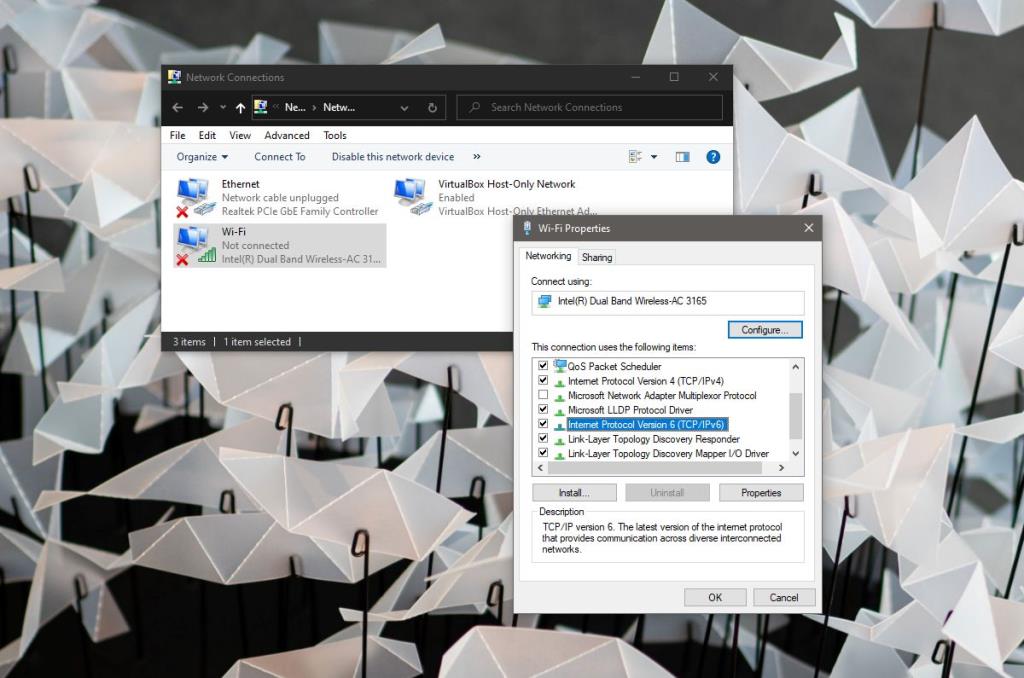
También es posible que deba deshabilitar IPv6 en su enrutador. Esto es algo para lo que necesita acceder al panel de administración del enrutador y el panel es diferente para diferentes enrutadores. Consulte su manual para ver cómo deshabilitar IPv6 en él.
Si IPv6 ya estaba deshabilitado, debería intentar habilitarlo, reiniciar su PC e intentar conectarse a la red.
8. Configure DNS en automático
Abra el Explorador de archivos y pegue lo siguiente en la barra de URL. Toque Entrar.
Panel de control \ Red e Internet \ Conexiones de red
Haga clic en 'Cambiar la configuración del adaptador'. Haga clic con el botón derecho en su adaptador de red inalámbrica y seleccione 'Propiedades' en el menú contextual. Seleccione IPv4 y haga clic en 'Propiedades'. En la ventana que se abre, asegúrese de que las opciones de DNS estén configuradas para obtener un servidor DNS automáticamente.
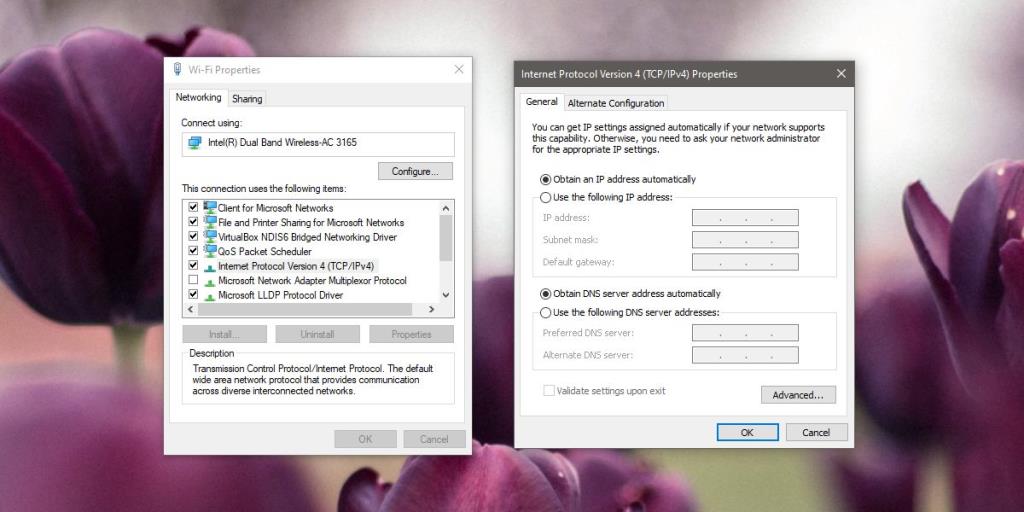
9. Cambiar el modo inalámbrico
El modo inalámbrico que utiliza el enrutador debe coincidir con el que utiliza el adaptador de red en su PC con Windows 10. Abra el Explorador de archivos y pegue lo siguiente en la barra de ubicación. Toque Entrar.
Panel de control \ Red e Internet \ Conexiones de red
Haga clic con el botón derecho en su adaptador de red y seleccione 'Propiedades' en el menú contextual. Haga clic en el botón Configurar. En la ventana que se abre, vaya a la pestaña Avanzado y abra el menú desplegable 'Valor'. Verá un montón de valores diferentes en el menú desplegable. Seleccione el que está usando su enrutador.
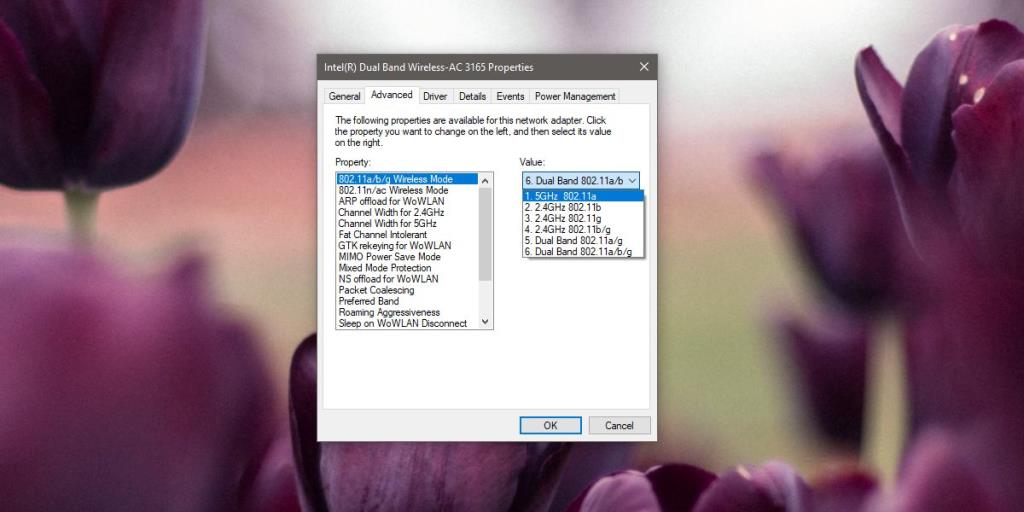
10. Renovar la dirección IP
Abra el símbolo del sistema con derechos de administrador y ejecute el siguiente comando.
ipconfig / release
A continuación, ejecute el siguiente comando.
ipconfig / renovar
Reinicie su enrutador y su PC y luego intente conectarse a la red nuevamente.
11. Compruebe los errores de actualización de Windows
Las actualizaciones de Windows tienden a estropear las cosas. De hecho, una actualización reciente de Windows 10 rompió la conectividad inalámbrica. Verifique las actualizaciones recientes que se hayan instalado y luego busque si han causado problemas. Puede encontrar una solución específica para una actualización que está causando problemas. Incluso podría tener que instalar una nueva actualización para deshacer el daño que causó la original .
Conclusión
¿Alguno de los anteriores funcionó para usted? Háganos saber en los comentarios a continuación, cuál.