OneDrive es la solución de disco en la nube de Microsoft, diseñada para facilitar la sincronización de archivos entre dispositivos. Con una aplicación de escritorio integrada en Windows 10, los usuarios pueden acceder y gestionar sus archivos fácilmente. Si experimentas problemas de sincronización, este artículo te proporcionará soluciones prácticas y efectivas.
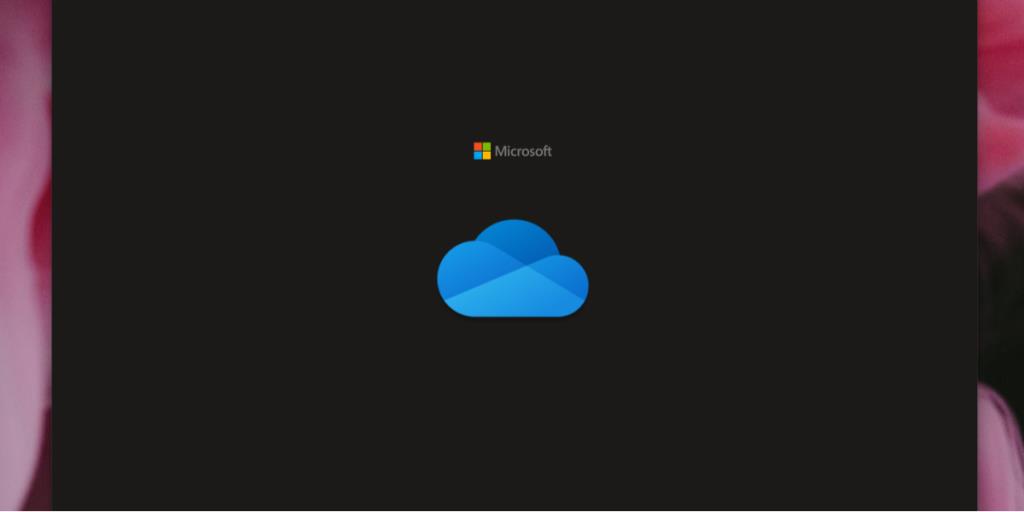
Arreglar OneDrive que no se sincroniza en Windows 10
La sincronización de archivos es fundamental para una experiencia fluida con OneDrive. Si no se sincroniza, no podrás cargar archivos o acceder a los que ya has subido. Sigue estos pasos iniciales antes de aplicar soluciones avanzadas:
Controles básicos
Si los controles anteriores no solucionan el problema, aplica las siguientes soluciones:
1. Reinicia OneDrive
A veces, simplemente reiniciar OneDrive puede resolver problemas de sincronización.
- Haz clic en el icono de OneDrive en la bandeja del sistema.
- Selecciona Cerrar OneDrive desde el botón Más.
- Abre OneDrive nuevamente.
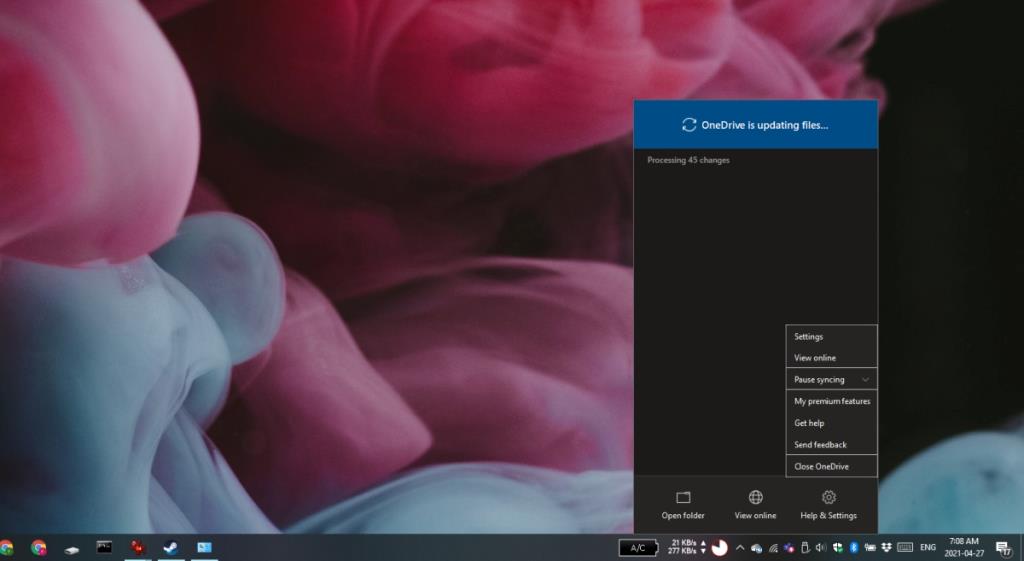
2. Cerrar sesión y volver a iniciar sesión
Cerrar tu sesión y volver a iniciarla puede obligar a la aplicación a reiniciar sus procesos de sincronización.
- Abre OneDrive.
- Haz clic en el botón Ayuda y configuración.
- Selecciona Configuraciones.
- Ve a la pestaña Cuenta.
- Haz clic en Desvincular esta PC.
- Sal de OneDrive.
- Inicia sesión nuevamente en OneDrive.
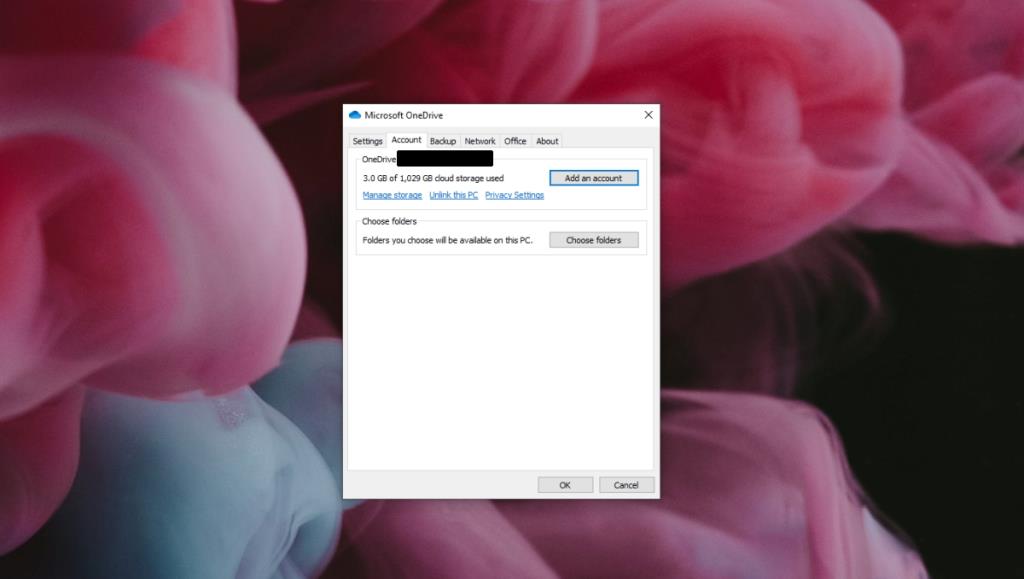
3. Desinstala y vuelve a instalar OneDrive
Si sospechas que OneDrive está dañado, puedes desinstalarlo y luego reinstalarlo.
- Abre la aplicación Configuración.
- Ve a Aplicaciones.
- Busca OneDrive en la lista de aplicaciones y selecciónalo.
- Haz clic en Desinstalar.
- Reinicia tu sistema.
- Abre el Explorador de archivos.
- Navega a
C:\Windows\WinSxS.
- Usa la barra de búsqueda para buscar OneDrive.
- Ejecuta el archivo OneDriveSetup.exe.
- Vuelve a instalar OneDrive.
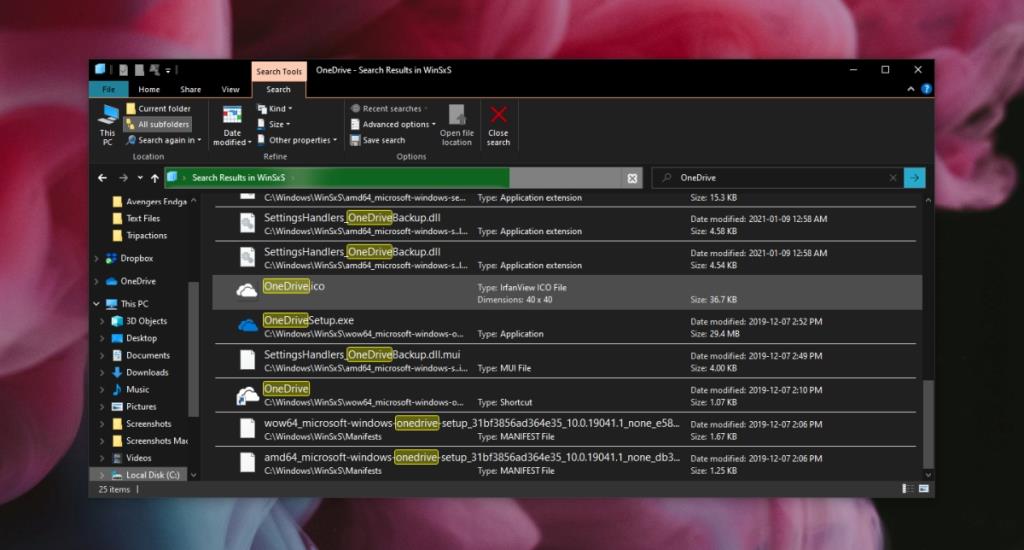
4. Instala la aplicación de escritorio OneDrive
Si la aplicación incorporada de OneDrive no funciona, considera instalar la versión de escritorio.
- Visita la página oficial de OneDrive y haz clic en Descargar.
- Ejecuta el archivo EXE para instalar OneDrive.
Conclusion
Los problemas de sincronización de OneDrive son comunes, pero generalmente se pueden solucionar siguiendo los pasos mencionados anteriormente. Si continúas teniendo problemas después de reinstalar la aplicación o tras actualizaciones de Windows 10, es recomendable verificar la configuración de red o contactar al soporte técnico de Microsoft.
Recuerda que mantener la aplicación actualizada y asegurar una conexión a Internet estable es crucial para el correcto funcionamiento de OneDrive.

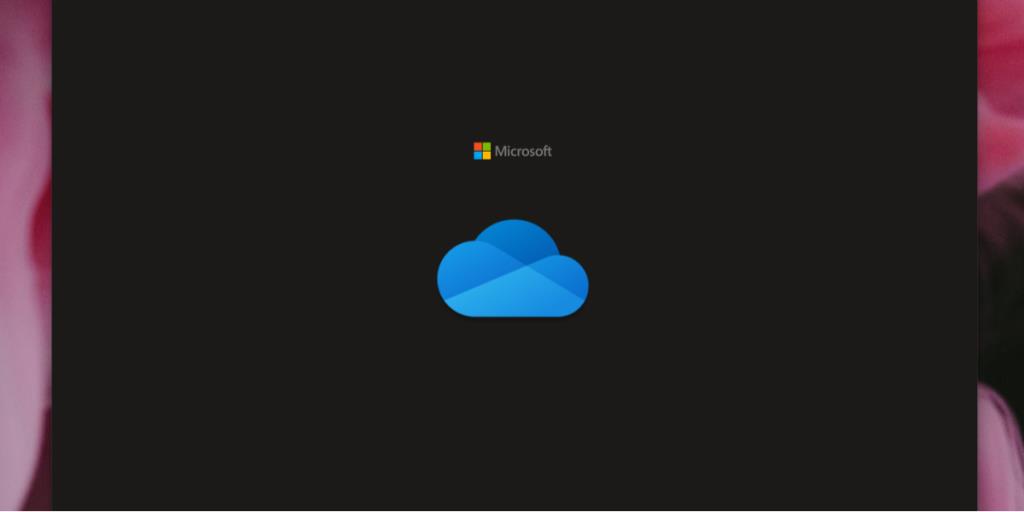
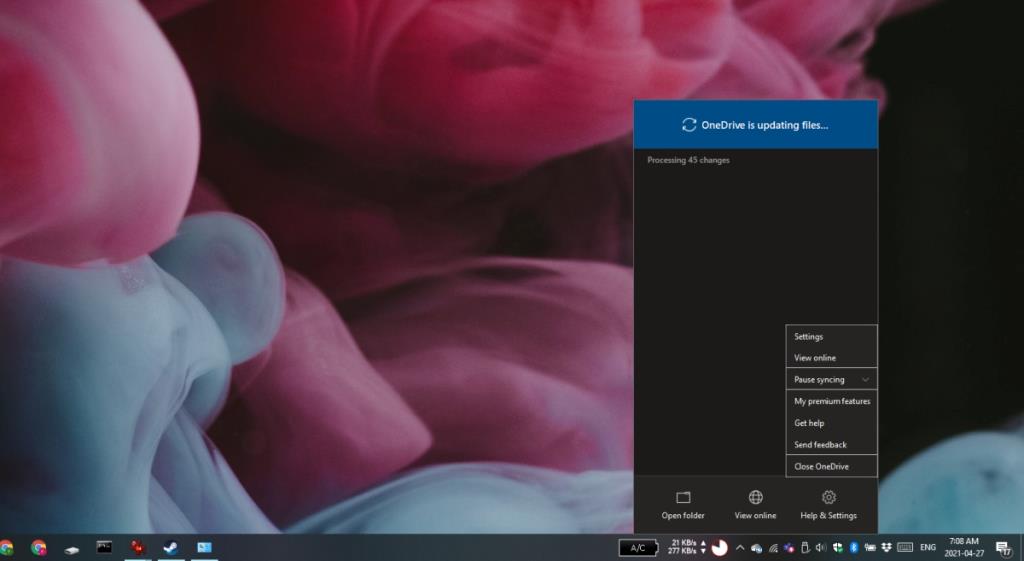
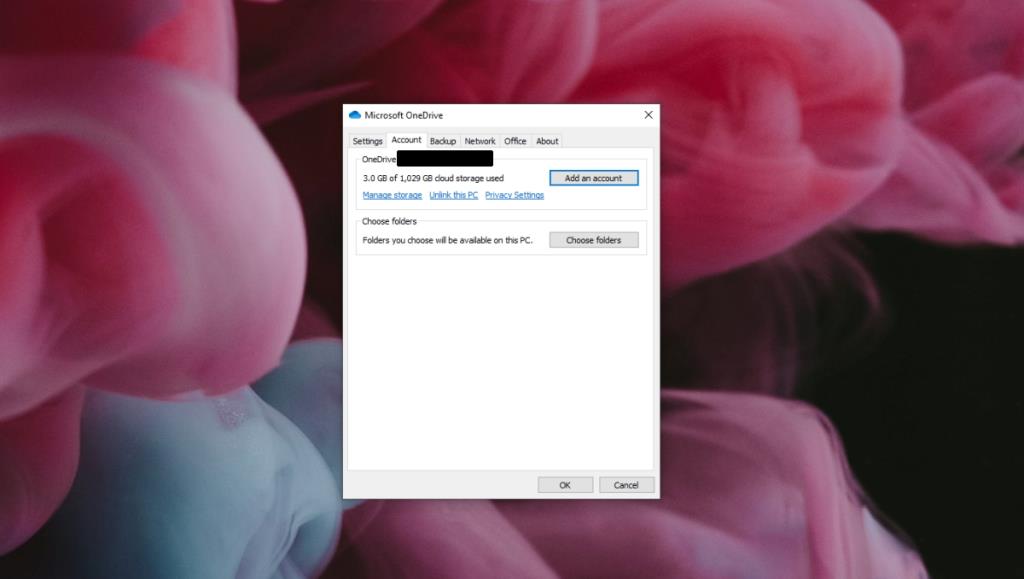
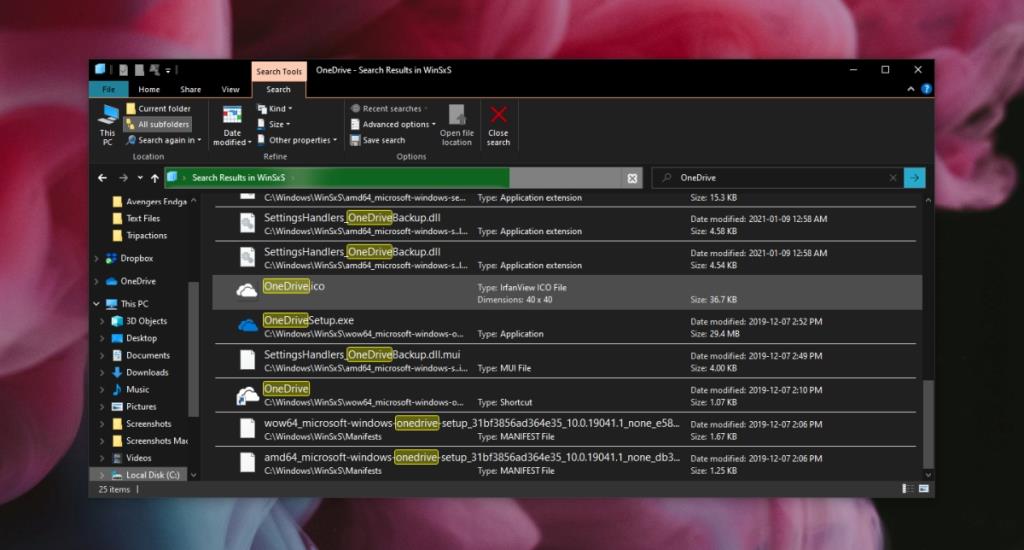








![Cómo ocultar herramientas o subprogramas específicos del Panel de control de Windows 10 y 11 [Consejo] Cómo ocultar herramientas o subprogramas específicos del Panel de control de Windows 10 y 11 [Consejo]](https://tips.webtech360.com/resources8/r252/image-6310-0829094817024.png)
Roberto Q. -
Hola, ¿es normal que OneDrive consuma tanto espacio en mi computadora? Estoy buscando soltar algo de carga. 😕
Diego IT -
Un tip: asegúrate de que tu cuenta de Microsoft esté activa y en buen estado. Eso a veces influye en la sincronización
Luisita R. -
¡Ay! Yo siempre olvidaba reinstalar cuando había un error. Ahora seguiré este consejo al pie de la letra.
Nora 98 -
Esto ha sido un salvavidas para mí. La sincronización es fundamental para mi trabajo y ahora ya no tengo problemas. ¡Mil gracias!
Lucía Miau -
Jajaja, pensé que era solo mi computadora que estaba loca. ¡Al parecer, muchos tienen el mismo problema con OneDrive
Estela González -
Revisé la configuración del Firewall y eso resolvió mi problema de sincronización. 👍 Es un buen consejo a considerar para todos
Carlos IT -
He probado muchas soluciones y lo que más me ha funcionado es verificar la conexión a Internet. A veces es tan simple como eso.
Claudia F. -
Gracias a este post, pude resolver un problema que pensé que no tenía solución. ¡Sigan así, muy útil
Héctor 123 -
Me encantó el artículo. Justo cuando pensaba que nunca podría solucionar este problema de OneDrive, encontré la respuesta aquí.
Gonzalo Gato -
Siempre pensé que OneDrive era muy complicado, pero con estos pasos he logrado arreglarlo por fin. ¡Qué alegría
Fernando P. -
¿Es cierto que la falta de espacio en disco afecta la sincronización? He tenido problemas en mi PC y creo que podría ser eso
Santiago 99 -
¿Alguien más ha tenido problemas de sincronización después de una actualización de Windows? Me gustaría escuchar sus experiencias.
Miguel C. -
También recomendaria mirar las configuraciones de tu cuenta de Microsoft. Uno nunca sabe si está afectando la sincronización
Luisa Martín -
La solución de desinstalar y reinstalar OneDrive funcionó para mí. A veces lo más simple es lo que se necesita. 👍
Sofia H. -
Una opción que me funcionó fue comprobar las actualizaciones de Windows. A veces, la sincronización está ligada a eso
Juan Perez -
¡Gracias por la información! He estado luchando con la sincronización de OneDrive y esto me ha ayudado mucho
Pedro Luis -
¿Alguien tiene problemas con la sincronización de carpetas específicas? A mí me sucede con una carpeta de fotos. 😟
Elena R. -
Lo mejor de todo es que encontré esta guía justo cuando más la necesitaba. A veces el tiempo es oro, y esto ahorra mucho tiempo
Verónica R. -
Excelente artículo, he compartido esto con mis amigos que también tienen problemas con OneDrive. ¡Así todos nos ayudamos! 😊
Javier M. -
Por fin, encontré la solución que necesitaba. Desactivar y activar OneDrive fue el truco. Gracias a quien escribió esto
Rosa F. -
La sincronización de archivos grandes a veces se traba. ¿Alguna sugerencia para subir fotos de alta resolución sin problemas
Claudia L. Dino -
Para aquellos que no lo saben, también pueden revisar la configuración de OneDrive en la nube. A veces es ahí donde está el problema
Marcela de Mty -
Una vez desactivé la sincronización selectiva y eso resolvió mis problemas. Ya no tengo que preocuparme por archivos faltantes